Thay đổi layout ngôn ngữ bàn phím trên hệ điều hành windows 10 bằng cách nào? Thay đổi layout ngôn ngữ bàn phím là một trong những nhu cầu của người dùng khi họ dùng layout kí tự trên bàn phím không giống khi gõ. Và đây thường là những người mua laptop ở Châu âu, Nhật, Hàn Quốc, Trung quốc. Vậy cách này được thực hiện như thế nào? Bài viết sau đây sẽ hướng dẫn chi tiết để bạn nắm rõ hơn. Cùng tham khảo ngay các thông tin sau đây bạn nhé!
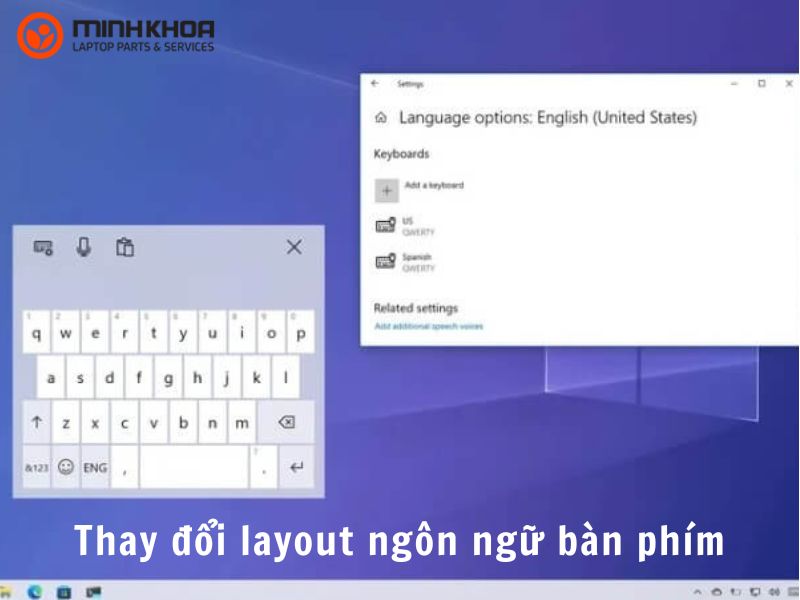
Nội dung bài viết
Vì sao bạn cần thay đổi layout ngôn ngữ bàn phím?
Thay đổi layout ngôn ngữ bàn phím là một trường hợp thường dễ gặp khi người dùng muốn chuyển sang sử dụng một ngôn ngữ khi sử dụng máy tính. Chắc hẳn bạn cũng nhận ra rằng, trong quá trình sử dụng laptop, sẽ có đôi lúc bạn cần sử dụng nhiều ngôn ngữ khác nhau để gõ văn bản. Tuy nhiên, ngay từ đầu con máy của bạn đã được cài đặt một loại ngôn ngữ chuyên dùng nên việc sử dụng đa ngôn ngữ quả thật rất khó khăn. Chính vì vậy, bạn cần thay đổi layout ngôn ngữ bàn phím để đáp ứng tốt nhất nhu cầu của mình.

Hệ điều hành windows 10 ngày càng hỗ trợ nhiều ngôn ngữ khác nhau. Qua đó, cho phép người dùng tùy chọn layout bàn phím sao cho phù hợp. Vậy nên ngày nay, việc thay đổi layout ngôn ngữ bàn phím trên hệ điều hành windows 10 dường như đã không còn quá xa lạ với nhiều người dùng máy tính. Nhu cầu thay đổi ngôn ngữ bàn phím trên laptop cũng rất phổ biến và được nhiều người áp dụng.
Tham khảo bài viết: Thay đổi ngôn ngữ win 10
Vậy thay đổi layout ngôn ngữ bàn phím trên windows 10 như thế nào?
Sau khi biết được rằng, việc thay đổi layout ngôn ngữ bàn phím trên windows 10 là khá phổ biến và cần thiết thì có lẽ điều mà nhiều bạn muốn biết đó chính là cách thay đổi ngôn ngữ trên bàn phím máy tính. Cách này được thực hiện vô cùng đơn giản và không mất quá nhiều thời gian với các thao tác dễ dàng trong vài nốt nhạc. Dưới đây là một số hướng dẫn dành cho bạn.

Dùng tổ hợp phím tắt để thay đổi bàn phím trên windows 10
Cách đầu tiên để thay đổi layout ngôn ngữ bàn phím mà chúng ta có thể áp dụng chính là sử dụng tổ hợp phím tắt Windows + phím cách Space. Với cách này bạn chỉ cần nhấn tổ hợp phím đó để chuyển đổi qua lại giữa các ngôn ngữ bàn phím hiện có trên laptop của bạn là được. Bên cạnh đó, các bạn cũng có thể nhấn giữ phím windows và bấm phím cách để lựa chọn ngôn ngữ bạn cần sử dụng.
Trong trường hợp nếu bạn đã thực hiện cách này nhưng ngôn ngữ vẫn không thay đổi thì có nghĩa là laptop của bạn chỉ được cài đặt một ngôn ngữ duy nhất. Ngoài ra, nếu bạn muốn truy cập vào bàn phím biểu tượng cảm xúc, hãy nhấn tổ hợp phím windows + dấu chấm (.) là được.

Thêm một bàn phím mới trên windows 10
Nếu như đã áp dụng cách trên mà bạn vẫn không tìm được loại ngôn ngữ mà mình cần thì bạn hãy thử cách này xem có hiệu quả không bạn nhé!
Bước 1: Trước hết, các bạn hãy nhấn đúp chuột vào biểu tượng Windows rồi chọn vào Settings, sau đó chọn vào Time & Language
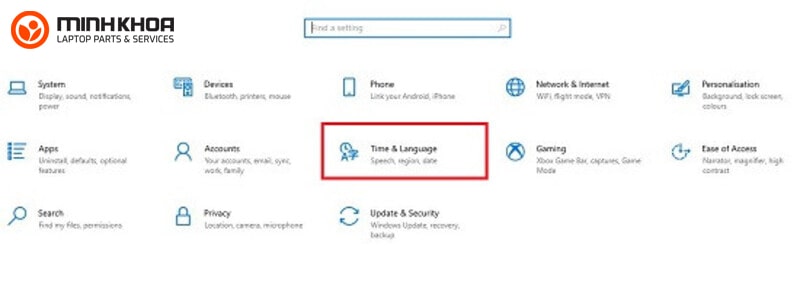
Bước 2: Tiếp theo, các bạn hãy nhấn chọn Language
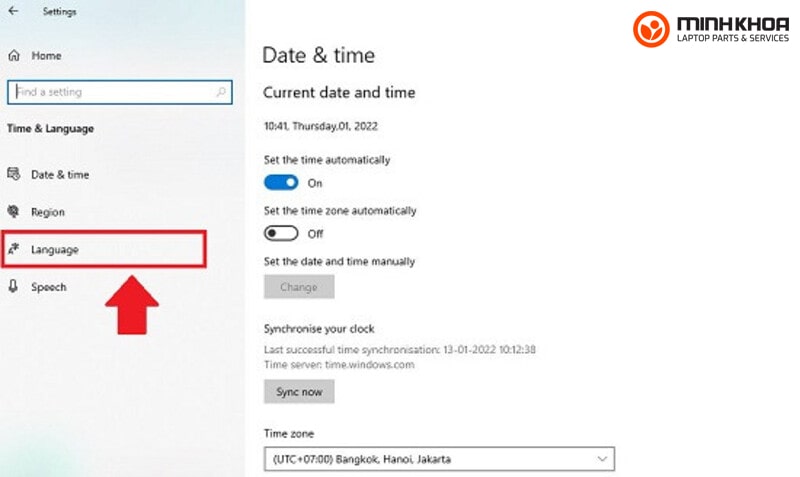
Bước 3: Tại mục Preferred Languages, chọn vào Add a language
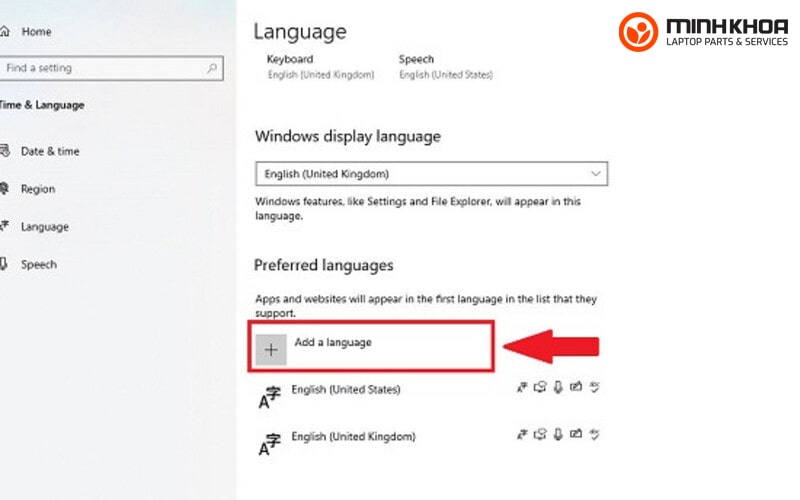
Bước 4: Ở bước này, bạn có thể tìm kiếm và chọn vào ngôn ngữ bạn muốn. Chẳng hạn như bạn muốn chọn ngôn ngữ Tiếng Việt thì bạn hãy bấm vào Tiếng Việt rồi bấm vào Next sau đó kích chuột vào Install để hoàn thành
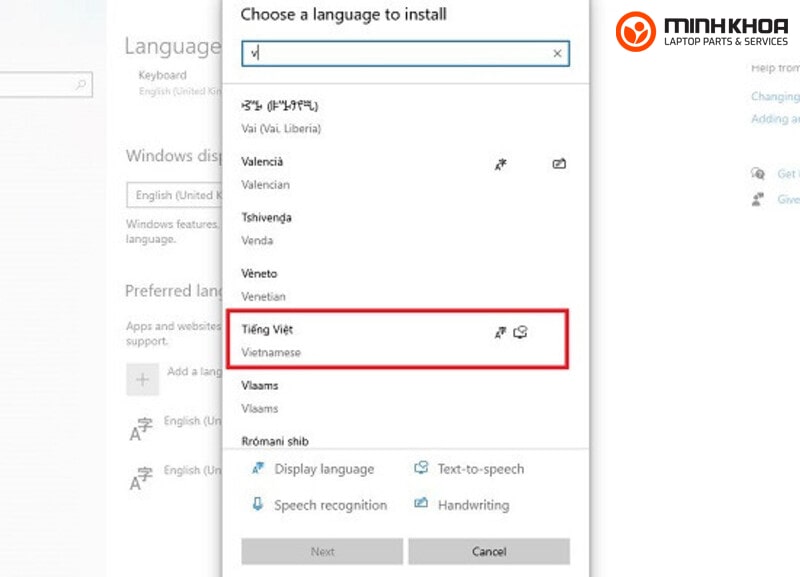
Bước 5: Quay trở lại cửa sổ Language, sau đó bạn cần nhấn chọn vào dòng “Spelling, typing, & keyboard settings” để tiếp tục các thao tác tiếp theo
Bước 6: Tiếp theo đó, bạn kéo xuống dưới cùng và chọn vào Advanced keyboard settings
Bước 7: Khi cửa sổ hiện lên, nhấn đúp chuột và chọn vào Language bar option
Bước 8: Cuối cùng, tại mục Advanced Key Settings, bạn hãy chọn vào Change Key Sequence để cài đặt phím tắt bấm OK là xong các bước để thay đổi bàn phím trên windows 10 rồi nhé!
Tham khảo thêm Thay switch bàn phím cơ giá rẻ, lấy liền
Cách thay đổi layout ngôn ngữ bàn phím khác
Ngoài hai cách trên thì người dùng có thể thay đổi layout ngôn ngữ bàn phím bằng cách thao tác nhanh trên màn hình như sau:
Bước 1: Đầu tiên, các bạn hãy click chuột vào chữ ENG ở góc dưới bên phải màn hình và chọn vào Language preferences hoặc các bạn có thể chọn vào Start và gõ Region & Language
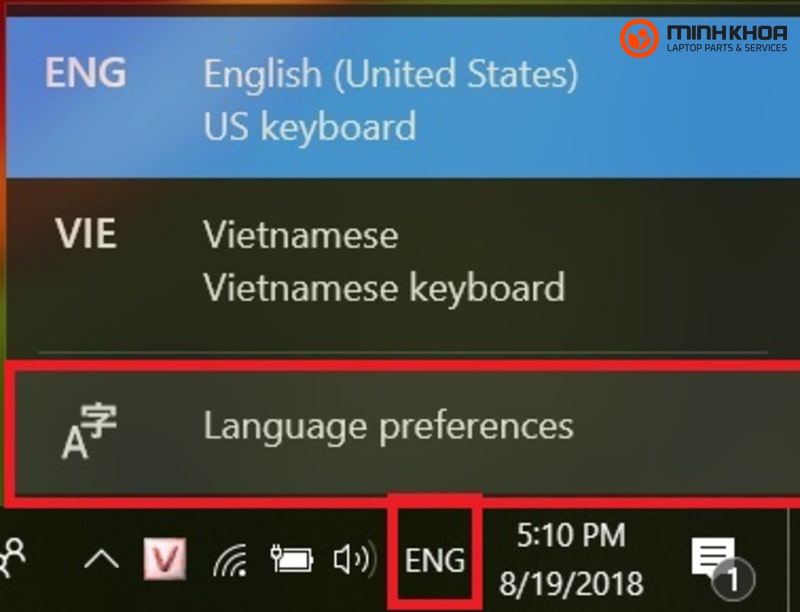
Bước 2: Ở mục Region & Language này các bạn click vào Add a Languages để thêm ngôn ngữ bàn phím
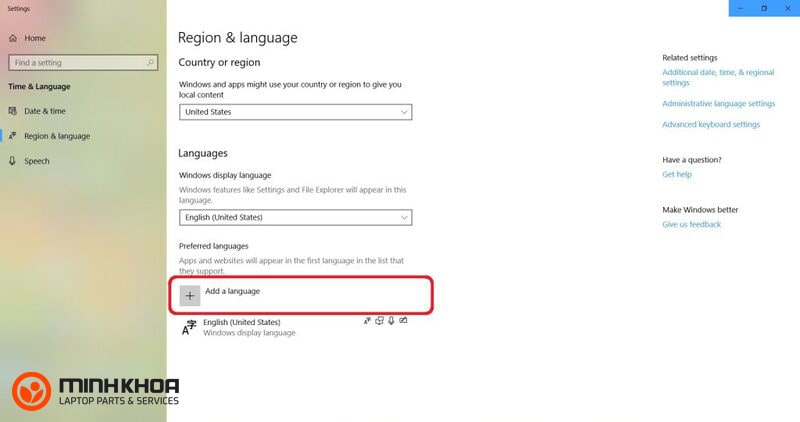
Bước 3: Sau đó bạn hãy chọn ngôn ngữ bàn phím cần đổi và nhấn Next. Ở cách này chúng ta sẽ tìm hiểu về dòng máy Nhật Bản và phím của máy này là Layout Japaese nên chúng ta sẽ chọn ngôn ngữ là tiếng Nhật bạn nhé!
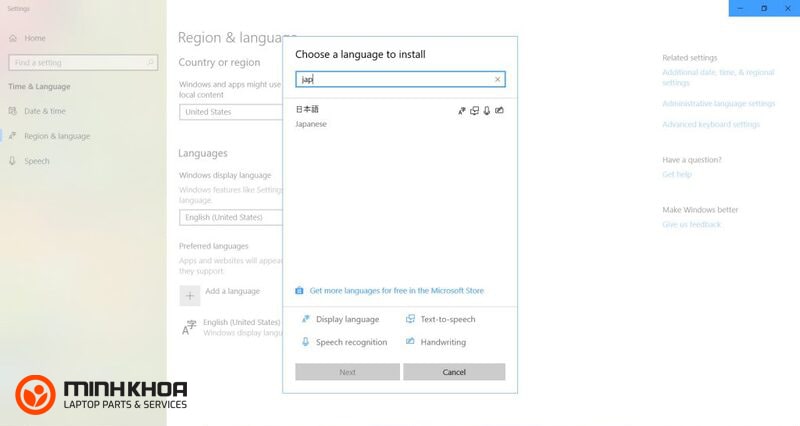
Bước 4: Sau khi chọn ngôn ngữ thì các bạn chuyển qua Tab Install Language features và chọn Install
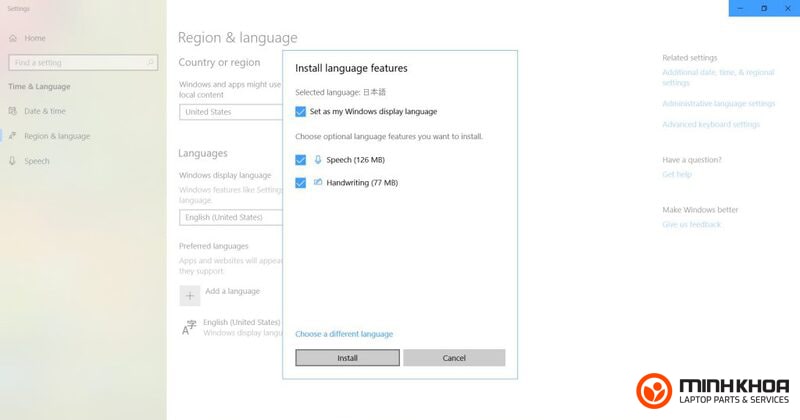
Bước 5: Lúc này, bạn hãy đợi để gói ngôn ngữ bàn phím tải về xong rồi các bạn sẽ thấy tùy chọn tiếng Nhật ở dưới và click vào options
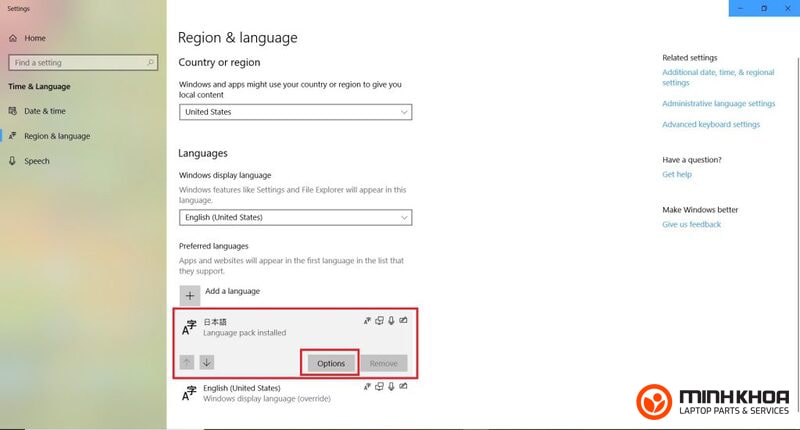
Bước 6: Ở phần Language Option các bạn click vào Change layout và chọn Japanese keyboard rồi nhấn đúp chuột vào Restart now để khởi động lại máy tính
Bước 7: Cuối cùng bạn hãy chọn vào biểu tượng ENG ở góc dưới bên phải màn hình, chọn vào dòng Japanese xem như đã thay đổi layout ngôn ngữ bàn phím thành công rồi bạn nhé!
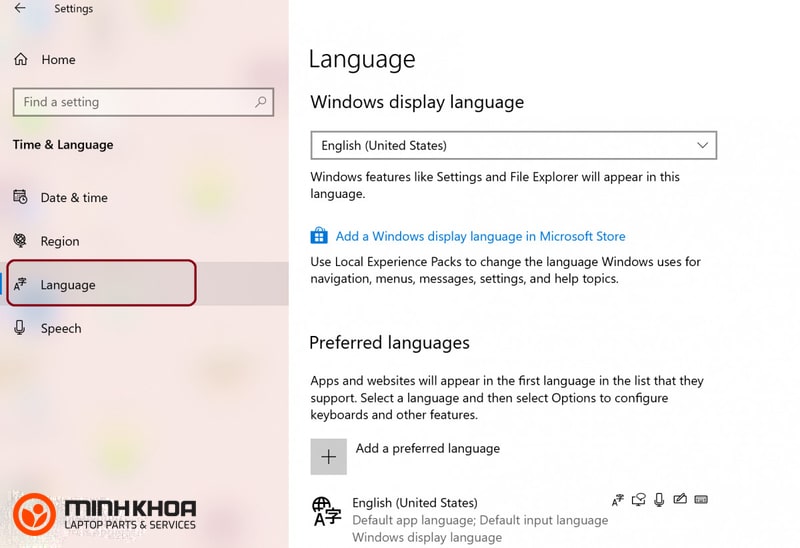
Trên đây chính là một số chia sẻ về cách thay đổi layout ngôn ngữ bàn phím trên hệ điều hành windows 10 dành cho bạn. Mong rằng qua bài viết bạn sẽ hiểu rõ hơn về quá trình này và sử dụng laptop được hiệu quả hơn. Nếu bạn gặp bất kỳ trục trặc gì trong thời gian sử dụng laptop thì đừng quên đến với cửa hàng Laptop Minh Khoa tại 155 Hàm Nghi, Đà Nẵng để được hỗ trợ kịp thời bạn nhé!
BÀI VIẾT LIÊN QUAN




