Sửa lỗi kẹt bàn phím laptop bằng các bí kíp khác nhau sẽ giúp bạn giải cứu được chiếc máy tính của mình ra khỏi tình trạng bàn phím máy tính đình công. Bàn phím bị kẹt sẽ khiến cho các thao tác gõ phím của bạn với máy tính bị cản trở. Lúc này bạn cần phải sửa lỗi kẹt bàn phím laptop để quá trình dùng máy được suôn sẻ hơn. Cùng tìm hiểu thêm về vấn đề này thông qua bài viết sau của Laptop Minh Khoa bạn nhé!

Nội dung bài viết
Sơ lược về bàn phím laptop
Bàn phím chính là một trong những bộ phận quan trọng trong máy tính. Đây được ví như là một “thanh niên” có sức mạnh phi thường, giúp tăng hiệu suất công việc lên cả trăm lần. Bàn phím cũng chính là một thiết bị truyền thông tin trực tiếp đến máy tính laptop, để phần mềm có thể tiếp nhận và xử lý mọi công việc của người dùng.
Có thể nói, trong máy tính, bàn phím là bộ phận gặp nhiều tác động từ môi trường xung quanh nhất. Bàn phím cũng là bộ phận mà chúng ta thường xuyên tiếp xúc nhất. Và tất nhiên khi làm việc với công suất cao, tần số làm việc lớn thì việc máy tính bị hư bàn phím là điều khó có thể tránh khỏi bởi bộ phận này rất nhạy cảm. Trong đó, bàn phím bị kẹt cũng là một trong những lỗi mà chúng ta thường gặp.

Dấu hiệu nhận biết và nguyên nhân cần sửa lỗi kẹt bàn phím laptop
Như đã nhắc đến ở trên, bàn phím bị kẹt nút thậm chí bị liệt hay kẹt cả một hàng nút liên tiếp nhau thường xuyên khiến bạn khó chịu khi sử dụng. Vậy để có thể sửa lỗi kẹt bàn phím laptop một cách hiệu quả nhất, bạn cần phải nhận biết được các triệu chứng của tình trạng này cũng như nguyên nhân gây nên lỗi này là gì.
Tham khảo thêm Bàn phím không nhấn được phím Shift trên win 7, win 10
Dấu hiệu nhận biết cần sửa lỗi kẹt bàn phím laptop
Để sửa lỗi kẹt bàn phím laptop bạn có thể dựa vào các dấu hiệu của tình trạng này đó chính là khi gõ phím bạn sẽ nhận thấy các phím khó có thể gõ được. Có phím được và có phím thì không hoặc có phím gõ nhiều lần mới nhảy. Nếu như bàn phím xảy ra lỗi kẹt phím thì khi mở máy bạn có thể sẽ nghe thấy tiếng tít tít kéo dài.

Nguyên nhân khiến bạn cần sửa lỗi kẹt bàn phím laptop
Nhắc đến việc cần sửa lỗi kẹt bàn phím laptop thì chúng ta có thể đề cập đến nhiều nguyên nhân khác nhau. Trong đó, bạn không thể bỏ qua một số nguyên nhân cơ bản sau:
Với bàn phím cơ, nguyên nhân có thể là do nút switch trong bàn phím cơ khi bạn dùng đã lâu thì cũng sẽ bị kẹt lò xo, có thể bị hỏng hoặc có vật mắc kẹt bên dưới nút. Hoặc các nút bàn phím bị đứt mạch hay đứt nguồn điện cấp cho nút switch.

Với bàn phím thường, khi bàn phím laptop bị kẹt nút có thể là do đứt mạch hay núm cao su bị rách nát không còn độ nảy nữa hoặc bị các vật bẩn như mảnh bánh hay bụi bám làm nút không chạm được vào mạch dẫn đến lỗi kẹt bàn phím.
Một nguyên nhân khác mà bạn không thể bỏ qua khi cần sửa lỗi kẹt bàn phím laptop đó chính là do cách sử dụng của người dùng. Đôi khi vì sự bất cẩn của người sử dụng như sơ ý để chất lỏng như: cafe, nước lọc… đổ vào bàn phím mà sẽ gây nên lỗi kẹt bàn phím. Khi các chất lỏng này đổ vào bàn phím thì độ ẩm sẽ theo đó mà len lỏi vào từng khe phím ngấm vào các mạch điện tử kẹt phím.

Bên cạnh đó có thể do các bạn chơi game, tác động quá mạnh vào bàn phím gây nên kẹt phím.
Sự tác động của môi trường khói bụi bám vào những ngón tay của người dùng cũng sẽ là yếu tố gián tiếp gây kẹt phím.
Hướng dẫn cách sửa lỗi kẹt bàn phím laptop đơn giản nhất
Đối với lỗi này thì bạn có thể áp dụng nhiều cách sửa lỗi kẹt bàn phím laptop khác nhau. Sau đây Laptop Minh Khoa sẽ chia sẻ cho bạn một số cách sửa lỗi kẹt bàn phím laptop để bạn tham khảo và áp dụng đạt hiệu quả cao hơn.

Vệ sinh bàn phím laptop sạch sẽ
Có thể bàn phím bị kẹt là do bụi bẩn bám vào nhiều. Vậy nên để khắc phục lỗi này bạn hãy vệ sinh bàn phím thật sạch và nhớ luôn giữ bàn phím được sạch sẽ. Việc vệ sinh như này sẽ giúp người dùng tránh được các lỗi gõ phím không như ý. Bên cạnh đó làm sạch bàn phím laptop cũng là phương pháp đầu tiên được nhiều người áp dụng vì nó đem đến hiệu quả cao và nhanh chóng hơn.

Khởi động lại laptop
Restart lại máy tính cũng là một trong những phương pháp được nhiều người dùng lựa chọn để sửa lỗi kẹt bàn phím laptop. Bạn có thể thực hiện cách này qua các bước đơn giản sau:
Bước 1: Đầu tiên bạn hãy bấm Start ở góc dưới bên trái rồi chọn Power, sau đó nhấn chọn Restart

Bước 2: Tiếp theo bạn hãy khởi động lại hệ thống có thể khắc phục những sự cố nhỏ với phần mềm. Như vậy là bạn đã có thể hoàn tất được các thao tác của phương pháp này rồi đấy nhé!
Xem thêm: Vệ sinh bàn phím cơ đúng cách, đơn giản
Cập nhật Keyboards Drivers
Hiệu suất bàn phím đôi khi sẽ bị ảnh hưởng bởi drivers bị lỗi thời. Và tất nhiên bạn sẽ gặp trường hợp bàn phím bị kẹt sau một quá trình sử dụng và điều này gây nên không ít khó chịu. Lúc này, bạn cần cập nhật keyboard drivers lên phiên bản mới nhất hiện có để khắc phục hiệu quả lỗi.
Bước 1: Đầu tiên bạn hãy nhấn phím Windows trên taskbar
Bước 2: Rồi tìm Device Manager
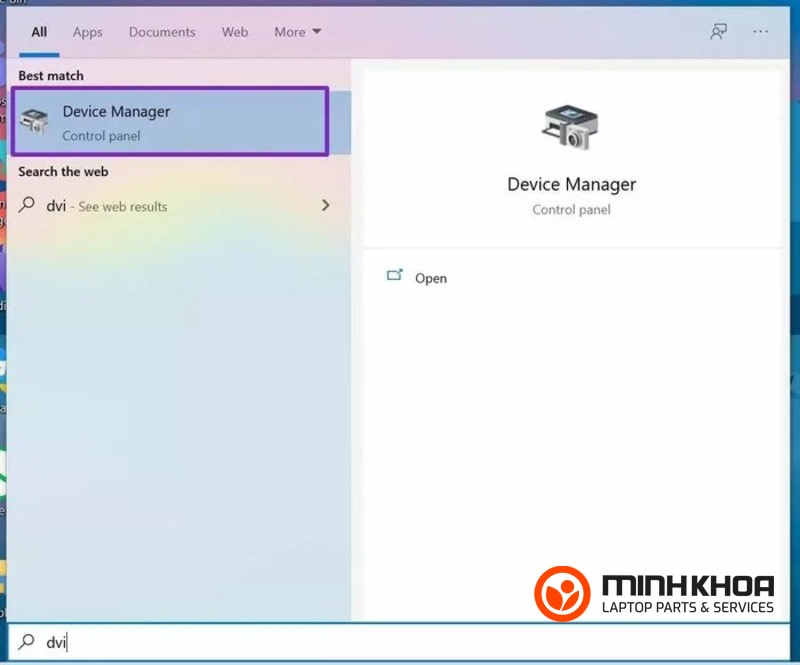
Bước 3: Lúc này bạn sẽ tìm thấy tất cả các hardware/network devices đã cài đặt với danh sách trình điều khiển
Bước 4: Tiếp theo bạn có thể điều hướng đến Keyboard và chọn bàn phím của bạn
Bước 5: Cuối cùng, người dùng có thể nhấp chuột phải vào nó và chọn tùy chọn Update driver option. Lúc này hệ điều hành sẽ quét và cài đặt drivers mới nhất từ web.
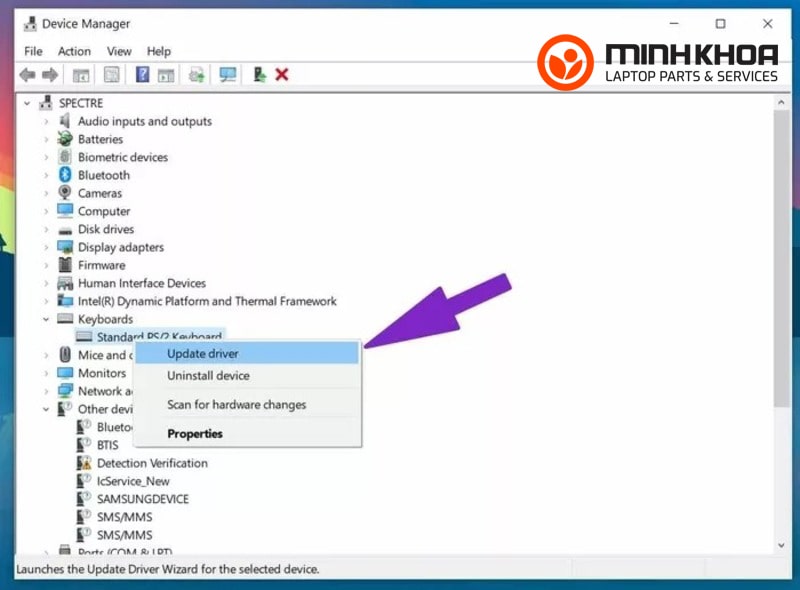
Thay đổi tốc độ lặp lại của hệ điều hành
Phương pháp tiếp theo mà bạn có thể áp dụng để sửa lỗi kẹt bàn phím laptop đó chính là thay đổi tốc độ lặp lại của hệ điều hành. Trong hệ điều hành Windows, bạn có thể kiểm soát sự thay đổi tốc độ từ menu cài đặt bàn phím toàn hệ điều hành qua các bước đơn giản sau:
Bước 1: Trước tiên, bạn có thể truy cập vào Control Panel rồi chọn tìm kiếm Keyboard. Sau đó, nhấn chọn vào biểu tượng Keyboard
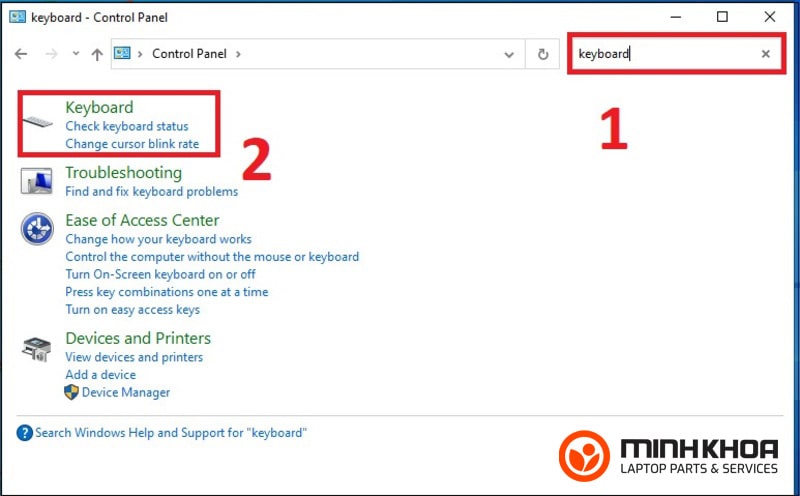
Bước 2: Lúc này trong phần thay đổi tốc độ, bạn hãy xem cài đặt Repeat delay. Đây cũng chính là lượng thời gian mà hệ điều hành chờ đợi khi một phím bị ấn xuống trước khi kích hoạt lại khóa, hãy trượt cài đặt gần hơn với Long (dài) để tránh một phím lặp lại trong khoảng thời gian dài hơn
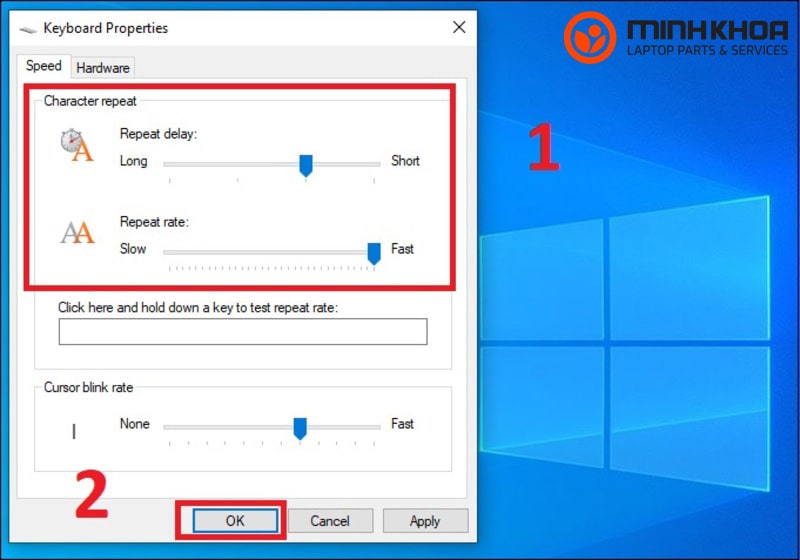
Bước 3: Cuối cùng bạn hãy nhấn OK để áp dụng cài đặt.
Kiểm tra Keyboard Language Settings
Đây là cách sửa lỗi kẹt bàn phím laptop tiếp theo mà bạn có thể áp dụng. Windows sẽ tự động phát hiện ngôn ngữ nhập mặc định trên thiết bị và bạn nên kiểm tra cài đặt ngôn ngữ bàn phím để thử xem có phải lỗi kẹt bàn phím này do cài đặt gây nên hay không. Các bước để thực hiện cách sửa lỗi kẹt bàn phím laptop này như sau:
Bước 1: Đầu tiên bạn hãy mở ứng dụng Settings trên Windows 10 để thực hiện
Bước 2: Tiếp đến bạn hãy vào menu Time & Language và chọn Language menu
Bước 3: Sau đó bạn hãy chọn Keyboard và chọn ngôn ngữ ưa thích của bạn từ menu.
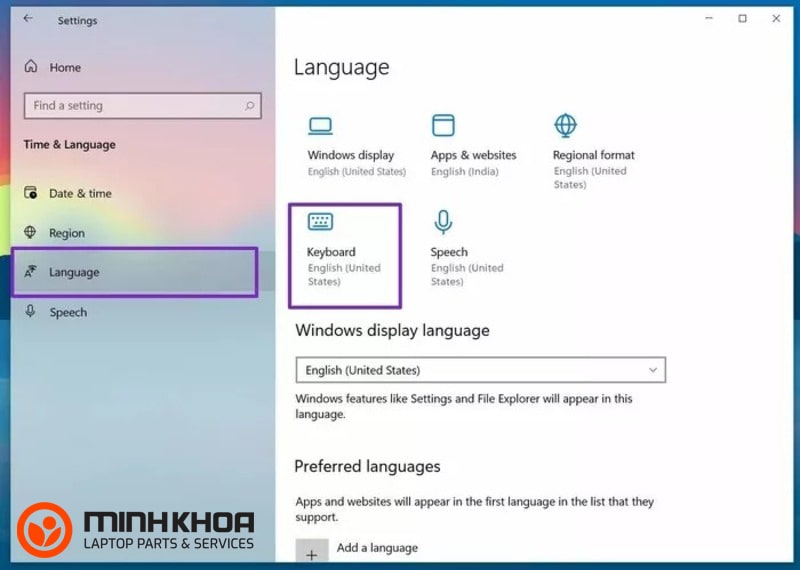
Địa chỉ thay bàn phím laptop uy tín tại Đà Nẵng
Có nhiều lỗi bàn phím không thể sửa được mà bạn cần phải thay mới. Vậy nên bạn cần tìm một địa chỉ uy tín để có thể thay bàn phím cho laptop của mình mà không lo lắng về chất lượng cũng như giá cả. Trong tất cả các cửa hàng mà bạn đã và đang tìm kiếm thì bạn không thể bỏ qua cửa hàng sửa chữa Laptop Minh Khoa – Một trong những cửa hàng thay bàn phím laptop chất lượng hàng đầu tại Đà Nẵng đang được nhiều người tin cậy.
Sở hữu kho linh kiện laptop có sẵn với đa dạng các dòng sản phẩm khác nhau, Laptop Minh Khoa hứa hẹn sẽ là điểm đến lý tưởng và phù hợp dành cho bạn. Đến đây, đội ngũ kỹ thuật viên của công ty sẽ giúp bạn sửa lỗi kẹt bàn phím laptop hoặc thay bàn phím mới nhanh chóng, an toàn với giá cả vô cùng cạnh tranh.

Trên đây chính là một số cách sửa lỗi kẹt bàn phím laptop mà Laptop Minh Khoa muốn chia sẻ đến bạn. Qua đó chúng tôi cũng mong rằng bạn sẽ áp dụng những cách này nếu chẳng may bàn phím gặp tình trạng như vậy. Bạn đừng quên đến với Laptop Minh Khoa để được trải nghiệm tất cả các dịch vụ tốt nhất của cửa hàng nhé!
BÀI VIẾT LIÊN QUAN






