Cách chụp màn hình máy tính Lenovo như thế nào đang là tìm kiếm của nhiều khách hàng. Khi sử dụng laptop muốn chụp màn hình mà lại phải dùng đến điện thoại để chụp thì rất khó khăn. Bạn loay hoay mãi trong vấn đề chất lượng hình ảnh khá thấp và có thể không thấy rõ những chi tiết. Hiểu được điều đó, Minh Khoa Laptop Parts & Services xin gửi đến bạn bài viết này. Trong bài viết sẽ là hướng dẫn cụ thể về cách chụp màn hình trên máy tính Lenovo dành cho bạn. Đừng bỏ qua các thông tin bổ ích nagy bây giờ nhé!

Nội dung bài viết
Giới thiệu về laptop Lenovo
Cho tới nay khi nói đến những dòng laptop văn phòng dành cho người dùng sành nhất thì chúng ta không thể không nhắc đến thương hiệu Lenovo. Laptop Lenovo được sản xuất từ dây chuyền công nghệ hiện đại với chất lượng tốt, giá thành rẻ so với máy tính có cấu hình, tính năng tương tự.
Nổi tiếng với độ siêu bền, cấu hình ổn định, khả năng chống bụi và chống nước cực tốt, laptop Lenovo đã và đang chiếm vị trí quan trọng trong lòng khách hàng.

Hướng dẫn cách chụp màn hình máy tính Lenovo
Như mọi người cũng đã biết, trên laptop có camera để chụp hình, đồng thời chúng ta cũng có thể chụp hình qua màn hình. Cách này được hiểu là chụp màn hình máy tính, hiển thị tất cả những gì đang xuất hiện trên màn hình. Vậy làm sao để chụp? Chúng ta có thể sử dụng một trong các cách sau đây.
THAM KHẢO BẢNG GIÁ THAY MÀN HÌNH LAPTOP LENOVO TẠI MINH KHOA
Cách chụp màn hình máy tính Lenovo bằng tổ hợp phím tắt Nút Print Screen
Trên bàn phím có phím tắt Print Screen, bạn cần sử dụng phím này để chụp. Nút Print Screen này thì có nhiều tên gọi khác nhau và có thể nằm ở từng vị trí trên bàn phím như Prt Sc/Sys Rq hoặc PrtSc.
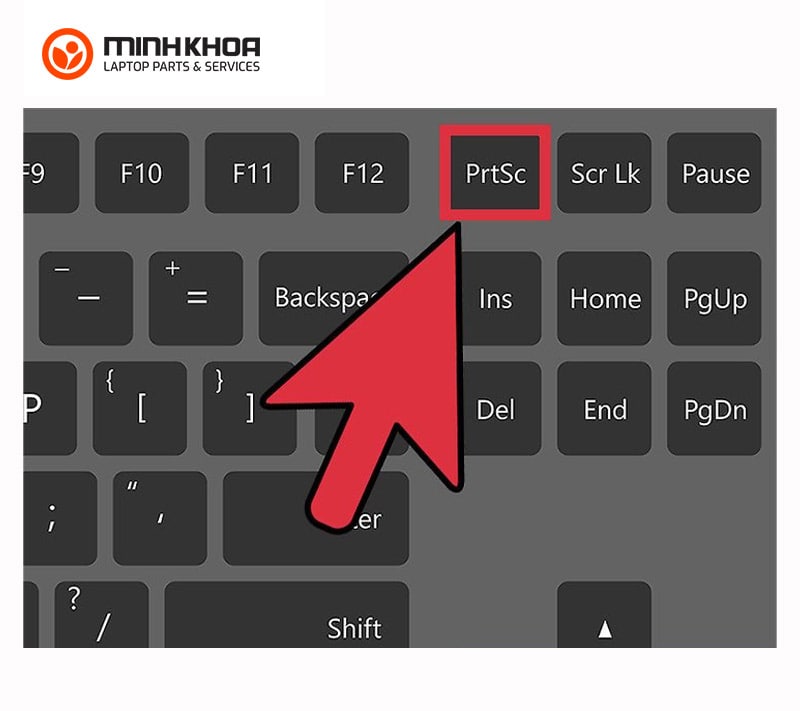
Đối với cách chụp hình này thì cũng khá dễ, bạn chỉ cần nhấn phím PrtScn trên bàn phím để sao chép toàn bộ màn hình máy tính khi có nhu cầu chụp màn hình máy tính Lenovo. Sau đó, dán dữ liệu đã sao chép vào công cụ khay nhớ tạm như Paint hoặc Adobe PhotoShop. Sau đó, bạn được phép chỉnh sửa ảnh chụp màn hình Lenovo trong đó và lưu nó dưới dạng tệp hình ảnh.
Xem thêm Hướng dẫn cách bật tắt chuột cảm ứng trên laptop Lenovo chi tiết
Cách chụp màn hình máy tính Lenovo bằng công cụ Snipping Tools
Công cụ Snipping Tools là một ứng dụng đã được tích hợp sẵn trong hệ điều hành Windows. Với cách chụp màn hình trên lenovo như vầy thì bạn có thể chụp với toàn màn hình máy tính hoặc là chụp cửa sổ trình duyệt hay là cắt chỉnh với khung hình tùy theo vào ý muốn bằng công cụ Snipping Tools.
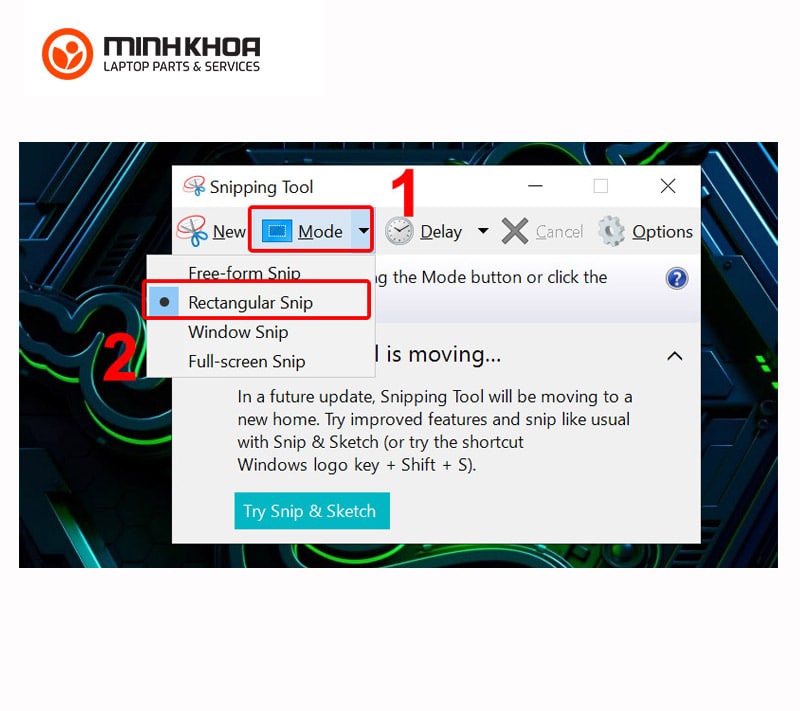
Để chụp màn hình laptop Lenovo với công cụ Snipping Tools, bạn cần thực hiện qua 4 bước sau đây:
- Bước 1:Nhấn đồng thời tổ hợp phím Windows+ Q hoặc là Windows + S để mở nhanh thanh công cụ tìm kiếm. Sau đó, nhập vào đó từ khóa Snipping Tool để tìm và có thể mở ứng dụng.
- Bước 2: Nhấn vào nút New ở giao diện và nhấn vào biểu tượng icon tam giác ngược ngay cạnh nút New để có thể mở những tùy chọn chụp ảnh cho màn hình.
- Bước 3: Chụp hình màn hình của máy tính theo ý muốn.
(1) Tùy chỉnh vào bút màu để có thể vẽ thêm cho hình ảnh
(2) Lưu lại ảnh với nhiều các định dạng khác nhau như JPG, PNG hoặc GIF.
(3) Thực hiện tạo ra ảnh chụp màn hình mới
- Bước 4: Chỉnh sửa cắt, bôi đen, xóa tùy ý và lưu lại hình ảnh đã chụp dưới nhiều định dạng ảnh khác.
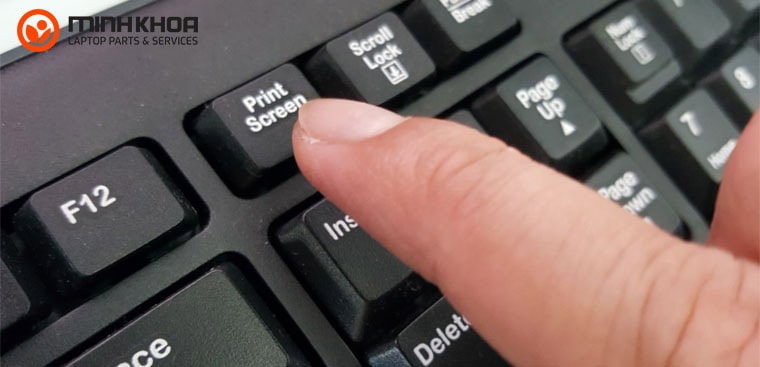
Cách chụp màn hình máy tính Lenovo bằng phần mềm Snagit
Bạn có thể thử với những phần mềm bên thứ 3 ngoài việc sử dụng các công cụ có sẵn để chụp màn hình máy tính Lenovo. Snagit là một phần mềm khác mà Laptop Minh Khoa muốn bật mí cho bạn để chụp màn hình laptop Lenovo dễ dàng hơn. Với phần mềm này thì bạn có thể thực hiện qua các bước cơ bản sau:
- Bước 1: Tải ứng dụng Snagit về máy.
- Bước 2: Chọn Capture để bắt đầu chụp màn hình bằng cách kéo vùng chọn.
- Bước 3: Để lưu ảnh đã chụp, các bạn hãy chọn vào biểu tượng máy ảnh > Save.
- Bước 4: Sau khi đã chụp và lưu, bạn có thể chỉnh sửa trực tiếp ảnh: cắt xén, chèn hình, chữ, thêm các kí hiệu, mũi tên,… Khi đã hoàn tất hãy chọn File > Save As hoặc nhấn tổ hợp phím tắt Ctrl + Shift + S.
- Bước 5: Cuối cùng các bạn nhớ lưu lại ảnh vào thư mục tùy thích nhé! Nếu muốn gửi đi thì có thể bấm copy ảnh.
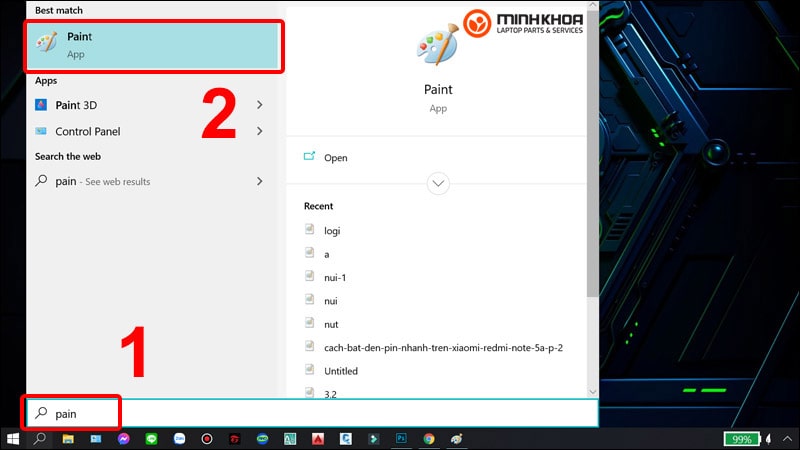
Vì sao lại chụp màn hình máy tính Lenovo?
Việc chụp màn hình laptop rất phổ biến và dường như được rất nhiều người áp dụng. Vậy vì sao mọi người thường lựa chọn chụp lại màn hình laptop? Một số lý do sau đây:
- Việc chụp màn hình laptop sẽ giúp bạn ghi lại những gì trên màn hình được rõ ràng và chi tiết hơn;
- Thao tác này sẽ nhanh và nét hơn khi bạn chụp bằng điện thoại;
- Đối với các cuộc họp, buổi học online thì việc chụp màn hình laptop sẽ giúp bạn lưu lại thông tin nhanh chóng và tiện hơn.
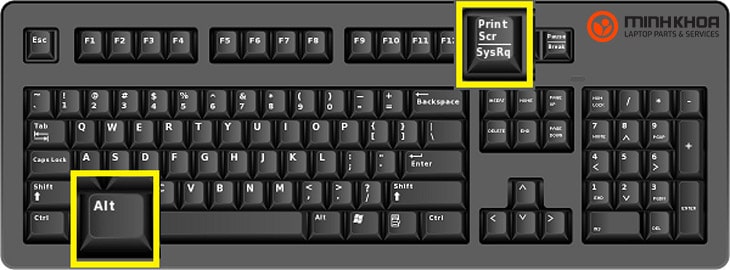
Trên đây chính là một số cách chụp màn hình máy tính Lenovo mà Minh Khoa Laptop Parts & Services đã giới thiệu đến bạn. Hy vọng qua bài viết này khách hàng sẽ giải đáp được các thắc mắc của mình. Đồng thời với các thông tin chi tiết đã cung cấp, bạn sẽ có được sự lựa chọn tiện nhất cho mình. Nếu bạn muốn biết thêm nhiều hơn nữa về laptop Lenovo thì hãy liên lạc ngay với chúng tôi qua hotline:
BÀI VIẾT LIÊN QUAN




