Nên cài đặt USB Boot của mình theo chuẩn UEFI hay Legacy là điều nhiều người quan tâm khi cài lại Win đúng không nào? Nếu vậy, bài viết dưới đây Laptop Minh Khoa sẽ giúp bạn tìm hiểu về 2 chuẩn UEFI và Legacy là gì, cũng như cách tạo USB Boot UEFI và chuẩn Legacy nhé. Cùng theo dõi ngay nào!

Nội dung bài viết
USB Boot là gì?
Thông thường, người dùng không thể cài WIN trực tiếp khi máy tính đang chạy hệ điều hành. Cho nên, cách cài WIN đơn giản nhất là sử dụng một chiếc USB. Và để hệ thống máy tính đọc được bộ cài đặt WIN trong USB thì chiếc USB của bạn phải được nạp BOOT (bộ khởi động).
Bên cạnh mục đích cài WIN, USB Boot còn có thể tùy biến để cứu dữ liệu trên ổ cứng, sửa lỗi ổ cứng, hệ thống, sửa lỗi WIN, phân vùng ổ cứng, cũng như phá pass máy tính khi quên và rất nhiều tính năng khác.
Cài đặt Win bằng USB Boot có ưu điểm là tốc độ cài đặt nhanh hơn khi dùng đĩa CD/DVD. Và ít xảy ra lỗi trong quá trình cài đặt, cũng như dễ tùy biến theo nhu cầu của người dùng.
Hiện nay người dùng Windows có thể tự tạo cho mình một chiếc USB rất đơn giản. Bạn chỉ cần một chiếc USB dung lượng tối thiểu là 4GB và một phần mềm hỗ trợ tạo boot. Các phần mềm và công cụ được sử dụng phổ biến nhất gồm có Rufus và Windows 7 USB/DVD Download Tool.
Tìm hiểu thêm: Cài win 10 bằng file iso
Dưới đây bài viết sẽ hướng dẫn bạn cách sử dụng công cụ Rufus để tạo USB Boot chuẩn UEFI. Ưu điểm của Rufus là gọn nhẹ, dung lượng chưa đến 1Mb và có giao diện dễ sử dụng. Bên cạnh đó, còn có thể tạo boot cài Windows mọi phiên bản hoặc các phần mềm mà chỉ cần dùng file iso.

Tìm hiểu về chuẩn UEFI và Legacy
Trước khi tìm hiểu về cách tạo USB boot UEFI và Legacy chúng ta cùng tìm hiểu thông tin chi tiết về chuẩn UEFI và Legacy là gì nhé.
UEFI là gì?
UEFI là viết tắt của Unified Extensible Firmware Interface. Đây là một phần mềm mở rộng sử dụng để kết nối giữa máy tính với hệ điều hành. Giao diện của phần mềm UEFI sẽ bao gồm những thông tin liên quan đến platform firmware và các lệnh để người dùng có thể khởi động hệ điều hành, điều chỉnh thời gian và bộ loader.
Các yếu tố này kết hợp lại với nhau để cung cấp một môi trường tiêu chuẩn nhằm để “đánh thức” những linh kiện phần cứng sau đó khởi động vào hệ điều hành.
Chuẩn UEFI được xem là một sự thay thế rất phù hợp với thời đại, thay cho chuẩn Legacy đã ra đời rất nhiều năm nhưng không có sự nâng cấp nào đáng kể.
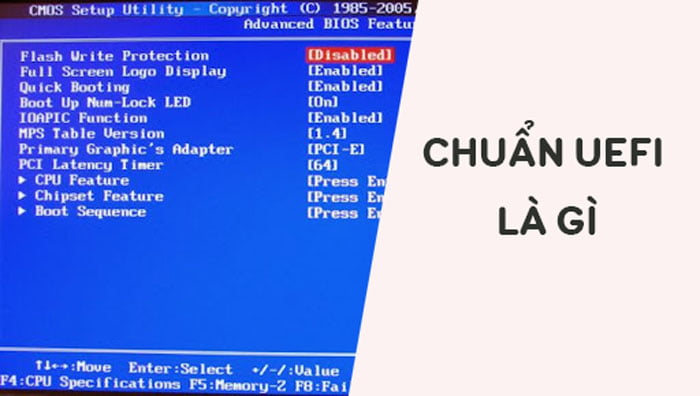
Bên cạnh đó, các nhà phát triển còn có thể chỉnh sửa và bổ sung thêm những tính năng, ứng dụng khác vào UEFI để gia tăng chức năng hoặc chỉnh sửa cho UEFI nhanh, nhẹ hơn.
Legacy là gì?
Legacy hay Legacy BIOS hay còn được gọi là BIOS truyền thống. Đây là một phần mềm được phát hành từ năm 1975. Và được lưu trữ trên một con chip trong bo mạch chủ của máy tính. Nó có chức năng khởi động các phần cứng và chạy phần mềm.
Cách hoạt động của Legacy như sau:
- Khi người dùng bật máy tính lên, Legacy sẽ kiểm tra từng ngăn, xem RAM có hoạt động bình thường hay không.
- Sau đó nó sẽ kiểm tra bộ nhớ RAM cùng vi xử lý.
- Thông thường, thứ tự khởi động sẽ được ưu tiên như sau: CD-ROM, Hardware, LAN, USB,…
Con chip lưu trữ Legacy BIOS được gọi là Complementary Metal-Oxide-Semiconductor. Hay còn được biết đến với cái tên quen thuộc hơn là CMOS. CMOS sẽ lưu những thiết lập BIOS, ngày giờ của hệ thống.
CMOS được thay thế bằng EEPROM để có mức độ chính xác cao hơn trong các dòng máy tính mới.
Cách tạo USB Boot UEFI và Legacy
Chuẩn bị và lưu ý khi tạo USB Boot
- Trước khi tạo USB Boot bạn cần chuẩn bị phần mềm tạo Boot. Bạn nên sử dụng Rufus vì phần mềm này miễn phí và dễ sử dụng.
- Một USB với dung lượng ít nhất 8GB. Tốt nhất bạn nên sử dụng USB dung lượng 8GB trở lên, nếu có USB 16GB sẽ càng tốt.
- File ISO hệ điều hành của bạn muốn dùng: Windows 7, 8, 8.1, 10, 11 hay Windows XP nếu bạn muốn.
Có một số điểm lưu ý mà bạn cần đặc biệt chú ý:
- Không phải thiết bị nào cũng hỗ trợ UEFI
- USB bạn dùng để tạo Boot sẽ bị xóa sạch dữ liệu
- Ổ đĩa trên máy tính bạn cài lại Windows sẽ mất sạch dữ liệu
Vậy nên, bạn sẽ cần phải lưu dữ liệu quan trọng trong 2 thiết bị này tại một nơi an toàn có thể dùng lại khi cần nhé.
Xem thêm: Cách phá pass Win 10 bằng USB boot
Kiểm tra máy tính có hỗ trợ UEFI hay không
Nếu máy tính của bạn vẫn còn có thể truy cập vào hệ điều hành, bạn có thể kiểm tra xem máy tính của mình có hỗ trợ UEFI hay không nhé. Các bước kiểm tra như sau:
Bước 1: Tải phần mềm HWinFO về máy tính của bạn. Đây là một phần mềm hoàn toàn miễn phí để kiểm tra máy của bạn có hỗ trợ UEFI hay không.
Bước 2: Tiếp theo bạn chạy HWinFO với quyền Admin.
Bước 3: Trong menu bên trái, bạn nhấp vào Motherboard => nếu dòng màu đỏ hiển thị Capable, thì có nghĩa máy tính của bạn có hỗ trợ UEFI. Còn hiển thị Not Capable, thì bạn cần phải cài đặt với chuẩn Legacy rồi.
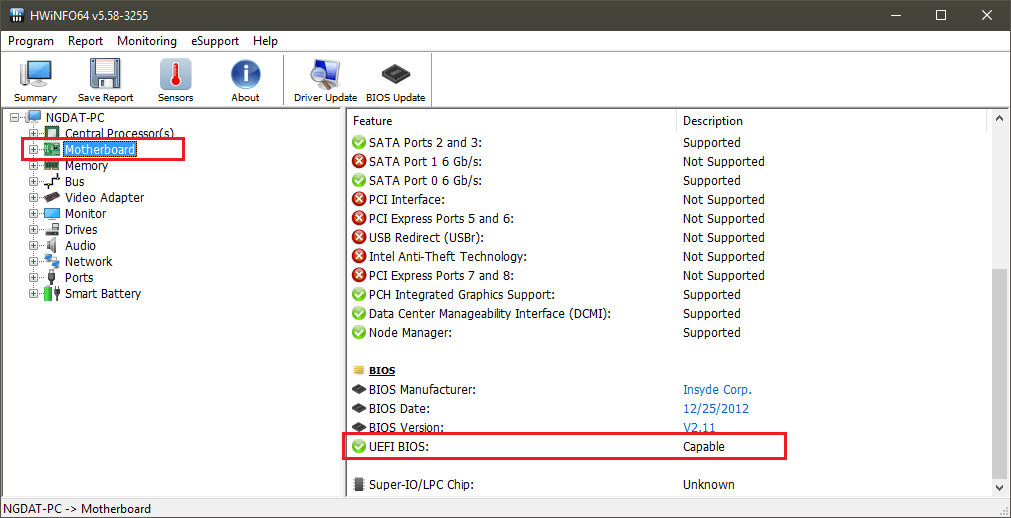
Tạo USB Boot UEFI và Legacy bằng Rufus
Để tạo USB Boot UEFI hay Legacy bằng Rufus rất đơn giản, bạn chỉ cần thực hiện theo các bước sau đây:
Bước 1: Tải và mở phần mềm Rufus lên.

Bước 2: Tiếp theo bạn chọn USB để tạo Boot tại Deivce.
Bước 3: Sau đó bạn tiếp tục nhấn vào Select trong Boot selection => và tìm và chọn file IOS hệ điều hành của bạn.
Bước 4: Để mở tính năng chọn chuẩn UEFI hay Legacy, bạn nhấn tổ hợp phím Alt + E để mở khóa tính năng ẩn.
Bước 5: Tiếp theo tại Partition scheme, bạn chọn vào định dạng ổ đĩa của bạn là MBR hoặc GPT.
- MBR: phù hợp với hầu hết các dòng ổ cứng và có thể hỗ ổ đĩa tối đa 2TB. Tuy nhiên độ tin cậy không cao. Bạn chỉ có thể chia được tối đa 4 ổ đĩa.
- GPT: Đây là một chuẩn ổ đĩa mới, có có độ tin cậy rất cao. Bạn có thể sử dụng chuẩn này cho các máy tính đời mới và hỗ trợ cho những ổ cứng lớn hơn 2TB. Bạn có thể chia tối đa lên đến 128 phân vùng ổ đĩa khác nhau.
Bước 6: Tại mục Target system, bạn có thể chọn BIOS hoặc UEFI, chọn sao cho phù hợp với thiết bị mà bạn cần cài lại Win.
Bước 7: Bạn đặt tên cho USB hoặc có thể để tên mặc định do Rufus tạo.
Bước 8: Nếu bạn cài đặt cho máy cũ, bạn nên chọn:
- FAT32: phù hợp với hầu hết các dòng máy tính cũ và mới
- NTFS: Đây là chuẩn mới và được Microsoft khuyến nghị khi bạn cài đặt Windows 10.
Bước 10: Khi bạn đã lựa chọn hoàn tất, tiếp theo bạn bấm vào START để bắt đầu cài đặt USB Boot nhé!
Quá trình cài đặt này sẽ mất từ 10 – 40 phút tùy vào máy tính của bạn. Sau khi hoàn tất, bạn sẽ thấy chữ READY trên thanh màu xanh lá cây như trong ảnh dưới.
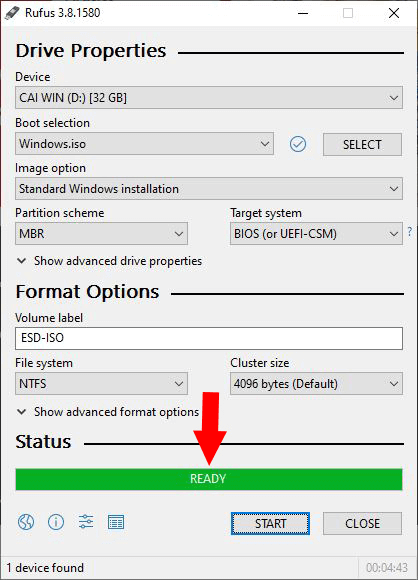
Lưu ý: Trong quá trình tạo USB Boot UEFI hay Legacy nếu gặp lỗi thì rất có thể file ISO (bộ cài đặt Windows) đã bị lỗi. Hoặc có thể USB đang để chế độ chỉ đọc (tìm thanh gạt trên USB để chuyển sang chế độ đọc/ghi).
Sau khi tạo USB Boot thành công, bạn có thể dùng chúng để tự cài đặt win cho máy của mình rồi đấy.
Như vậy bài viết trên đã chia sẻ đến bạn những thông tin chi tiết về chuẩn UEFI và Legacy là gì, cũng như cách tạo USB Boot UEFI và Legacy để cài WIN nhanh và đơn giản nhất hiện nay.
Nếu trong quá trình thực hiện có bất kỳ thắc mắc nào thì đừng quên để lại câu hỏi ngay bên dưới phần bình luận cho Laptop Minh Khoa bạn nhé. Cảm ơn bạn đã đọc bài viết!
BÀI VIẾT LIÊN QUAN:




