Thông thường khi bạn muốn tắt máy hoàn toàn, bạn sẽ phải mất đến 3 cú click chuột để thao tác. Nhưng nếu bạn biết mẹo tạo nút Shutdown trên Windows 10 thì chỉ cần 1 cú nhấp đôi chuột đơn giản là đã có thể tắt máy một cách nhanh chóng rồi. Cụ thể hơn, bạn sẽ tạo một shortcut Shutdown Windows 10 bên ngoài Desktop để cho file chạy chức năng Shutdown. Cùng theo dõi cách thực hiện qua bài viết dưới đây của Laptop Minh Khoa nào!

Nội dung bài viết
Hướng dẫn tạo nút Shutdown trên Windows 10 để tắt máy nhanh
Bước 1: Tại màn hình Desktop, bạn click chuột phải và chọn New sau đó chọn Shortcut.
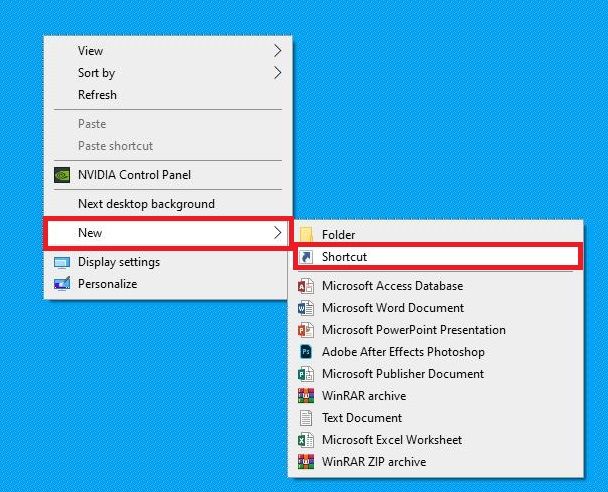
Bước 2: Lúc này cửa sổ Create Shortcut sẽ hiện lên. Tại mục “Type the location of the item”, bạn gõ lệnh “shutdown.exe /s /t 00” và click Next.
Trong đó: “00” là thời gian tắt máy được tính bằng giây, nếu bạn nhập lệnh “shutdown.exe /s /t 03” khi click đúp chuột vào shortcut, 3 giây sau máy tính sẽ tắt.
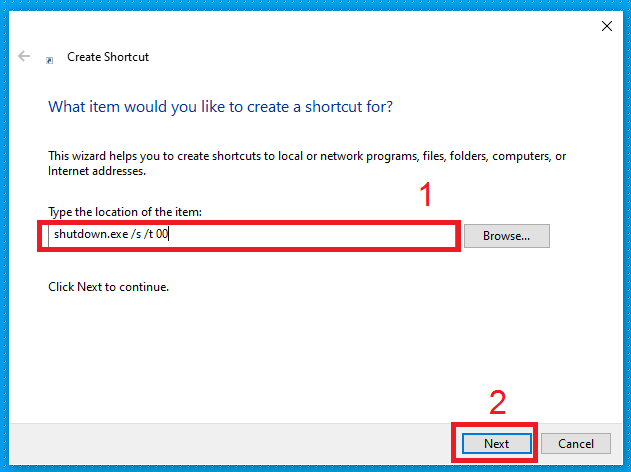
Bước 3: Trong cửa sổ mới, bạn đặt tên cho shortcut vừa tạo sau đó click Finish để hoàn thành tạo nút shutdown trên Windows 10. Ví dụ như hình dưới đây mình đặt tên là “shutdown”.
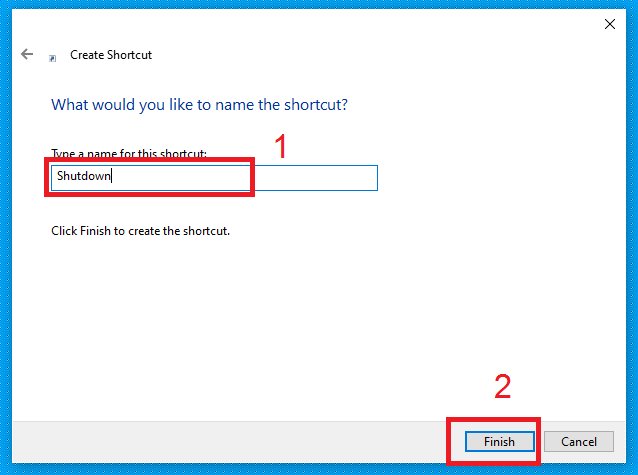
Bước 4: Tại màn hình Desktop sẽ hiển thị shortcut bạn vừa tạo. Khi cần tắt máy, bạn chỉ cần click đúp chuột vào shortcut này là được.
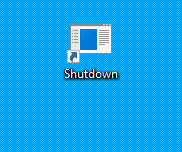
Bước 5: Thực hiện thay đổi icon cho shortcut (nếu bạn muốn).
Tham khảo bài viết Nút Enter bị liệt và cách giải quyết dứt điểm
Bạn có thể thay đổi icon cho shortcut để nhìn nó bắt mắt và dễ nhận diện hơn.
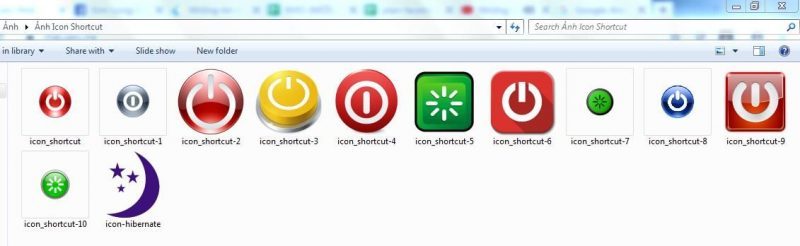
Sau đó, bạn click chuột phải vào shortcut > chọn Properties.
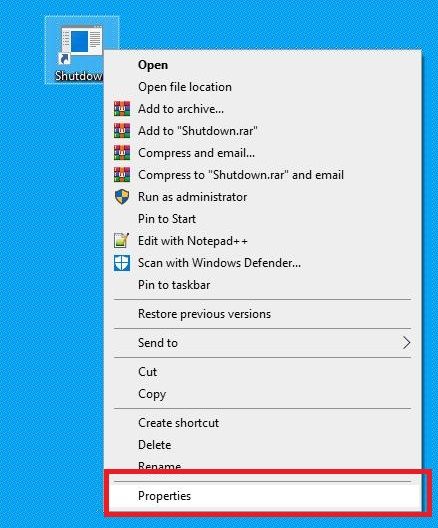
Tiếp theo bạn chọn Change icon… > Browse… Sau đó chọn icon bạn muốn từ file vừa tải về là được.
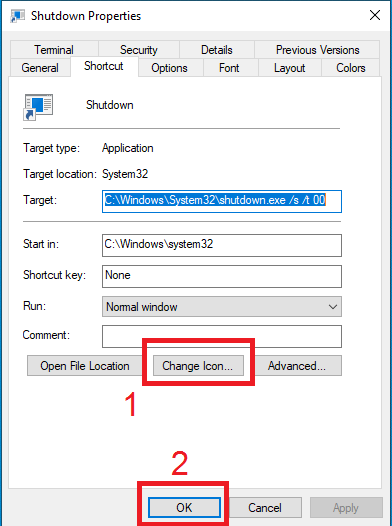
Dưới đây là kết quả khi bạn thay đổi icon:
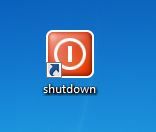
Bên cạnh đó, bạn cũng có thể nhập một số lệnh tại bước 2 để thực hiện các thao tác như:
– Restart máy: nhập lệnh “shutdown.exe /r/ t 00: Restart”.
– Chế độ Sleep: nhập lệnh “ rundll32.exe powrprof.dll,SetSuspendState 0,1,0: Sleep”
– Chế độ Hibernate: nhập lệnh “rundll32.exe PowrProf.dll,SetSuspendState: Hibernate”
– Chế độ Lock: “Rundll32.exe User32.dll,LockWorkStation: Lock”
Những lưu ý trước khi Shutdown Win 10
Để quá trình tắt máy được diễn ra nhanh nhất có thể và không làm mất những dữ liệu đang dang dở thì tốt nhất bạn cần lưu ý những điều dưới đây:
+ Sao lưu tất cả dữ liệu đang thực hiện dang dở.
+ Tắt tất cả những chương trình và cửa sổ đang hoạt động.
+ Nếu máy tính đang kết nối với các thiết bị ngoài như ổ cứng, USB,…thì bạn nhớ rút ra theo cách an toàn trước khi tắt máy nhé.
+ Nếu hệ thống đang tiến hành cài đặt một chương trình hay ứng dụng nào đó thì tốt nhất bạn không nên tắt máy.
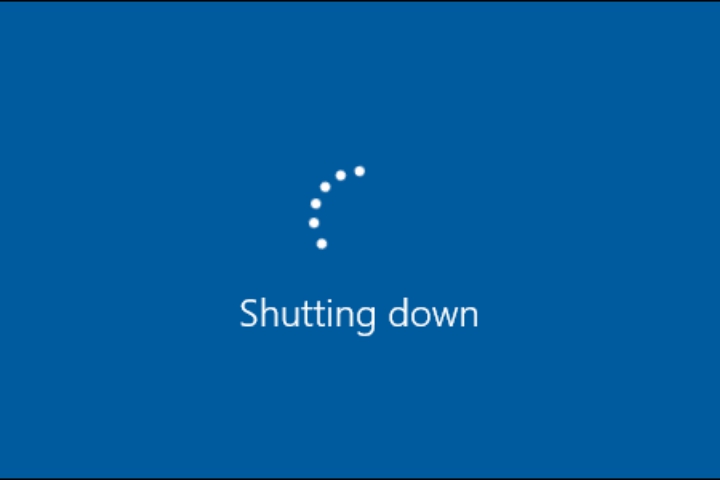
Phím tắt Shutdown Win 10 thật sự rất hữu ích, đặc biệt khi bạn gặp sự cố về con chuột. Hy vọng hướng dẫn tạo nút Shutdown trên Windows 10 để tắt máy nhanh trên đây sẽ giúp ích cho bạn. Chúc bạn thực hiện thành công nhé. Cảm ơn bạn đã đọc bài viết!
BÀI VIẾT LIÊN QUAN:




