Sau một khoảng thời gian sử dụng, bỗng nhiên một ngày laptop của bạn báo lỗi “Can’t connect internet” kéo theo “Nút wifi trên laptop HP không bắt được” và bạn đã cố thử nhiều cách những vẫn không được. Để giải quyết vấn đề này, hãy cùng Laptop Minh Khoa tham khảo qua những cách hướng dẫn sau đây bạn nhé!

Nội dung bài viết
Nguyên nhân khiến nút wifi trên laptop HP không bắt được
Khi máy tính của bạn gặp phải tình trạng nút wifi trên laptop HP không bắt được thì chắc hẳn người dùng sẽ thắc mắc vì sao máy lại bị như vậy và nôn nóng đi tìm lý do. Thông thường thì sẽ có rất nhiều nguyên nhân khiến nút wifi trên laptop HP không bắt được. Trong đó chúng ta phải kể đến các nguyên nhân cơ bản như: sơ suất tắt đi thiết bị dò tìm wifi, hỏng nút bật tắt wifi trên laptop HP…

Nút wifi trên laptop HP không bắt được
Nút wifi trên laptop HP không bắt được sẽ cản trở rất nhiều đến quá trình làm việc của người dùng. Những ai thường xuyên sử dụng máy tính để làm việc, học tập, chơi game hay thực hiện các công việc cần mạng internet mà gặp phải lỗi này thì có lẽ sẽ phải tìm ngay cách khắc phục đúng không nào?

Để khắc phục lỗi nút wifi trên laptop không bắt được, thông thường dùng tổ hợp phím tắt là Fn+F12 đối với dòng máy HP. Nếu như laptop HP không thể kết nối được wifi do máy thì bạn có thể làm theo những cách sau đây để khắc phục bạn nhé!
Cách 1: Khởi động lại laptop HP
Nếu gặp phải tình trạng nút wifi trên laptop HP đang không bắt được thì điều đầu tiên bạn nên nhanh chóng tắt nguồn máy tính và chờ khoảng từ 3-5s . Sau khi kết thúc 5s, bạn tiến hành khởi động lại và kiểm tra xem việc kết nối wifi cho laptop HP đã được hay chưa.
Việc làm này là cách đơn giản để xử lý cho moị việc do những lỗi vặt gây ra, việc sử dụng máy quá lâu dẫn tới lỗi hoặc trong quá trình sử dụng hệ điều hành windows vô tình làm nó bị xung đột phần mềm và bị lỗi file gì đó mà bạn không thể nhìn thấy được. Nên việc reset lại máy tính giúp máy của bạn bớt nặng nề hơn.
Xem thêm Nút power của laptop bị hư – 1 số lưu ý khi sử dụng
Cách 2. Khởi động lại Modem, Router wifi
Lần này không phải thực hiện trên máy tính mà bạn cần thực hiện trên Modem hay là Router wifi vì có thể vì một lý do nào đó mà nút wifi trên laptop HP không bắt được hoặc do thiết bị đã có thể hoạt động ở trong một thời gian khá dài dẫn đến tình trạng máy bị treo cũng có thể dẫn đến tình trạng laptop HP không kết nối được wifi.

Cách 3: Renew lại địa chỉ iP
Việc làm moewis lại địa chỉ của bạn là một trong những cách khắc phục nút wifi trên laptop HP được wifi vì nhiều lúc một địa chỉ wifi nhưng lại có nhiều máy kết nối. Khi bạn truy cập vào một router nào đó thì laptop của bạn sẽ được router cấp cho nó một địa chỉ IP và cái địa chỉ này có thể thay đổi tùy lúc mà không nhất thiết lúc nào cũng có thể cố định một số nên do đó mà được gọi nó là IP động.
Tuy nhiên ở trong một số trường hợp của router lại cấp cùng với một dải IP cho 2 thiết bị khác nhau dẫn đến gặp tình trạng xung đột và một trong hai hoặc là cả máy tính hp không kết nối được wifi
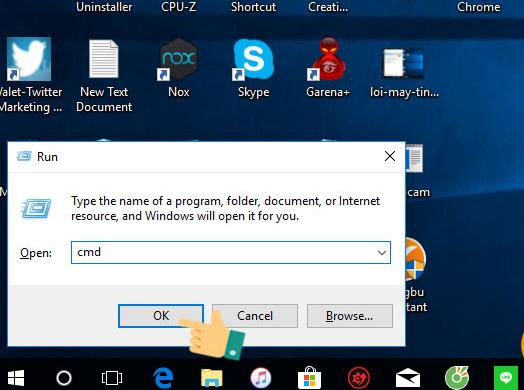
Cách renew lại địa chỉ IP:
- Nhấn tổ hợp phím Windows + R để có thể mở hộp thoại Run và gõ lệnh cmd vào rồi nhấn phím Enter hoặc là OK
- Hộp thoại của Comman Pormpt hiện ra và các bạn phải nhập những dòng lệnh sau và nhấn Enter vào sau mỗi dòng lệnh.
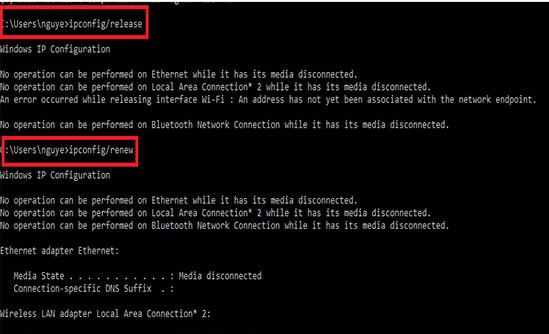
Cách 4: Kết nối lại mạng wifi
Có những lúc vì những lý do bất kỳ khiến cho Modem hay Router WiFi của các bạn bị lỗi và gây ra tình trạng là không thể dò thấy mạng WiFi dẫn tới không thể truy cập vào được hoặc truy cập được nhưng không vào mạng được.
Nút wifi trên laptop HP không thể hoạt động và bắt được wifi dẫn đến nút wifi trên laptop HP không bắt được thì bạn cũng có thể thử cách xoá đi WiFi và kết nối lại với tên WiFi đó. Sau đó, bạn kiểm tra laptop hp không kết nối được wifi đã được khắc phục chưa và trường hợp chưa khắc phục được thì hãy thử cách Renew lại địa chỉ IP nhé
Cách 5: Cài đặt driver wifi
Nút wifi trên laptop HP không thể hoạt động và không thể bắt được wifi thì bạn có thể kiểm tra lại cho máy tính HP đã được cài và cập nhật driver hay chưa, thì các bạn có thể thực hiện như sau:
Bước 1: Nhấn đồng thời tổ hợp phím Windows + R và nhập lệnh hdwwiz.cpl vào rồi nhấn Enter hoặc OK.
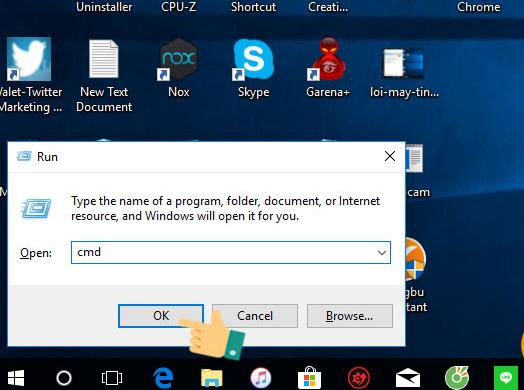
Bước 2: Nhấp đúp vào Network adapters để có thể kiểm tra xem nó có biểu tượng là dấu chấm than có màu vàng hay không. Nếu như có biểu tượng là màu vàng thì khả năng là Driver WiFi chưa được các bạn cài đặt hoặc là thiết bị đó nhận Driver sai.
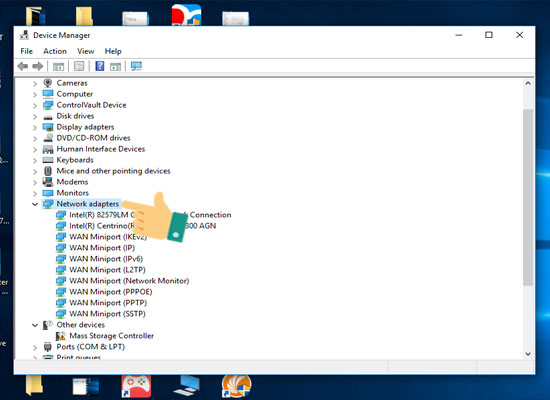
Để khắc phục điều này thì các bạn cần phải truy cập vào trang web hỗ trợ của hãng HP, tìm các danh sách driver cho dòng máy tính HP mà các bạn hiện đang sử dụng và phải tải gói Driver WiFi về máy rồi cài đặt.
Mách bạn một số cách kết nối wifi cho laptop HP đơn giản nhất
Chắc hẳn nhiều người dùng laptop HP sẽ tò mò về cách kết nối mạng internet đối với dòng laptop HP khi mới lần đầu sử dụng hoặc họ gặp trục trặc nút wifi trên laptop HP không bắt được. Nếu như bạn gặp phải tình trạng này thì cũng đừng quá lo lắng nhé! Dưới đây sẽ là một số cách kết nối wifi cho laptop HP mà laptop Minh Khoa muốn chia sẻ đến bạn.
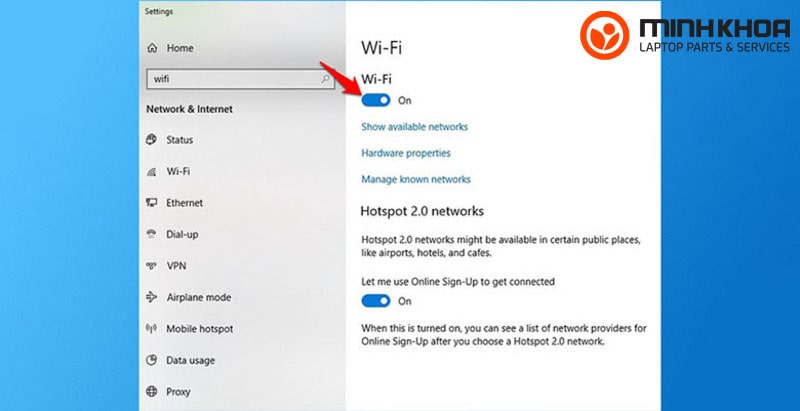
Cách kết nối wifi cho laptop HP bằng tổ hợp phím
Sử dụng tổ hợp phím là cách đầu tiên mà bạn có thể áp dụng để kết nối wifi cho laptop HP. Với cách này bạn có thể dùng tổ hợp phím Fn + F12 để bật wifi để có thể thoải mái lướt web, xem phim, làm việc,…
Cách kết nối wifi cho laptop HP khi chưa bật chế độ mạng không dây
Nếu như máy tính của bạn chưa bật chế độ mạng không dây thì bạn có thể thực hiện cách kết nối wifi cho laptop HP qua các bước sau:
Bước 1: Đầu tiên, các bạn hãy bật máy tính của mình lên và lưu ý rằng mạng wifi mà bạn kết nối được ổn định
Bước 2: Sau đó các bạn hãy click chuột vào biểu tượng wifi hình cột phát sóng hiển thị trên màn hình máy tính để bật chế độ kết nối wifi lên. Nếu bạn không tìm thấy biểu tượng này ở góc dưới bên phải màn hình. Thao tác thực hiện chính là: Vào Setting chọn Wifi rồi click chuột để gạt sang chế độ On
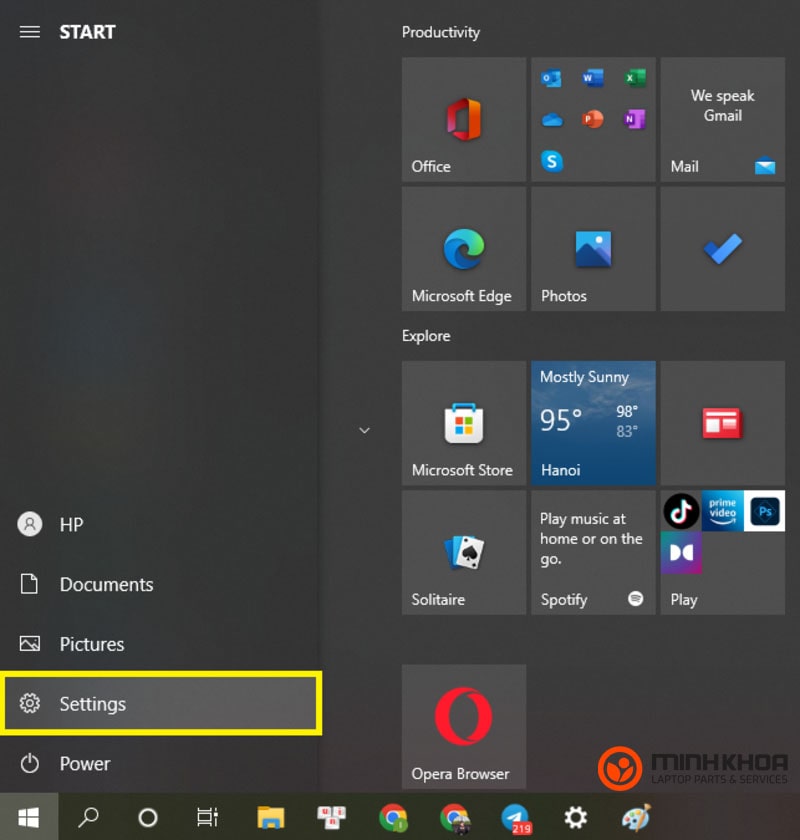
Bước 3: Lúc này khi đèn báo trên phím sẽ chuyển đổi từ màu vàng cam sang màu xanh dương thì bạn đã bật kết nối wifi trên máy thành công. Như vậy là bạn đã thực hiện xong cách kết nối wifi cho laptop HP.
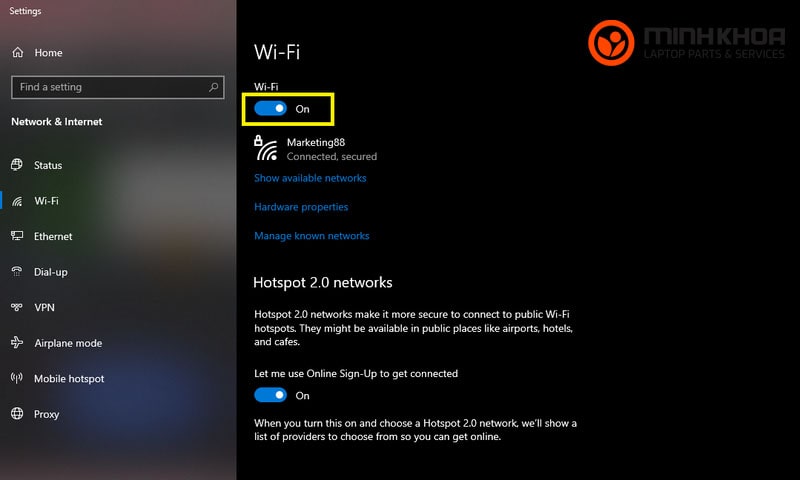
Cách kết nối wifi cho laptop HP Probook
Dưới đây là cách kết nối wifi cho laptop HP Probook đã và đang được rất nhiều người dùng áp dụng thành công. Các bạn có thể dùng cách này cho các dòng laptop HP Probook từ HP Probook 4420s, 4430s hay 4530s. Thao tác thực hiện như sau:
Bước 1: Trước hết bạn hãy vào Menu Start rồi chọn All Programs, chọn HP rồi nhấn đúp chuột vào HP Connection Manager
Bước 2: Lúc này bạn sẽ thấy cửa sổ HP Connection Manager hiện ra cùng với đó là ba kiểu kết nối gồm: Wifi, LAN, Bluetooth
Bước 3: Khi đó các bạn hãy nhấn chọn 1 trong 3 kiểu kết nối trên. Kết nối nào có hiệu lực (ON) thì icon sẽ có màu xanh dương, ngược lại OFF thì sẽ có màu xám
Tham khảo thêm bài viết Hướng dẫn cách cài đặt lại kích sóng wifi Mercury Mw302re
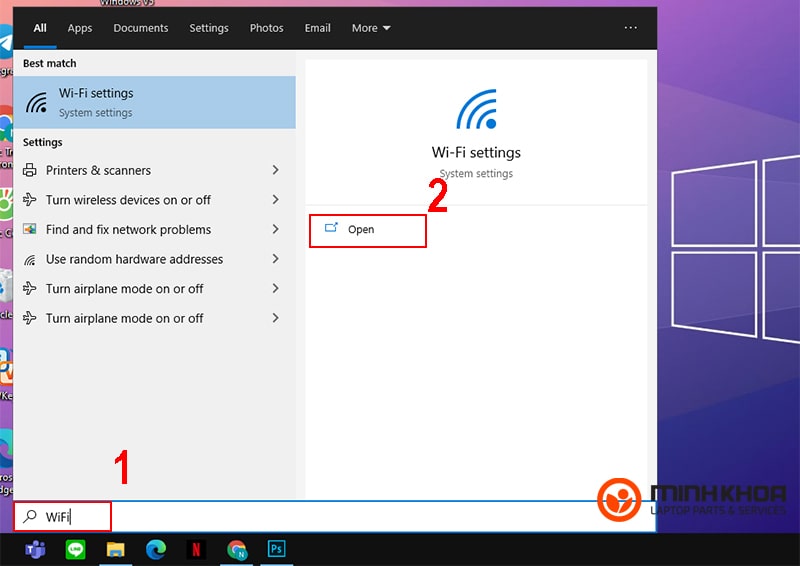
Cách kết nối wifi cho laptop HP sử dụng hệ điều hành windows 7
Nếu như bạn đang sử dụng hệ điều hành windows 7 thì cách truy cập vào wifi máy tính sẽ được thực hiện theo các bước sau:
Bước 1: Thứ nhất, bạn cần phải kích đúp chuột và chọn Start hoặc biểu tượng Windows trên màn hình máy tính HP
Bước 2: Sau đó nhấn chọn Control Panel rồi chọn Network and Internet, bấm Network and Sharing Center
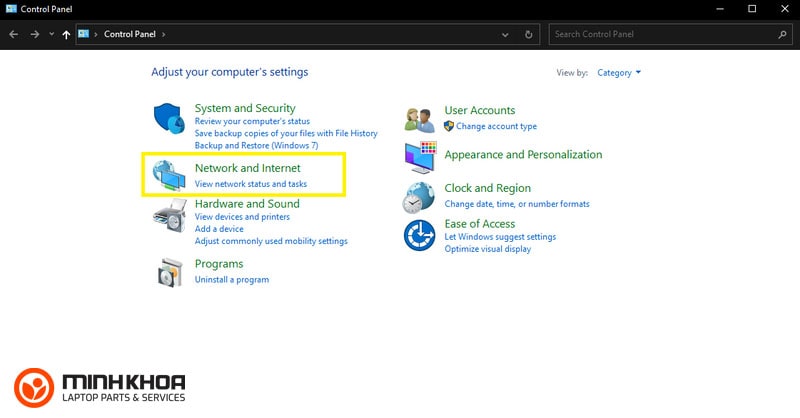
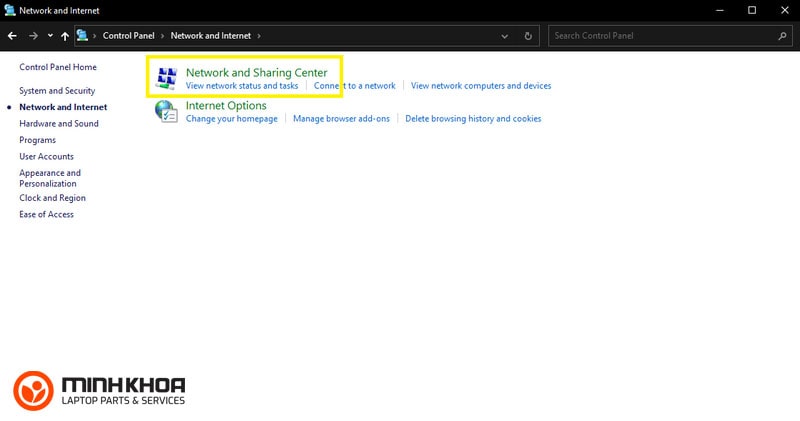
Bước 3: Tại khung bên trái của Control Panel, chọn Change adapter setting
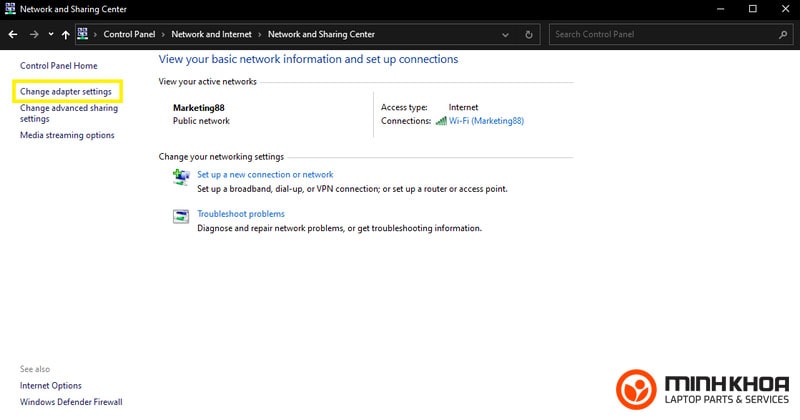
Bước 4: Tiếp theo các bạn hãy nhấp chuột phải vào Wireless Connection khi nó chuyển sang Enable có nghĩa là bạn đã bật chế độ wifi thành công
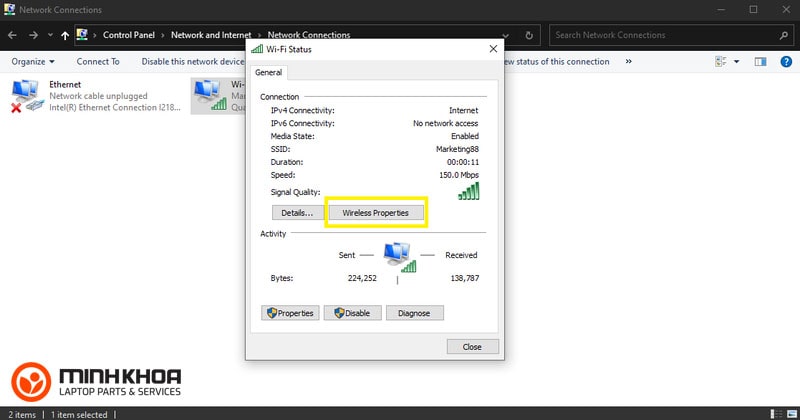
Cách kết nối wifi cho laptop HP sử dụng hệ điều hành windows 10
Với hệ điều hành windows 10 trên máy tính HP, các bạn có thể thực hiện việc kết nối wifi thông qua các thao tác dưới đây:
Bước 1: Đầu tiên, bạn hãy chọn biểu tượng hình chiếc quạt của wifi ở phía dưới góc bên phải của thanh công cụ
Bước 2: Sau đó bấm vào thẻ wifi bật, khi nó được chuyển màu xanh dương với chữ ON thì wifi đã được bật thành công
Bước 3: Tiếp theo bạn hãy chọn tên wifi rồi nhập mật khẩu bảo mật
Bước 4: Khi hiện dòng chữ Connected là bạn đã kết nối được wifi và sử dụng

Trên đây là những chia sẻ về “Nút wifi trên laptop HP không bắt được – Cách khắc phục” mà bạn có thể tham khảo và thực hiện. Đặc biệt, trong quá trình sử dụng laptop, sẽ không tránh khỏi những lỗi và sự cố về laptop mà bạn không thể tự khắc phục, lúc này việc của bạn là chọn một cơ sở uy tín để được sửa chữa và tư vấn. Mách nhỏ bạn một nơi sửa chữa uy tín tại thành phố Đà Nẵng đó chính là Công ty sửa chữa laptop Minh Khoa ngụ tại 155 Hàm Nghi, Hải Châu, Đà Nẵng.
BÀI VIẾT LIÊN QUAN




