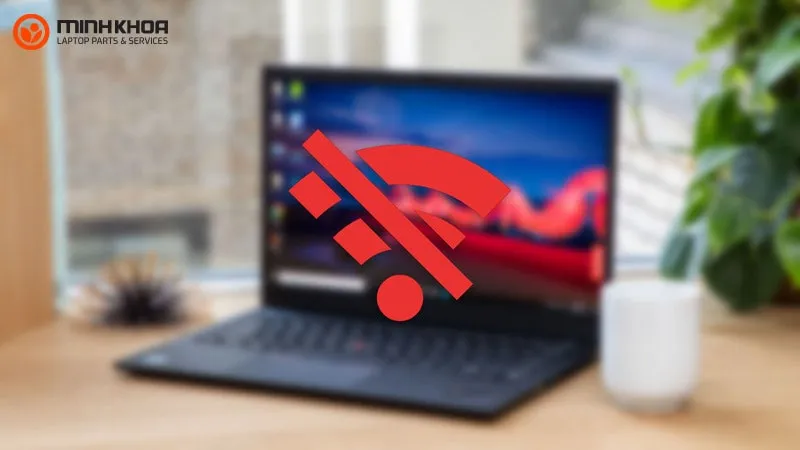Trong thời đại công nghệ hoá, hiện đại hoá như hiện nay thì việc sử dụng mạng internet cho các hoạt động trên laptop của người dùng là rất cần thiết. Thế nhưng, chẳng may trong quá trình sử dụng bạn lại gặp phải tình trạng laptop Dell không bắt được wifi. Từ đó khiến cho việc truy cập internet trở nên gián đoạn, ảnh hưởng đến quá trình học tập, làm việc của bạn. Vậy nên, hãy cùng chúng tôi tìm hiểu về nguyên nhân cũng như các cách khắc phục hiệu quả tình trạng này thông qua bài viết sau đây nhé!

Nội dung bài viết
- 1 Dấu hiệu nhận biết và nguyên nhân laptop Dell không bắt được wifi
- 2 Hướng dẫn sửa lỗi laptop Dell không bắt được wifi
- 2.1 Tắt và khởi động lại laptop Dell
- 2.2 Kiểm tra bộ phát sóng wifi
- 2.3 Kích hoạt lại wifi bằng việc sử dụng tổ hợp phím tắt
- 2.4 Kiểm tra wifi và chế độ máy bay
- 2.5 Kiểm tra cài đặt mạng trong Control Panel
- 2.6 Quét virus cho toàn bộ hệ thống máy tính
- 2.7 Xoá hết các mạng wifi đang có và kết nối lại
- 2.8 Tắt chế độ tiết kiệm pin
- 2.9 Cài đặt lại driver wifi
- 2.10 Sử dụng công cụ Internet Connection Troubleshooter
- 3 Địa chỉ sửa lỗi laptop Dell không bắt được wifi uy tín tại Đà Nẵng
Dấu hiệu nhận biết và nguyên nhân laptop Dell không bắt được wifi
Đang sử dụng laptop thì bỗng nhiên bạn không thể kết nối được với mạng internet. Các hoạt động trên máy như lướt web, xem phim hay các hoạt động cần mạng internet không còn chạy nữa khiến cho bạn thắc mắc không biết lý do vì sao. Vậy triệu chứng nào cho thấy laptop Dell không bắt được wifi và nguyên nhân gây ra lỗi này là gì?

Dấu hiệu nhận biết
- Biểu tượng wifi có dấu X đỏ hoặc dấu chấm thang vàng.
- Trong danh sách kết nối không có sự xuất hiện của mạng wifi.
- Wifi đã được kết nối nhưng không có internet.
- Không thấy mạng wifi trong danh sách kết nối.
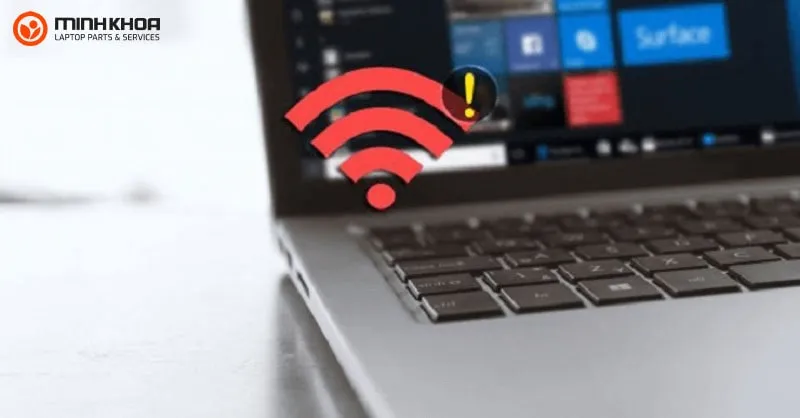
- Wifi adapter không xuất hiện trong danh sách Network adapters.
- Tốc độ kết nối wifi của laptop Dell chậm, không ổn định, lúc có lúc không.
- Hệ thống laptop Dell thông báo các lỗi liên quan như: “Không thể kết nối với mạng này”, “Không có kết nối internet”,…
- Không thể lướt web, xem phim hay thực hiện các cuộc gọi, nhắn tin trực tuyến cũng là dấu hiệu nhận thấy laptop Dell không bắt được wifi.
Nguyên nhân laptop không kết nối được wifi
- Wifi đã bị tắt hoặc đang được cài đặt ở chế độ máy bay.
- Hệ điều hành trên laptop Dell bị lỗi.
- Nguồn phát wifi cho laptop không ổn định, bị lỗi hoặc không có tín hiệu.
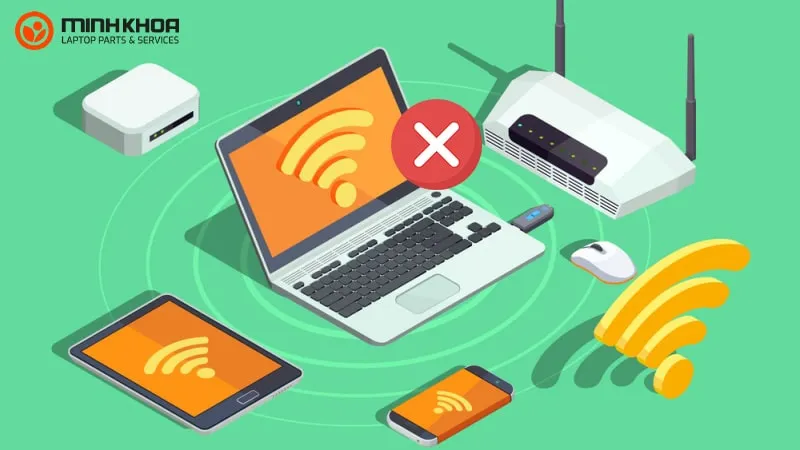
- Laptop bị thiếu driver wifi hoặc phiên bản driver wifi đã cũ khiến nó hoạt động không ổn định.
- Máy tính Dell bị nhiễm virus hoặc các phần mềm độc hại khiến cho máy không bắt được wifi.
- Chế độ tiết kiệm pin của laptop Dell cũng sẽ khiến wifi tự động tắt.
- Do phần mềm client VPN để Fake địa chỉ IP khiến máy tính hiểu nhầm đó là lỗi.
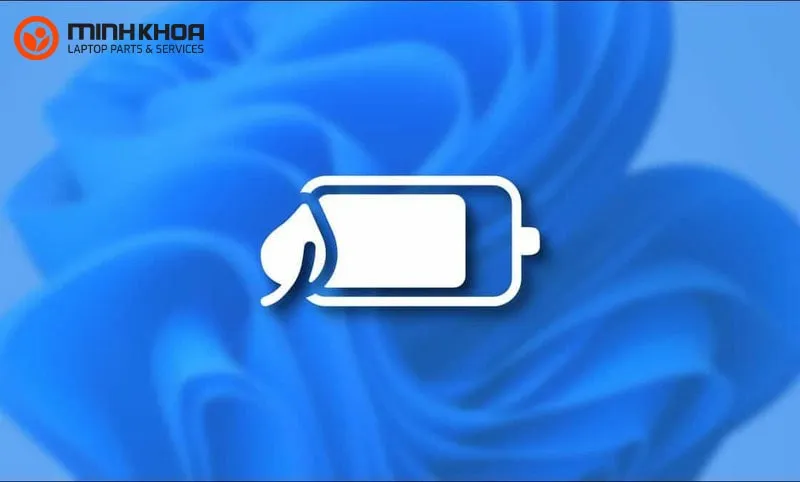
Hướng dẫn sửa lỗi laptop Dell không bắt được wifi
Đối với tình trạng này, chúng ta có thể khắc phục bằng nhiều phương pháp khác nhau. Mỗi cách sẽ được tiến hành đơn giản nhằm đáp ứng được nhu cầu sử dụng máy nhanh chóng, hiệu quả của người dùng. Dưới đây là một số hướng dẫn sửa lỗi để bạn tham khảo rõ hơn.
Tham khảo bài viết: Cách khắc phục lỗi wifi bị limited access win 7 (chấm than vàng)
Tắt và khởi động lại laptop Dell
Đây là cách đầu tiên và cơ bản nhất mà dường như bạn sẽ bắt gặp ở bất kỳ lỗi nào xảy ra trên laptop. Đối với tình trạng laptop Dell không bắt được wifi bạn cũng có thể thực hiện cách này. Bạn hãy tắt máy và khởi động lại để đưa máy về trạng thái ban đầu vì có thể bạn đã sử dụng laptop hết công suất trong một thời gian dài dẫn đến việc các phần mềm bị xung đột. Khi bật máy lên bạn hãy đăng nhập, kết nối wifi để xem được hay không nhé! Nếu lỗi vẫn xảy ra, hãy thực hiện tiếp các phương pháp khác sau đây.

Kiểm tra bộ phát sóng wifi
Bạn có thể sử dụng các thiết bị khác như điện thoại, tivi, máy tính bảng để truy cập vào wifi xem nó có hoạt động không. Tuy nhiên, trong trường hợp router phát wifi hay bộ modem gặp lỗi thì cách tốt nhất bạn nên tắt và khởi động lại bộ phát sóng. Bên cạnh đó, nếu công việc không gấp hoặc không cần thiết phải sử dụng mạng internet quá nhiều thì bạn có thể đợi khoảng 1 tiếng rồi kết nối lại vì có thể tín hiệu mạng yếu hoặc gặp trục trặc.

Kích hoạt lại wifi bằng việc sử dụng tổ hợp phím tắt
Trong quá trình sử dụng laptop Dell, bạn vô tình nhấn phải nút tắt kết nối wifi. Lúc này bạn chỉ cần sử dụng tổ hợp phím phù hợp để giải quyết tình trạng này. Đối với dòng máy Dell thì bạn hãy sử dụng tổ hợp phím Fn + PrtScr là có thể kết nối wifi lại cho laptop.
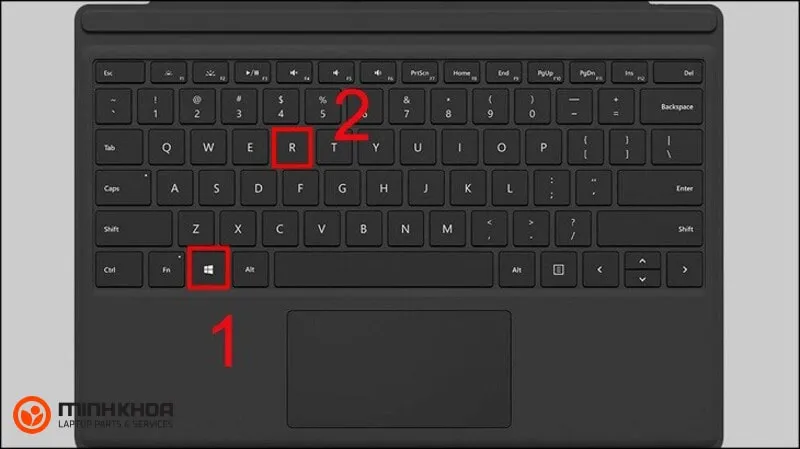
Kiểm tra wifi và chế độ máy bay
Khi người dùng chẳng may bật phải chế độ máy bay trong quá trình sử dụng máy thì tất cả các kết nối trên thiết bị sẽ bị ngắt hoàn toàn. Đây cũng là lý do khiến cho bạn không thể kết nối với wifi. Bạn chỉ cần tắt chế độ máy bay rồi kết nối lại wifi là được.

Kiểm tra cài đặt mạng trong Control Panel
Nếu như anh em chưa bật wifi trong cài đặt thì có thể khiến laptop Dell không nhận wifi, bị mất wifi. Vậy nên, bạn chỉ cần thực hiện các thao tác như sau:
Bước 1: Đầu tiên, trên thanh tác vụ anh em hãy nhấn vào biểu tượng tìm kiếm và mở Control Panel.
Bước 2: Tiếp theo, nhấn chọn vào mục Network and Sharing Center.
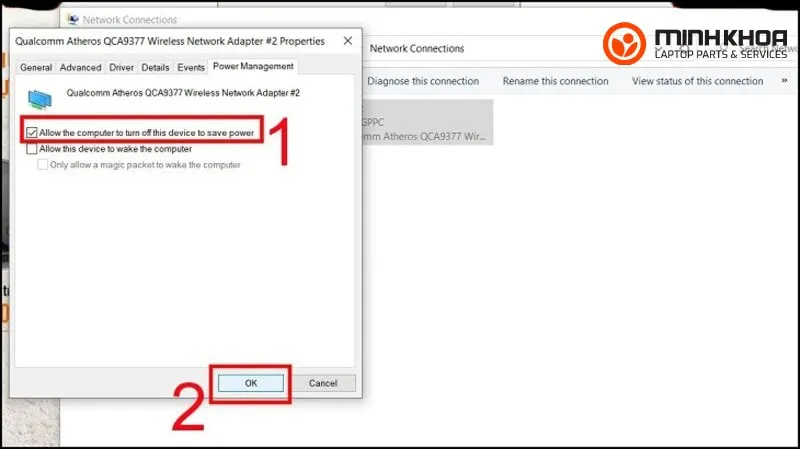
Bước 3: Sau đó, bạn hãy tiếp tục chọn vào mục Change adapter settings.
Bước 4: Cuối cùng, ở mục wifi, người dùng bấm nhấn chuột phải và chọn Connect để bật wifi nếu như thấy biểu tượng máy tính màu xám.
Quét virus cho toàn bộ hệ thống máy tính
Sàng lọc virus, phần mềm độc hại cho toàn bộ hệ thống laptop Dell sẽ là cách tiếp theo mà người dùng không thể bỏ qua. Nhiều khi bạn đã vô tình truy cập vào các trang web chứa virus hoặc tải về những chương trình, những file lạ nhiễm virus khiến chúng xâm nhập vào laptop và gây nên nhiều lỗi, trong đó không thể bỏ qua lỗi laptop Dell không bắt được wifi.
Lúc này, các bạn nên cài đặt một phần mềm diệt virus uy tín, chất lượng để quét virus và kết nối với wifi một cách suôn sẻ hơn nhé!
Xem thêm: Nút wifi trên laptop HP không bắt được – Cách khắc phục
Xoá hết các mạng wifi đang có và kết nối lại
Người dùng laptop có thể chọn vào biểu tượng wifi ở bên dưới góc phải màn hình laptop Dell rồi chọn mạng cần xoá, sau đó nhấn chuột phải để xoá mạng wifi. Lúc này bạn sẽ thấy trên màn hình hiện lên ba lựa chọn Disconnect (Ngắt kết nối), Properties (Thuộc tính) và Forget (Quên), hãy chọn vào Forget (Quên) để xóa mạng wifi đó, kết nối lại một lát sau.
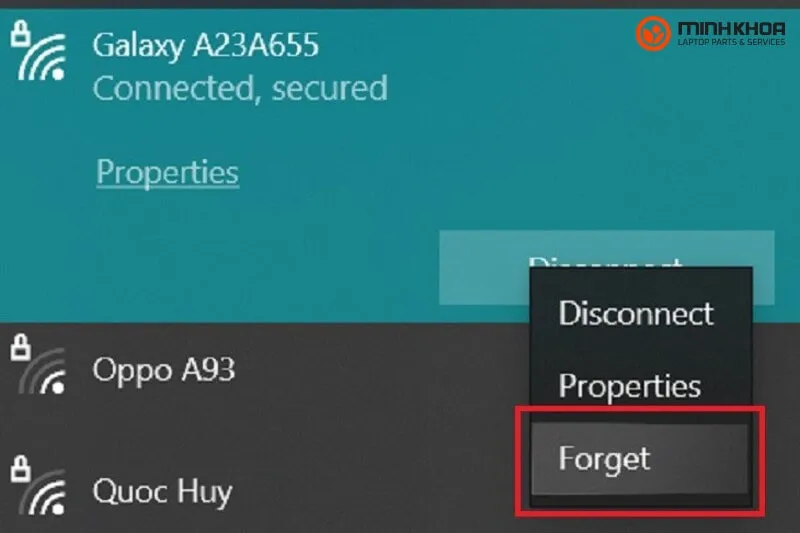
Tắt chế độ tiết kiệm pin
Bước 1: Mở chế độ Run bằng cách nhấn tổ hợp phím Windows + R.
Bước 2: Sau đó, anh em nhập câu lệnh ncpa.cpl vào mục Open và chọn OK để tiếp tục quá trình.
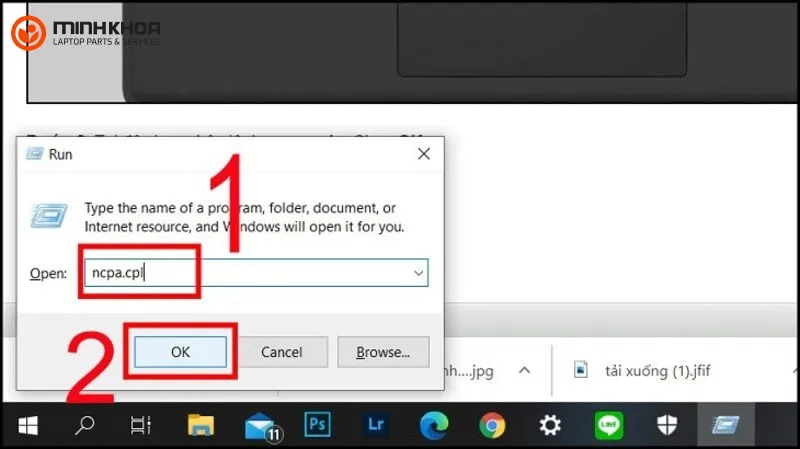
Bước 3: Tiếp theo các bạn hãy nhấp chuột phải vào WiFi 2 rồi nhấn chọn mục Properties.
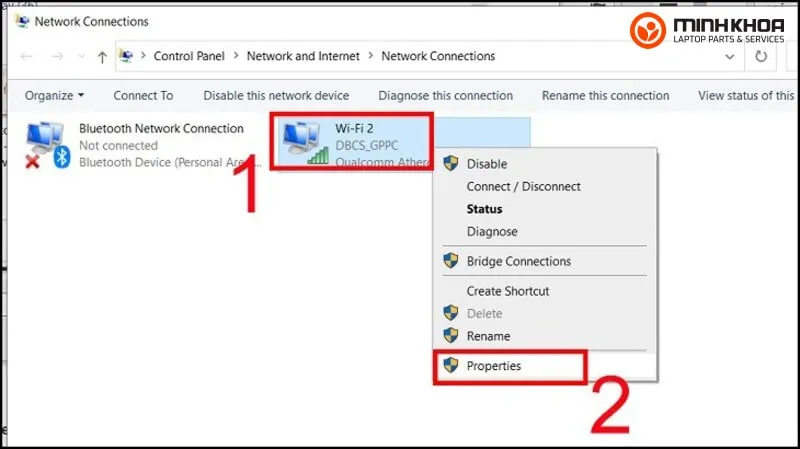
Bước 4: Ở bước này các bạn hãy tiếp tục chọn vào dòng Client for Microsoft Networks và chọn Configure.
Bước 5: Cuối cùng, các bạn hãy bỏ tick Allow the computer to turn off this device to save power ở mục Power Management và nhấn chọn OK để kết thúc phương pháp này.
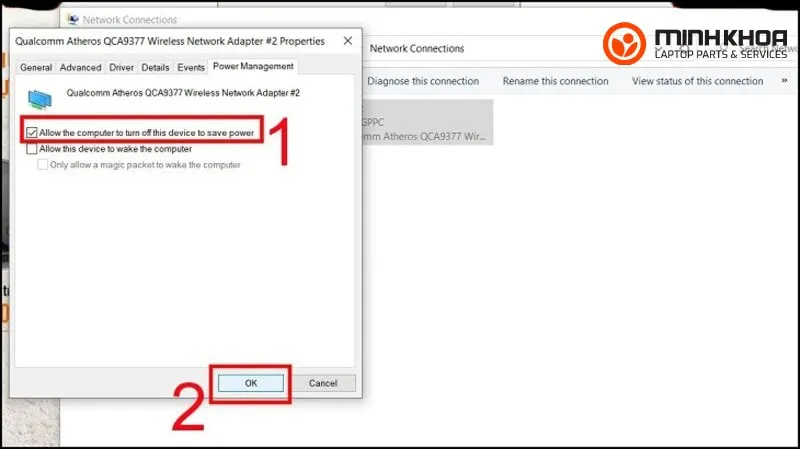
Cài đặt lại driver wifi
Driver Talent giúp người dùng kiểm tra wifi và cài đặt lại driver bằng cách sửa hoặc tải driver mới để phù hợp. Các bước thực hiện như sau:
Bước 1: Đầu tiên, người dùng hãy kích đúp chuột vào một tab bất kỳ trên website, tìm kiếm và tải về Driver Talent.
Bước 2: Tiếp theo, bạn hãy cài đặt file vừa tải về rồi bắt đầu bằng cách nhấn Start.
Bước 3: Khởi động phần mềm Driver Talent và nhấn chọn Scan.
Bước 4: Bạn nhấn chọn Download và chọn Driver mạng Wlan (Wifi).
Bước 5: Sau khi đã Download xong thì bạn hãy chọn Install và khởi động lại máy tính để hoàn tất quá trình cập nhật driver.
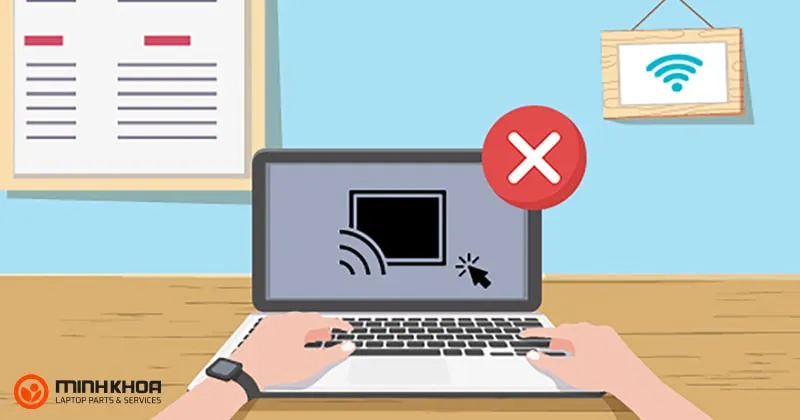
Sử dụng công cụ Internet Connection Troubleshooter
Trong hệ điều hành windows 10 có tích hợp sẵn một công cụ là Internet Connection Troubleshooter. Công cụ này có tác dụng giúp khắc phục sự cố không kết nối wifi sau khi cập nhật. Bạn có thể thực hiện một số thao tác sau để sử dụng được công cụ này:
Bước 1: Trước hết các bạn hãy nhấn Start và chọn Settings.
Bước 2: Kích đúp chuột vào Update & Security khi giao diện Settings xuất hiện.
Bước 3: Tiếp theo ở phía danh sách bên phải bạn hãy chọn vào Troubleshooter và bên phía danh sách bên trái, bạn hãy chọn Internet Connections.
Bước 4: Lúc này hãy nhấn Run the troubleshooter, khởi động lại máy sau khi đã sửa lỗi hoàn tất.
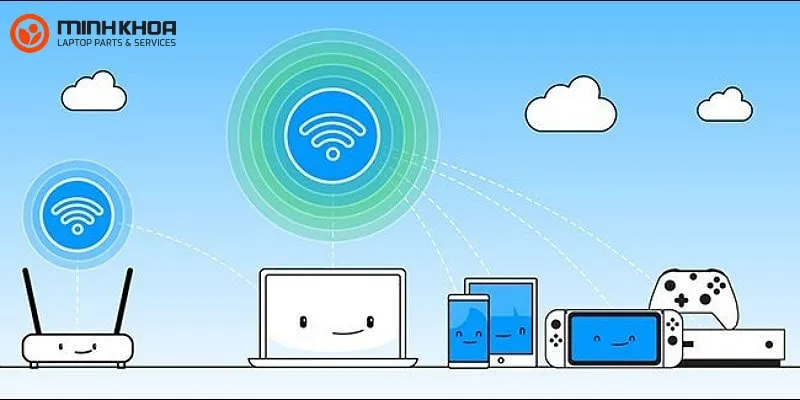
Địa chỉ sửa lỗi laptop Dell không bắt được wifi uy tín tại Đà Nẵng
Hiện nay, tại Đà Nẵng có rất nhiều cửa hàng chuyên sửa chữa đa dạng các lỗi xảy ra trên laptop của bạn nhưng liệu rằng có phải cái tên nào cũng phù hợp với bạn hay không. Để quý khách hàng không còn phải lăn tăn trong việc lựa chọn địa điểm sửa lỗi laptop không bắt được wifi, chúng tôi xin giới thiệu đến bạn cửa hàng sửa chữa Laptop Minh Khoa để bạn tham khảo.

Tại đây, đội ngũ kỹ thuật viên chuyên nghiệp, trình độ chuyên môn cao sẽ giúp quý khách hàng giải quyết được tình trạng laptop Dell không bắt được wifi một cách hiệu quả nhất. Hơn thế nữa, với kinh nghiệm hoạt động trong lĩnh vực này hơn 15 năm, chúng tôi tự tin là đơn vị uy tín để bạn lựa chọn.
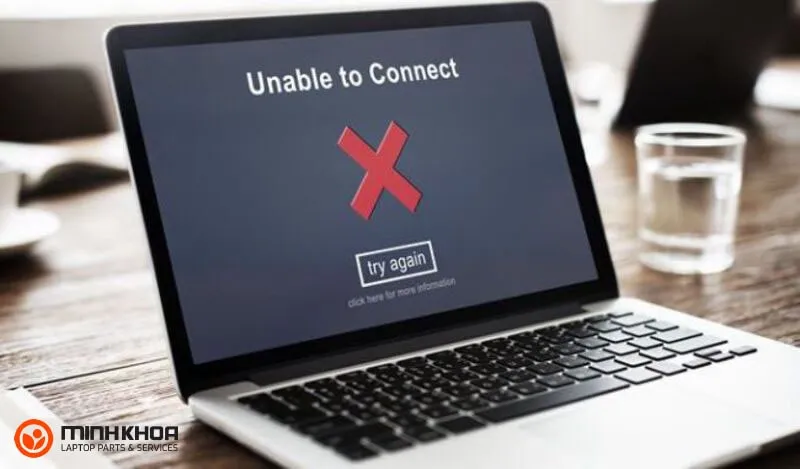
Một số ưu điểm nổi bật của công ty chúng tôi như:
- Là một trong những đơn vị chuyên cung cấp đa dạng các dòng linh kiện máy tính chất lượng và dịch vụ sửa chữa máy uy tín hàng đầu tại Đà Nẵng.
- Quy trình thực hiện sửa chữa laptop diễn ra nhanh chóng, hiệu quả, công khai, minh bạch.
- Sở hữu đội ngũ kỹ thuật viên, nhân viên chuyên nghiệp, trình độ chuyên môn cao, dày dặn kinh nghiệm đảm bảo sẽ giúp khách hàng khắc phục mọi lỗi trên máy từ nhẹ đến nặng một cách nhanh chóng và hiệu quả nhất.
- Quá trình kiểm tra và sửa chữa được thực hiện thông qua sự hỗ trợ của các trang thiết bị hiện đại và áp dụng nhiều công nghệ tiên tiến.
- Giá cả cạnh tranh với thị trường, có nhiều ưu đãi hấp dẫn.
- Máy hoàn trả cho khách hàng trong tình trạng nguyên vẹn, lỗi được khắc phục hiệu quả và sử dụng bình thường trở lại.

Trên đây chính là các thông tin chi tiết về lỗi laptop Dell không bắt được wifi. Mong rằng qua bài viết, người dùng sẽ có cái nhìn rõ hơn về tình trạng này và đưa ra được phương pháp khắc phục tốt nhất cho mình. Nếu như trong quá trình sử dụng, bạn gặp phải bất kỳ trục trặc nào thì đừng ngần ngại liên hệ ngay với cửa hàng của chúng tôi – Laptop Minh Khoa – 155 Hàm Nghi, Đà Nẵng để được tư vấn và hỗ trợ kịp thời nhé!
Bài viết liên quan