MacBook của bạn đang gặp tình trạng hoạt động không ổn định, chạy chậm, bị lỗi hoặc bạn muốn sang nhượng cho người khác thì việc cài đặt lại Macbook để tránh mất những dữ liệu cá nhân quan trọng là điều cần thiết. Vậy bạn đã biết cách reset khôi phục cài đặt gốc MacBook chưa? Hãy cùng theo dõi bài viết dưới đây để biết cách thực hiện đơn giản và chính xác nhất nhé!

Nội dung bài viết
Khi nào bạn cần khôi phục cài đặt gốc MacBook?
Nếu như Macbook của bạn gặp phải một trong những trường hợp dưới đây thì việc cài đặt lại MacBook của mình là điều cần làm nhé:
- Bạn muốn sử dụng lại hệ điều hành ban đầu.
- Hệ điều hành mà bạn đang sử dụng gặp phải xung đột phần mềm.
- Cài đặt lại Macbook để chuyển nhượng cho người khác sử dụng.
- Hệ điều hành mà bạn đang sử dụng không tương thích được với các ứng dụng.
- MacBook của bạn hoạt động không ổn định, chạy chậm và bạn muốn đặt lại để máy tính chạy mượt mà hơn.>>> Tham khảo thêm Hướng dẫn chi tiết cách kiểm tra Macbook cũ trước khi mua
-

Khi nào bạn cần khôi phục cài đặt gốc MacBook?
Những lưu ý trước khi thực hiện reset MacBook
Trước khi reset lại MacBook của mình bạn cần lưu ý những điều như sau:
Sao lưu dữ liệu
Khi bạn khôi phục cài đặt gốc sẽ làm mất tất cả dữ liệu có trên Macbook như ảnh, video, nhạc, tin nhắn,… Vậy nên, hãy sao lưu lại các dữ liệu quan trọng để có thể sử dụng sau khi cài đặt lại máy.
Đọc thêm: Cài font tiếng việt cho Macbook
Có 2 cách sao lưu mà bạn có thể tham khảo:
– Cách 1: Sao lưu dữ liệu với Time Machine.
– Cách 2: Sao lưu dữ liệu với iCloud.
Đăng xuất khỏi iTunes
Nếu Macbook của bạn đang dùng macOS Mojave hoặc phiên bản cũ hơn thì bạn nên đăng xuất tài khoản iTunes trước khi reset máy.
Để đăng xuất iTunes, bạn thực hiện như sau:
Bước 1: Mở iTunes trên MacBook.
Bước 2: Trên thanh menu, bạn hãy chọn Account. Tiếp theo chọn Authorizations, sau đó chọn Deauthorize This Computer.
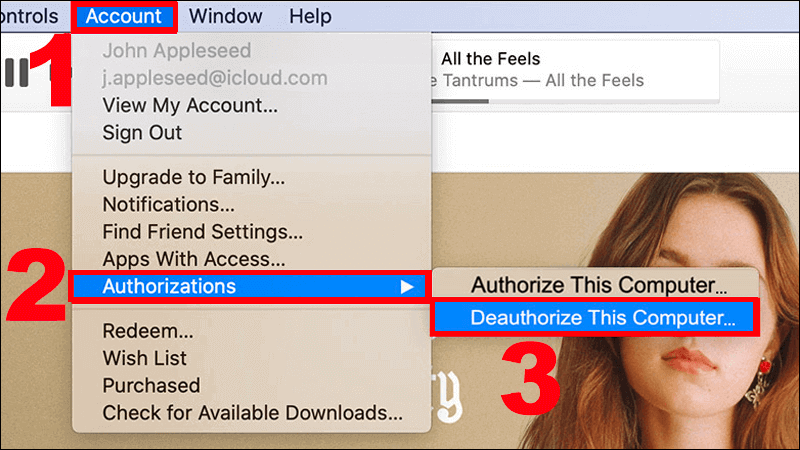
Bước 3: Lúc này hệ thống sẽ yêu cầu bạn nhập Apple ID và mật khẩu. Sau khi nhập xong, bạn nhấn chọn Deauthorize để hoàn tất việc đăng xuất iTunes.
Đăng xuất khỏi iCloud
Macbook của bạn sử dụng phiên bản macOS Catalina hoặc phiên bản mới hơn thì việc đăng xuất tài khoản iCloud được tiến hành như sau:
Bước 1: Đầu tiên hãy nhấn vào biểu tượng Apple ở góc trái màn hình. Sau đó chọn System Preferences.
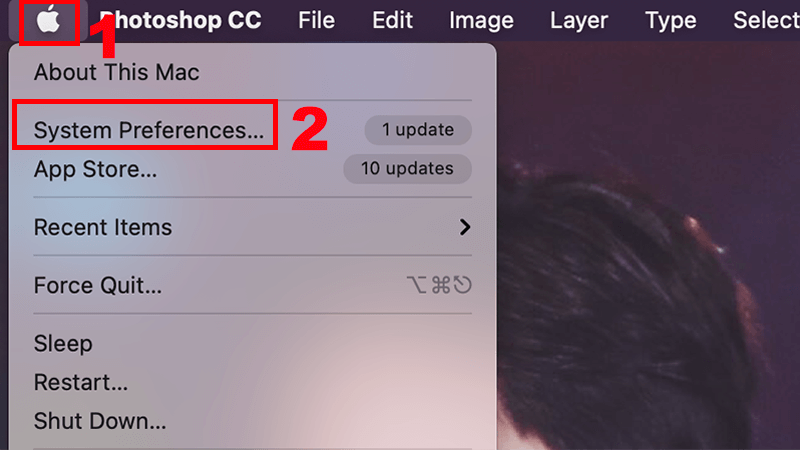
Bước 2: Tiếp theo bạn chọn Apple ID.
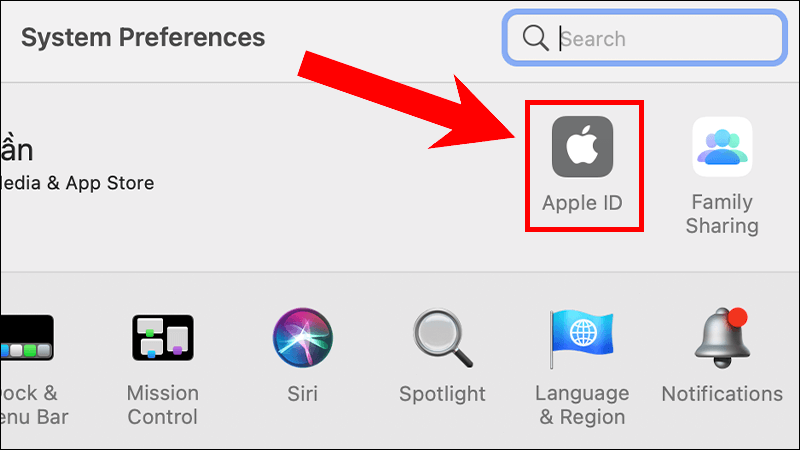
Bước 3: Chọn Overview, tiếp tục nhấn vào Sign Out.
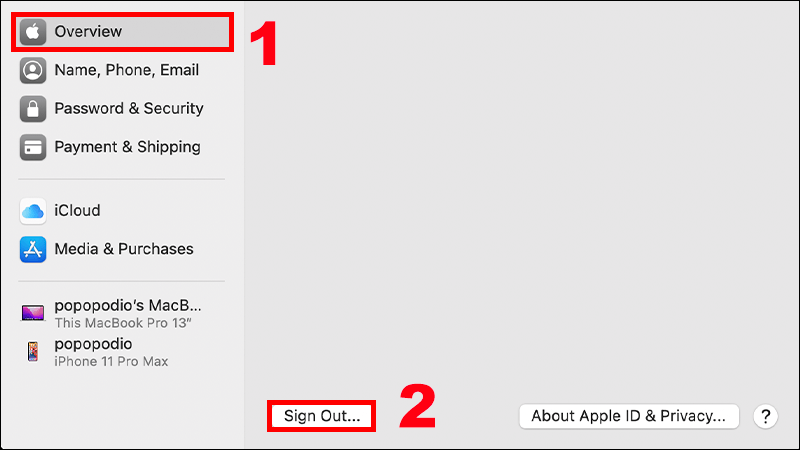
Sau khi đăng xuất xong bạn sẽ được hỏi là có muốn giữ lại bản sao dữ liệu iCloud của mình trên máy Macbook này hay không. Bạn có thể nhấn Keep a Copy vì bạn sẽ cài đặt lại máy của mình sau này. Dữ liệu trên iCloud vẫn còn trên bất kỳ thiết bị nào mà bạn đã đăng nhập vào iCloud bằng Apple ID của bạn.
Tham khảo bài viết Cách sửa Macbook bị móp
Đảm bảo WiFi ổn định
Trước khi reset lại máy bạn cần kiểm tra kết nối Wifi để đảm bảo đường truyền ổn định. Việc này sẽ giúp quá trình khôi phục diễn ra nhanh hơn cũng như tránh bị lỗi trong quá trình cài đặt.

Đảm bảo nguồn điện cho Macbook của bạn
Việc cài đặt lại này tốn khá nhiều thời gian, vậy nên bạn cần đảm bảo lượng pin máy đã được cung cấp đủ. Bạn cũng có thể cắm sạc trong suốt quá trình khôi phục để đảm bảo nguồn điện cho máy.
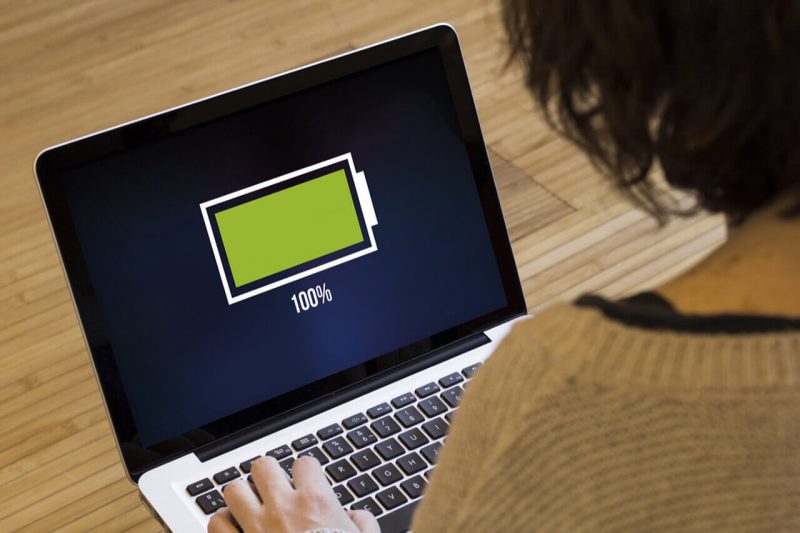
Tắt tính năng Secure Boot (chip Apple T2)
Để việc khôi phục cài đặt gốc MacBook diễn ra nhanh chóng và không gặp sự cố, nếu máy của bạn sử dụng chip Apple T2 thì bạn nên tắt đi tính năng Secure Boot đi nhé.
Cách reset khôi phục cài đặt gốc MacBook đơn giản và chi tiết
Sau khi đã sao lưu xong hết tất cả các dữ liệu và đăng xuất tài khoản ra các ứng dụng; thì lúc này bạn có thể khôi phục cài đặt gốc cho MacBook. Dưới đây là hướng dẫn cách cài đặt lại MacBook mà bạn có thể tham khảo để thực hiện.
Bước 1: Khởi động lại máy tính
Đầu tiên, bạn nhấn vào biểu tượng Apple ở góc trái màn hình. Tiếp theo hãy chọn Restart để khởi động lại Macbook của mình.
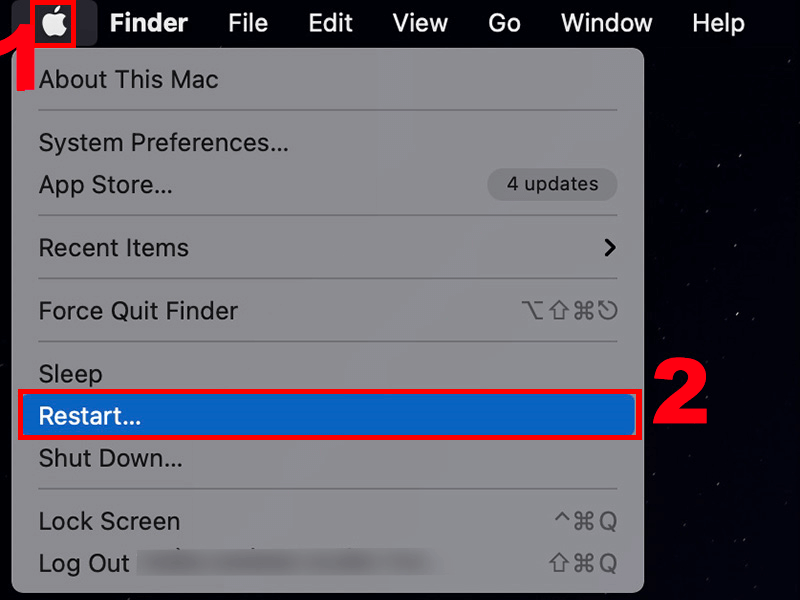
Bước 2: Sử dụng tổ hợp phím
Sau khi đã khởi động lại Macbook, bạn hãy nhấn và giữ một trong những tổ hợp phím dưới đây tùy vào tác vụ mà bạn muốn thực hiện cho đến khi đến khi thấy logo Apple xuất hiện. Cụ thể:
– Cài đặt phiên bản mới nhất của macOS tương thích với máy tính: Nhấn tổ hợp phím Option + Command + R.
Có nghĩa là MacBook của bạn đang chạy hệ điều hành macOS Catalina 10.15.1 thì bạn bấm tổ hợp phím trên. Lúc này sau khi cài đặt lại, hệ điều hành lúc này sẽ là phiên bản cao nhất Apple hỗ trợ cho máy của bạn.
Ví dụ như macOS Catalina 10.15.2 hoặc macOS Catalina 10.15.3,…
– Cài đặt lại phiên bản macOS mà bạn đang sử dụng trên máy Macbook của mình: Nhấn tổ hợp phím Command + R.
Có nghĩa là nếu MacBook của bạn đang chạy hệ điều hành macOS Catalina 10.15.1 thì bạn bấm tổ hợp phím trên. Lúc này sau khi khôi phục cài đặt gốc xong, hệ điều hành trên máy vẫn là macOS Catalina 10.15.1.
Bước 3: Xóa dữ liệu trên ổ cứng
Sau khi bạn nhấn phím như trên, một cửa sổ macOS Utilities sẽ xuất hiện. Để khôi phục cài đặt gốc Macbook để máy trở về trạng thái như vừa mới mua; bạn nhấn vào tùy chọn Disk Utility, sau đó chọn Continue.
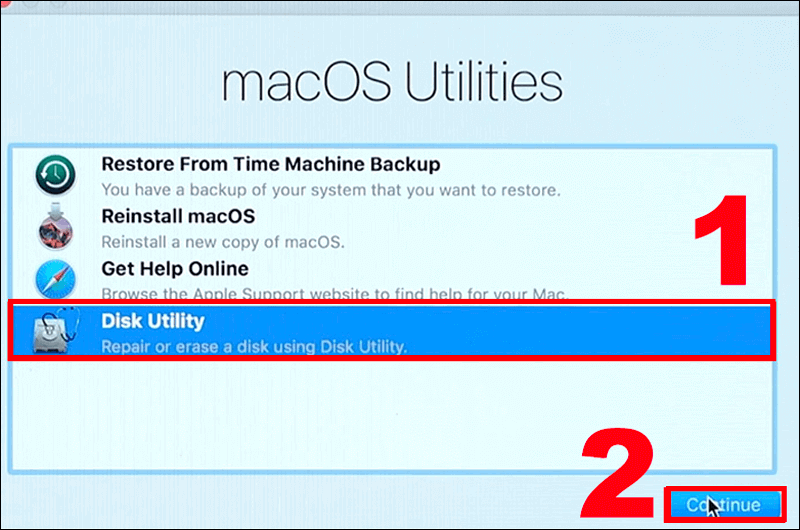
Tiếp theo, bạn chọn Macintosh HD và chọn mục Erase.
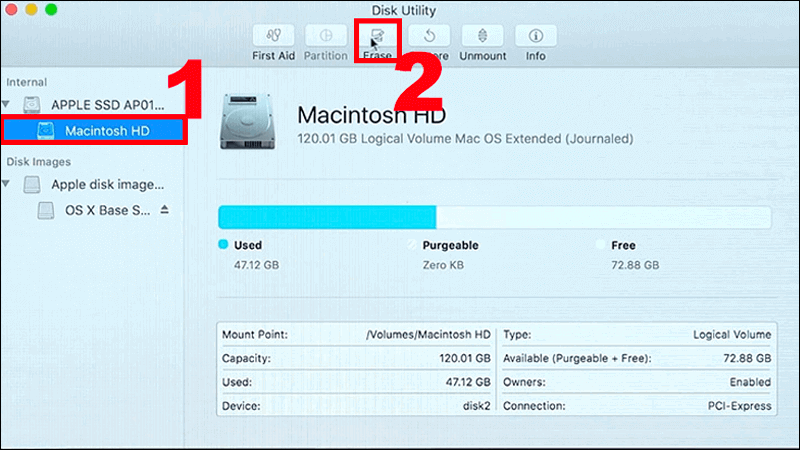
Sau đó, hệ thống sẽ hiện một mục nhằm xác nhận rằng bạn có muốn xóa Macintosh HD hay không. Tại đây, bạn cần chắc rằng format được chọn là Mac OS Extended (Journaled). Bạn kiểm tra lại format rồi sau đó chọn Erase.
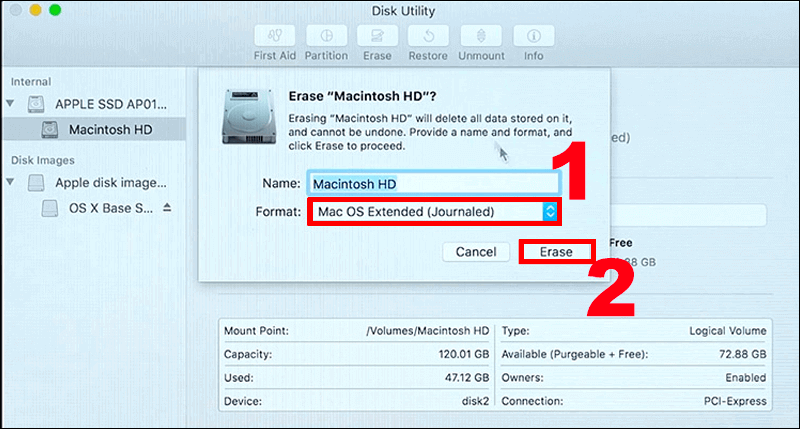
Bước 4: Cài đặt lại macOS
Sau khi thực hiện xóa xong, bạn thoát khỏi Disk Utility. Lúc này hệ thống sẽ đưa bạn trở về với cửa sổ macOS Utilities.
Bạn nhấn vào Reinstall macOS, sau đó chọn Continue để tiếp tục.
Tiếp đến, bạn hãy làm theo hướng dẫn để thực hiện cài đặt hệ điều hành cho máy Mac của mình. Nếu bạn vẫn tiếp tục sử dụng Macbook này thì sau khi khôi phục xong, hãy đặt lại các thông tin như lúc mới mua máy là được.
Còn nếu bạn quyết định khôi phục máy để sang nhượng hay bán cho người khác thì sau khi reset máy xong, bạn có thể nhấn tổ hợp phím Command + Q để tắt máy.
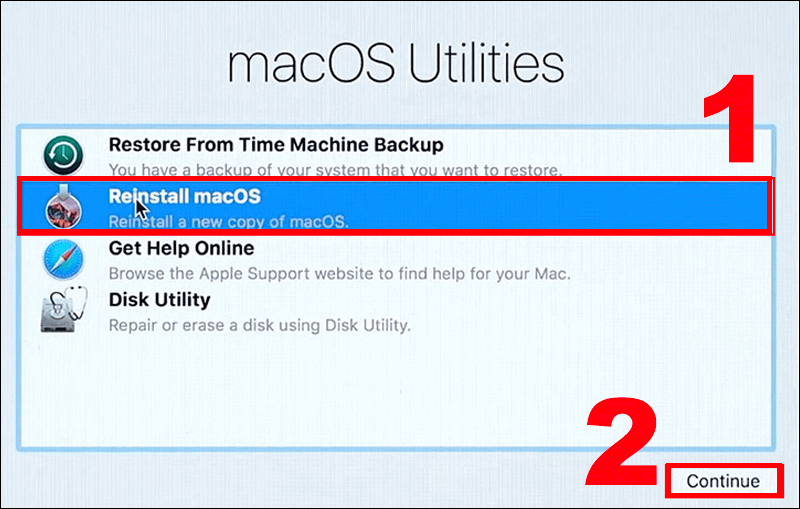
Vậy là Laptop Minh Khoa đã hướng dẫn xong cho các bạn cách reset khôi phục cài đặt gốc Macbook để đưa máy tính về lại trạng thái ban đầu cực kỳ đơn giản. Hãy lưu lại bài viết này và sử dụng khi cần thiết nhé. Chúc bạn thực hiện thành công và cảm ơn bạn đã theo dõi bài viết.
BÀI VIẾT LIÊN QUAN:




