Định dạng ổ cứng SSD là một thuật ngữ mà các bạn thường nghe nhắc đến khi sử dụng laptop. Tuy nhiên, để hiểu rõ về cách định dạng, cách kích hoạt SSD, format ổ cứng là gì thì không phải ai cũng biết. Bạn vừa mới mua một ổ cứng SSD nhưng không biết định dạng như thế nào? Hãy cùng Laptop Minh Khoa tìm hiểu rõ hơn qua bài viết sau đây bạn nhé!

Nội dung bài viết
Định dạng ổ cứng SSD là gì? Khi nào bạn cần format ổ cứng
Format ổ cứng hay còn gọi là định dạng ổ cứng. Đây chính là quá trình đưa ổ cứng về dạng ban đầu của nó, tức là bạn sẽ thực hiện các thao tác xóa hết toàn bộ thông tin trên ổ cứng mà không thể khôi phục lại (xoá vĩnh viễn) và kiểm tra lỗi, chuẩn bị cho việc sử dụng của người dùng. Nhìn chung, định dạng ổ cứng SSD giúp bạn làm sạch ổ cứng để cài đặt lại hệ điều hành windows của máy tính hay sao lưu dữ liệu trên máy.

Bạn có thể định dạng cả ổ đĩa cứng (HDD) và ổ thể rắn (SSD). Sau khi định dạng ổ cứng SSD, tuỳ vào nhu cầu sử dụng của người dùng mà ổ cứng của máy sẽ được định dạng theo NTFS hoặc Fat,…
Tham khảo bài viết: 2 cách chia ổ cứng không mất dữ liệu đơn giản nhất
Khi nào cần format ổ cứng?
Trong quá trình sử dụng ổ cứng, định dạng ổ cứng SSD là rất cần thiết trong một số trường hợp nhằm hỗ trợ bạn tốt hơn. Trong đó chúng ta không thể không nhắc đến một số lý do cần format ổ cứng như:
- Khởi tạo ổ cứng SSD mới để quản lý và lưu trữ dữ liệu trên máy tính, ổ cứng mới cần được format để tương thích với hệ điều hành của máy
- Diệt virus tấn công máy tính bằng cách định dạng lại ổ cứng cũng là lý do được nhiều người lựa chọn
- Người dùng muốn khắc phục được tình trạng ổ cứng bị lỗi, lỗi không thể truy cập được các dữ liệu có trong ổ đĩa đó
- Muốn thay đổi kích thước tập tin hệ thống/ ổ cứng SSD thì người dùng cũng cần format lại ổ cứng
- Người dùng laptop có ý định bán hoặc tặng ổ SSD của mình nên lựa chọn cân nhắc định dạng lại ổ cứng
Một số lưu ý khi định dạng ổ cứng SSD
Khi định dạng ổ cứng SSD cho máy tính của mình, người dùng cần phải nắm rõ và lưu ý một số thông tin quan trọng như:
- Việc format ổ cứng được thực hiện đồng nghĩa với việc tất cả các tập tin có thể bị mất mãi mãi. Vì thế, bạn nên xem xét kỹ trước khi tiến hành, sao chép các dữ liệu vào USB hoặc lưu trữ trên các dữ liệu đám mây
- Bên cạnh đó, nếu người dùng muốn khôi phục lại dữ liệu mà mình chưa sao chép trước khi tiến hành định dạng ổ cứng thì bạn phải dùng đến phần mềm chuyên dụng. Bạn có thể phục hồi các tập tin sau khi format ổ cứng nhưng điều này không chắc chắn 100%

Hướng dẫn định dạng ổ cứng SSD cho windows
“Để định dạng ổ cứng gắn trong hay gắn ngoài máy tính, ổ đĩa cần được phân vùng (partition). Việc phân vùng chia ổ đĩa thành từng phần, tuy nhiên bạn có thể phân ổ đĩa chỉ gồm một phân vùng” – Định dạng ổ cứng trên Windows – Theo vnexpress
Để định dạng ổ cứng SSD cho máy tính cài đặt hệ điều hành windows bạn có thể thực hiện theo nhiều cách khác nhau. Dưới đây là một số phương pháp phổ biến thường được áp dụng mà bạn có thể tham khảo.

Định dạng ổ cứng SSD bằng Disk Management
Bước 1: Đầu tiên các bạn hãy nhấp chuột phải vào This PC và chọn Manage
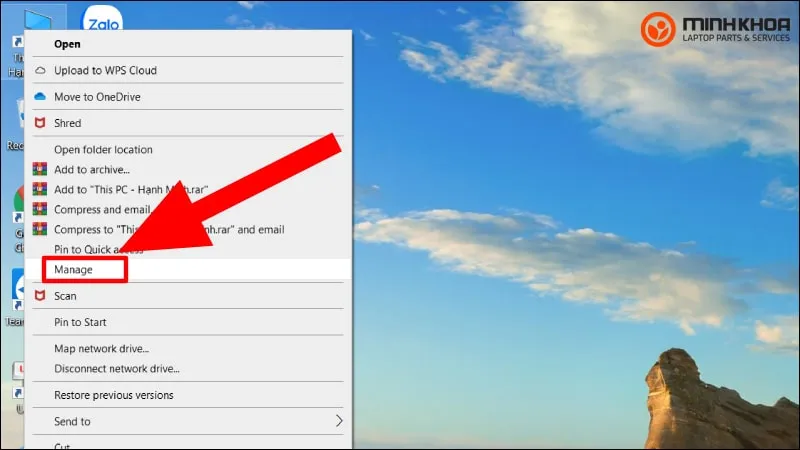
Bước 2: Sau đó hãy chọn Disk Management rồi chọn ổ đĩa mà bạn muốn format
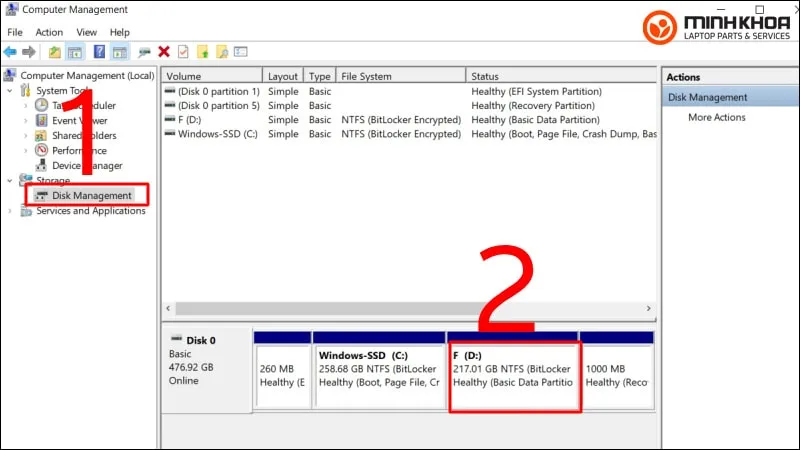
Bước 3: Tiếp theo nhấp đúp chuột phải vào ổ đĩa cần format và nhấn format
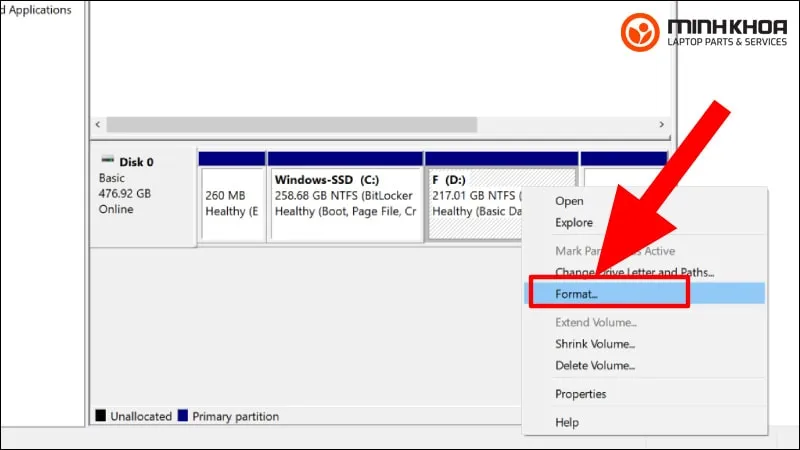
Bước 4: Cuối cùng bạn hãy chọn OK để hoàn tất quá trình định dạng ổ cứng SSD
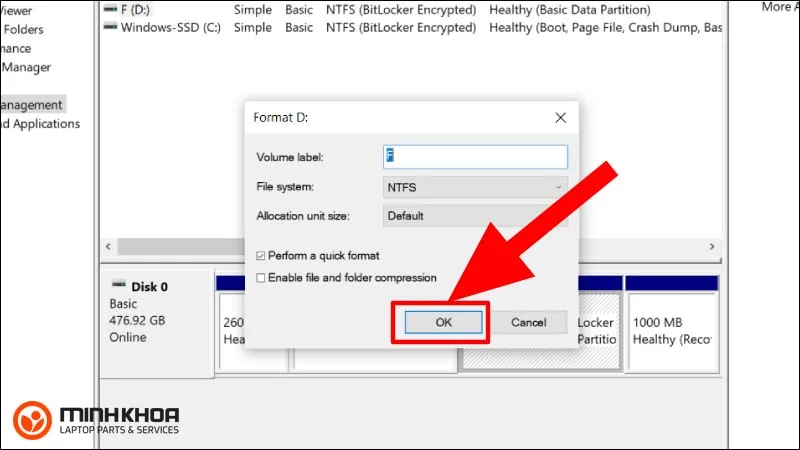
Định dạng ổ cứng SSD trên File Explorer
Bước 1: Trước hết các bạn hãy bấm vào This PC trên màn hình Desktop
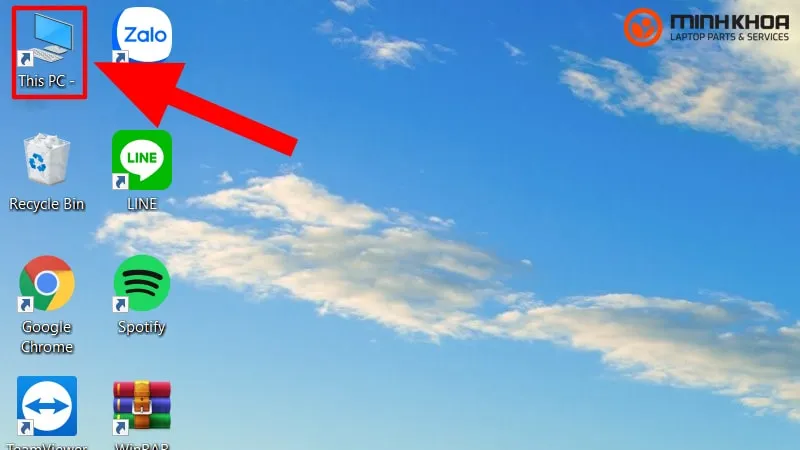
Bước 2: Tiêp theo bạn hãy chọn ổ đĩa SSD mà bạn muốn định dạng
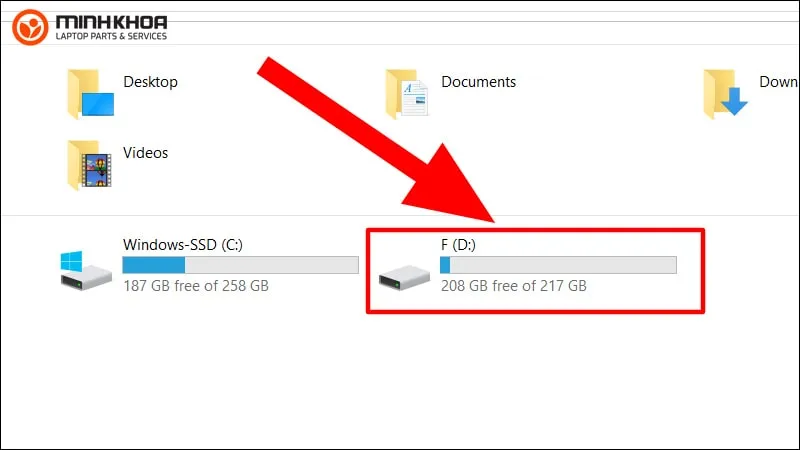
Bước 3: Rồi kích chuột phải vào ổ cứng và chọn format
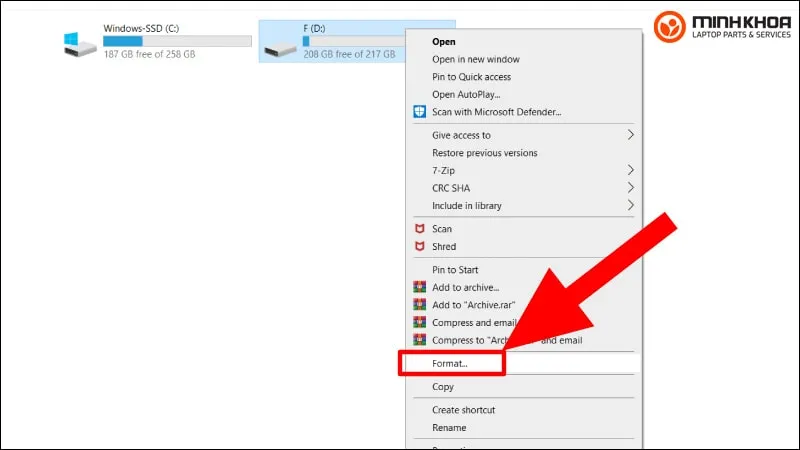
Bước 4: Chỉnh một vài thông tin mà bạn muốn rồi cuối cùng chọn Start để thực hiện quá trình định dạng ổ cứng SSD
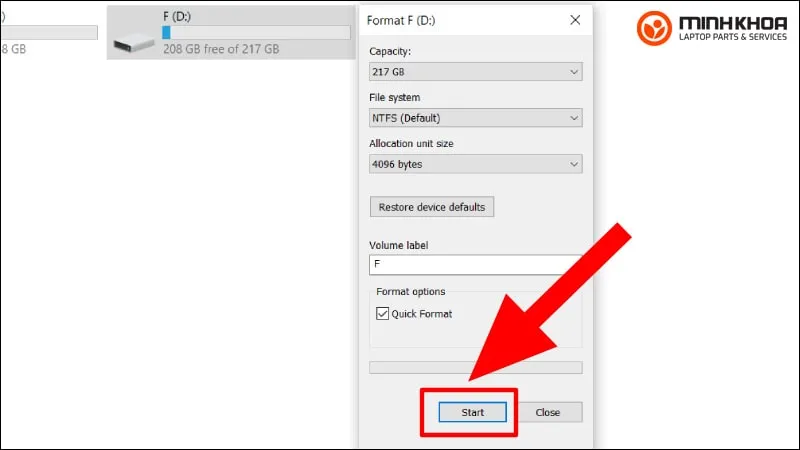
Cách định dạng ổ cứng SSD cho MacOS
Ngoài hệ điều hành windows trên laptop thì trên Macbook vẫn có thể nâng cấp được ổ cứng SSD và định dạng trên ổ cứng này. Vậy cách định dạng ổ cứng SSD trên MacOS được thực hiện như thế nào?
Dưới đây là các bước thực hiện:
Bước 1: Bước đầu tiên các bạn hãy truy cập Finder rồi chọn Disk Utility
Bước 2: Tiếp đến ở cột bên trái và chọn ổ cứng SSD cần định dạng, sau đó nhấn Erase và gõ tên mới cho ổ cứng
Bước 3: Cuối cùng các bạn hãy chọn Format sau đó chọn Erase là hoàn tất
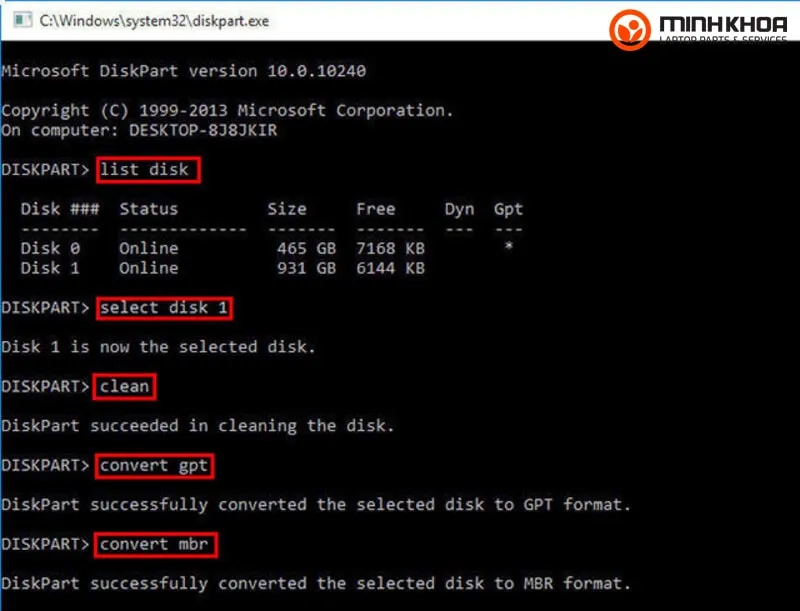
Cách chia ổ cứng SSD mới
Đối với những ổ cứng mới chưa được phân vùng thì trước khi định dạng ổ cứng SSD bạn cần chia ổ cứng SSD mới. Các bước phân vùng ổ cứng SSD mới được thực hiện như sau:
Bước 1: Kích đúp chuột phải lên vùng màu đen hoặc khu vực màu trắng chưa phân vùng của ổ cứng rồi chọn New Simple Volume để tạo ổ cứng thành 1 phân vùng
Bước 2: Sau đó hãy chọn Next để tạo ổ cứng chỉ bao gồm một phân vùng. Ở vùng giá trị “Simple volume size in MB”, bạn chọn bằng với giá trị “Maximum disk space in MB”, tiếp tục nhấn chọn Next
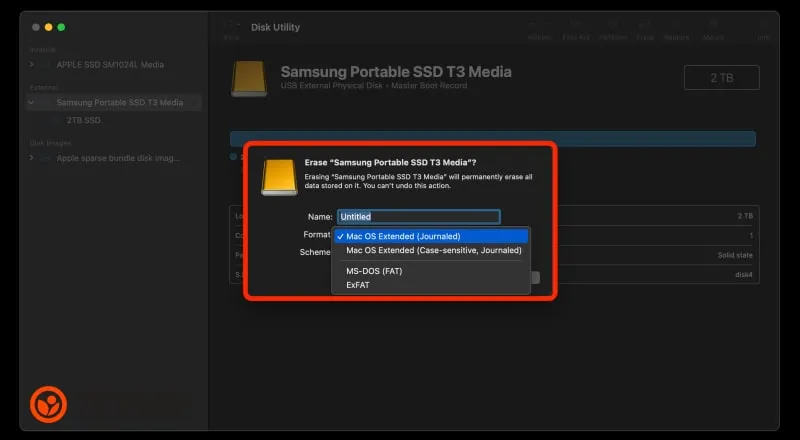
Bước 3: Ở bước này bạn hãy gắn nhãn cho ổ cứng và nhấn Next
Bước 4: Tiếp tục chọn Format this volume. Bạn sẽ có 2 sự lựa chọn ở mục File System:
- Chọn chế độ NTFS nếu ổ cứng SSD chỉ dùng trên hệ điều hành Windows
- Chọn chế độ exFAT nếu bạn muốn dùng dữ liệu của ổ cứng SSD trên máy Macs
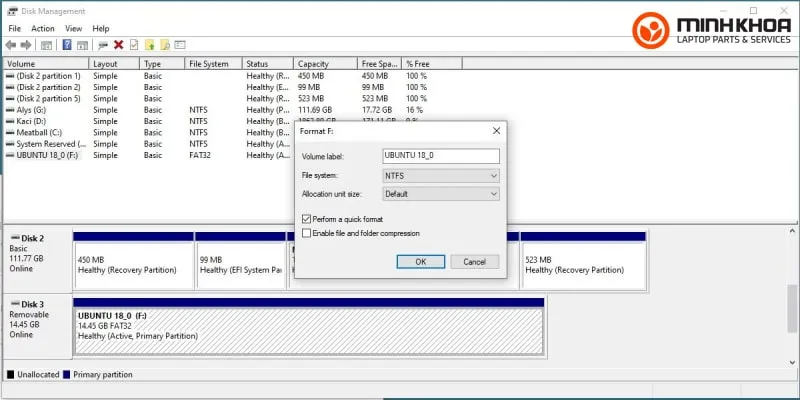
Bước 5: Đối với các mục tiếp theo, bạn thực hiện các bước như sau:
- Chọn Default cho mục Allocation unit size
- Chọn tên cho phân vùng ngay bên dưới phần Volume Label.
- Không chọn bất kỳ chế độ nào ở Perform a quick format hay Enable file and folder compression
Bước 6: Cuối cùng các bạn hãy nhấn Next và kết thúc quá trình phân vùng ổ cứng bằng Finish

Địa chỉ mua ổ cứng SSD chất lượng, giá rẻ
Nếu bạn đang có nhu cầu mua ổ cứng mới nhưng chưa biết nên lựa chọn địa chỉ nào thì hãy đến với Laptop Minh Khoa tại 155 Hàm Nghi – Đà Nẵng để trải nghiệm những dịch vụ tại cửa hàng của chúng tôi nhé! Tại đây có kho linh kiện máy tính với hơn 1500 sản phẩm khác nhau, được nhập khẩu trực tiếp không qua trung gian sẽ mang đến cho bạn một ổ cứng SSD chất lượng, giá cả phải chăng nhất.
Hơn thế nữa, khi mang laptop đến cửa hàng, bạn sẽ được đội ngũ kỹ thuật viên chuyên nghiệp kiểm tra, tư vấn để bạn lựa chọn được loại ổ cứng phù hợp nhất và nâng cấp cho laptop chạy suôn sẻ, mượt mà hơn. Ngoài ra, nhân viên cũng sẽ hỗ trợ bạn cài đặt ổ SSD mới, kích hoạt SSD, phân vùng và định dạng ổ cứng SSD một cách nhanh chóng và hiệu quả. Không chỉ vậy, khi định dạng ổ cứng cửa hàng cũng sẽ hỗ trợ bạn cài win miễn phí.

Trên đây chính là một số thông tin về định dạng ổ cứng SSD để người dùng rõ hơn và sử dụng cho phù hợp. Hy vọng qua những gì mà chúng tôi cung cấp sẽ biết thêm về ổ cứng và lựa chọn được địa chỉ uy tín để nâng cấp ổ cứng. Đừng quên đến với cửa hàng Laptop Minh Khoa để nhân viên hỗ trợ bạn được tốt nhất nhé!
Bài viết liên quan






