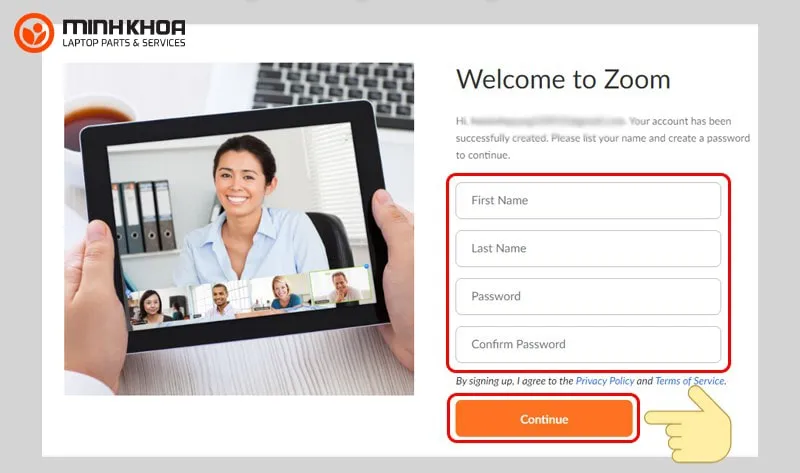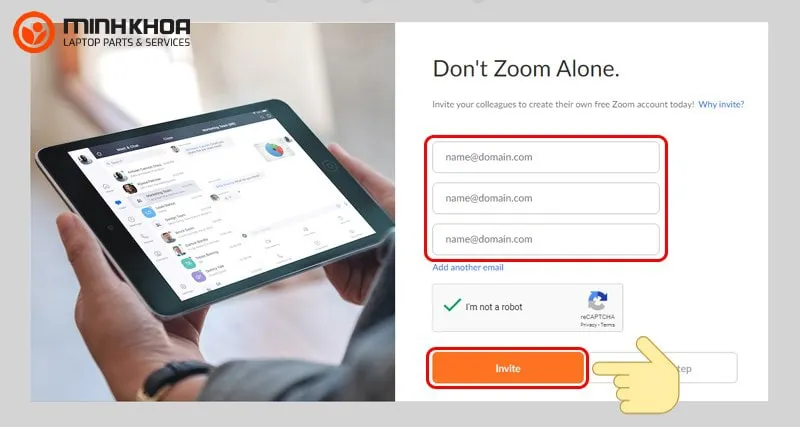Zoom là một trong những ứng dụng trực tuyến giúp học tập, làm việc, trò chuyện được nhiều người lựa chọn sử dụng trong nhiều lĩnh vực khác nhau. Khi có phần mềm này trên máy tính, bạn có thể trò chuyện video, học tập trực tuyến và chia sẻ màn hình với nhiều người trên toàn thế giới. Mặc dù vậy vẫn có không ít người gặp rắc rối trong cách tải zoom trên máy tính như thế nào để đạt hiệu quả cao nhất. Dưới đây là một số hướng dẫn chi tiết dành cho bạn. Theo dõi ngay bài viết của chúng tôi bạn nhé!
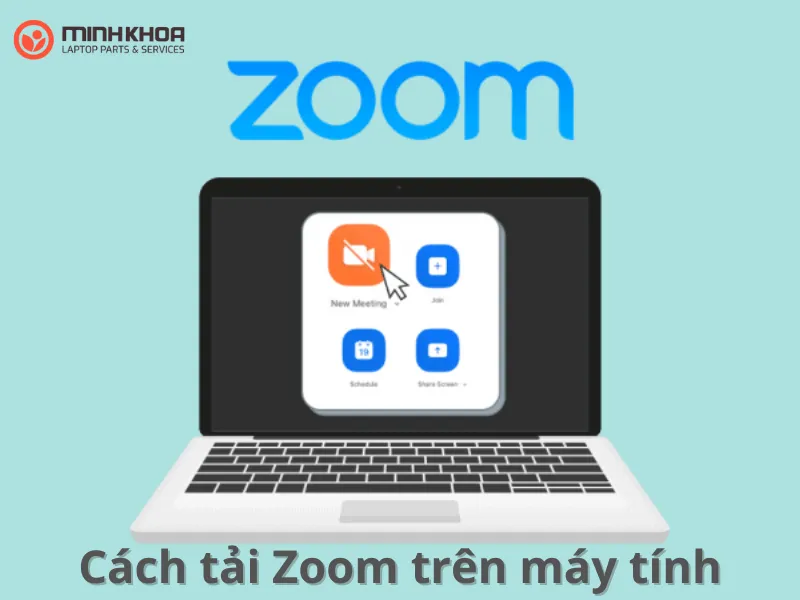
Nội dung bài viết
Lợi ích khi tải và cài đặt zoom trên máy tính
Tải và cài đặt ứng dụng zoom trên máy tính mang đến nhiều lợi ích cho người dùng, đặc biệt là những ai thường xuyên làm việc, học tập từ xa và kết nối cá nhân. Một số lợi ích chính không thể không kể đến như:
- Giao diện giao tiếp đơn giản, tiện lợi, dễ sử dụng.
- Quá trình giao tiếp hiệu quả hơn thông qua quá trình hội họp, chat và chia sẻ file mà không cần phải gặp mặt trực tiếp.
- Chất lượng các cuộc gọi tốt, hình ảnh, âm thanh sắc nét hơn.
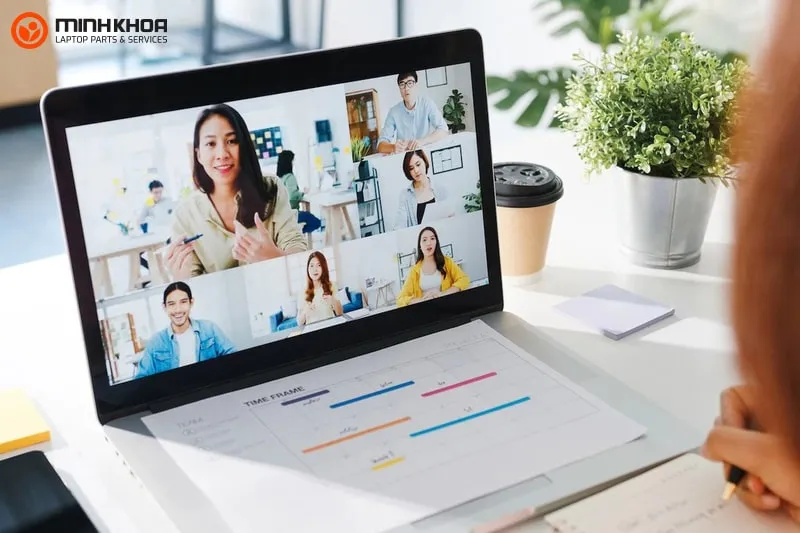
- Tiết kiệm được thời gian và chi phí cho các cuộc họp mà không cần phải thuê phòng họp bên ngoài hay di chuyển nhiều mà có thể sử dụng mọi lúc mọi nơi.
- Ứng dụng zoom cung cấp đa dạng các tính năng để hỗ trợ người dùng như: Tương tác âm thanh, ghi âm, chia sẻ màn hình, video, chat, thảo luận,… để bạn thoả mãn nhu cầu ngày càng cao của mình.
- Phần mềm tương thích với nhiều nền tảng nên bạn có thể sử dụng trên bất kỳ thiết bị máy tính hệ điều hành nào.
- Người dùng hoàn toàn yên tâm khi tải và cài đặt ứng dụng này vì nó được bảo mật và quản lý rủi ro cao dựa trên hệ thống bảo mật tiên tiến nhất.
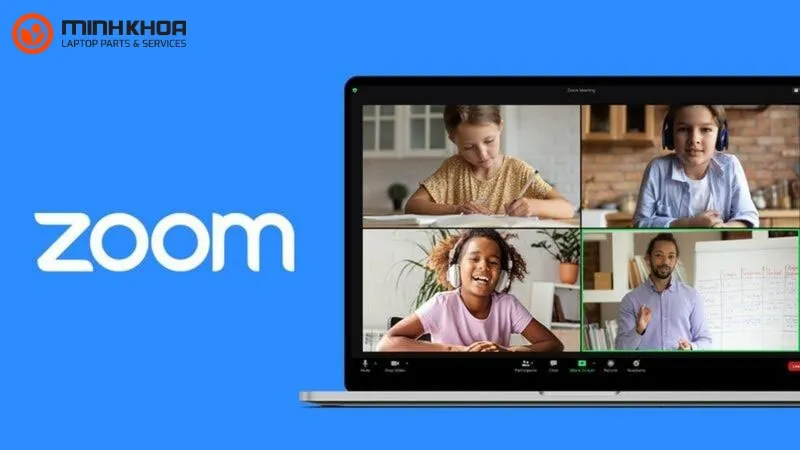
Cách tải zoom trên máy tính miễn phí cơ bản nhất
Như đã nhắc đến ở trên, công cụ này có thể sử dụng trên nhiều hệ điều hành khác nhau. Chính vì thế, bạn có thể thực hiện các cách tải zoom trên máy tính Windows hoặc Macbook với những thao tác đơn giản nhất. Sau đây là một số hướng dẫn dành cho bạn tham khảo và áp dụng hiệu quả.
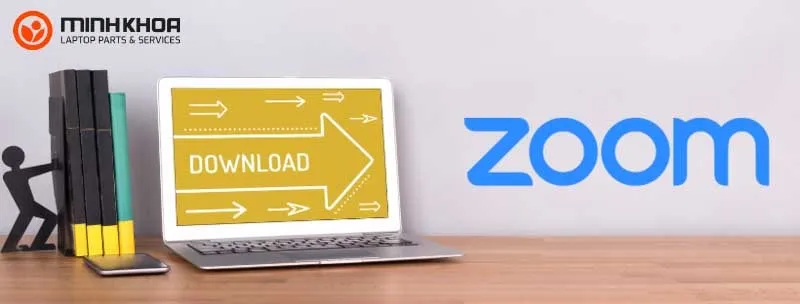
Cách tải zoom trên máy tính windows
Bước 1: Trước hết, các bạn hãy truy cập vào trang web chính thức của Zoom: https://zoom.us/download để tải Zoom miễn phí cho máy tính.
Bước 2: Sau đó nhấn vào nút Download (Tải xuống) bên dưới mục Zoom Client for Meeting để có thể tải xuống bản cài đặt của Zoom. Lúc này bạn nên lựa chọn ổ đĩa để lưu phần mềm Zoom khi tải về nhé!
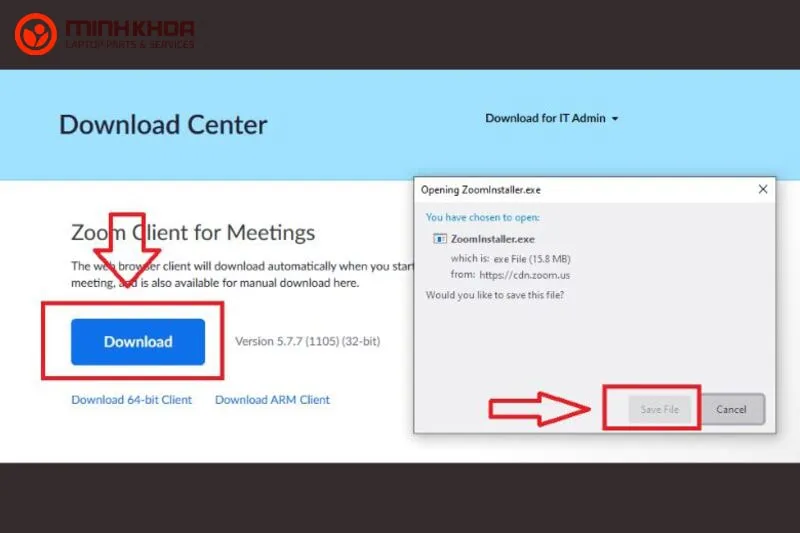
Bước 3: Sau khi tải về thành công, bạn đừng quên mở tệp cài đặt Zoom trên máy tính hệ điều hành windows của mình.
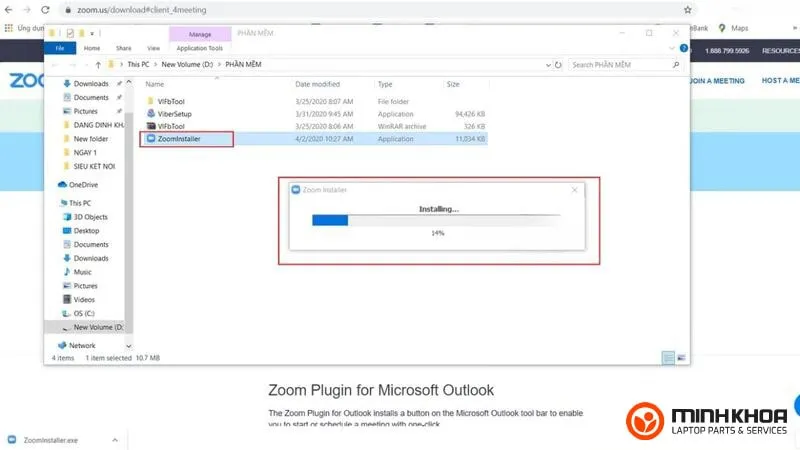
Hướng dẫn tải zoom về Macbook
Bước 1: Đầu tiên, bạn cần truy cập vào trang website chính thức của Zoom: https://zoom.us/download.
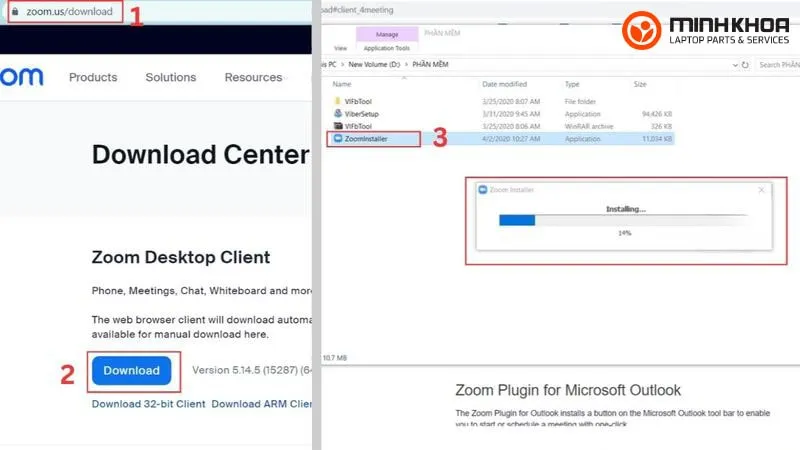
Bước 2: Tiếp theo, các bạn hãy nhấn vào nút Tải xuống bên dưới mục Zoom Client cho cuộc họp để tải xuống bản cài đặt của Zoom PC.
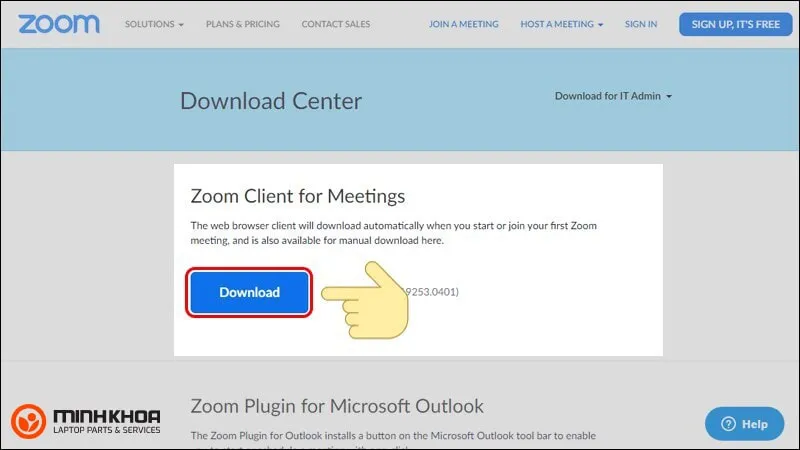
Bước 3: Sau đó nhấp đúp vào biểu tượng Zoom trong thư mục Tải xuống của bạn để mở tệp cài đặt.
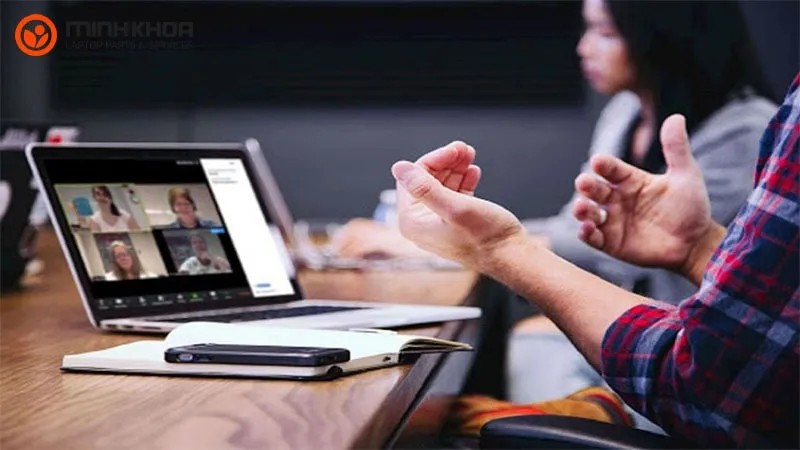
Bước 4: Cuối cùng chọn nơi để cài đặt Zoom trên máy tính và nhấn Install để bắt đầu quá trình cài đặt zoom trên máy tính.
Đăng ký tài khoản zoom bằng cách nào?
Sau khi đã biết cách tải zoom trên máy tính thì người dùng không thể bỏ qua các thao tác đăng ký tài khoản để sử dụng phần mềm này một cách hiệu quả hơn. Nếu như bạn chưa đăng ký tài khoản zoom thì dưới đây sẽ là hướng dẫn đăng ký miễn phí mà bạn có thể tham khảo:
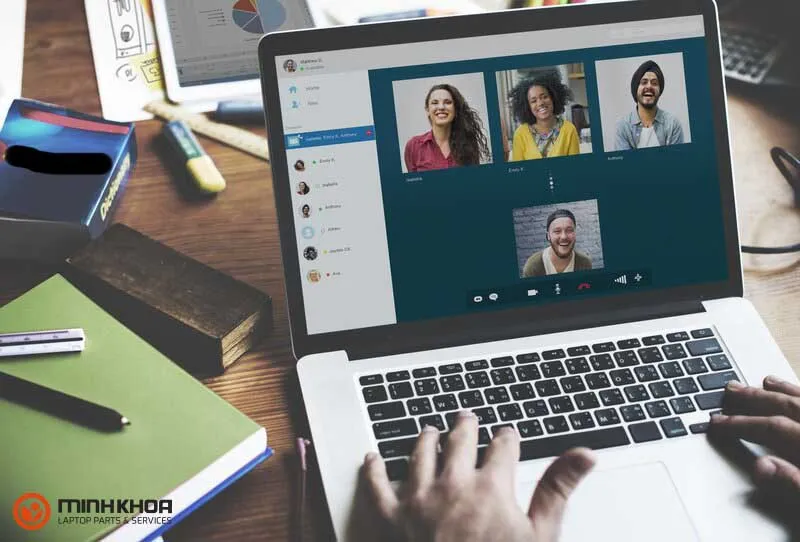
Bước 1: Trước hết các bạn hãy mở vào ứng dụng này rồi bấm vào chọn Sign In.
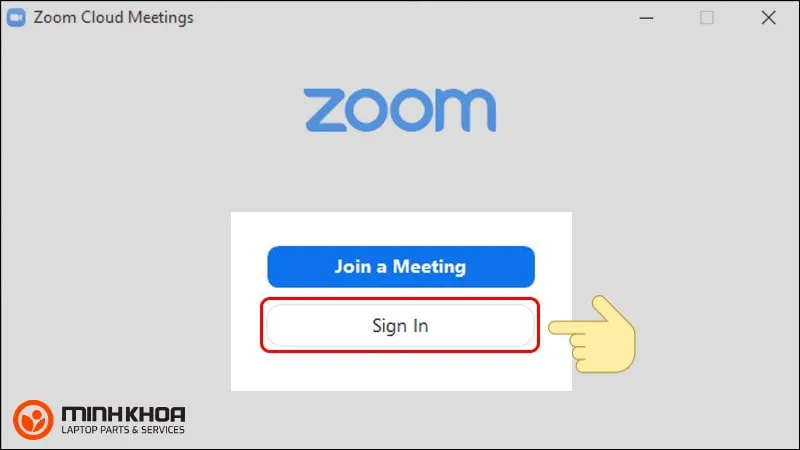
Bước 2: Để đăng ký tài khoản, các bạn hãy chọn vào Sign Up Free.
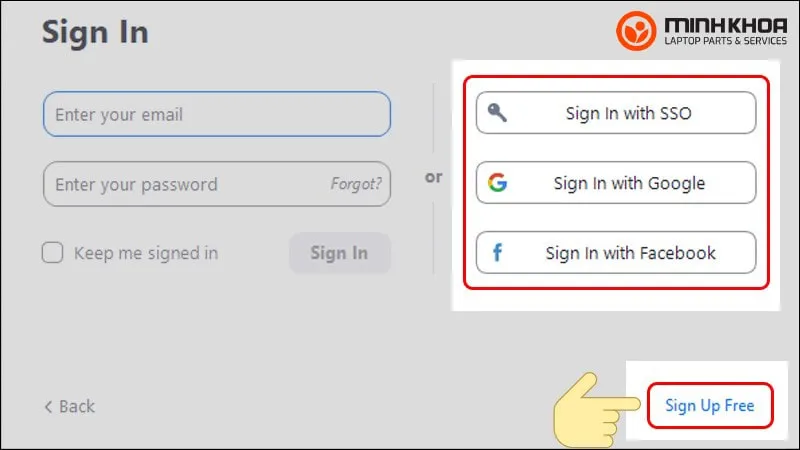
Bước 3: Tiếp theo là điền các thông tin cá nhân cần thiết như: Ngày, tháng, năm sinh rồi chọn Continue.
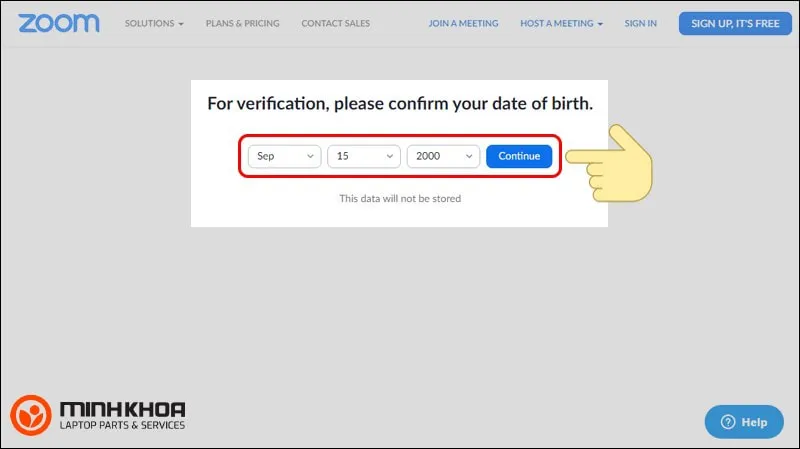
Bước 4: Nhập tài khoản Gmail của bạn vào rồi đăng ký bằng cách nhấn Sign Up.
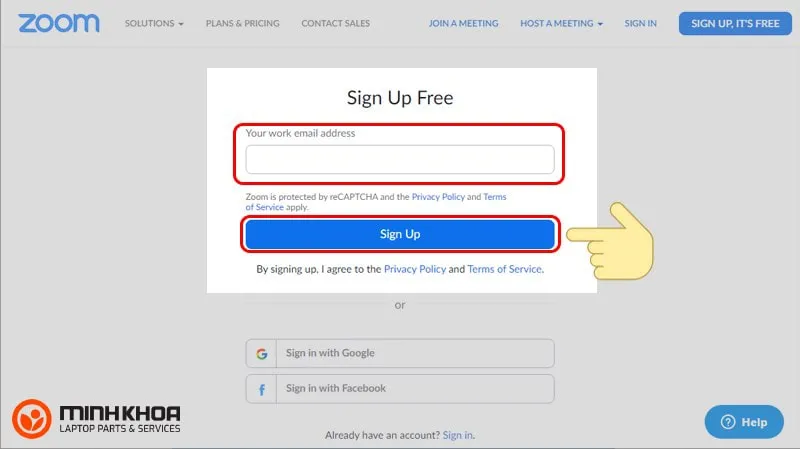
Bước 5: Sau đó, bạn hãy truy cập vào tài khoản Gmail bạn vừa nhập và chọn Activate Account để kích hoạt tài khoản Zoom.
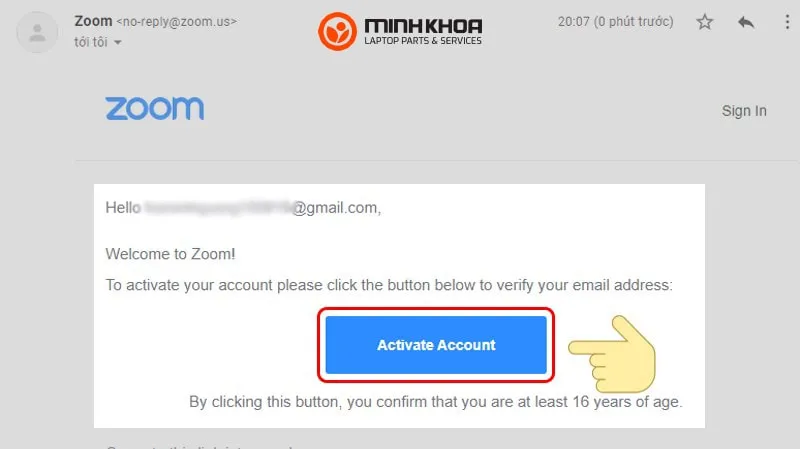
Bước 6: Bước này bạn đừng quên nhập đầy đủ các thông tin và mật khẩu rồi chọn Continue nhé!
Bước 7: Nhập Gmail của người mà bạn muốn mời vào cuộc trò chuyện rồi nhấn Invite.
Bước 8: Cuối cùng, để bắt đầu cuộc trò chuyện trên Zoom bạn chỉ cần bấm vào Start Meeting Now là xong.
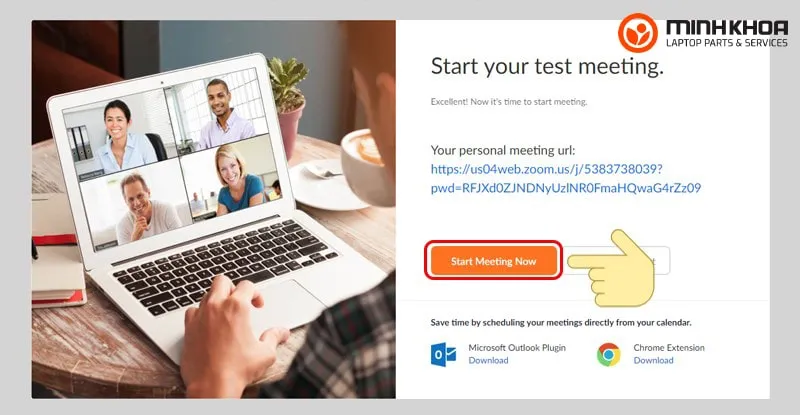
Trên đây chính là tất cả các thông tin về ứng dụng zoom cũng như cách tải zoom trên máy tính như thế nào. Hy vọng những gì mà chúng tôi cung cấp sẽ giúp người dùng laptop giải đáp được các thắc mắc của mình về ứng dụng này và áp dụng các thao tác trên một cách hiệu quả nhất. Nếu bạn cảm thấy hữu ích thì đừng quên chia sẻ bài viết cùng chúng tôi nhé! Trong trường hợp bạn gặp trục trặc gì trong quá trình cài đặt, tải hay đăng ký tài khoản zoom trên máy tính thì hãy đến ngay với Laptop Minh Khoa để chúng tôi hỗ trợ bạn kịp thời.
Bài viết liên quan