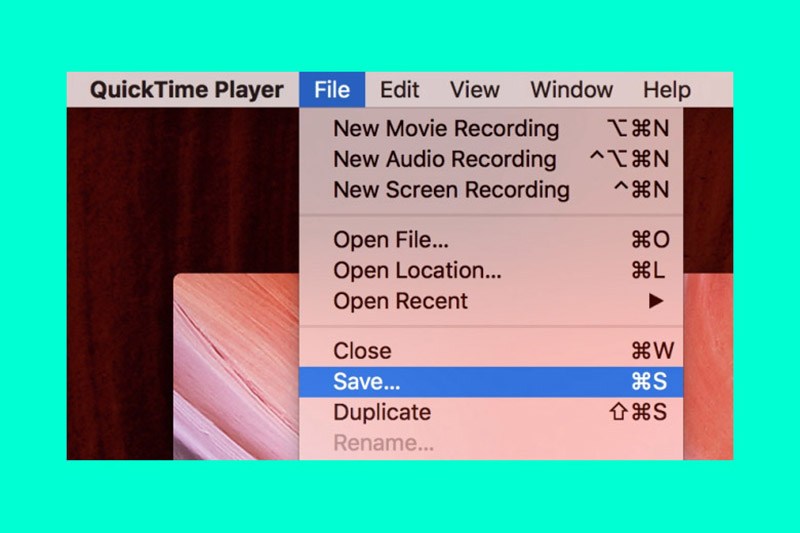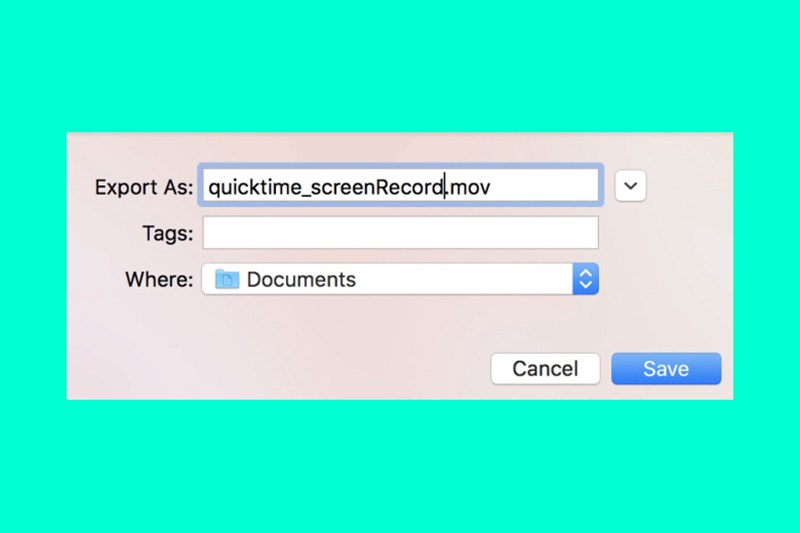Bạn đang sử dụng các laptop có hệ điều hành Windows 10, 7 hoặc Macbook mà muốn quay màn hình? Đang loay hoay tìm cách quay nhanh chóng nhưng vẫn không được và gặp nhiều rắc rối về điều đó. Bài viết này sẽ giới thiệu cho bạn cách quay màn hình máy tính win 10, 7, Macbook nhanh chóng, đơn giản nhất. Tham khảo ngay những thông tin hữu ích sau đây bạn nhé!
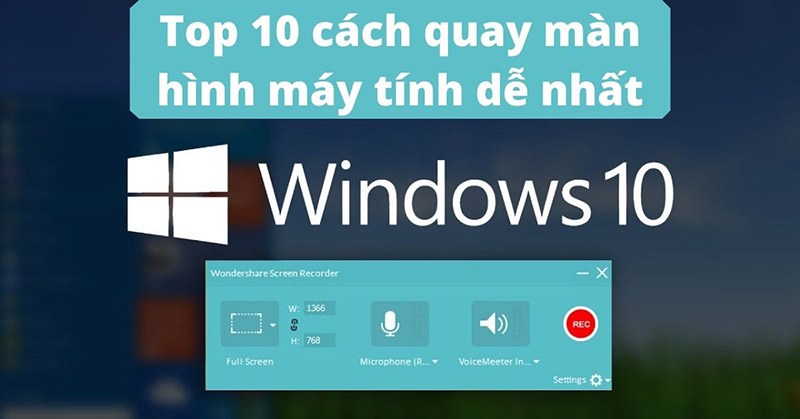
Nội dung bài viết
Vì sao cần biết cách quay màn hình máy tính?
Có nhiều lý do khiến người dùng cần phải biết được các cách quay màn hình máy tính để sử dụng hữu ích hơn. Trong đó không thể bỏ qua một số lý do sau đây:
Thứ nhất, ghi lại những khoảnh khắc khi đang hoạt động các thao tác trên máy tính cho nhiều mục đích khác nhau như học tập, giải trí…
Thứ hai, tạo nên những video hướng dẫn, chia sẻ, lưu trữ phục vụ nhu cầu sử dụng lâu dài.
Cuối cùng, quay lại những video âm nhạc, thao tác ấn tượng trong game, video học tập.

Cách quay màn hình máy tính win 10, 7, Macbook
Để quay màn hình máy tính win 10, 7, Macbook người dùng có thể áp dụng nhiều cách khác nhau. Dưới đây là một số hướng dẫn dành cho bạn.
Tham khảo bài viết: Hướng dẫn cách chia gộp ổ cứng trên Macbook đơn giản
Quay màn hình máy tính win 10 nhanh chóng, đơn giản
Trên các chiếc máy tính đang sử dụng Windows 10 đều được tích hợp một ứng dụng miễn phí Game Bar giúp quay màn hình thực tiện lợi. Để biết cách quay màn hình máy tính win 10 thì thực hiện các bước sau:
Bước 1: Nhấn Windows + G để mở ứng dụng rồi nhấn biểu tượng bánh răn ở góc trên bên phải. Bạn có thể nhấn vào Edit more preferences in Windows Settings để mở rộng nội dung chỉnh sửa.
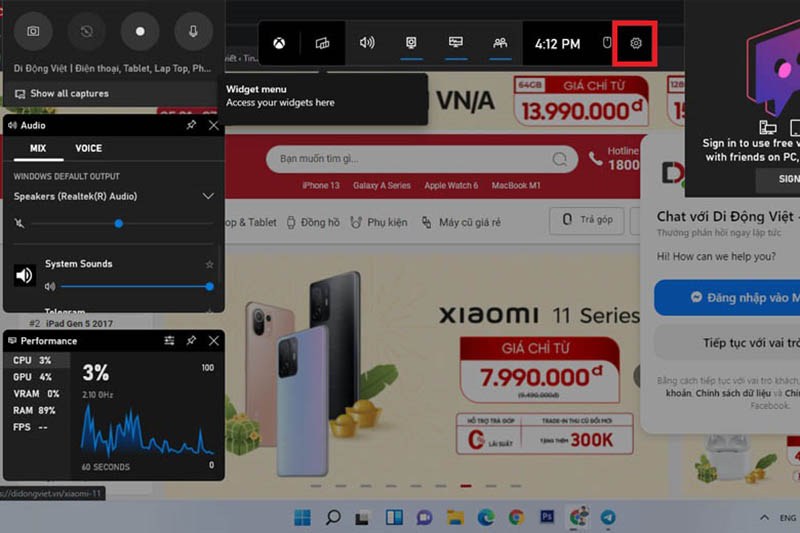
Bước 2: Nhấn tổ hợp phím Windows + Alt + R để bắt đầu quay màn hình của thiết bị. Nếu muốn ngừng quay thì nhấn tổ hợp phím Windows + Alt + R để ngừng quay. Phần video đã quay sẽ tự động lưu vào phần Videos của máy tính.
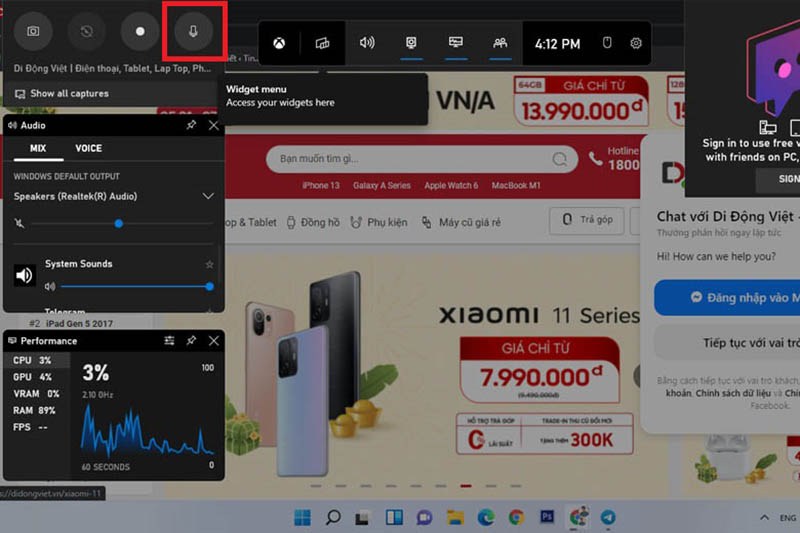
Lưu ý: Nếu bạn muốn quay màn hình có âm thanh thì có nhấn vào biểu tượng micro nằm ở góc bên trái.
Cách quay màn hình máy tính win 7
Đối với những hệ điều hành Windows 7 vẫn có khả năng quay video màn hình máy tính. Nhưng phải nhờ đến một số công cụ nổi tiếng như Problem Steps Recorder hay Steps Recorder. Phần mềm được dùng nhiều nhất và dễ nhất có lẽ là Steps Recorder là một công cụ vô cùng đắc lực.
Bạn có thể thực hiện lần lượt các thao tác sau:
Bước 1:
- Cách 1: Nhấn Windows + R sau đó nhấn dòng “psr” rồi nhấn OK để mở phần mềm.
- Cách 2: Mở Start Menu gõ “Problem Steps Recorder” rồi nhấn chuột vào ứng dụng để khởi động nó lên.
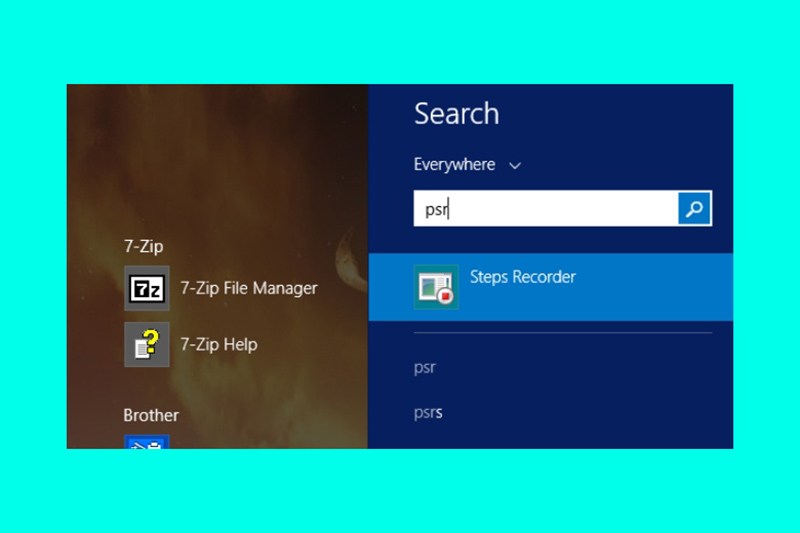
Bước 2: Khi đã truy cập vào giao diện, nhấn chuột vào mũi tên chỉ xuống nằm bên cạnh Help rồi nhấn vào mục Settings.
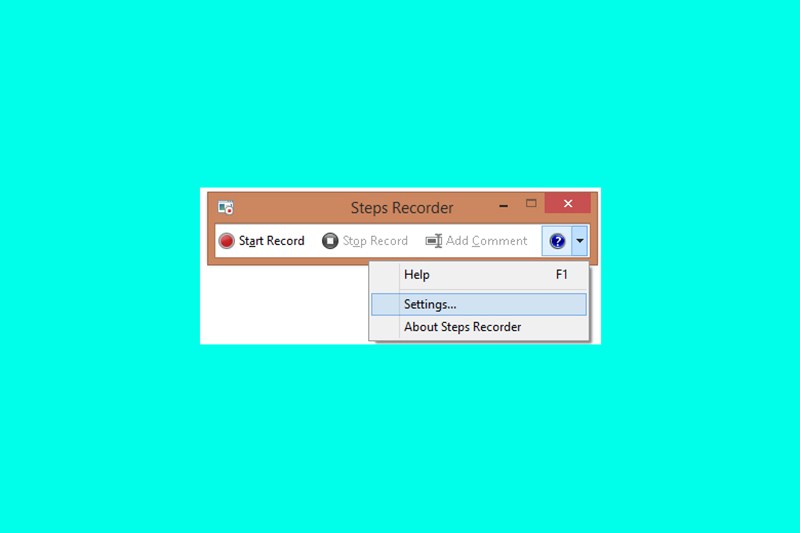
Bước 3: Đến bước này, bạn có thể chọn đúng theo mục đích, nhu cầu của mình:
- Output location: Đây là vị trí lưu trữ video mặc định của máy tính.
- Enable screen capture: Chọn mục No nếu bạn không muốn kích hoạt tính năng chụp màn hình máy tính.
- Number of recent screen captures to store: đây là số mặc định, nếu bạn muốn cao hơn thì hãy tăng số này lên.
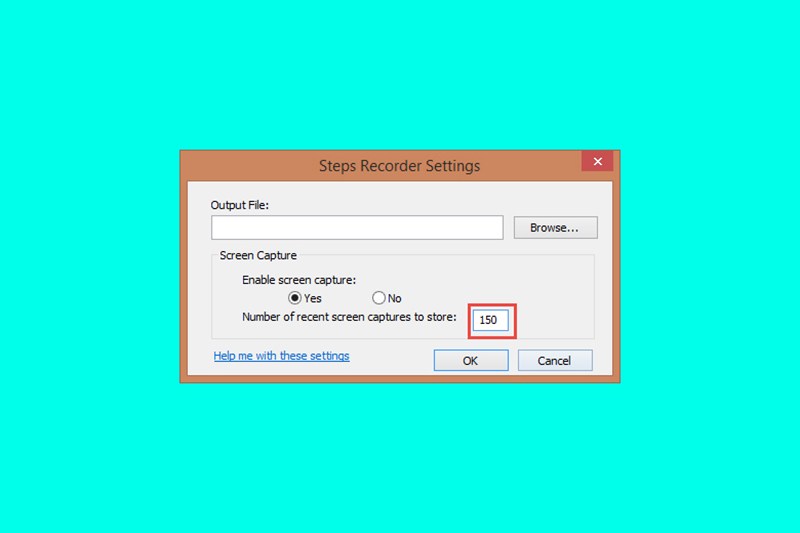
Bước 4: Sau khi đã hoàn thành quá trình cài đặt, hãy nhấn Start Record (hoặc tổ hợp phím Alt + A) để bắt đầu quay màn hình.
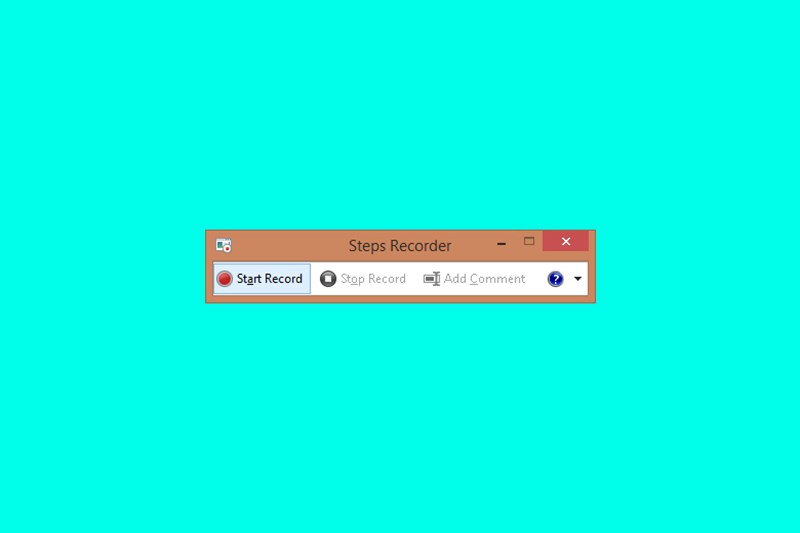
Bước 5: Trong quá trình quay, nếu muốn dừng quá trình thì nhấn phím Pause Record (Alt + U). Nếu muốn tiếp tục quay cũng nhấn Resume Record (Alt + S).
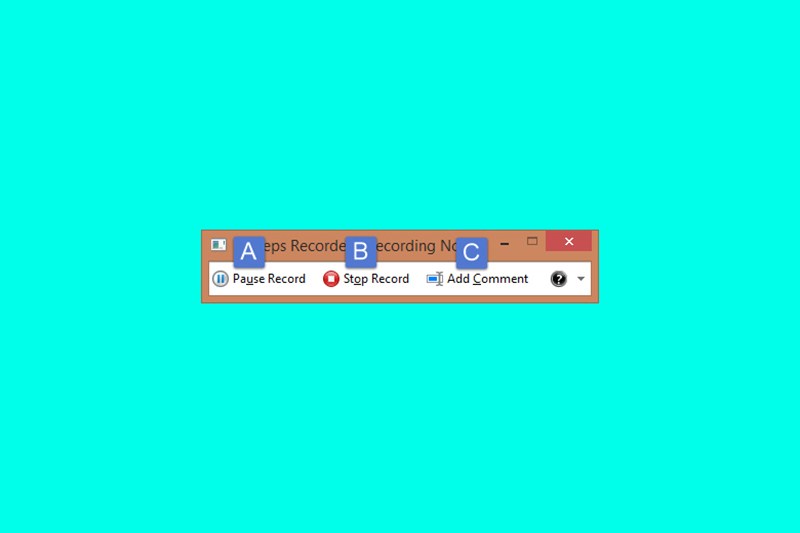
Bước 6: Nhấn vào nút Stop Record (Alt + O) để hoàn tất quá trình quay. Sau khi quay xong chỉ cần lưu lại là được.
Chú ý: Bạn có thể dùng Word hoặc Slide Show để xem video màn hình vừa quay xong theo dạng hình ảnh.
Tham khảo bài viết: Cách reset khôi phục cài đặt gốc Macbook cực kỳ nhanh chóng, đơn giản cho bạn
Quay màn hình máy tính, laptop bằng PowerPoint
PowerPoint là một công cụ không thể thiếu cho người dùng máy tính, laptop. Ít ai biết được đây cũng là một trong những phần mềm có thể hỗ trợ quay video. Bạn có thể thực hiện lần lượt các bước sau:
Bước 1: Mở phần mềm lên rồi chọn Inset, chọn Screen Recording ở góc phải để bắt đầu tính năng quay.
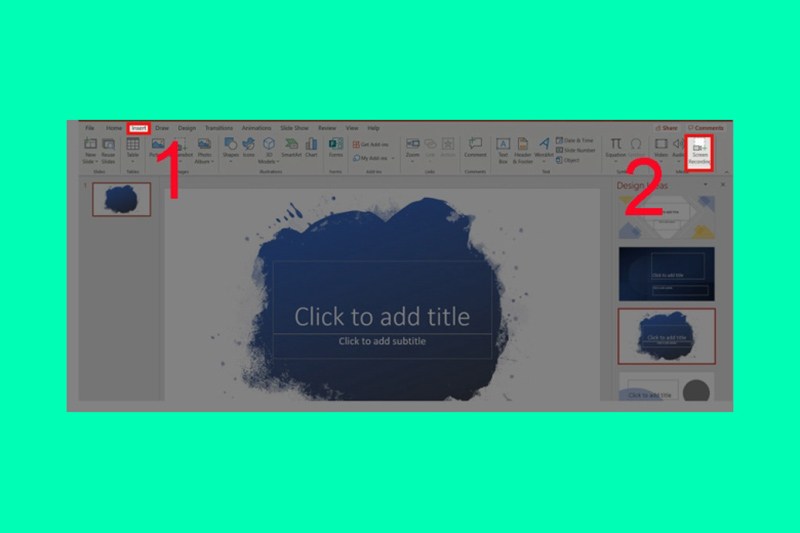
Bước 2: Bấm chọn Select Area trên thanh công cụ (hoặc tổ hợp phím Windows + Shift + A).
Bước 3: Công cụ Crosshairs đã xuất hiện trên màn hình rồi nhấn chuột kéo vào khu vực bạn muốn ghi hình. Sau đó ấn vào nút dock để tắt con trỏ hiển thị trên máy.
Bước 4: Sử dụng tổ hợp Windows + Shift + R hoặc nút Record để bắt đầu quá trình quay.
Bước 5: Sau khi đã quay xong nhấn vào Stop (Windows + Shift + Q) rồi nhấn chuột vào video chọn Save Media As. Cuối cùng chọn tên rồi nhấn Save để lưu vào máy.
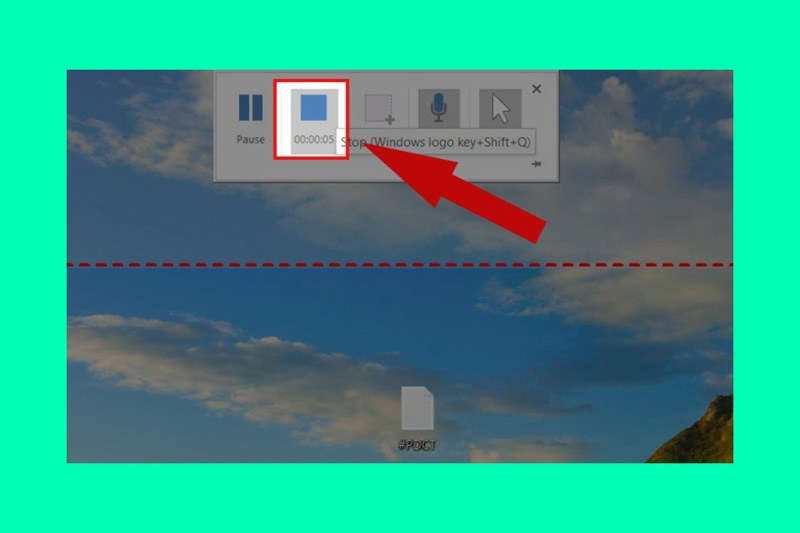
Quay video màn hình Macbook
Ngoài hệ điều hành windows thì cũng có không ít người dùng Macbook mong muốn tìm cách quay video trên màn hình Macbook như thế nào. Hiểu được điều đó, chúng tôi xin chia sẻ đến bạn một số phương pháp sau.
Quay trên hệ điều hành macOS Mojave trở lên
Nếu Macbook bạn đang sử dụng hệ điều hành MacOS Mojave trở lên thì có thể nhấn vào phím Shift + Command + 5 để bắt đầu quay video. Nhấn vào biểu tượng Record có trên laptop Apple để bắt đầu quay.
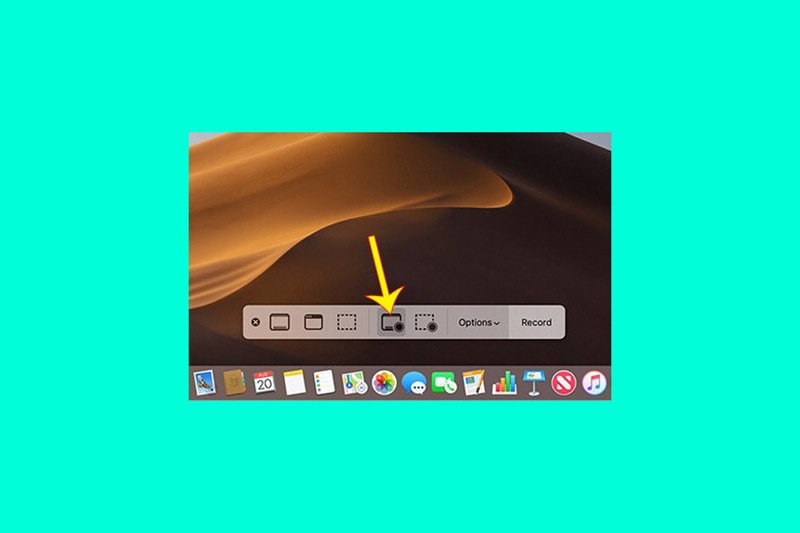
Quay video hệ điều hành MacOS Mojave trở xuống
Đối với những máy sử dụng hệ điều hành MacOS Mojave trở xuống thì có thể dùng công cụ hỗ trợ như Quicktime Player. Hãy thực hiện các bước sau:
Bước 1: Mở Finder rồi chọn Applications để tìm đến công cụ quay màn hình QuickTime Player
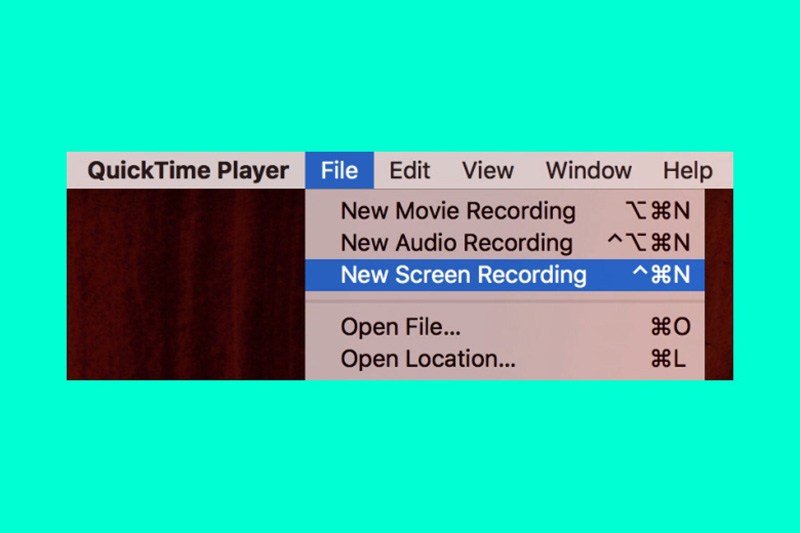
Bước 2: Khởi chạy phần mềm rồi chọn File, ấn tiếp New Screen Recording
Bước 3: Lúc này trên màn hình đã bắt đầu quay, nếu có ghi âm thì click vào biểu tượng hình tròn màu đỏ. Sau khi quay xong đoạn mình cần, nhấn Stop (Command + Control + ESC)
Bước 4: Chọn File rồi nhấn Save để lưu video vừa ghi hình. Một cửa sổ mới sẽ hiển thị trên máy, mọi người có thể đổi tên video theo ý muốn rồi chọn đúng khu vực lưu trữ và ấn vào Save.
Những phần mềm quay màn hình
Để quay màn hình máy tính win 10, 7 hay Macbook thì chắc chắn chúng ta sẽ không thể bỏ qua các phần mềm hỗ trợ phải không mọi người? Để các thao tác của người dùng trở nên dễ dàng hơn, chúng tôi xin giới thiệu đến các bạn một số phần mềm thông dụng sau đây.
Phần mềm OBS Studio
Đây là phần mềm đơn giản và miễn phí nhưng chất lượng lại cực kỳ chuyên nghiệp. Điểm cộng của phần mềm này chính là hỗ trợ người dùng có thể thiết lập trên màn hình và dùng các nguồn đa dạng, sở hữu bộ âm thanh cùng với bộ lọc theo các nguồn khác nhau.

Free Cam
Phần mềm Free Cam cũng là một phương án giúp cách quay màn hình win 10, 7, Macbook… mà bạn không nên bỏ qua. Điểm mạnh chính là không dính watermark, không bị quảng cáo và giới hạn thời gian, ghi được cả âm thanh trên máy tính và dạng nói bên ngoài, đa dạng chất lượng quay, lưu được video dưới dạng WMV hoặc trực tiếp tải lên Youtube, loại bỏ tạp âm…
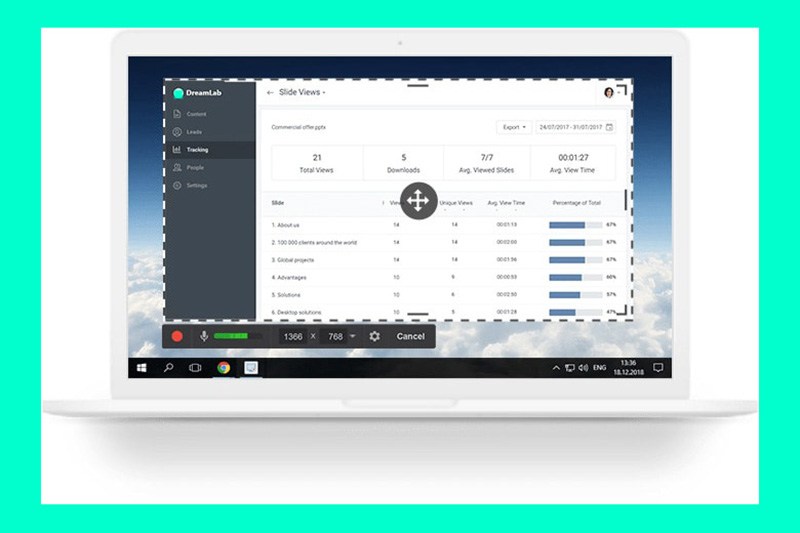
Dùng ứng dụng VLC để quay màn hình win 10
Ứng dụng VLC là trình phát phương tiện phổ biến hàng đầu thế giới và đặc biệt là miễn phí. Phần mềm này hỗ trợ nhiều định dạng video hơn cả một trình phát video độc quyền. Một trong những tính năng tiêu biểu không thể kể đến là quay màn hình PC.
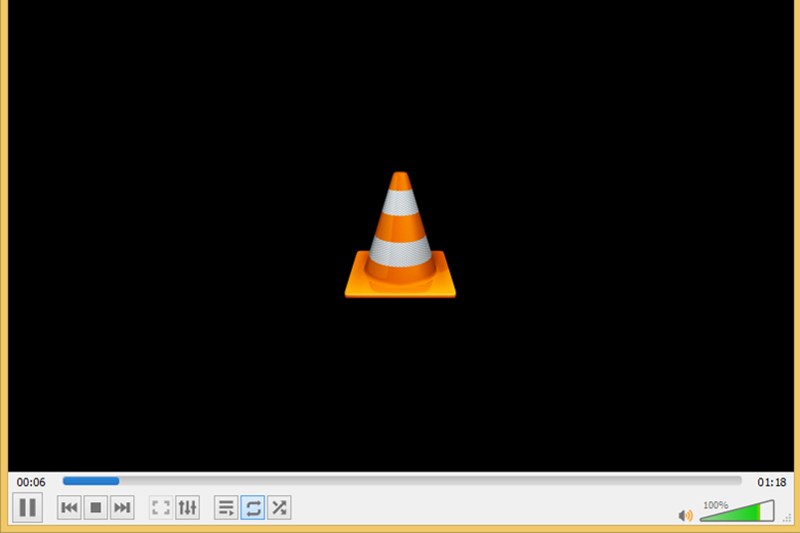
Video được quay từ phần mềm này sẽ được lưu dưới định dạng MP4. Khi đã có ứng dụng này trên máy tính thì chắc chắn là không cần tải thêm bất cứ một phần mềm nào.
Tham khảo bài viết: Hướng dẫn chi tiết cách kiểm tra Macbook cũ trước khi mua
Dùng phần mềm FlashBack Express
Một công cụ hỗ trợ quay phim màn hình máy tính khá phổ biến và được nhiều người sử dụng nhất hiện tại chính là FlashBack Express. Ưu điểm của phần mềm này chính là miễn phí, người dùng Windows hoặc Mac đều có thể tải và sử dụng được.
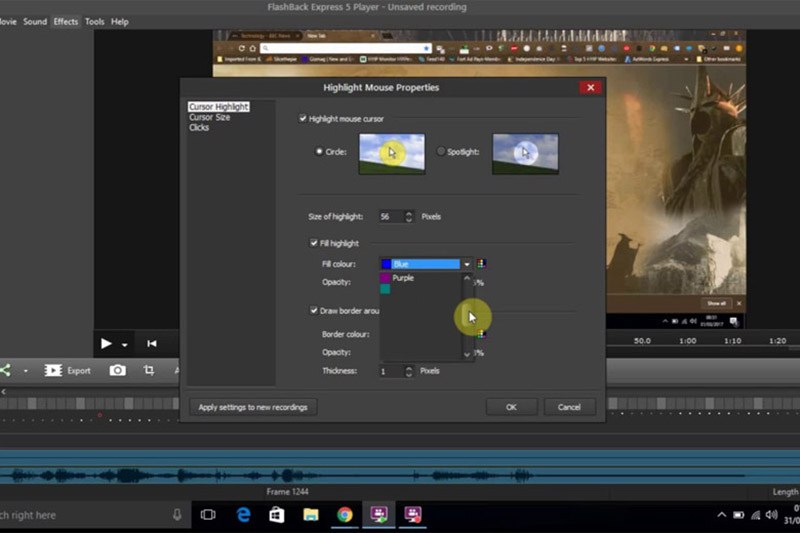
Phiên bản miễn phí này vẫn được hỗ trợ người dùng quay phim với chất lượng cao cũng như không bị giới hạn thời gian ghi hình. Phần mềm này còn cho phép chúng ta thu âm cũng như ghi âm bằng Webcam. Giao diện của ứng dụng này cũng vô cùng thân thiện và dễ dùng.
Sử dụng phần mềm APowersoft
Phần mềm APowersoft là một ứng dụng giúp bạn ghi lại màn hình máy tính online. Đây cũng là một công cụ miễn phí nên bạn có thể yên tâm sử dụng. Phần mềm hỗ trợ quay toàn bộ màn hình và có thể quay video màn hình máy tính có âm thanh xung quanh.
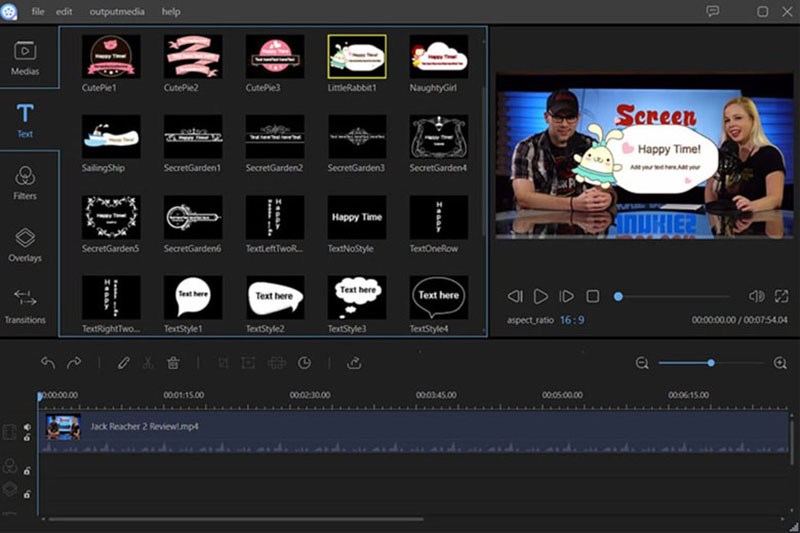
Phần mềm CamStudio
Để thực hiện quay video màn hình máy tính có âm thanh thì đây là phần mềm hữu ích dành cho bạn. Một vài ưu điểm chính là có thể lựa chọn định dạng video có sẵn, không bị giới hạn về kích thước và độ dài của video, thu gọn và giúp kích thước của video giảm nhiều hơn…
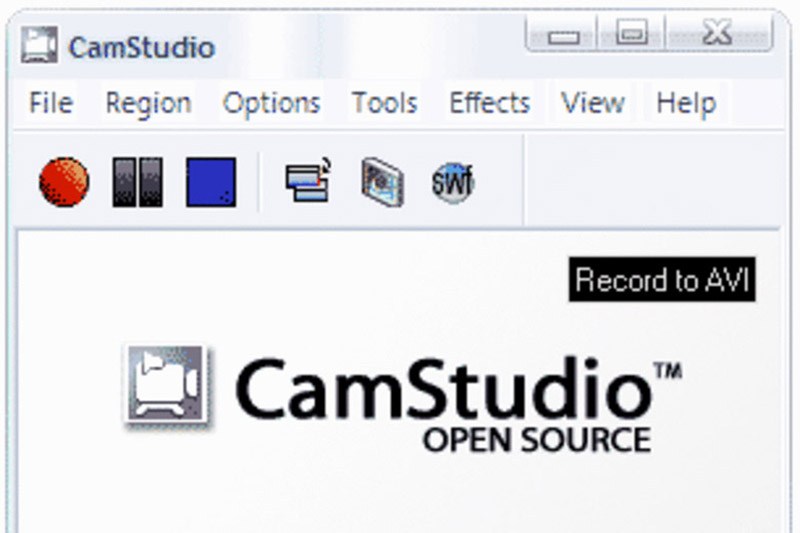
Phần mềm ShareX chính là một trong những phần mềm hỗ trợ quay video màn hình khá tiện dụng hiện nay. Với một số tính năng hiện đại cùng nhiều công cụ tiện lợi, đây là hứa hẹn là một ứng dụng mà bạn không nên bỏ lỡ.
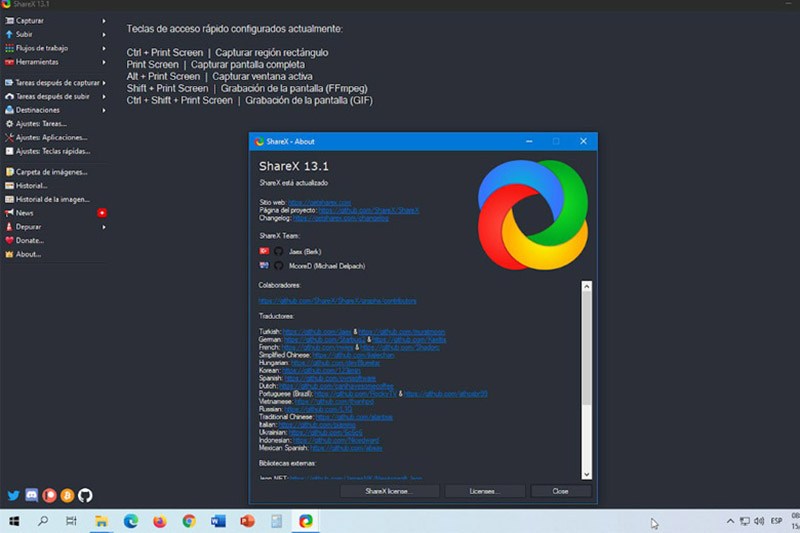
Với những cách quay màn hình máy tính win 10, 7, Macbook phía trên có lẽ sẽ giúp bạn tìm được cách quay phù hợp với máy tính mình đang dùng. Hy vọng với những gợi ý trên, bạn có thể thực hiện nhanh chóng, hiệu quả. Nếu bài viết hữu ích, hãy để lại bình luận và theo dõi các bài viết sau của chúng tôi bạn nhé! Bên cạnh đó nếu như bạn gặp bất kỳ thắc mắc nào trong quá trình sử dụng máy tính thì đừng quên liên hệ ngay với cửa hàng của chúng tôi để được hỗ trợ bạn nhé!
Bài viết liên quan