Một văn bản Word được trình bày khoa học, chuyên nghiệp và đẹp thì trước khi gửi đi cho người khác cần được chau chuốt từ khoảng cách dòng. Các thủ thuật căn chỉnh khoảng cách dòng trong Word là điều bạn cần chú ý đến khi làm các bản báo cáo, luận văn, hợp đồng… Để hiểu rõ hơn về cách giãn dòng trong Word hãy cùng xem ngay hướng dẫn trong bài viết dưới đây. Chỉ vài thao tác đơn giản là bạn đã chỉnh sửa văn bản cực kỳ đẹp mắt.
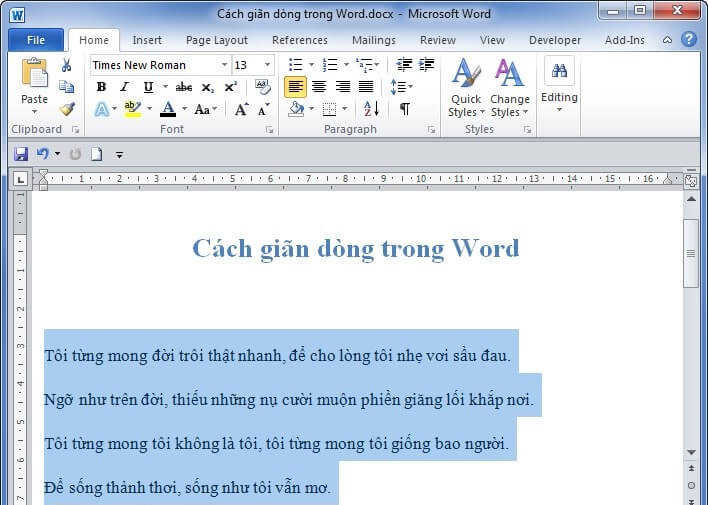
Nội dung bài viết
Giãn dòng là gì?
Giãn dòng chính là chỉnh khoảng cách giữa các dòng trong văn bản. Trong Word cho phép bạn tùy chỉnh khoảng cách giữa các dòng như: Giãn 1 dòng đơn, giãn gấp đôi (hai dòng) hoặc giãn bất kỳ khoảng cách nào mà bạn muốn.
Tham khảo bài viết: Chức năng chính của Microsoft Word là gì?
Bạn có thể so sánh những loại giãn dòng khác nhau trong hình ảnh dưới đây. Từ trái sang phải, những hình ảnh này hiển thị giãn dòng 1.3, giãn dòng đôi và giãn dòng đơn trong Word.
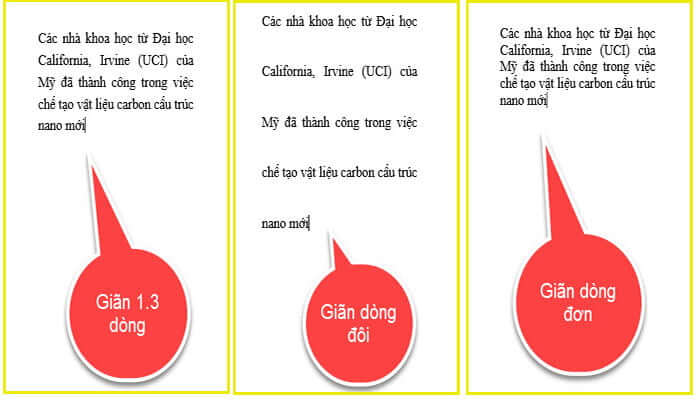
Cách giãn dòng trong Word đối với một đoạn văn
Dùng các thông số mặc định trên Word
Để thực hiện giãn dòng bằng cách sử dụng các thông số mặc định trong Word bằng Paragraph bạn thực hiện như sau:
Đầu tiên bạn chọn vào mục Home trên thanh menu > Sau đó, click chọn vào biểu tượng giãn cách dòng trong mục Paragraph > Tiếp theo, bạn nhấn vào thông số giãn dòng theo ý muốn của mình.
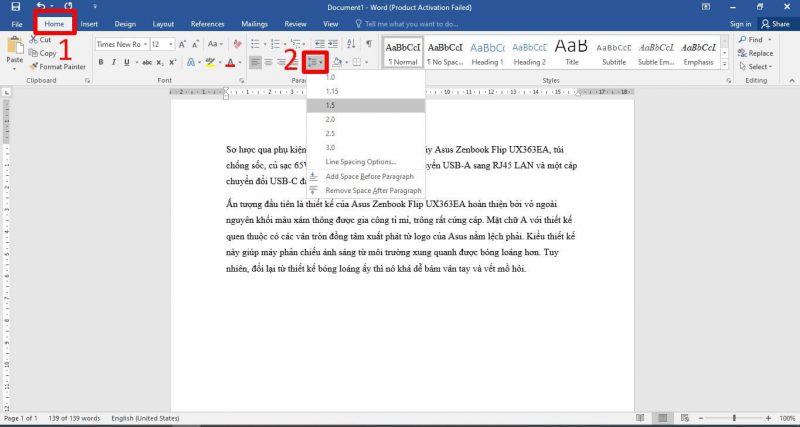
Thực hiện thiết lập thông số giãn dòng
Cách giãn dòng trong Word đối với một đoạn văn tiếp theo đó là thực hiện thiết lập các thông số giãn dòng. Các bước thực hiện như sau:
Bước 1: Trên giao diện soạn thảo của Word, bạn bấm vào tab Home trên thanh menu > Tiếp theo bạn nhấn vào biểu tượng giãn dòng ở mục Paragraph > Click chọn mục Line Spacing Options.
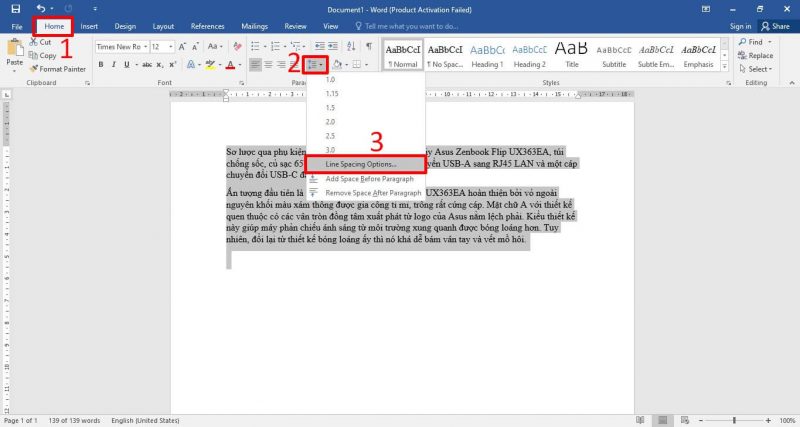
Bước 2: Lúc này cửa sổ Paragraph xuất hiện, bạn chọn vào mục Multiple > Tại mục At bạn nhập thông số cần thực hiện giãn dòng > Sau đó nhấn chọn OK là xong.
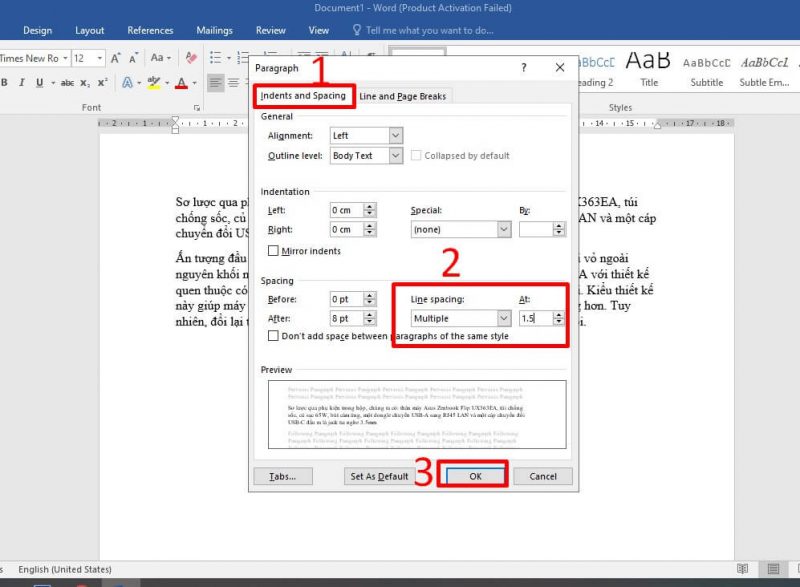
Bước 3: Sau khi chỉnh sửa giãn dòng trong Word bạn sẽ có kết quả đoạn văn bản như sau:
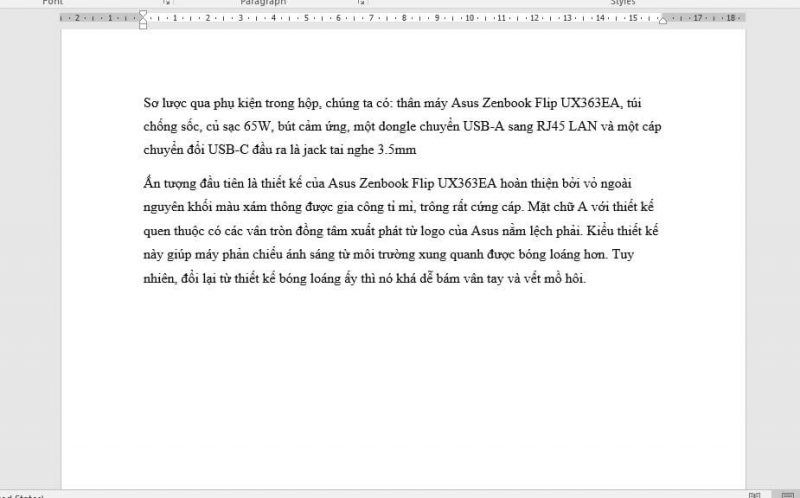
Sử dụng tab Home để mở trực tiếp Paragraph
Bạn cũng có thể sử dụng tab Home để mở trực tiếp Paragraph bằng cách:
Bước 1: Nhấn chọn vào tab Home trên thanh công cụ > Sau đó click vào biểu tượng mũi tên góc phải trong nhóm Paragraph.
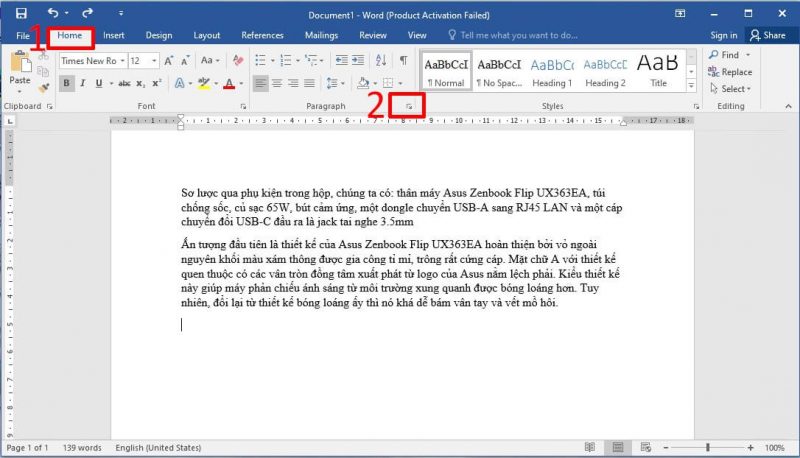
Bước 2: Lúc này một cửa sổ Paragraph xuất hiện, ở tab Indents and Spacing > bạn hãy bấm chọn vào mục Before để chỉnh sửa giãn dòng trong Word ở phần trên, After để giãn dòng phần dưới của văn bản. Tiếp theo, hãy nhập thông số dòng tại mục At > Chọn OK là hoàn thành.
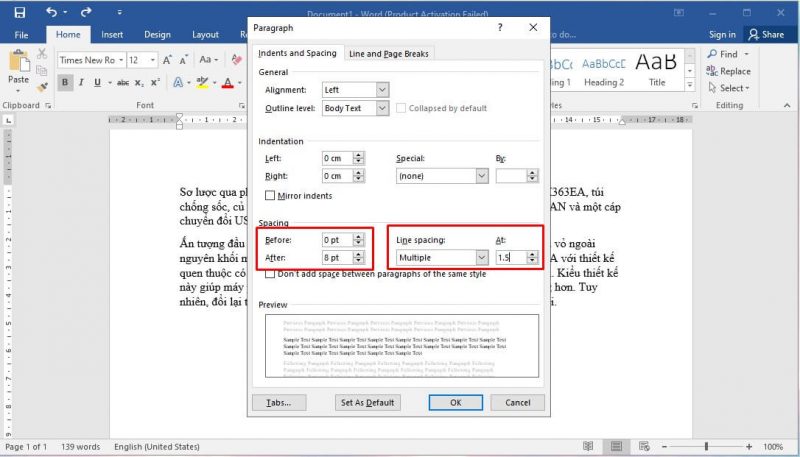
Cách chỉnh khoảng cách dòng trong Word cho toàn bộ văn bản
Bước 1: Truy cập vào Paragraph bằng cách thực hiện nhấn vào tab Home > sau đó hãy bấm vào biểu tượng mũi tên góc phải trong nhóm Paragraph
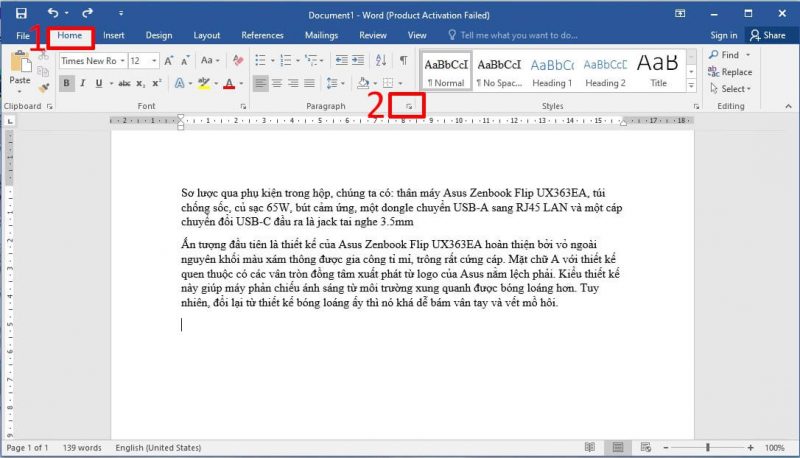
Bước 2: Tiến hành nhập khoảng cách giãn dòng trong tùy chọn At ở mục Line spacing.
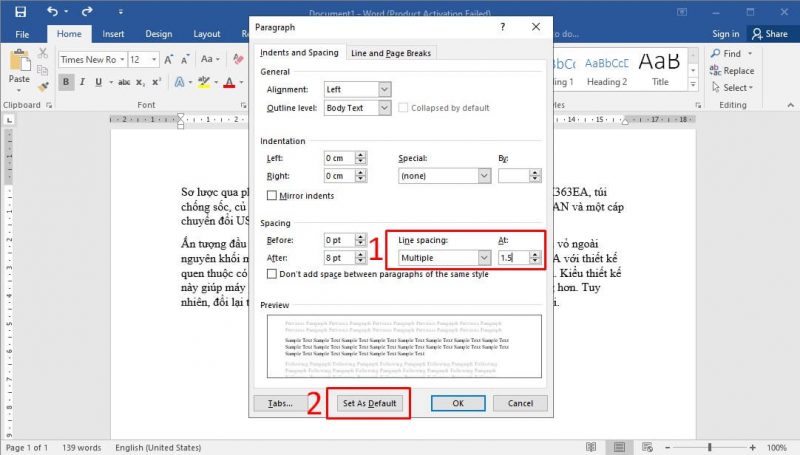
Bước 3: Sau đó, bạn tiếp tục chọn vào mục Set as Default/ Default. Và khi đó một thông báo hiển thị hỏi bạn có muốn thực hiện giãn cách toàn bộ văn bản sáp nhập hoặc chuẩn bị nhập không. Lúc này hãy Click chọn Yes để hoàn tất giãn dòng trong Word.
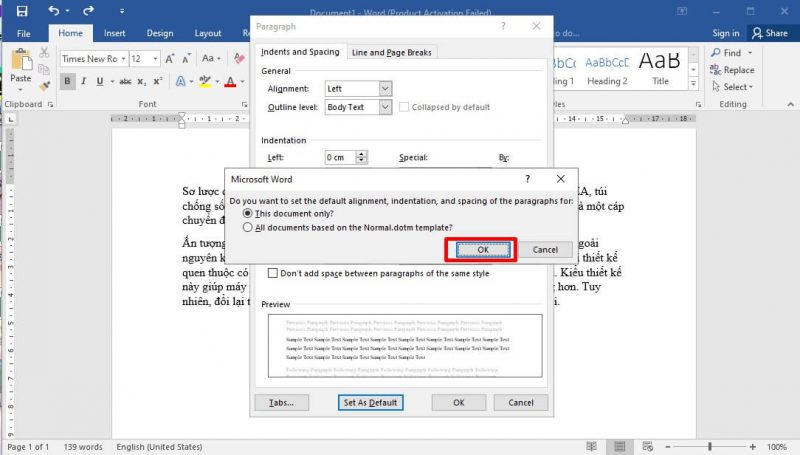
Một phần quan trọng của việc tạo ra văn bản hiệu quả nằm trong thiết kế và định dạng các văn bản. Vậy nên biết cách giãn dòng, sửa đổi khoảng cách văn bản trong Word là điều vô cùng cần thiết.
Trên đây là các bước chi tiết hướng dẫn cách giãn dòng trong Word mà bạn đọc có thể áp dụng trong văn bản Word của mình giúp văn bản được chỉnh sửa đẹp mắt và khoa học. Các bạn cũng nên tự học hỏi cho mình thêm những kỹ năng cơ bản cũng như nâng cao về soạn thảo và định dạng văn bản trên phần mềm Microsoft Word để giúp ích cho công việc và học tập của bản thân nhé. Hy vọng bài viết hữu ích với bạn.
BÀI VIẾT LIÊN QUAN:




