Chụp màn hình mà một thao tác thường xuyên và dường như trở thành thói quen của nhiều người dùng laptop. Cách chụp màn hình máy tính, laptop tưởng chừng đơn giản nhưng không phải ai cũng biết cách thực hiện chính xác. Vậy chụp màn hình mang đến những lợi ích gì? Có những cách chụp màn hình máy tính, laptop nào? Hãy cùng chúng tôi đi tìm câu trả lời cho những thắc mắc của bạn qua bài viết sau đây nhé!
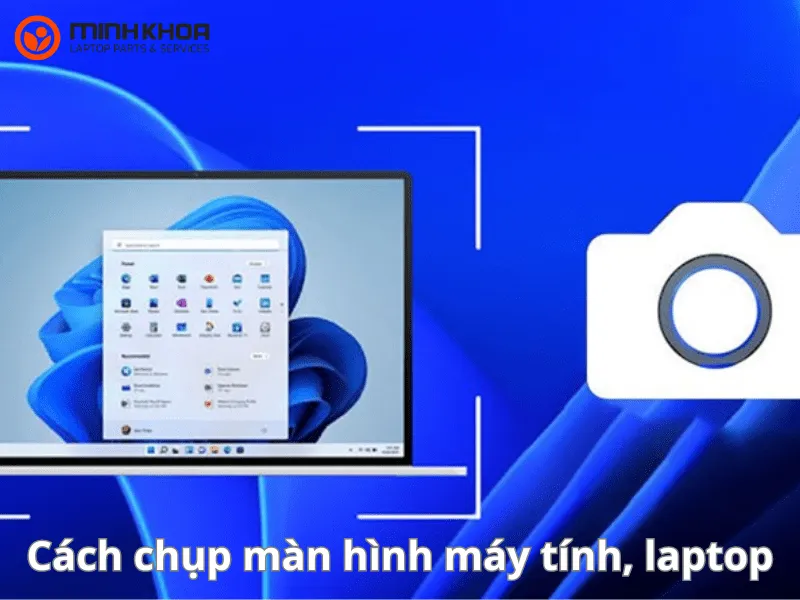
Nội dung bài viết
Lợi ích của việc chụp màn hình máy tính, laptop
Chụp màn hình trên máy tính, laptop chính là cách lưu lại những thông tin, hình ảnh hiển thị trên màn hình máy tính, laptop tại một thời điểm nhất định. Đây được xem là một công cụ hữu ích vì nó mang lại nhiều lợi ích trong nhiều tình huống khác nhau. Trong đó chúng ta không thể không nhắc đến một số lợi ích:
- Giúp người dùng dễ dàng lưu trữ và chia sẻ các thông tin quan trọng trên màn hình mà không phải ghi âm hay ghi chép lại.
- Chẳng may trong trường hợp máy tính gặp sự cố thì chụp lại màn hình sẽ giúp cho người dùng laptop, máy tính dễ dàng gửi thông tin cho bộ phận kỹ thuật ngay, chính xác hơn để nhận được hỗ trợ nhanh chóng.
- Không chỉ vậy, thao tác này còn giúp bạn dễ dàng chia sẻ những thông tin trên máy cho người khác một cách trực quan nhất mà không lo lắng về hình ảnh bị mờ hay thông tin bị nhầm lẫn.
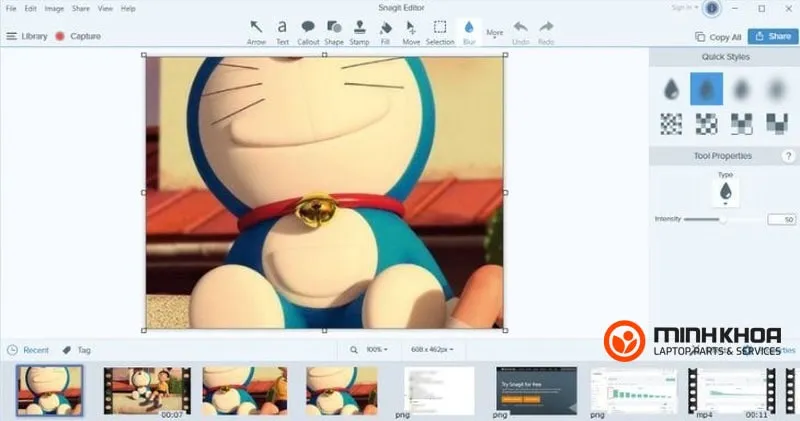
Hướng dẫn cách chụp màn hình máy tính, laptop đơn giản
Sau đây, chúng tôi sẽ chia sẻ đến bạn một số cách chụp màn hình máy tính, laptop đơn giản trên hệ điều hành windows 7, 10, 11 để bạn tham khảo và áp dụng hiệu quả hơn. Hãy cùng xem ngay nhé!

Cách chụp màn hình laptop win 7
Đối với hệ điều hành win 7 trên laptop thì chúng ta có thể áp dụng chụp màn hình theo ba cách đó là sử dụng phím tắt, dùng Snipping Tool hoặc sử dụng zalo PC. Mỗi cách sẽ được thực hiện theo nhiều thao tác riêng như sau:
Sử dụng phím tắt để chụp màn hình trên laptop win 7
“PrtSc là phím cơ bản nhất để chụp ảnh màn hình. Bạn nhấn PrtSc tại hàng trên cùng của bàn phím sẽ chụp ảnh toàn màn hình. Ảnh sẽ bao gồm mọi thứ trên màn hình tại thời điểm được chụp. Ảnh này sẽ được đưa vào clipboard để bạn có thể dán chúng vào các phần mềm chỉnh sửa ảnh (đơn giản và có sẵn nhất là Paint) thông qua tổ hợp phím Ctrl + V.” – Thông tin được cập nhật từ bài viết: “Những cách chụp ảnh màn hình trên Windows 10 và 11″ được đăng trên Báo Thanh niên (08/03/2022).
Tham khảo bài viết: 2 cách chụp ảnh bằng laptop cực đơn giản
Bước 1: Đầu tiên, bạn hãy dùng tổ hợp phím tắt Alt + Print Screen để chụp riêng một cửa sổ hoặc bạn tìm phím Print Screen có ký hiệu là “Prt Scr” trên bàn phím để chụp lại toàn bộ màn hình.
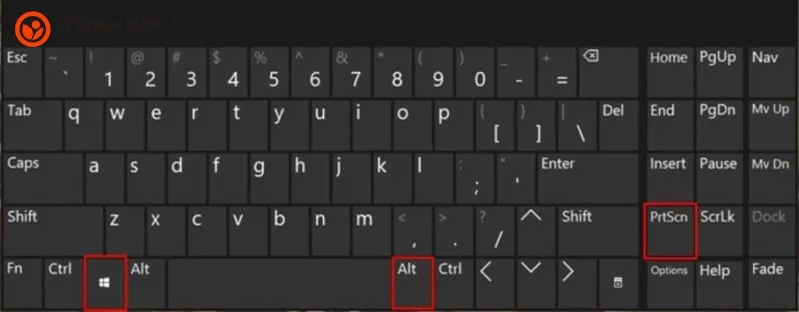
Bước 2: Sau đó hãy mở ứng dụng chỉnh sửa ảnh Paint rồi nhấn tổ hợp phím Ctrl + V để dán hình ảnh vừa chụp.
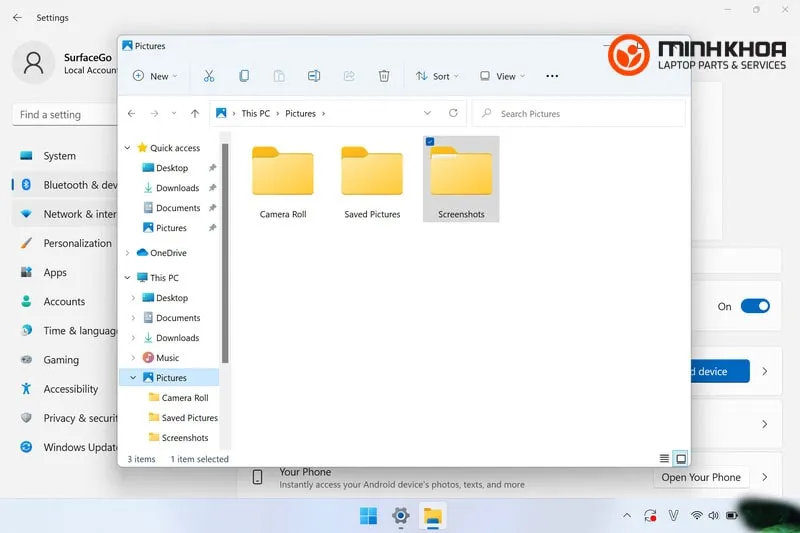
Bước 3: Chỉnh sửa ảnh rồi lưu ảnh vào máy theo dạng mà bạn muốn.
Lưu ý: Khi nhấn chụp, ảnh đã lưu nháp nên bạn có thể nhấn Ctrl + V để gửi cho người khác trước khi lưu.
Chụp màn hình trên win 7 bằng ứng dụng Snipping Tool
Bước 1: Trước hết các bạn hãy nhấn phím Windows để mở thanh tìm kiếm trên Start và gõ tìm Snipping Tool. Sau đó kích đúp chuột vào biểu tượng để mở ứng dụng Snipping Tool.
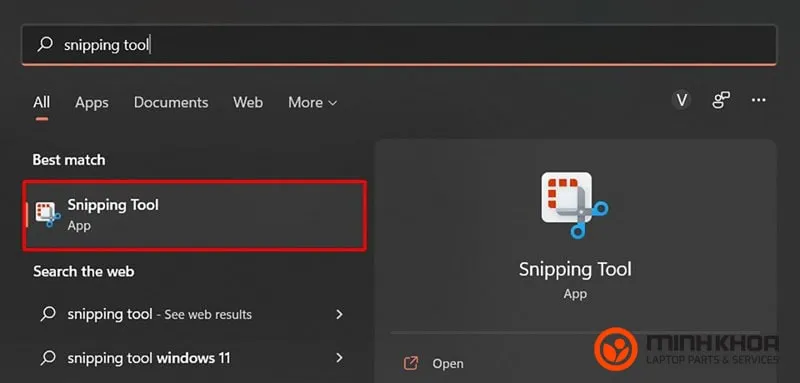
Bước 2: Lúc này, tại mục Mode, bạn hãy chọn kiểu chụp phù hợp. Nếu bạn muốn:
- Vẽ xung quanh vùng hay đối tượng cụ thể mà bạn muốn chụp bạn chọn Free-form Snip.
- Chụp ảnh màn hình hình chữ nhật bạn chọn Rectangular Snip rồi kéo con trỏ chuột xung quanh đối tượng.
- Chụp màn hình một cửa sổ hay một hộp thoại hiển thị chọn Window Snip.
- Chụp toàn bộ màn hình bạn chọn Full-screen Snip.
Bước 3: Chọn New rồi kéo giữ chuột sau đó rê chuột vào vùng mà bạn muốn chụp rồi thả chuột để có được ảnh. Tiếp theo bạn hãy nhấn chọn File chọn Save as rồi chọn thư mục bạn muốn lưu, nhấn Save.
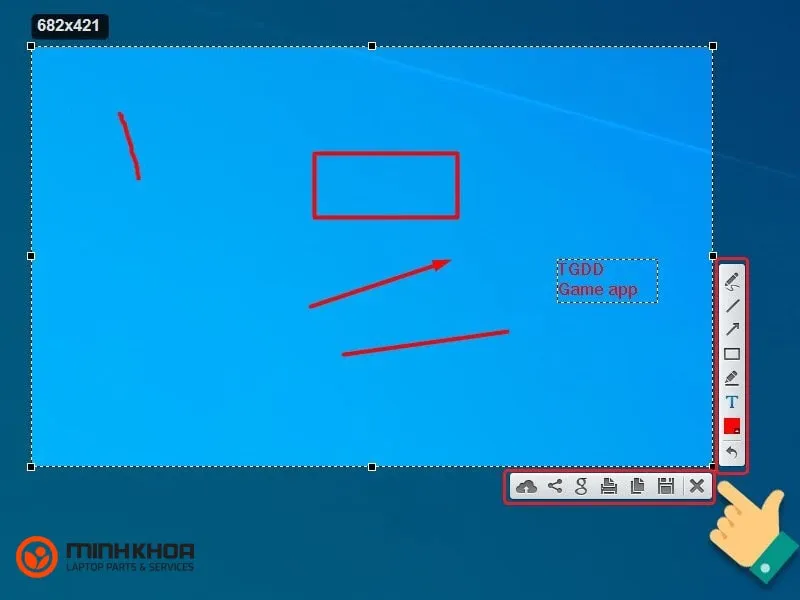
Dùng Zalo PC chụp lại màn hình
Bước 1: Mở ứng dụng Zalo PC trên máy rồi nhấn nút (-) để bắt đầu nhé!
Bước 2: Tiếp theo mở trang ứng dụng cần chụp màn hình.
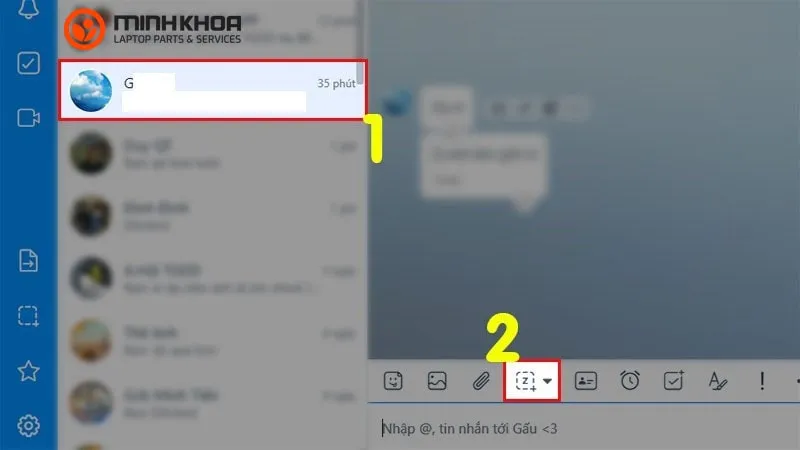
Bước 3: Sử dụng tổ hợp phím “Ctrl + Alt + S”, nhấn giữ nút trái của chuột và kéo chọn vùng muốn chụp, sau đó thả chuột để kết thúc thao tác chụp.
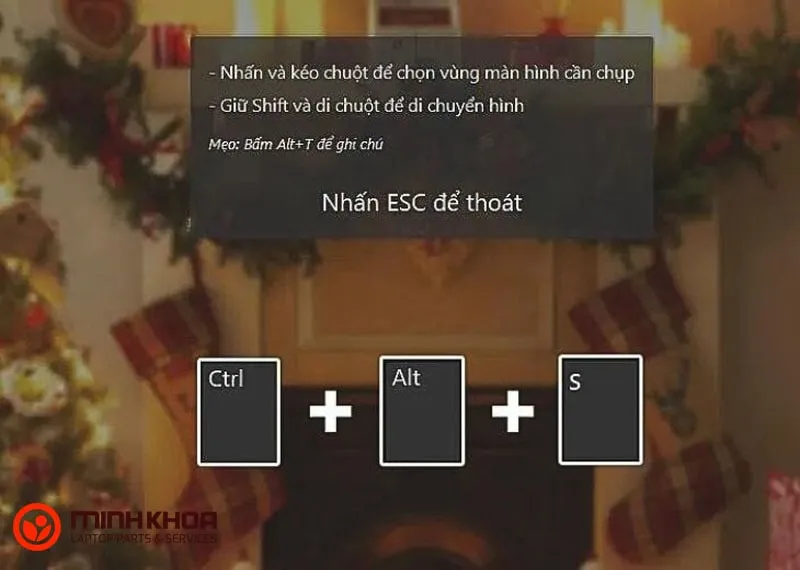
Bước 4: Mở ứng dụng cho phép gửi hình ảnh qua tin nhắn rồi nhấn tổ hợp phím “Ctrl + V” để dán hình ảnh vừa chụp, cuối cùng bạn chỉ cần nhấn lưu hình về máy tính là xong.

Chụp màn hình máy tính win 10
Tương tự như win 7, với win 10 trên laptop chúng ta có thể áp dụng nhiều phương pháp khác nhau. Trong đó không thể không nhắc đến một số cách đơn giản, hiệu quả sau:
Sử dụng phím tắt trên bàn phím để chụp hình
Sử dụng phím tắt “Print Screen” hoặc tổ hợp phím tắt “Windows + Print Screen” và “Alt + PrtScn” để chụp màn hình máy tính trên hệ điều hành windows 10. Các bước tiến hành được thực hiện như trên win 7, bạn tham khảo nhé!
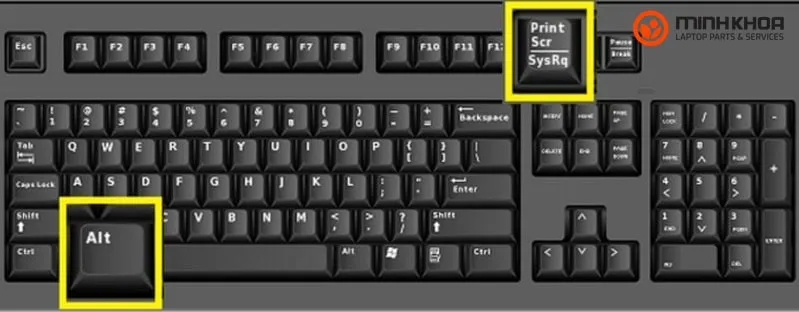
Ngoài ra, ở win 10 bạn có thể sử dụng Win + Shift + S nếu muốn chụp màn hình trên máy tính. Lúc này, bạn chỉ cần nhấn Win + Shift + S sẽ thấy màn hình tối lại một chút và con trỏ chuột được đổi thành dấu “+”. Chọn vùng ảnh mà bạn muốn chụp và ảnh chụp rồi sẽ được lưu lại tự động vào thư mục.
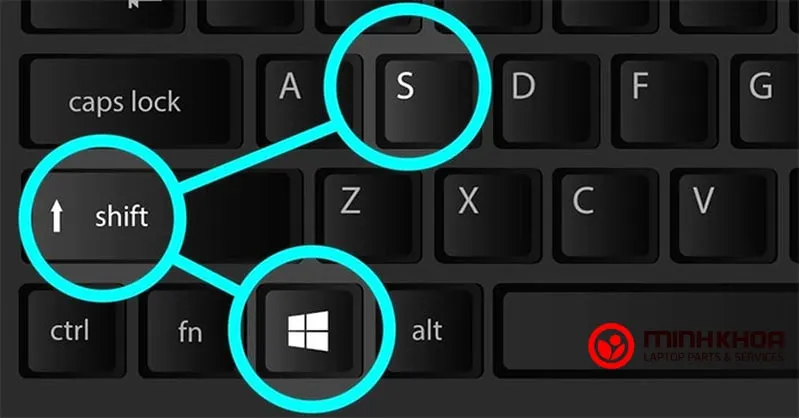
Dùng ứng dụng Snipping Tool có sẵn trên máy
Cách tiếp theo mà bạn có thể áp dụng đó chính là dùng ứng dụng Snipping Tool để chụp ảnh. Cách thực hiện cũng giống như ở trên, mời bạn xem lại hướng dẫn ở trên nhé!
“Snipping Tool là công cụ chụp ảnh màn hình mặc định trên Windows 11. Chương trình có các hình thức chụp hình như tự do điều chỉnh, chụp kéo thả khung chữ nhật, toàn màn hình và chụp cửa sổ đang hoạt động. Để mở công cụ này, bạn chỉ cần nhấn tổ hợp 3 phím Win + Shift + S trên bàn phím.” – Thông tin được cập nhật từ bài viết: “Những cách chụp ảnh màn hình trên Windows 10 và 11″ được đăng trên Báo Thanh niên (08/03/2022).
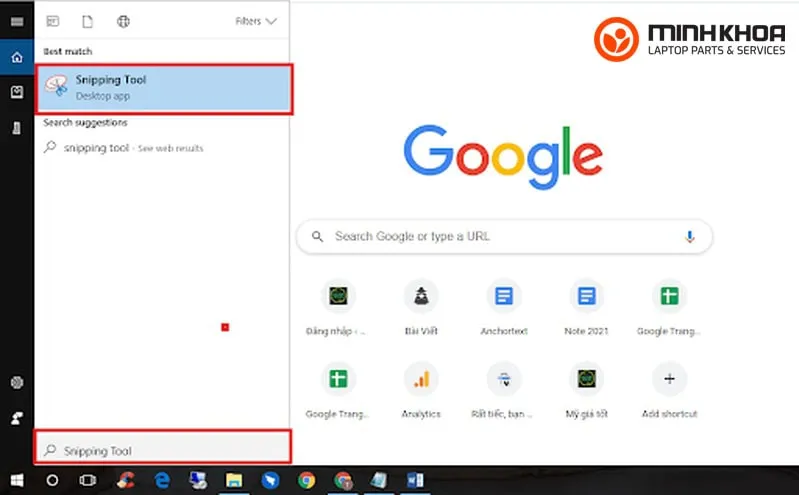
Cách chụp màn hình máy tính, laptop bằng ứng dụng Game Bar
Cách chụp màn hình máy tính, laptop bằng ứng dụng Game Bar được tiến hành theo các bước cơ bản sau đây:
Bước 1: Trước hết, để khởi động thanh Game Bar bạn hãy nhấn Windows + phím G.
Bước 2: Tiếp đến trong thanh Game Bar bạn hãy kích đúp chuột vào biểu tượng máy ảnh để chụp hoặc sử dụng phím tắt mặc định Windows + Alt + PrtSc để chụp ảnh toàn màn hình.
Bước 3: Thao tác cuối cùng chỉ cần bấm vào “See my captures” trong cửa sổ Capture để xem lại và chỉnh sửa hình ảnh, sau đó lưu ảnh vào nơi bạn muốn là xong.
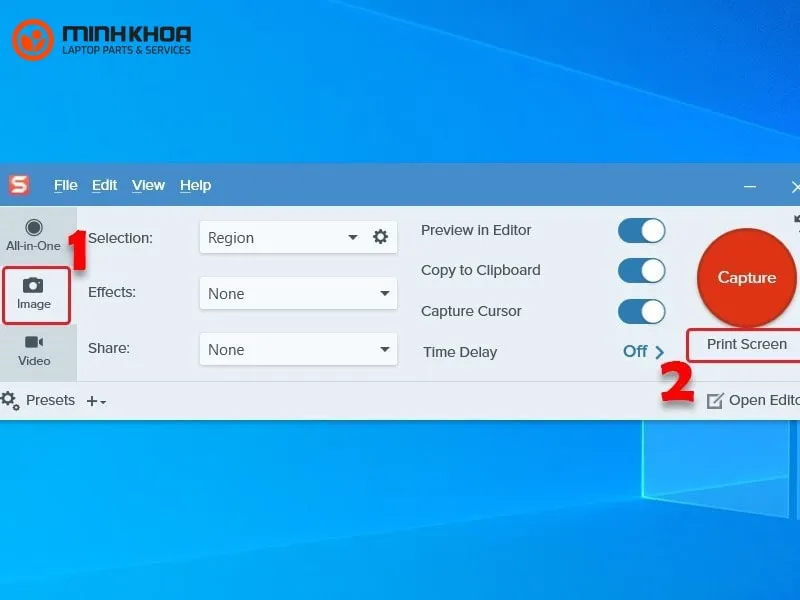
Chụp màn hình trên laptop win 11 bằng cách nào?
Nhìn chung, các cách chụp màn hình máy tính, laptop win 11 cũng tương tự như win 7, 10 ở trên. Đó chính là dùng tổ hợp phím hoặc các công cụ được tích hợp sẵn trong máy.
Đối với phím tắt thì bạn hãy dùng:
- Phím Print Screen (PrtScn)
- Tổ hợp phím Windows + PrtScn
- Nhấn Windows + PrtScn
- Tổ hợp phím Alt + PrtScn
Đối với công cụ được tích hợp sẵn thì có công cụ Snipping Tool, Snip & Sketch, Game Bar. Các thao tác tiến hành tương tự nhau nên bạn cứ thực hiện như trên nhé!

Trên đây chính là các thông tin liên quan đến cách chụp màn hình máy tính, laptop trên cả ba phiên bản hệ điều hành windows 7, 10, 11 để bạn tham khảo. Hy vọng qua những gì mà chúng tôi cung cấp sẽ giúp bạn hiểu rõ hơn về lợi ích của việc chụp màn hình cũng như thực hiện các thao tác chụp màn hình máy tính, laptop trở nên đơn giản hơn. Nếu gặp bất cứ trục trặc gì trong quá trình sử dụng laptop hay dùng các công cụ trên thì đừng ngần ngại liên hệ ngay với cửa hàng Laptop Minh Khoa để được hỗ trợ tốt nhất nhé!
Bài viết liên quan




