Bạn không biết cách bật tắt chuột cảm ứng trên laptop Lenovo như thế nào để không còn bị làm phiền mỗi khi chạm nhầm lúc gõ phím nữa. Bởi với mỗi dòng laptop nó sẽ có những đặc điểm và cấu tạo riêng, laptop Lenovo rất khác so với Dell hoặc Asus, HP,… Bật tắt chuột cảm ứng trên laptop Lenovo không đúng cách sẽ khiến cho chuột bị chạm hoặc di chuyển không như ý muốn của bạn. Vậy bật tắt chuột cảm ứng trên laptop Lenovo như thế nào? Hãy tham khảo hướng dẫn chi tiết về nội dung này trong bài viết dưới đây của Laptop Minh Khoa nhé!

Nội dung bài viết
Chuột cảm ứng trên laptop là gì?
Touchpad hay chuột cảm ứng là một trong những bộ phận quan trọng không thể thiếu trên chiếc laptop. Nó có vai trò như là một con chuột ảo hỗ trợ người dùng thực hiện các thao tác nhanh chóng.
Bạn có thể nhận biết được bàn di chuột thông qua bề mặt hình chữ nhật. Qua đó có thể theo dõi vị trí ngón tay của người dùng hoặc vật thể bên ngoài khác. Người dùng tương tác với bàn di chuột bằng cách điều chỉnh vị trí đầu ngón tay trên bề mặt bàn di chuột. Bàn di chuột được sử dụng để điều khiển vị trí con trỏ trên màn hình hiển thị máy tính hoặc để thực hiện các thao tác phù hợp khác – Thông tin chi tiết xem thêm tại: Bàn di chuột với cảm biến lực và phản hồi của bộ truyền động
Thế nhưng, trong quá trình làm việc, không phải lúc nào cũng cần sử dụng đến công cụ Touchpad. Nhiều người có thói quen dùng chuột rời hơn là chuột cảm ứng. Nhất là với những người thường xuyên sử dụng tính năng soạn thảo văn bản thì rất dễ vô tình chạm vào chuột cảm ứng khiến con trỏ chuột bị thay đổi vị trí.

Vậy nên, căn cứ vào nhu cầu sử dụng chuột ảo tại từng thời điểm mà người dùng có thể lựa chọn bật hoặc tắt Touchpad trên laptop. Cùng theo dõi cách bật tắt chuột cảm ứng trên laptop Lenovo sau đây.
Hướng dẫn cách bật tắt chuột cảm ứng trên laptop Lenovo chi tiết
Hiện nay có khá nhiều dòng laptop lenovo khác nhau trên thị trường. Vậy nên trong bài viết này, Laptop Minh Khoa sẽ giới thiệu một cách tổng hợp nhất cách bật tắt chuột cảm ứng trên laptop Lenovo của một số model phổ biến nhé!
Tham khảo bài viết: Cách khắc phục Touchpad bị đơ
Cách bật chuột cảm ứng trên Laptop Lenovo
Phương pháp 1: Mở Touchpad trực tiếp bằng phím tắt
Các bạn lưu ý phải cài đầy đủ driver cho TouchPad do Lenovo đưa ra thì mới có thể sử dụng được tính năng này. Nếu cài sai driver, thì TouchPad vẫn hoạt động tuy nhiên khi sử dụng phím không thể tắt hoặc bật bàn di chuột.
Thông thường, đối với laptop Lenovo tổ hợp phím tắt chứa chuột cảm ứng được tích hợp trên bàn phím là phím F6. Để có thể tắt hoặc mở touchpad, người dùng chỉ việc nhấn đồng thời tổ hợp phím Fn + F6. Trên bàn phím có chức năng này biểu tượng là một bàn di chuột có hình tròn đứt nét.
Chỉ với các phím tắt đơn giản bạn đã có thể mở chuột cảm ứng trên laptop Lenovo một cách dễ dàng.
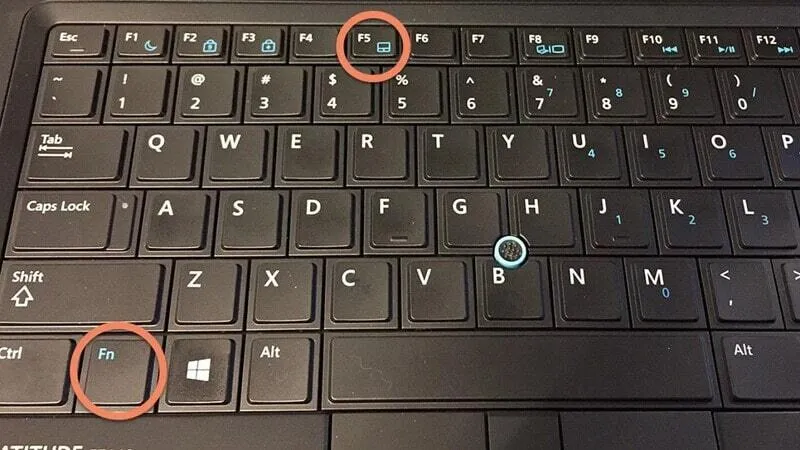
Phương pháp 2: Cài đặt hệ điều hành Windows để kích hoạt Touchpad
Bước 1: Đầu tiên để kích hoạt Bàn di chuột, bạn hãy truy cập menu bắt đầu cửa sổ, sau đó đi tới cài đặt.
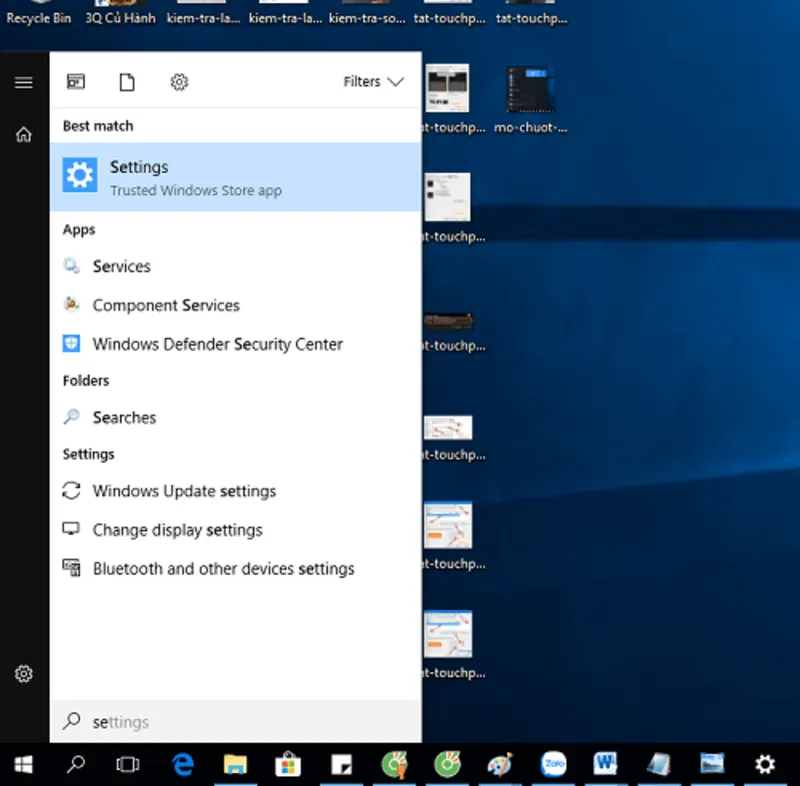
Bước 2: Tiếp theo bạn truy cập vào mục Thiết bị
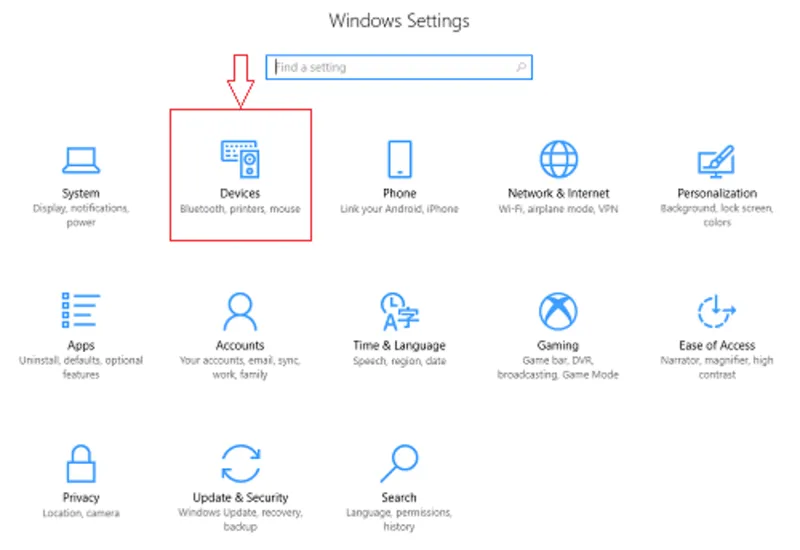
Bước 3: Sau đó bạn nhấp vào tab chuột để có thể thay đổi cài đặt.
Bước 4 : Tiếp theo, bạn bấm vào mục Tùy chọn chuột bổ sung ở góc trên cùng bên phải của menu.
Bước 5: Cuối cùng, nhấp vào tên có sẵn trong danh sách và chọn Esable để kích hoạt bàn di chuột.
Đây là cách đơn giản, nhanh chóng để bật chuột cảm ứng trên Laptop Lenovo khi bạn không tìm thấy phím tắt để mở.
Cách tắt chuột cảm ứng trên laptop Lenovo
Đối với dòng laptop Thinkpad mới
Vì dòng laptop Thinkpad mới không hỗ trợ tắt touchpad bằng phím tắt nên người dùng sẽ thường phải tắt touchpad thông qua tùy chỉnh hệ thống. Cách thực hiện như sau:
Cách 1: Sử dụng Control Panel
Control Panel là một công cụ hỗ trợ bật tắt chuột cảm ứng trên laptop Lenovo hiệu quả.
Bước 1: Đầu tiên bạn nhấn vào Start Menu. Sau đó bạn gõ Control Panel trong hộp tìm kiếm và click chọn.
Bước 2: Tiếp theo bạn chọn Hardware and Sound
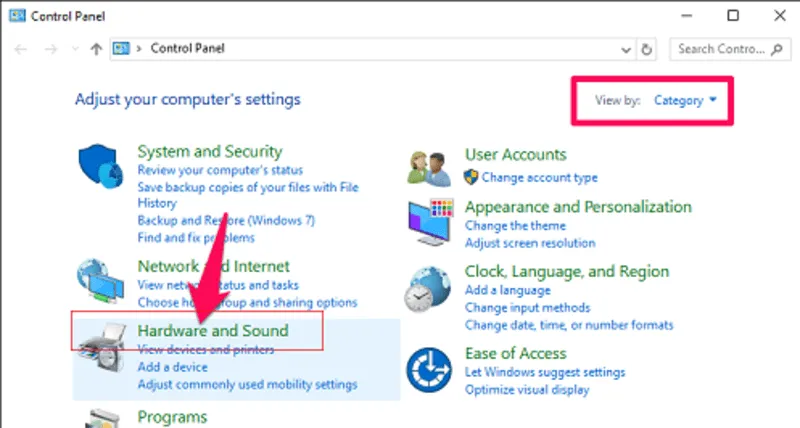
Sau đó chọn Devices and Printers, chọn tiếp Mouse để mở giao diện Mouse Properties để tùy chỉnh chuột và bàn di chuột touchpad trên laptop Thinkpad.
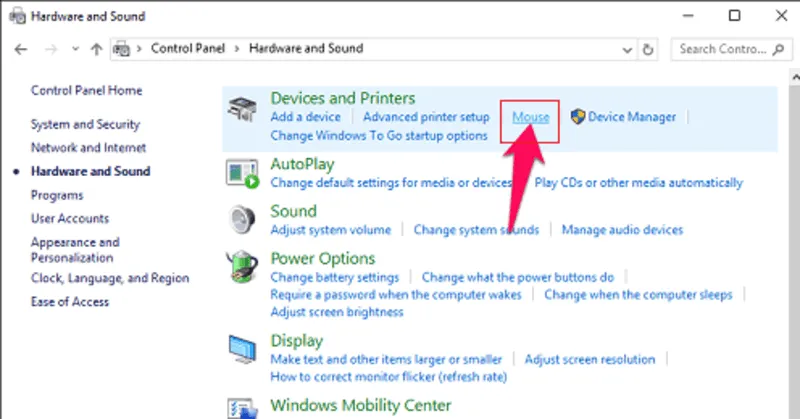
Bạn truy cập Hardware and Sound để truy cập vào trang quản lý phần cứng trên laptop. Hoặc bạn có thể mở khay hệ thống và sau đó click đúp chọn biểu tượng touchpad trong đó.
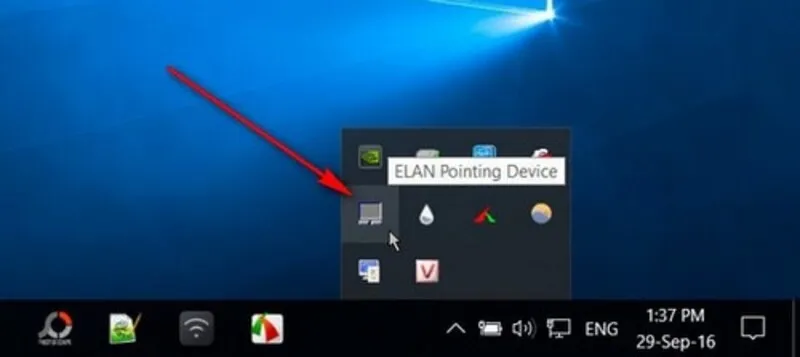
Bước 3: Sau đó bạn chọn tab UltraNAv hoặc Thinkpad trên giao diện (tùy model).
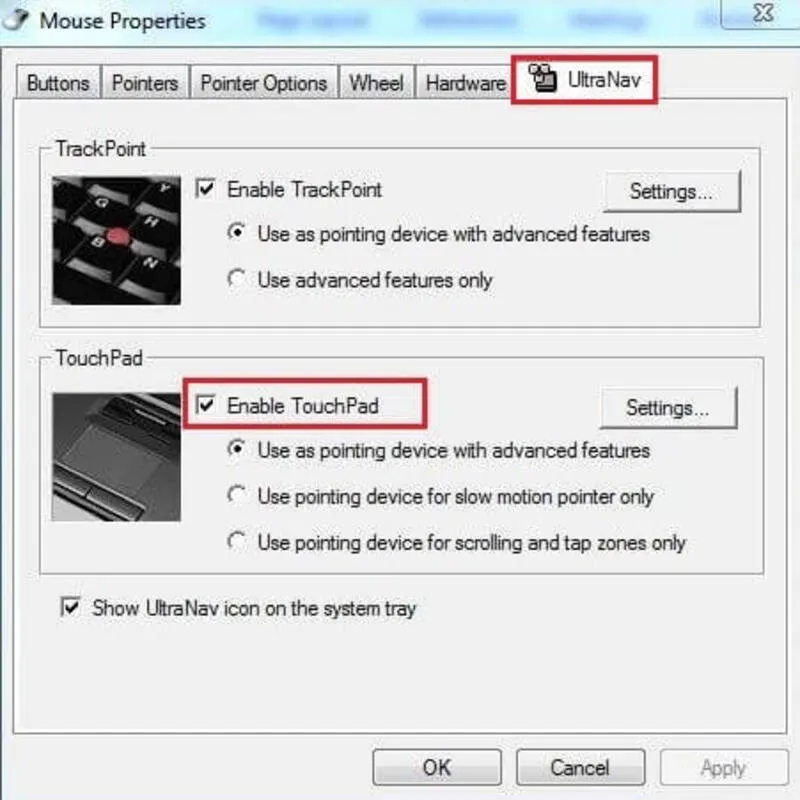
Lưu ý: Nếu trong giao diện Mouse Properties không có cả hai tab trên, thì bạn cần cài đặt Synaptics ThinkPad UltraNav hoặc ALPS ThinkPad UltraNav Driver trên laptop của mình nhé.
Bước 4: Sẽ có hai phiên bản bao gồm việc check vào ô Enable TouchPad và Use Trackpoint Only. Bạn có thể chọn một trong số hai tùy chỉnh này dựa vào giao diện Mouse Properties của bạn.
Bước 5: Thực hiện bỏ check Enable Touchpad.
Bạn cần chú ý trên giao diện Mouse Properties vì nó sẽ có sự khác biệt đấy nhé!
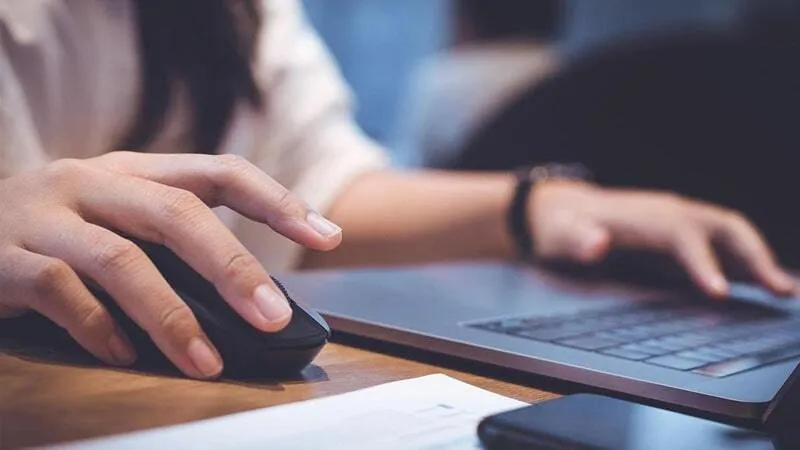
Cách 2: Tắt chuột cảm ứng trên laptop Lenovo thông Qua BIOS
Bước 1: Tắt và khởi động lại ThinkPad. Trong quá trình khởi động lại máy tính, bạn phải nhấn liên tục phím F1 sau khi hiện lên logo Lenovo để truy cập vào công cụ BIOS Setup Utility. Nếu hệ thống yêu cầu mật khẩu quản trị, bạn chỉ việc nhập vào là được thôi nhé.
Bước 2: Sử dụng phím mũi tên điều hướng tới menu để tìm mục Touchpad.
Bước 3: Kích hoạt bật từ Enable sang Disabled để tắt touchpad trên laptop Thinkpad. Nhấn Esc để thoát ra menu chính và lưu lại cập nhật BIOS. Sau đó thực hiện khởi động lại máy tính.
Đối với dòng laptop Thinkpad cũ
Bạn có thể sử dụng phím tắt để tắt touchpad laptop Lenovo đối với một số dòng Thinkpad cũ. Phím tắt để tắt touchpad trên Thinkpad cũ là Fn + F8.
Sau khi nhấn tổ hợp phím này thì bạn sẽ thấy xuất hiện thiết lập touchpad UltraNav. Chọn tùy chỉnh thứ hai Enable TrackPoint only.
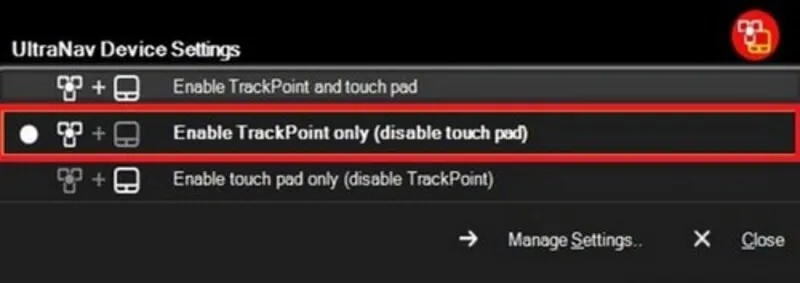
Đối với dòng laptop Ideapad
Cách 1: Sử dụng phím tắt
Tương tự nhu trên, cách bật tắt chuột cảm ứng trên laptop Lenovo nhanh chóng nhất chính là sử dụng tổ hợp phím tắt. Ở đây để tắt touchpad ta dùng tổ hợp phím Fn + F6 hoặc Fn + F8. Hoặc chỉ nhấn riêng F6 hoặc F8 có biểu tượng như trong hình.

Cách 2: Sử dụng Control Panel
Bước 1: Đầu tiên bạn nhấn Start Menu và gõ Control Panel trong hộp tìm kiếm và click chọn.
Bước 2: Chọn Hardware and Sound > Devices and Printers > Mouse để mở giao diện Mouse Properties. Cách thực hiện tương tự như trên Thinkpad.
Sau đó chuyển sang tab Device Settings hoặc Elan Smart-Pad tùy driver touchpad mà người dùng cài đặt.
Bước 3: Nhấn chọn vào driver, tiếp theo nhấn Disable hoặc Stop Device để tắt touchpad trên laptop Ideapad (tùy driver là Synaptics hoặc Elan). Như vậy là bạn đã có thể tắt touchpad trên laptop Lenovo với một số dòng laptop phổ thông và được nhiều người sử dụng hiện nay.
Trên đây là bài viết hướng dẫn các bạn cách bật tắt chuột cảm ứng trên laptop Lenovo một cách chi tiết nhất. Hy vọng những thông tin này sẽ đem lại kiến thức hữu ích cho bạn. Nếu bạn gặp bất cứ trục trặc gì trong quá trình sử dụng laptop thì đừng quên đến với cửa hàng Laptop Minh Khoa của chúng tôi nhé! Chúc các bạn thực hiện thành công nhé!
Bài viết liên quan:




