Việc cài đặt đúng ngày giờ trên máy tính là thao tác quan trọng và cần thiết trong quá trình sử dụng. Khi thời gian hiển thị sai, người dùng có thể gặp phải nhiều sự cố như không truy cập được vào các trang web lớn như Google, Facebook, hoặc ảnh hưởng đến quá trình đồng bộ dữ liệu và hoạt động của một số ứng dụng. Điều này có thể tác động trực tiếp đến công việc hoặc học tập hàng ngày của bạn nên bạn cần phải sửa giờ trên máy tính. Dưới đây là bài viết hướng dẫn dành cho bạn. Xem ngay nhé!

Nội dung bài viết
Tầm quan trọng của đồng hồ trên máy tính
Việc sửa giờ trên máy tính không chỉ phục vụ nhu cầu theo dõi giờ giấc mà còn ảnh hưởng trực tiếp đến hiệu suất hoạt động của hệ thống và trải nghiệm người dùng. Dưới đây là những lý do nổi bật thể hiện tầm quan trọng của yếu tố này:
- Hỗ trợ truy cập website an toàn, đặc biệt là các trang sử dụng giao thức HTTPS.
- Đảm bảo quá trình đồng bộ dữ liệu giữa thiết bị và các dịch vụ lưu trữ đám mây như Google Drive, OneDrive, iCloud.
- Duy trì khả năng cập nhật hệ điều hành và phần mềm đúng thời điểm.
- Đảm bảo hoạt động ổn định của các ứng dụng có yêu cầu thời gian chính xác, bao gồm phần mềm họp trực tuyến, quản lý công việc, tài chính cá nhân,…
- Hạn chế rủi ro gián đoạn công việc và học tập do sai lệch lịch trình hoặc lỗi kết nối hệ thống.
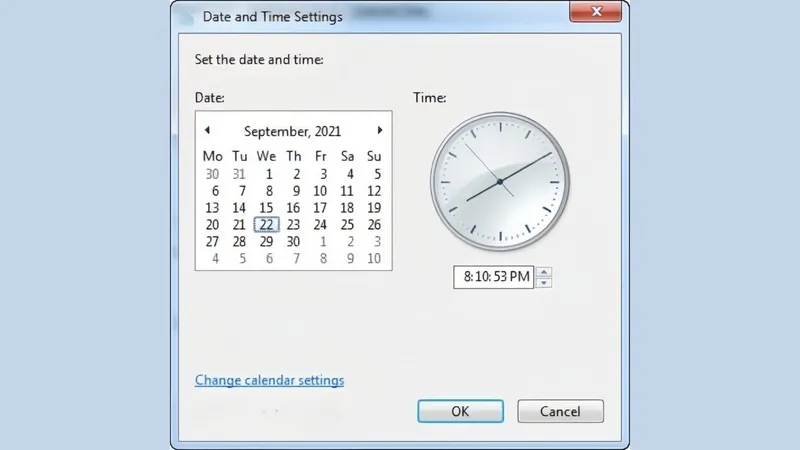
Hướng dẫn sửa giờ trên máy tính windows 10/11
Nếu máy tính của bạn hiển thị sai ngày hoặc giờ, điều này có thể gây ra gián đoạn đáng kể khi sử dụng một số ứng dụng, đặc biệt là trình duyệt web và các dịch vụ yêu cầu kết nối bảo mật.
Để khắc phục tình trạng này, bạn có thể áp dụng một số bước sửa giờ trên máy tính theo đúng các hướng dẫn sau đây:.
Cách sửa giờ trên máy tính Windows 10
Nếu hệ thống của bạn hiển thị sai thời gian, việc điều chỉnh lại cài đặt ngày giờ theo cách thủ công có thể giúp khắc phục vấn đề. Đồng thời, việc bật lại tính năng tự động sẽ giúp hệ thống duy trì độ chính xác trong tương lai.
Tham khảo bài viết: Cách tăng gb cho máy tính win 10
Hãy thực hiện theo các bước sau:
Bước 1: Mở Cài đặt
- Nhấp vào Menu Bắt đầu ở góc dưới bên trái màn hình.
- Chọn Cài đặt từ danh sách.
- Hoặc sử dụng tổ hợp phím Windows + I để mở nhanh cửa sổ Cài đặt.
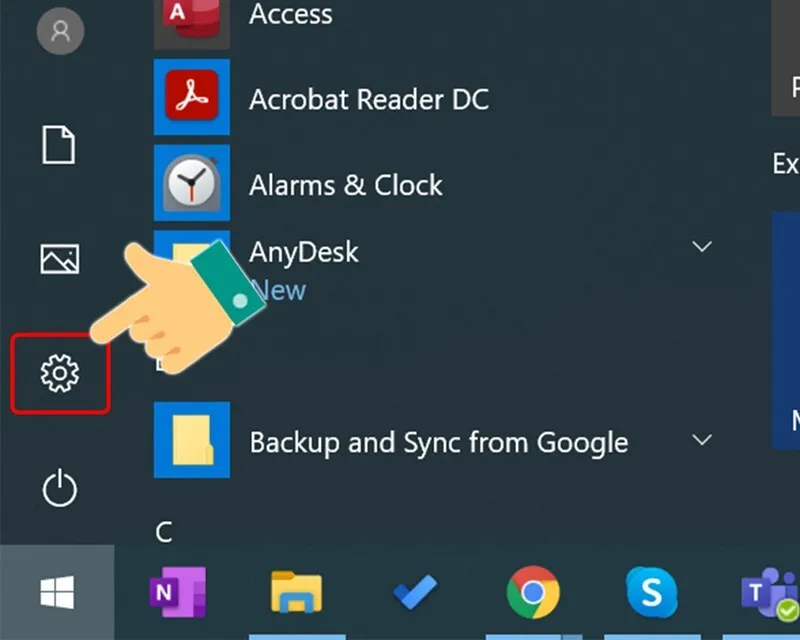
Bước 2: Truy cập mục Thời gian & Ngôn ngữ
- Trong giao diện Cài đặt, chọn mục Thời gian & Ngôn ngữ.
- Đây là nơi bạn có thể quản lý các tùy chọn liên quan đến thời gian, ngày tháng và ngôn ngữ hệ thống.
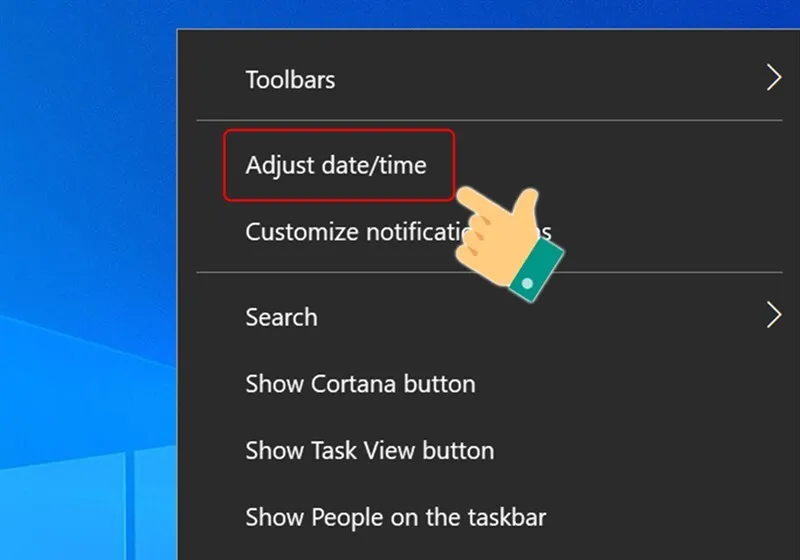
Bước 3: Tắt tính năng Đặt thời gian tự động
- Tìm và tắt công tắc Đặt thời gian tự động.
- Việc tắt tính năng này cho phép bạn thay đổi ngày giờ một cách thủ công khi hệ thống không tự đồng bộ chính xác.
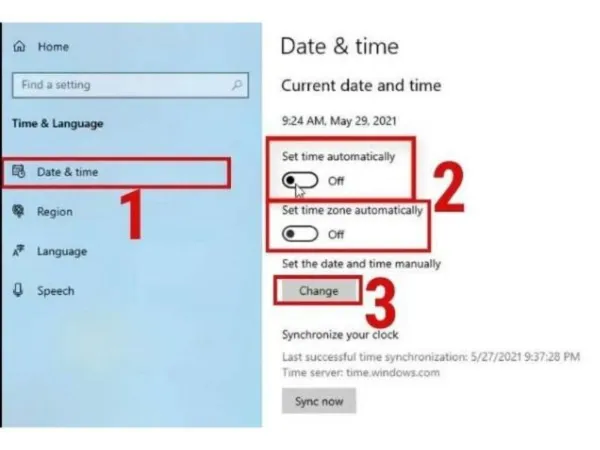
Bước 4: Chỉnh sửa ngày và giờ theo cách thủ công
- Nhấp vào nút Thay đổi trong mục Đặt ngày và giờ theo cách thủ công.
- Nhập ngày và giờ chính xác, sau đó chọn Thay đổi để áp dụng.

Bước 5: Bật lại Đặt thời gian tự động
- Sau khi thiết lập xong, chuyển công tắc Đặt thời gian tự động trở lại trạng thái Bật.
- Điều này giúp hệ thống tự động đồng bộ thời gian trong tương lai theo múi giờ được thiết lập.
Đồng bộ hóa đồng hồ Windows theo cách thủ công
Một trong những phương pháp đơn giản và hiệu quả để khắc phục tình trạng đồng hồ hệ thống không chính xác là thực hiện đồng bộ hóa thủ công thông qua ứng dụng Cài đặt của Windows. Thao tác này giúp hệ thống cập nhật thời gian chính xác từ máy chủ thời gian chính thức.
Các bước thực hiện:
Bước 1: Nhấn tổ hợp phím Windows + I để mở nhanh ứng dụng Cài đặt. Chọn Thời gian & Ngôn ngữ > Ngày và giờ.
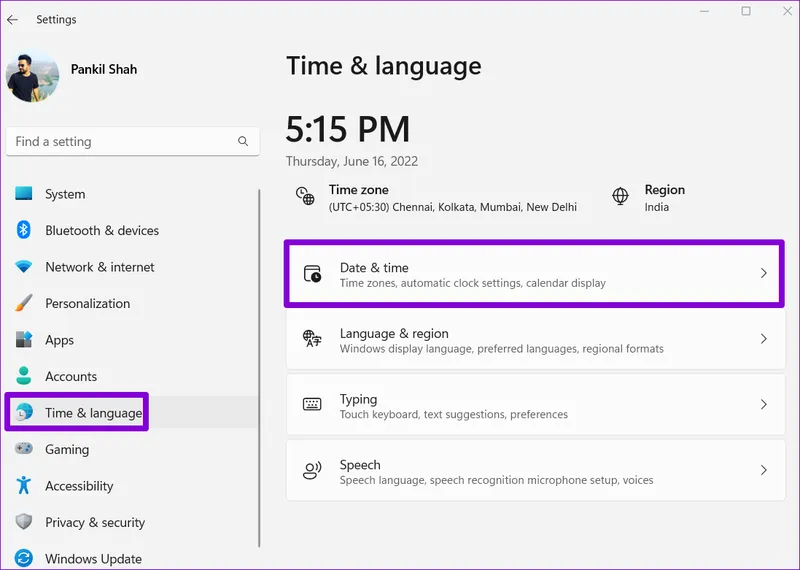
Bước 2: Trong mục Cài đặt bổ sung, tìm đến tùy chọn Đồng bộ hóa đồng hồ của bạn và nhấp vào nút Đồng bộ hóa ngay.
Sau khi hoàn tất, hệ thống sẽ tự động cập nhật thời gian chính xác. Đây là cách nhanh chóng giúp đảm bảo đồng hồ hệ thống được đồng bộ đúng với máy chủ thời gian của Microsoft.
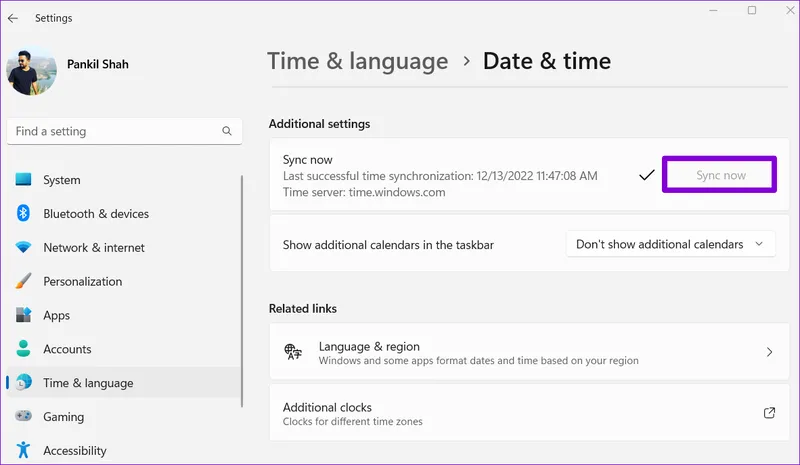
Bật tính năng tự động cập nhật thời gian trong Windows
Trong trường hợp bạn thường xuyên di chuyển giữa các quốc gia hoặc sử dụng VPN, đồng hồ hệ thống có thể hiển thị sai thời gian do thay đổi múi giờ. Để đảm bảo đồng hồ luôn chính xác, bạn nên bật chế độ tự động cập nhật thời gian trong phần cài đặt của Windows.
Các bước thực hiện:
Bước 1: Nhấp vào biểu tượng Tìm kiếm trên thanh tác vụ, nhập “cài đặt ngày giờ” vào ô tìm kiếm và chọn kết quả đầu tiên hiển thị.
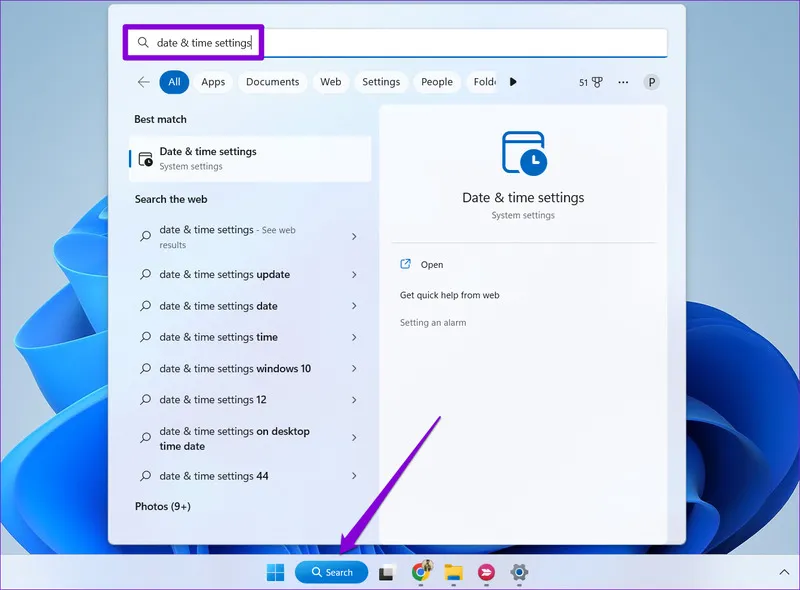
Bước 2: Trong cửa sổ Cài đặt Ngày và giờ, bật hai tùy chọn sau:
- Đặt thời gian tự động
- Đặt múi giờ tự động
Việc kích hoạt hai tùy chọn này sẽ giúp hệ thống tự động đồng bộ thời gian chính xác với máy chủ, ngay cả khi bạn thay đổi vị trí địa lý hoặc mạng kết nối.
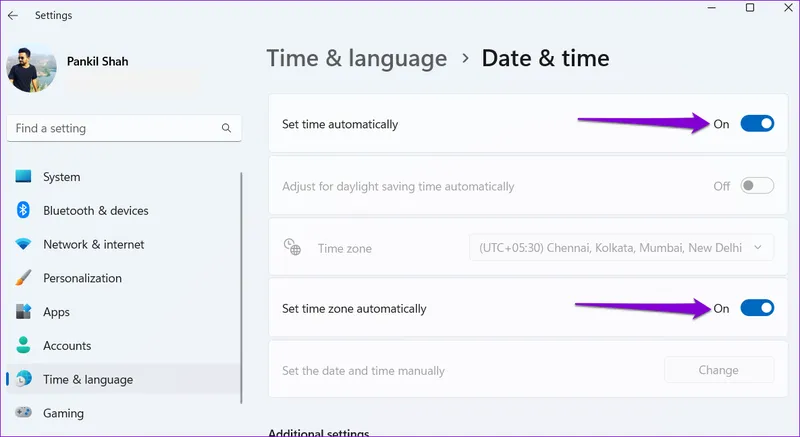
Cách sửa giờ trên máy tính windows 11
Một cách nhanh chóng khác để đảm bảo hệ thống Windows luôn hiển thị đúng thời gian là kiểm tra và bật lại tính năng đặt thời gian tự động thông qua công cụ tìm kiếm của Windows.
Các bước thực hiện:
Bước 1: Mở Thanh tìm kiếm trên Windows, nhập từ khóa “Thay đổi ngày và giờ”, sau đó nhấp vào kết quả tìm kiếm đầu tiên.
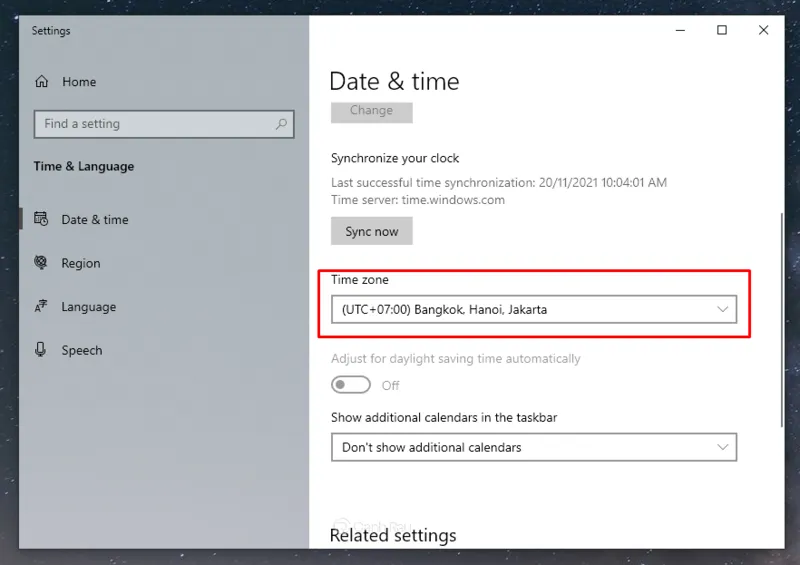
Bước 2: Trong giao diện cài đặt thời gian, kiểm tra và đảm bảo tùy chọn Đặt thời gian tự động đang ở trạng thái Bật.
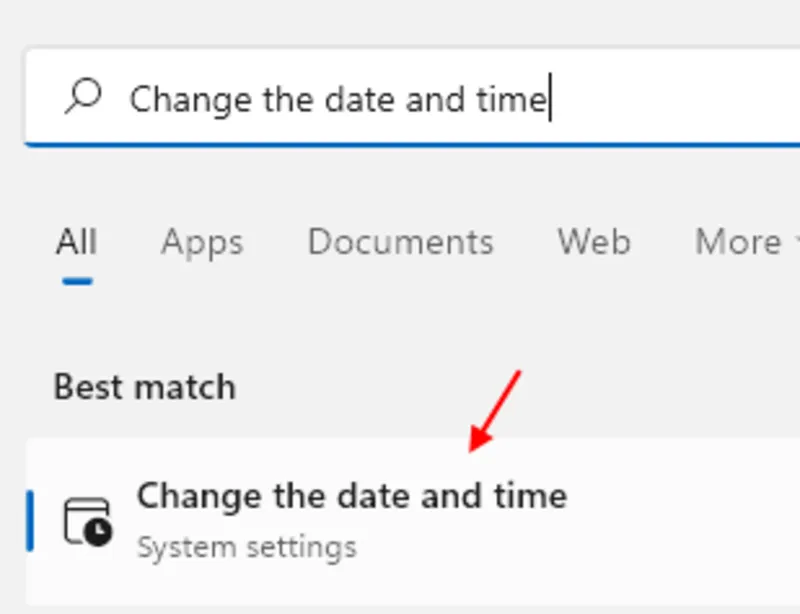
Kiểm tra pin CMOS
Pin CMOS trong máy tính có nhiệm vụ cung cấp năng lượng cho chip CMOS (Complementary Metal-Oxide-Semiconductor), giúp lưu trữ các thiết lập hệ thống quan trọng, bao gồm ngày giờ. Khi pin CMOS bị hỏng hoặc yếu, hệ thống có thể không duy trì được thời gian chính xác, dẫn đến đồng hồ Windows hiển thị sai.

Do việc kiểm tra và thay thế pin CMOS yêu cầu kỹ năng kỹ thuật, phương án tốt nhất là mang thiết bị đến trung tâm bảo hành hoặc nhờ sự hỗ trợ của kỹ thuật viên chuyên môn để kiểm tra và xử lý đúng cách. Laptop Minh Khoa tại 155 Hàm Nghi, Đà Nẵng chính là một gợi ý tuyệt vời dành cho quý khách.
Xem thêm: Cách tạo USB Boot UEFI và Legacy
Giải đáp thắc mắc của người dùng
Hỏi: Tại sao thời gian máy tính của tôi bị sai?
Trả lời: Có một số lý do khiến thời gian máy tính của bạn không chính xác, bao gồm:
- Cài đặt múi giờ sai: Múi giờ của máy tính có thể chưa được cấu hình đúng, dẫn đến sự khác biệt về thời gian.
- Lỗi pin CMOS: Pin CMOS yếu hoặc hỏng có thể làm mất các thiết lập hệ thống, bao gồm thời gian.
- Vấn đề với cập nhật thời gian tự động: Nếu tính năng này bị tắt hoặc không hoạt động đúng cách, đồng hồ hệ thống sẽ không tự đồng bộ hóa với máy chủ thời gian.
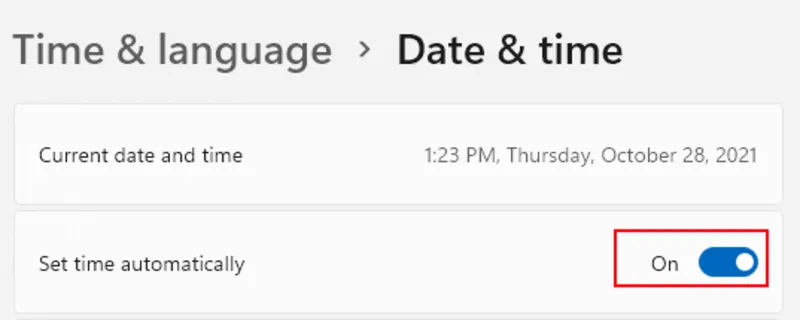
Hỏi: Làm cách nào để khắc phục sự cố múi giờ trên Windows 10?
Trả lời: Để đảm bảo múi giờ chính xác:
- Truy cập Cài đặt > Thời gian & Ngôn ngữ.
- Kiểm tra và điều chỉnh Múi giờ cho phù hợp với vị trí hiện tại của bạn.
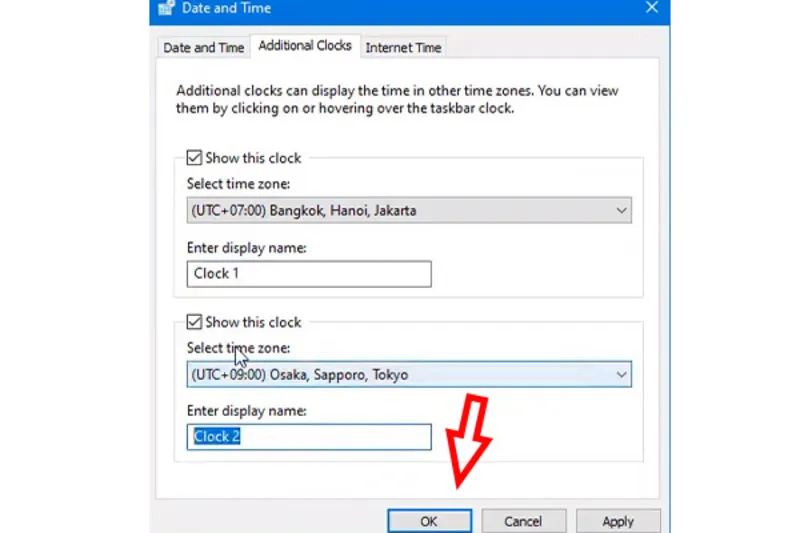
Hỏi: Tôi có thể đặt một thời gian khác trên máy tính của mình không?
Trả lời: Có, bạn có thể chỉnh sửa thời gian theo cách thủ công. Để làm điều này, hãy tắt Đặt thời gian tự động và điều chỉnh thời gian theo nhu cầu của bạn.
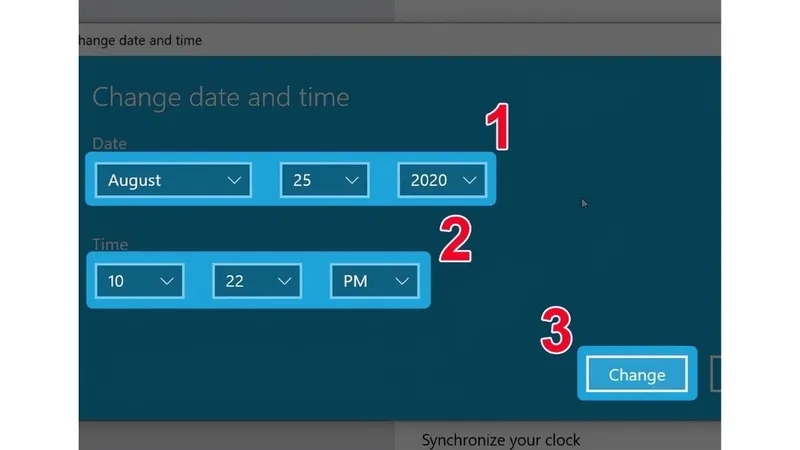
Hỏi: Làm cách nào để đồng bộ đồng hồ của tôi với internet?
Trả lời: Để đồng bộ hóa đồng hồ của bạn với máy chủ thời gian chính thức:
- Truy cập Cài đặt > Thời gian & Ngôn ngữ.
- Chuyển đổi Đặt thời gian tự động sang Bật.
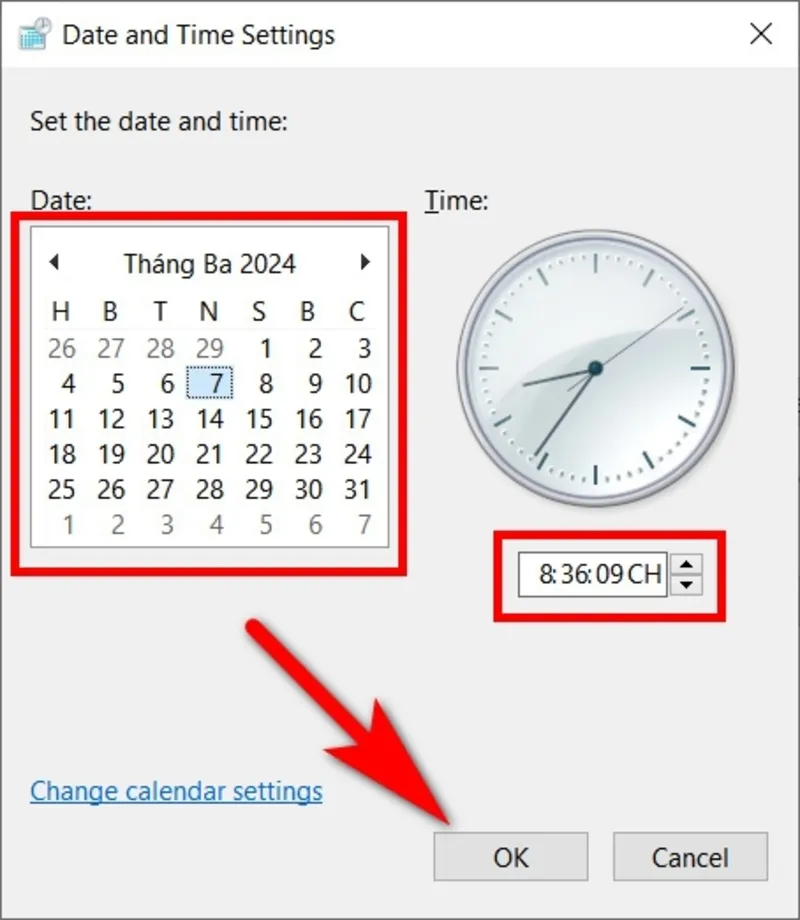
Hỏi: Điều gì sẽ xảy ra nếu thời gian của tôi liên tục được đặt lại sau khi khởi động lại?
Trả lời: Nếu thời gian liên tục bị đặt lại sau mỗi lần khởi động lại, có thể pin CMOS của bạn đã cạn kiệt. Pin CMOS hỏng sẽ khiến máy tính không lưu trữ được cài đặt thời gian khi tắt nguồn. Trong trường hợp này, bạn nên kiểm tra và thay thế pin CMOS.
Việc sửa giờ trên máy tính là một quy trình nhanh chóng và đơn giản, giúp bạn tránh được việc bỏ lỡ các cuộc họp hoặc thời hạn quan trọng do đồng hồ hệ thống không chính xác. Bằng cách làm theo các bước hướng dẫn ở trên, bạn có thể đảm bảo rằng máy tính của mình luôn hiển thị thời gian chính xác. Nếu còn bất cứ trục trặc gì, quý khách đừng ngần ngại liên hệ ngay với Laptop Minh Khoa để được hỗ trợ nhé!
Bài viết liên quan




