Máy tính bị đơ là một trong những tình trạng mà người dùng thường gặp phải trong quá trình sử dụng laptop. Máy tính bị đơ khiến cho bạn gặp không ít khó khăn, thậm chí là không thể sử dụng được. Không chỉ vậy, nhiều người còn lắng lo không biết làm thế nào để tắt máy khi máy tính bị đơ. Có rất nhiều cách để xử lý tình trạng này. Vậy cách tắt máy tính bị đơ nhanh chóng và hiệu quả nhất mà bạn nên áp dụng là gì? Mời bạn cùng đến với những chia sẻ sau của laptop Minh Khoa để hiểu rõ hơn bạn nhé!

Nội dung bài viết
Vì sao máy tính bị đơ?
Có lẽ khi dùng máy tính nhiều người sẽ gặp phải tình trạng máy bị đơ, lag không thể sử dụng được. Khi đó bạn không biết lý do vì sao lại xảy ra tình trạng này để tìm hướng khắc phục hiệu quả.
Tham khảo bài viết: 5 cách mở máy tính khi quên pass máy tính đơn giản và nhanh chóng nhất
Máy tính bị đơ xuất phát từ nhiều nguyên nhân khác nhau. Trong đó chúng ta không thể không nhắc đến các nguyên nhân cơ bản sau:
- Sau một khoảng thời gian dài sử dụng laptop, hệ thống tản nhiệt của máy tính sẽ hoạt động kém hoặc quạt tản nhiệt bị bụi bẩn bám vào nhiều và không còn chạy tốt như lúc đầu nữa. Đây chính là nguyên nhân khiến cho laptop bị đơ, không thể hoạt động suôn sẻ
- Mở phần mềm xung đột với hệ thống máy tính

- Laptop bị nhiễm virus hoặc chứa các phần mềm, ứng dụng độc hại khiến cho hệ điều hành hoạt động không trơn tru và bị lỗi gây ra tình trạng máy thường bị đơ
- Dung lượng RAM ít, dung lượng ổ cứng không đủ làm ảnh hưởng đến các thao tác mà bạn thực hiện trên máy tính
- Card đồ họa và cấu hình máy không phù hợp với nhau, tình trạng máy tính bị đơ thường xuất hiện ở những chiếc máy sử dụng phần mềm thiết kế và dựng video
- Một nguyên nhân nữa mà chúng ta không thể không nhắc đến đó chính là phần cứng bị lỗi.
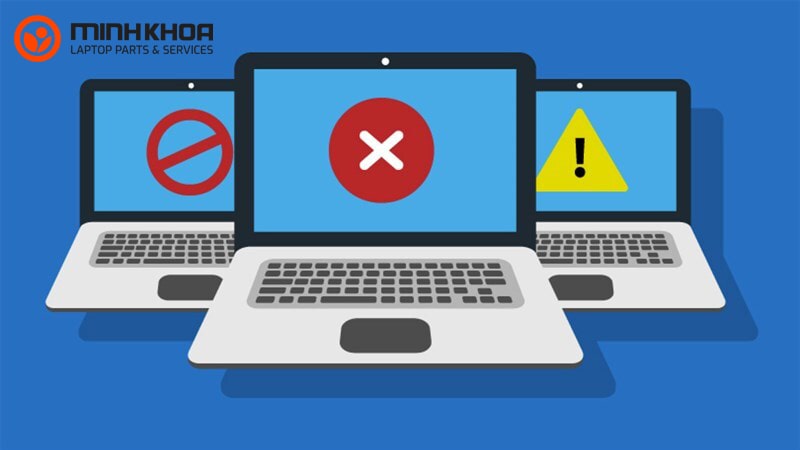
Hướng dẫn cách tắt máy tính bị đơ nhanh chóng
Máy tính bị đơ khi đang sử dụng là một hiện tượng phổ biến, xảy ra ở hầu hết mọi chiếc laptop khi chúng không đáp ứng được nhu cầu sử dụng của người dùng. Cách tắt máy tính bị đơ không phải người dùng nào cũng nắm rõ và tất nhiên chúng ta cũng có nhiều cách tắt máy tính bị đơ đơn giản và hiệu quả. Dưới đây sẽ là một số cách tắt máy tính bị đơ bạn nên tham khảo.
Tham khảo thêm 3 cách hủy hẹn giờ tắt máy trên Win 10 đơn giản, nhanh chóng nhất
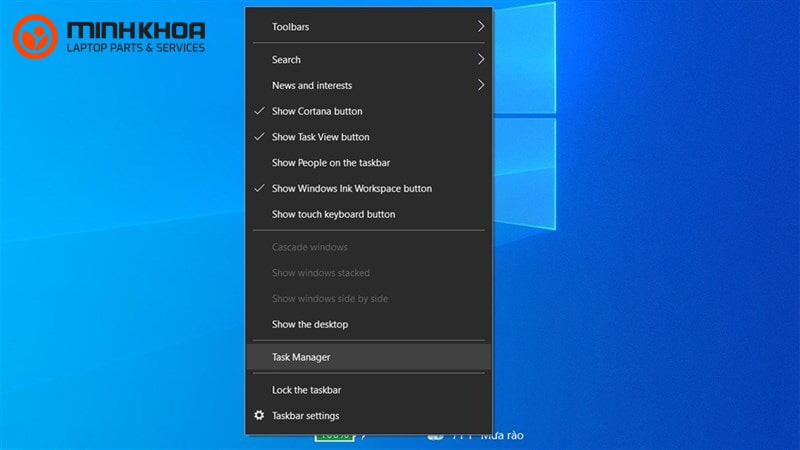
Cách tắt máy tính bị đơ bằng tổ hợp phím tắt
Đối với cách tắt máy tính bị đơ bằng tổ hợp phím tắt thì chúng ta có thể áp dụng qua bốn tổ hợp phím tắt khác nhau. Bao gồm: tổ hợp phím Window + Ctrl + Shift + B, tổ hợp phím Alt + Tab, tổ hợp phím Ctrl + Shift + Esc và tổ hợp phím Ctrl + Alt + Delete.

Cách tắt máy tính bị đơ bằng tổ hợp phím Window + Ctrl + Shift + B
Màn hình máy tính của bạn sẽ bị đen một lúc sau khi bạn nhấn tổ hợp phím Window + Ctrl + Shift + B. Driver đang bắt đầu khởi động lại thì bạn sẽ nghe thấy một tiếng bíp, sau đó chờ khoảng 1- 2 giây thì màn hình sẽ hiện trở lại bình thường. Lúc này bạn có thể tắt máy tính như bình thường.
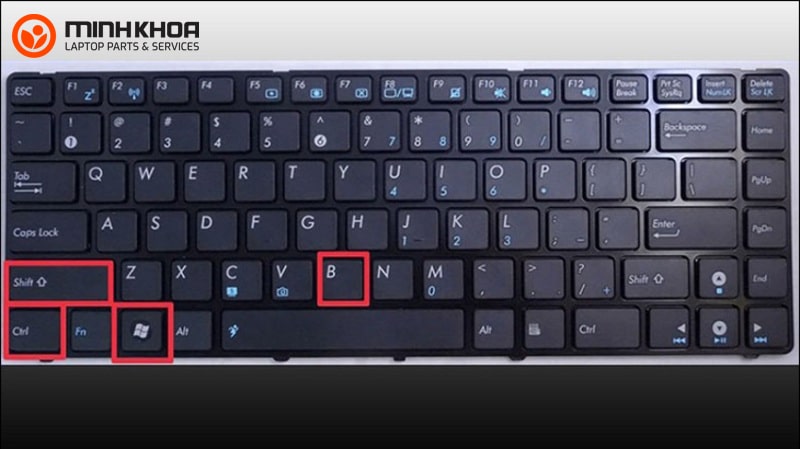
Cách tắt máy tính bị đơ bằng tổ hợp phím Alt + Tab
Sử dụng tổ hợp phím Alt + Tab sẽ là cách xử lý máy tính bị đơ nhẹ ở chính tab đang sử dụng. Khi đó nó có thể chuyển sang phần mềm khác chứ không thể tắt máy hoàn toàn.
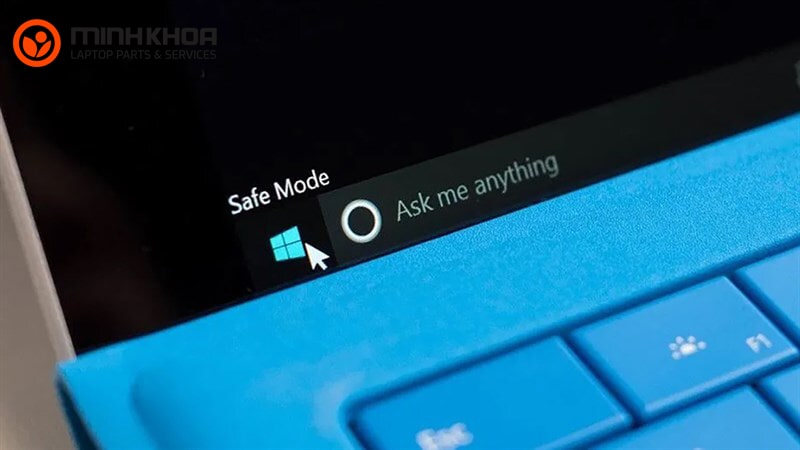
Cách tắt máy tính bị đơ bằng tổ hợp phím Ctrl + Shift + Esc
Sử dụng tổ hợp phím này sẽ giúp máy tính mở Task Manager và ngừng ứng dụng đang treo. Sau đó, bạn có thể tắt máy tính khi bị đơ như thông thường.

Cách tắt máy tính bị đơ bằng tổ hợp phím Ctrl + Alt + Delete
Ngoài các tổ hợp phím đã nhắc ở trên thì các bạn còn có thể sử dụng tổ hợp phím Ctrl + Alt + Delete. Khi đó Task Manager sẽ xuất hiện với thông báo rằng nó đã phát hiện ra một ứng dụng không phản hồi. Và lúc này Task Manager sẽ bắt đầu liệt kê tên của các chương trình hiện đang chạy, bao gồm cả chương trình không phản hồi.
Bạn hãy nhấp vào tên của chương trình đang gây ra sự cố trên tab Processes rồi nhấp vào nút End Task. Như vậy là bạn đã có thể hoàn thành xong thao tác cho cách tắt máy tính bị đơ bằng tổ hợp phím Ctrl + Alt + Delete rồi đấy nhé!

Cách tắt máy tính bị đơ bằng phím cứng
Bạn cũng có thể sử dụng phím cứng để tắt máy tính bị đơ nhanh chóng. Như các bạn cũng đã biết, khi máy tính bị đơ thì chúng ta khó có thể hoạt động được. Lúc này, nút nguồn trên laptop sẽ là phương tiện tốt nhất giúp bạn tắt máy một cách nhanh chóng khi bị đơ. Để tắt máy tính bị đơ bằng phím cứng bạn chỉ cần nhấn và giữ nút nguồn khoảng 2 – 3 giây là laptop sẽ tự tắt, rồi máy sẽ tự động khởi chạy lại từ đầu.
Cách tắt máy tính bị đơ bằng việc khởi động lại driver card đồ họa của máy tính
Như đã nhắc đến ở trên, card đồ họa cũng là một trong những nguyên nhân gây ra tình trạng máy tính bị đơ. Vậy nên bạn có thể khởi động lại card đồ hoạ thông qua việc nhấn tổ hợp phím Ctrl + Shift + Windows + phím B. Khi đó, các bạn sẽ thấy màn hình laptop bị đen khoảng chừng vài giây rồi nghe tiếng bíp, đó là dấu hiệu driver card đồ họa đang bắt đầu khởi động lại.
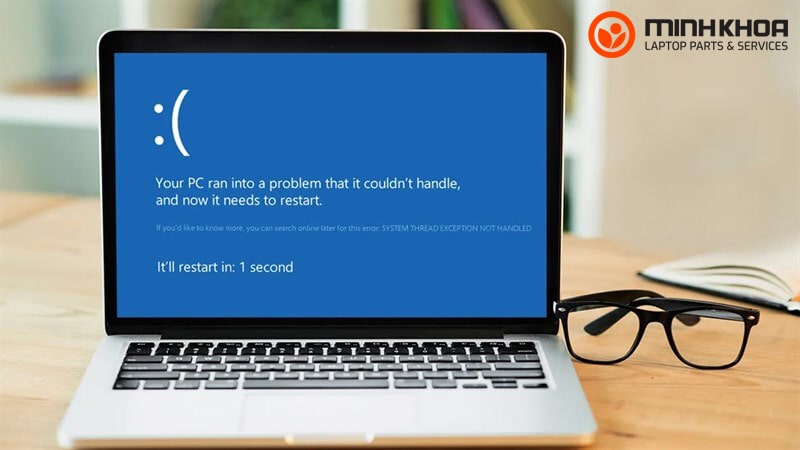
Trên đây chính là một số cách tắt máy tính khi bị đơ mà chúng tôi muốn chia sẻ đến bạn. Trước khi áp dụng, bạn hãy tìm hiểu nguyên nhân gây nên tình trạng này là gì để các cách đó được hiệu quả hơn. Nếu trong quá trình sử dụng máy tính, máy bạn thường xuyên bị đơ thì bạn có thể mang đến cửa hàng sửa chữa laptop Minh Khoa – 155 Hàm Nghi, Đà Nẵng để được kiểm tra, tư vấn và giúp bạn khắc phục tình trạng này một cách tốt nhất. Cảm ơn bạn đã luôn quan tâm và theo dõi laptop Minh Khoa!
BÀI VIẾT LIÊN QUAN






