GetDataBack Recovery là một phần mềm giúp người dùng lấy lại được những dữ liệu quan trọng mà bạn đã xóa đi hoặc thậm chí là đã bị format ổ cứng hoặc ghost nhầm,… Vậy GetDataBack phần mềm khôi phục dữ liệu có gì vượt trội? Hãy theo dõi ngay bài viết dưới đây để hiểu rõ hơn về công cụ này nhé!
Nội dung bài viết
Giới thiệu về phần mềm khôi phục dữ liệu Getdataback
Getdataback là một phần mềm phục hồi dữ liệu rất hiệu quả. Ngoài ra phần mềm cũng hỗ trợ đa dạng các hệ thống: Windows, Mac và Linux. Đây là phần mềm với khả năng phục hồi dữ liệu, và ứng dụng các công nghệ hiện đại nhất, giúp mang lại khả năng xử lý tốt với cả những ổ đĩa lớn.
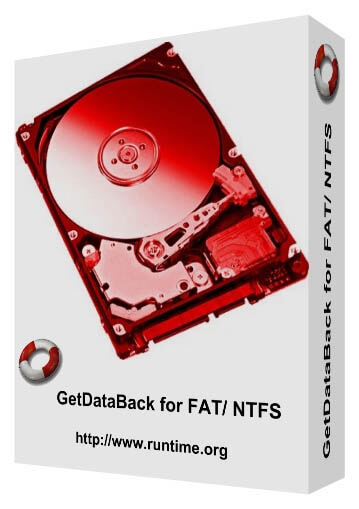
Bên cạnh đó, phần mềm cũng tích hợp các khả năng phục hồi dữ liệu cho NTFS, exFAT, FAT, APFS, HFS+ và EXT. Phần mềm khôi phục dữ liệu này có thể đem lại hiệu quả tuyệt vời nhất khi được trang bị 4 mức độ phục hồi. Các cấp độ tự động đem đến kết quả tốt nhất trong quá trình làm việc.
Tham khảo bài viết: Phần mềm tạo ổ đĩa ảo UltraISO full crack
Ngoài ra, Getdataback cũng sẽ khôi phục dữ liệu nếu bảng phân vùng, thư mục. Hoặc những khu vực khác trong hệ thống bị hỏng, mất dữ liệu, bị tấn công bởi virus…Đặc biệt, phần mềm này còn có khả năng khôi phục những dữ liệu của ổ đĩa mà hệ điều hành không nhận ra.
GetDataBack phần mềm khôi phục dữ liệu có gì vượt trội?
Cùng tìm hiểu chi tiết hơn về những tính năng ưu việt của Getdataback phần mềm khôi phục dữ liệu.

Khôi phục dữ liệu bằng phần mềm Getdataback
Getdataback phần mềm khôi phục dữ liệu đem lại hiệu quả cao trong quá trình sử dụng. Bởi nó sở hữu rất nhiều tính năng vô cùng đặc biệt:
– Có khả năng khôi phục hoàn toàn các dữ liệu trong ổ đĩa của bạn.
– Khôi phục được các tệp, thư mục, các cấu trúc dữ liệu…
– Phần mềm getdataback được thiết kế đảm bảo an toàn, dưới hình thức chỉ độc. Giao diện đơn giản, tiện ích, rất thuận tiện khi sử dụng.
– Quá trình hoạt động của phần mềm diễn ra nhanh chóng, đảm bảo chất lượng.
– Bên cạnh đó, phần mềm còn hỗ trợ các loại hình: ổ đĩa cứng, SSD, thẻ flash…
– Hỗ trợ đa dạng: exFAT, NTFS, FAT16,…
Thiết kế giao diện đầy ấn tượng của phần mềm Getdataback
Giao diện của phần mềm getdataback được đánh giá cao, thể hiện rõ nét hình ảnh của một công cụ phục hồi tốt. Khi người dùng chạy phần mềm phục hồi dữ liệu Getdataback, menu chính được thiết kế vô cùng đơn giản, trực quan. Tách biệt với những phần mềm hiện đại, thanh lịch như hiện nay.
Các ổ đĩa được sắp xếp theo từng vị trí, tên gọi,… rất gọn gàng. Điều này đem đến sự tiện dụng trong quá trình tìm kiếm, quét, phục hồi dữ liệu cho người dùng.
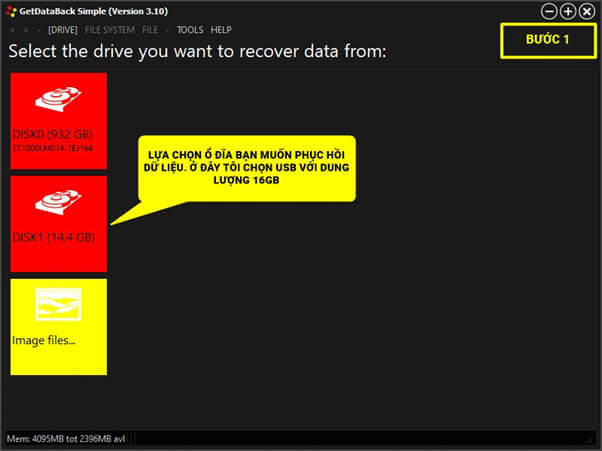
Phần mềm Getdataback sẽ đem đến 4 cấp độ quét ổ cứng khác nhau khi người dùng thực hiện khôi phục các tệp đã xóa:
– Cấp độ 1 – 2 đem đến khả năng quét nhanh chóng. Tìm và hiển thị đầy đủ tất cả thông tin của các tệp tin đã bị xóa.
– Cấp độ 3 – 4 được thiết kế với khả năng quét sâu. Thường được sử dụng cho các phân vùng đĩa cứng, hoặc dùng để khôi phục các tệp tin sau khi bị virus tấn công.
Tiếp theo, người dùng chọn lựa ổ cứng muốn khôi phục các tệp tin đã mất. Khi tiến hành chọn đĩa cứng, Getdataback sẽ quét các nội dung từng xóa.
Sau khi quét xong sẽ hiển thị dưới dạng cột với đầy đủ thông tin tên loại, ngày truy cập…. Phần mềm Getdataback đem đến sự tiện dụng giúp người dùng có thể tìm kiếm đúng tập tin nhất.
Đọc thêm: Top 7 phần mềm check RAM được sử dụng nhiều nhất hiện nay
Cách tải xuống Getdataback phần mềm phục hồi dữ liệu
Để tải xuống Getdataback phần mềm phục hồi dữ liệu bạn có thể chọn lựa download phiên bản dùng thử hoàn toàn miễn phí từ trang web chính thống.
Bên cạnh đó, nếu bạn thường xuyên cần sử dụng phần mềm này thì bạn nên download getdataback 4.0 full crack với mức chi phí rất phải chăng là 79 USD. Khi chọn lựa mua phần mềm, bạn sẽ được sử dụng miễn phí trọn đời.
Ngoài ra, với các bản getdataback thông thường cho FAT, ntfs getdataback,… Người dùng cũng hoàn toàn có thể sử dụng để mở khóa cho phiên bản getdataback pro.
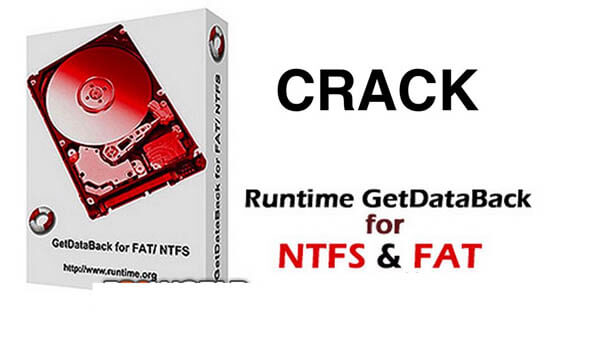
Dung lượng của phần mềm cũng tương đối vừa phải với 17MB. Vậy nên, bạn hoàn toàn có thể cài đặt trên thẻ nhớ hay USB và sử dụng khi cần, vô cùng tiện lợi.
Hướng dẫn sử dụng Getdataback phần mềm khôi phục dữ liệu
Dưới đây là hướng dẫn sử dụng phần mềm Getdataback để khôi phục dữ liệu vô cùng đơn giản, nhanh chóng. Đầu tiên, bạn cần tạo file Setups.bat, nhấn chuột phải chọn file và sau đó nhấn vào Run as administrator.
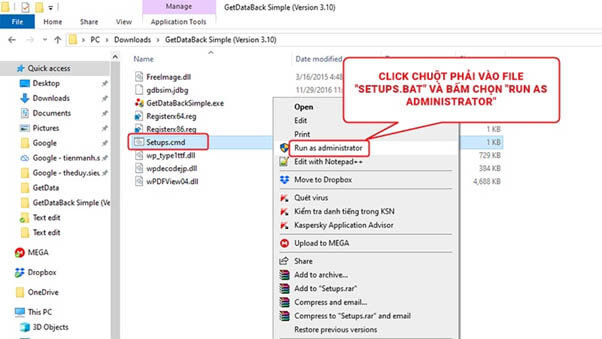
Các bước thực hiện như sau:
– Bước 1: Chọn ổ đĩa mà bạn cần phục hồi dữ liệu. Dưới đây, mình chọn USB.
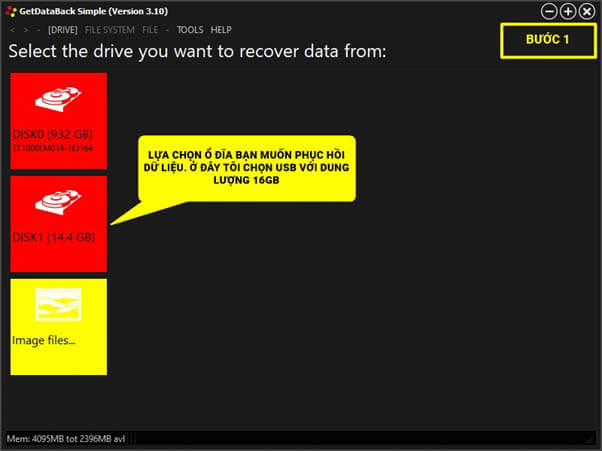
– Bước 2: Tiếp theo chọn Level 4 để tìm kiếm các phân vùng. Thời gian hoạt động quá trình này sẽ tùy thuộc vào dụng lượng của ổ đĩa tương ứng.
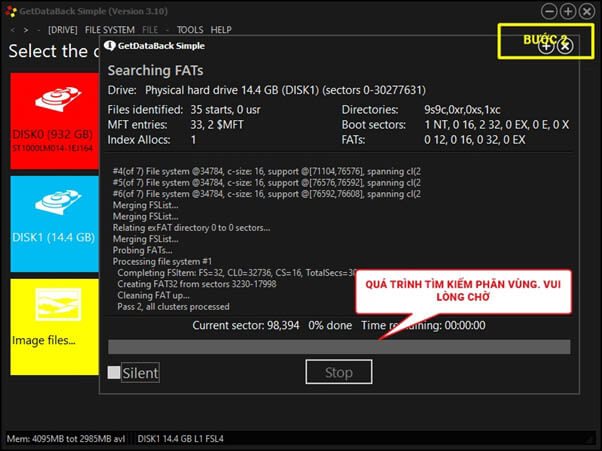
– Bước 3: Chọn lần lượt các phân vùng bạn cần tiến hành khôi phục dữ liệu. Trong bước này, một mẹo nhỏ dành cho bạn là nên so sánh dung lượng của ổ đĩa. Dung lượng của ổ đĩa hiện tại với ổ đĩa mà phần mềm quét ra để thấy.
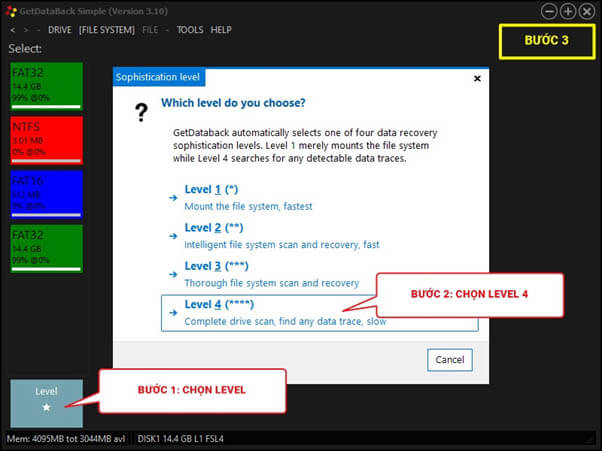
– Bước 4: Tiến hành khôi phục dữ liệu mà phần mềm tìm thấy. Đặc biệt, bạn cần lưu ý tuyệt đối không được copy lên ổ đĩa đang tiến hành khôi phục. Nên chọn copy sang một ổ đĩa mới hoàn toàn nhé.
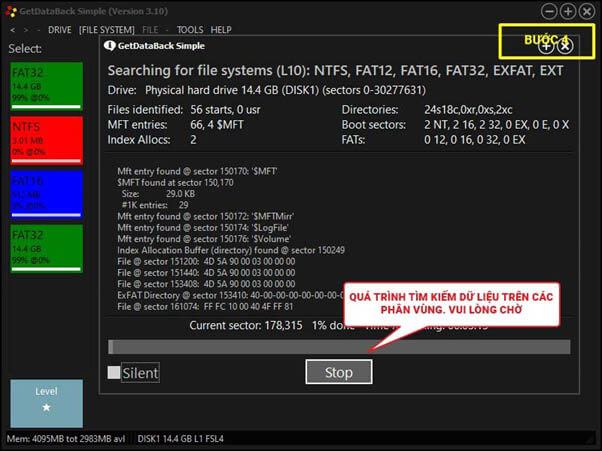
Như vậy là sau khi thực hiện các bước trên là bạn đã hoàn thành quá trình khôi phục dữ liệu của getdataback full trên USB bị xóa. Bạn hoàn toàn có thể sử dụng phần mềm này cùng phương pháp tương tự cho các dữ liệu trên ổ cứng.
Sau khi đã lấy lại được dữ liệu, bạn nên chọn lựa đồng bộ dữ liệu lên internet. Hay có thể sao lưu sang các thiết bị thuận tiện nhất.
Những lưu ý khi sử dụng phần mềm phục hồi dữ liệu Getdataback
Trong quá trình tải xuống và sử dụng Getdataback phần mềm khôi phục dữ liệu sẽ không thể tránh khỏi việc có những dữ liệu, tệp tin bị mất, không thể phục hồi lại. Cho nên, khi phục hồi được dữ liệu, bạn cần lưu ý chọn lựa phân vùng mới để lưu trữ. Tuyệt đối không được lưu trữ lại trên tập tin đã từng bị xóa, mất, hỏng.
Đối với các dữ liệu quan trọng, bạn nên sao lưu, đồng bộ trên internet. Hoặc có thể lưu trên thiết bị USB, ổ cứng… Điều này sẽ giúp đảm bảo độ an toàn cho dữ liệu của bạn. Đồng thời giúp quá trình phục hồi diễn ra nhanh chóng hơn. Đây cũng là lưu ý khi bạn sử dụng mọi phần mềm khôi phục dữ liệu khác trên thị trường hiện nay.
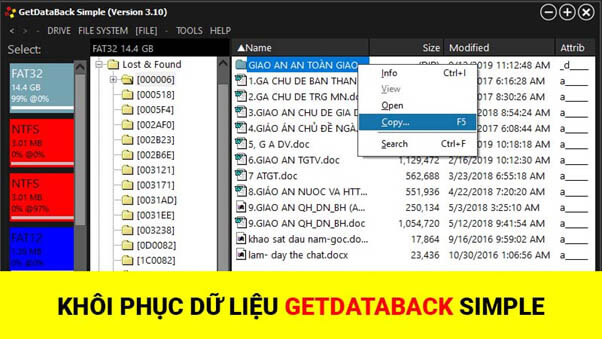
Như vậy bài viết trên đây, Laptop Minh Khoa đã thông tin đến bạn về Getdataback phần mềm khôi phục dữ liệu có gì vượt trội, cách tải xuống cũng như hướng dẫn sử dụng và lưu ý khi dùng phần mềm này. Hy vọng đã giúp bạn hiểu rõ hơn về công cụ khôi phục dữ liệu được nhiều người dùng hiện nay. Cảm ơn bạn đã theo dõi bài viết!
BÀI VIẾT LIÊN QUAN:




