Khi làm việc trên Laptop, nếu bạn chỉ thao tác trên màn hình thì không gian làm việc của bạn sẽ bị giới hạn. Vậy nên nếu muốn hiển thị được nhiều thông tin cùng lúc với nhau thì việc sử dụng thêm một chiếc màn hình rời chính là một sự lựa chọn tuyệt vời. Màn hình rời giúp bạn dễ dàng hiển thị được thêm nhiều cửa sổ hơn cùng lúc, từ đó nâng cao năng suất làm việc. Trong bài viết này, chúng ta sẽ cùng tìm hiểu về màn hình rời và những hướng dẫn cụ thể về cách kết nối Laptop với màn hình rời trên Windows 11 nhé.
Tham khảo bài viết: [HƯỚNG DẪN] Kết nối 2 màn hình laptop bằng hdmi
Nội dung bài viết
Màn hình rời là gì? Thiết lập như thế nào?

Màn hình rời chính là những phiên bản màn hình máy tính lẻ, không đi kèm với chuột, PC hay bàn phím. Màn hình rời thường được dùng như một thiết bị phụ để có thể mở rộng không gian hiển thị khi người sử dụng muốn trình chiếu hay sử dụng với màn hình lớn hơn. Việc cài đặt màn hình kép có rất nhiều phương thức khác nhau và cách thức thực hiện cũng khá đơn giản.
Người dùng có thể kết nối màn hình rời thông qua các cổng phổ biến như HDMI, VGA, DVI và DisplayPort. Để có thể tiến hành liên kết với màn hình phụ, bạn cần kết nối màn hình này với nguồn điện và laptop hay máy tính của bạn thông qua cổng giao tiếp. Hiện nay hầu hết tất cả các laptop đều hỗ trợ việc kết nối nên bạn không cần phải lo nhé.
Những lợi ích của việc sử dụng màn hình rời
Việc kết nối laptop với màn hình rời mang đến cho người dùng rất nhiều lợi ích, giúp nâng cao hiệu suất làm việc của người dùng.
Trải nghiệm không gian màn hình lớn hơn
Màn hình laptop thông thường trung bình chỉ ở mức 14 -15.6 inch; còn trong khi màn hình rời có thể lên đến 27 inch hoặc lớn hơn nữa. Việc kết nối và thao tác trên màn hình lớn hơn sẽ mang đến cho bạn trải nghiệm tuyệt vời hơn. Bạn có thể nhìn thấy các chi tiết nhỏ một cách rõ hơn mà không cần phải “zoom” quá nhiều.
Đặc biệt, khi sử dụng một chiếc màn hình rời sẽ có thể đáp ứng được nhiều hơn một nhu cầu của người dùng. Bạn sẽ vừa có thể sử dụng một chiếc laptop di động khi làm việc và học tập bên ngoài, vừa có thể tận hưởng không gian rộng lớn khi thực hiện công việc hay giải trí tại nhà.

Chất lượng tấm nền trên màn hình rời tốt hơn so với màn hình laptop
Một ưu điểm của màn hình rời đó chính là chất lượng tấm nền của nó. Một số màn hình rời hiện nay được trang bị màn hình Retina hay OLED với tấm nền IPS hiện đại. Và nó cho hình ảnh hiển thị rất sắc nét, chân thật đến từng chi tiết.
Đây được xem là một ưu điểm lớn nhất của việc sử dụng thêm màn hình phụ đi kèm; đặc biệt đối với những ai làm các công việc về đồ hoạ hay cần độ chính xác cao về màu sắc hình ảnh. Khi làm việc mà hình ảnh được tái tạo một cách sống động, với màu sắc chân thật, chuẩn xác thì thật tuyệt đúng không nào?
Thực hiện nhiều tác vụ cùng một lúc, tối ưu hoá hiệu suất làm việc

Khi kết nối laptop với màn hình thứ hai cũng đồng nghĩa bạn sẽ có thể làm nhiều việc hơn cùng một lúc, gia tăng năng suất làm việc. Bạn sẽ có trải nghiệm đa nhiệm hơn khi có thể mở nhiều ứng dụng hơn trên hai màn hình và theo dõi chúng một cách trực quan hơn.
Tìm hiểu thêm: Cách phóng to màn hình máy tính win 10
Dễ sử dụng và không quá đắt
Trước khi đưa ra quyết định chọn mua màn hình rời thì điều mà nhiều người quan ngại nhất chính là giá cả của chúng. Tuy nhiên, thật ra các sản phẩm này không đắt như ta vẫn tưởng, giá cả của các loại màn hình rời rất phù hợp với hiệu quả mà chúng mang lại.
Cách kết nối Laptop với màn hình rời trên Windows 11
Bước 1: Xác định loại cổng vào (input) của màn hình và chuẩn bị loại dây kết nối cho phù hợp với cổng.
- Cổng HDMI: Cổng HDMI có 6 cạnh với cạnh dài nhất nằm ở trên cùng. Kế bên cổng có chữ HDMI.
- Cổng DisplayPort: Cổng này hình chữ nhật với ba góc vuông, một cạnh của cổng được chia ra thành hai cạnh nhỏ (một cạnh thẳng đứng và một cạnh nằm nghiêng).
- Cổng VGA: Cổng này là cổng mặc định được tích hợp trên màn hình máy tính. Khi kết nối cổng này với các thiết bị truyền hình ảnh, video thì màn hình sẽ hiển thị chất lượng hình ảnh ở mức tốt nhất ở mức giới hạn của màn hình. Cổng thường có màu đen hoặc màu xanh với nhiều lỗ cắm nhỏ và hai lỗ cắm lớn ở hai bên.
- Cổng DVI: Cổng DVI có các lỗ nằm ở giữa và hai lỗ lớn nằm ở bên cạnh. Cổng này thường xuất hiện ở các màn hình đời cũ.
Bước 2: Hãy mở Settings (Cài đặt). Sau đó vào tùy chọn Hiển thị > tiếp tục chọn Hệ thống (System). Bạn chọn Hiển thị (Display) để các tùy chọn nằm bên phải xuất hiện.
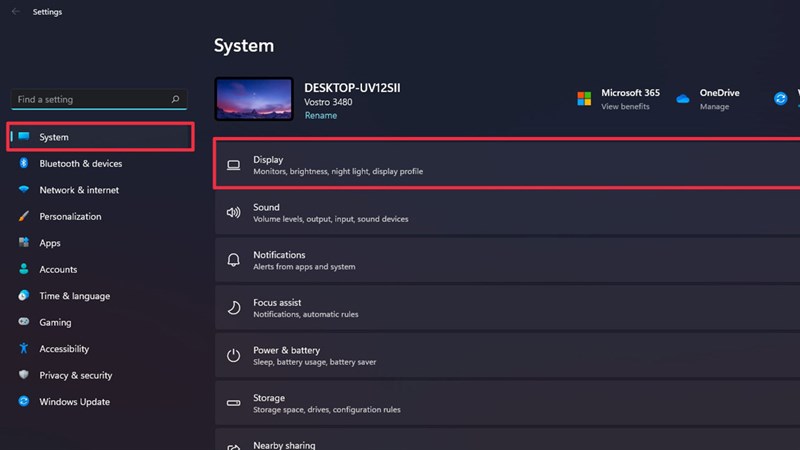
Bước 3: Cài đặt màn hình. Tại giao diện các tùy chọn ở bên phải, bạn hãy kéo xuống tìm mục Multiple displays (Tùy chọn nhiều màn hình). Và nhấn vào mũi tên của khung Multiple displays để xuất hiện ra các tùy chọn. Sau đó, chọn vào Detect other display, và nếu kết nối không dây thì bạn hãy chọn Connect to wireless display.
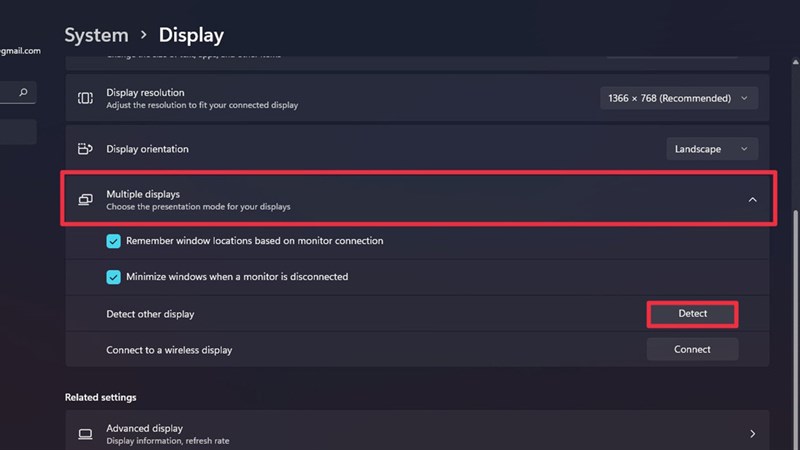
Cách kết nối laptop với màn hình rời ngay cả khi đã gập Laptop trên Windows 11
Bước 1: Vào Control Panel.
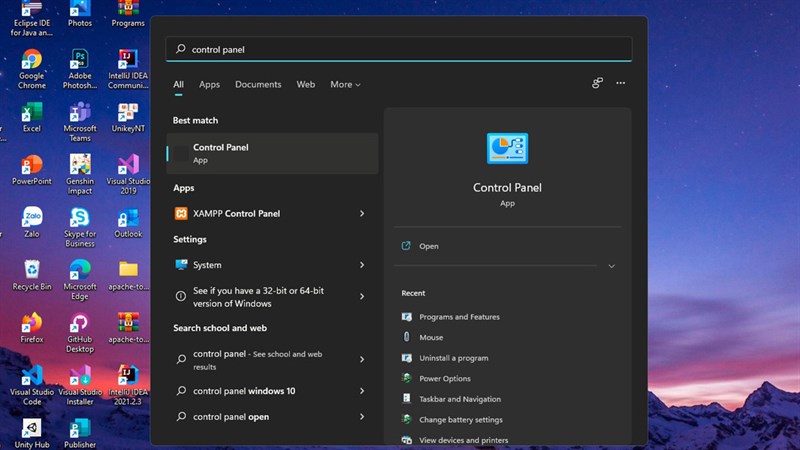
Bước 2: Tiếp theo bạn bấm chọn Hardware and Sound.
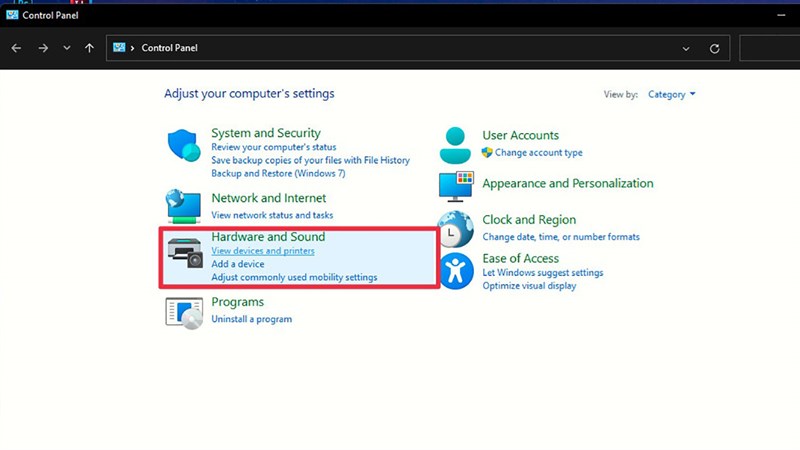
Bước 3: Sau đó hãy chọn Power Options. Rồi chọn Choose what closing the lid does.
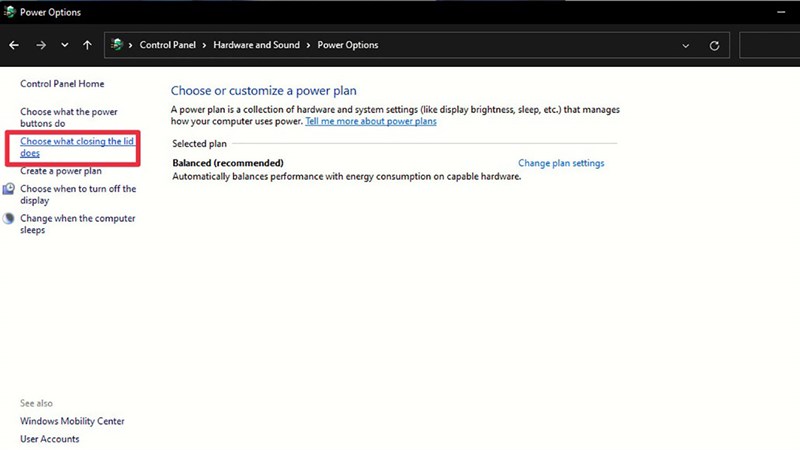
Bước 4: Tại mục When I close the lid, bạn hãy chọn Do nothing ở cả phần Battery lẫn Plugged in. Tuy nhiên, lưu ý sau này mỗi lần muốn sleep máy, bạn phải sử dụng phím tắt chứ không đơn thuần gấp máy lại là xong nhé.
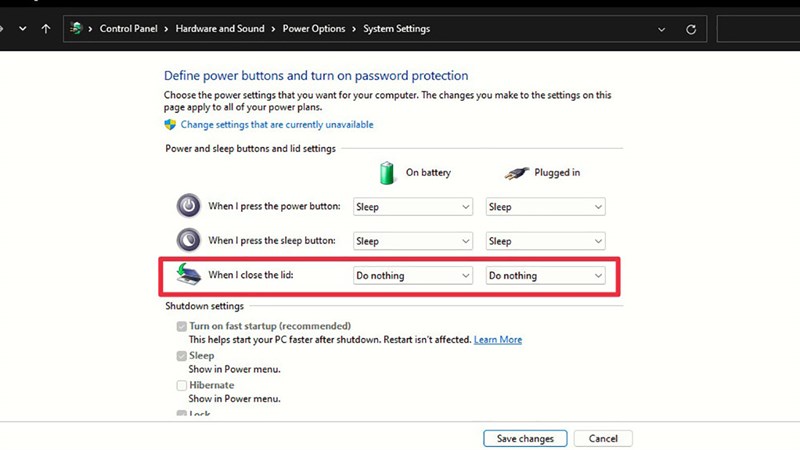
Trên đây là những thông tin về màn hình rời và hướng dẫn cách kết nối laptop với màn hình rời khá chi tiết và đơn giản. Hy vọng với những thông tin này sẽ giúp bạn có thể thực hiện việc kết nối dễ dàng và không tốn quá nhiều công sức. Cảm ơn các bạn đã đọc bài viết!
BÀI VIẾT LIÊN QUAN:




