Sticky note win 10 được biết đến như là một ứng dụng hữu ích giúp ghi chú những thông tin cần ghi nhớ một cách nhanh chóng. Bài viết sau đây, Laptop Minh Khoa sẽ hướng dẫn bạn giải đáp thắc mắc xung quanh chủ đề “Sticky note win 10 là gì? Cách tải Sticky note win 10”
Nội dung bài viết
- 1 Sticky note win 10 là gì?
- 2 Tính năng chính của phần mềm Microsoft Sticky Notes
- 3 Cách mở Stick Note win 10 trên Windows
- 4 Hướng dẫn sử dụng Sticky note win 10
- 4.1 Cách tạo ghi chú mới trong Sticky note win 10
- 4.2 Định dạng Sticky Notes win 10
- 4.3 Tùy chỉnh kích thước bản ghi chú trong Sticky note win 10
- 4.4 Cách chèn ảnh vào ghi chú trong Sticky note win 10
- 4.5 Cách đổi màu ghi chú trong Sticky note win 10
- 4.6 Cách thêm một ghi chú khác trong Sticky note win 10
- 4.7 Cách xóa ghi chú trong Sticky note win 10
- 4.8 Cách xem lại toàn bộ danh sách ghi chú trong Sticky note win 10
Sticky note win 10 là gì?
Phần mềm Sticky Notes là một tính năng rất hữu dụng được phát triển bởi Microsoft. Tính năng này cho phép người dùng Windows tạo ghi chú nhanh trên màn hình máy tính dưới dạng văn bản, hình ảnh dễ dàng và thuận tiện.
Thông tin chung về phần mềm Sticky Notes
- Nền tảng: Windows
- Dung lượng: ~39.82 MB
- Loại ứng dụng: Công cụ & tiện ích
- Nhà phát hành: Microsoft Corporation
Lợi ích của phần mềm Sticky Notes:
– Giúp bạn lưu lại những thông tin quan trọng tự động, nhanh chóng.
– Nhiều tính năng thông minh như định dạng chữ, thay đổi màu sắc của ghi chú,….
Tham khảo bài viết: Onenote là gì?
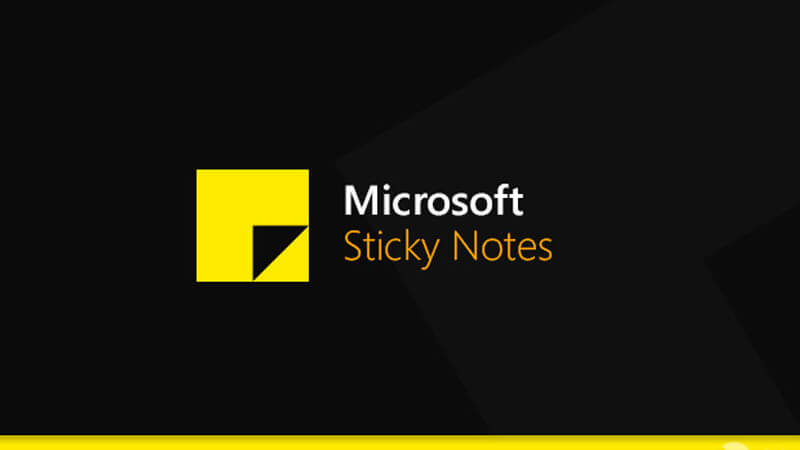
Tính năng chính của phần mềm Microsoft Sticky Notes
Thay đổi màu sắc của các Notes
Sticky Notes giúp cho mọi người dùng có thể phân chia từng loại công việc với mỗi phông màu của từng Notes khác nhau, giúp cho người dùng có thể theo dõi được tiến độ công việc và có thể bớt hoặc thêm thông tin vào Notes một cách nhanh chóng.
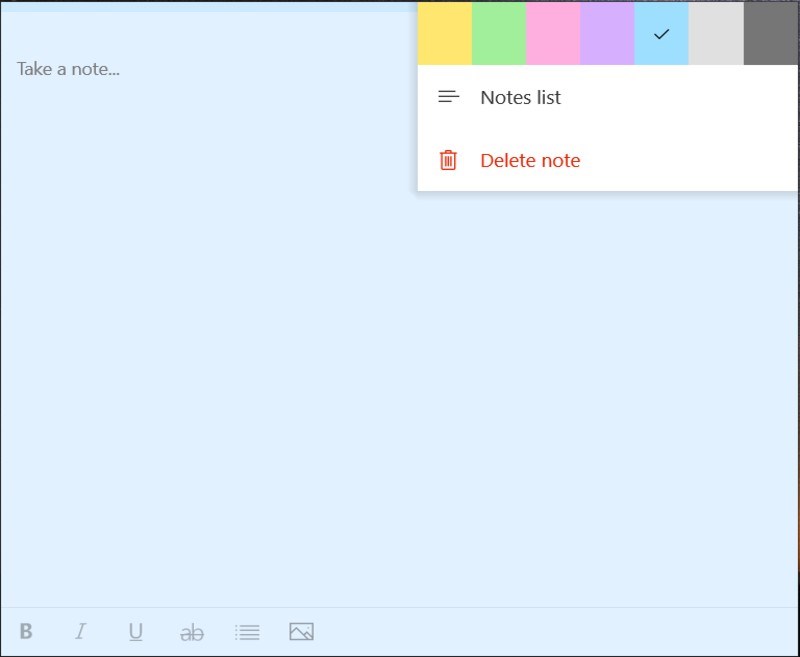
Tự động lưu ghi chú
Mọi ghi chú trên Microsoft Sticky Notes đều được tự động lưu mỗi khi bạn viết.

Tính năng định dạng văn bản
Người dùng có thể sắp xếp và dễ dàng nhận biết được các thông tin quan trọng trong ghi chú. Một số phím tắt mà bạn nên lưu lại trong Sticky Notes:
- Ctrl + B: Chữ đậm
- Ctrl + I: Chữ nghiêng
- Ctrl + U: Gạch chân văn bản
- Ctrl + T: Chữ có dấu gạch ngang
- Ctrl + Shift + L: Tạo danh sách có dấu đầu dòng
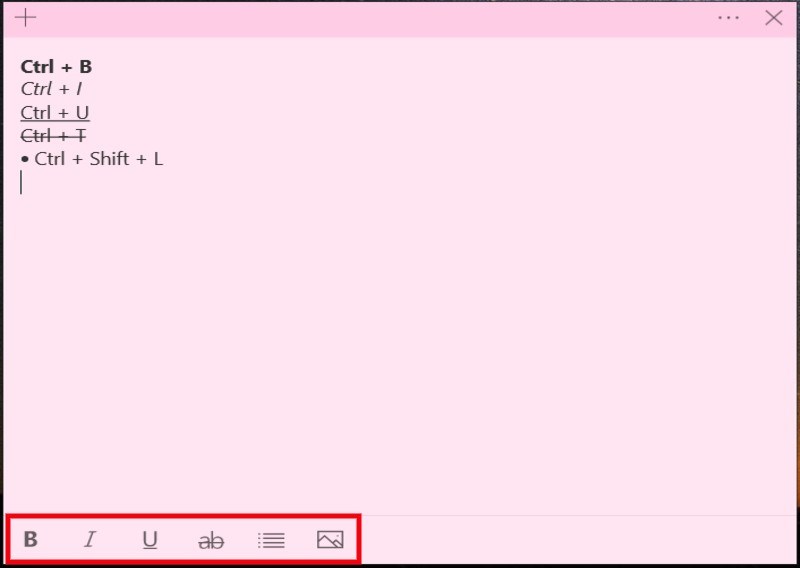
Chèn hình ảnh vào các ghi chú
Bạn có thể chèn hình ảnh vào từng mục sẽ tạo thêm những điểm nhấn hoặc trang trí cho ghi chú của mình, giúp cho người dùng dễ phân biệt được các ghi chú dễ dàng và thuận tiện hơn
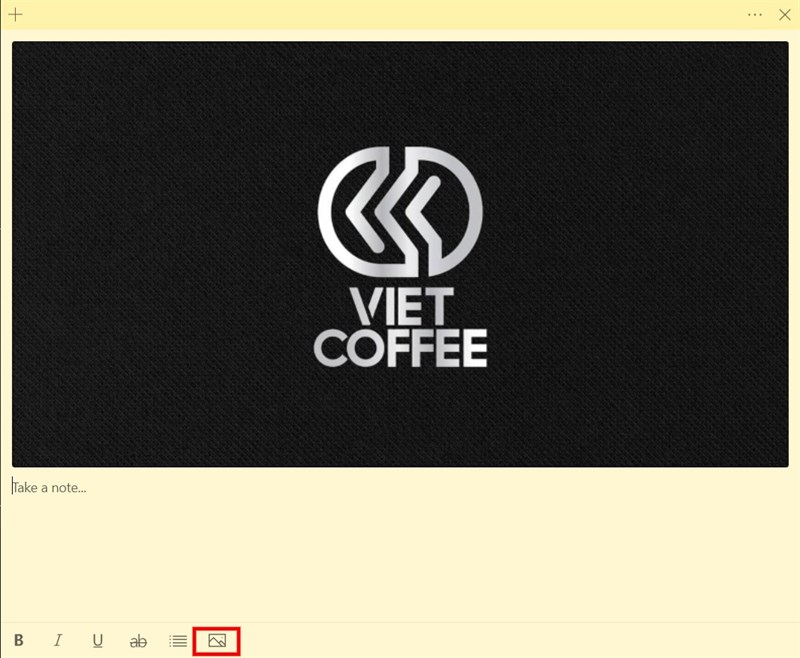
Tự động link đến trang web
Bạn copy và paste một đường link vào một Notes bất kỳ, chỉ cần click vào phần Open link và trang web sẽ mở ra, điều này giúp cho giúp cho người dùng có thể lưu được nhiều trang web khác nhau mà không cần tìm kiếm trong lịch sử truy cập hoặc lần mò các trang web mình đã đánh dấu vào “mục yêu thích” trên các phần mềm lướt web.
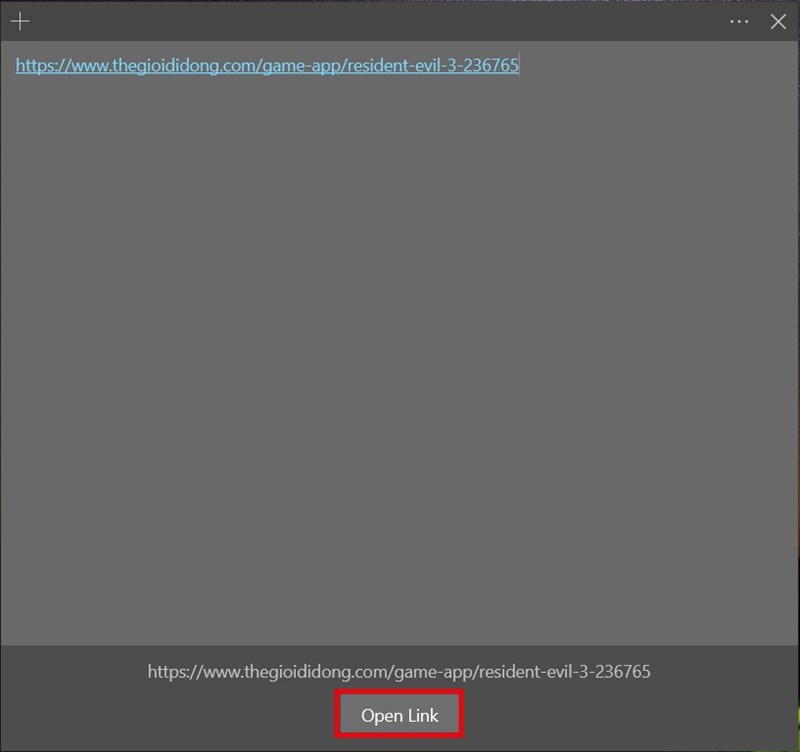
Cách mở Stick Note win 10 trên Windows
Trước hết, bạn nhấn vào nút Start (hoặc các bạn nhấn phím F3 hoặc đối với một số máy thì nhấn tổ hợp phím Fn + F3) rồi tìm kiếm với từ khóa Sticky Note, sau đó chạy file thực thi StickyNot.exe.
Hoặc các bạn có thể sử dụng cách khác để mở Sticky Note: Bạn mở hộp thoại RUN (tổ hợp phím Windows + R) và nhập vào từ khóa stickynot và nhấn Enter để mở tính năng Stick Notes.
Hướng dẫn sử dụng Sticky note win 10
Cách tạo ghi chú mới trong Sticky note win 10
Click chọn biểu tượng tìm kiếm trên thanh taskbar => Nhập từ khóa “sticky notes” trên thanh tìm kiếm => Chọn New note.
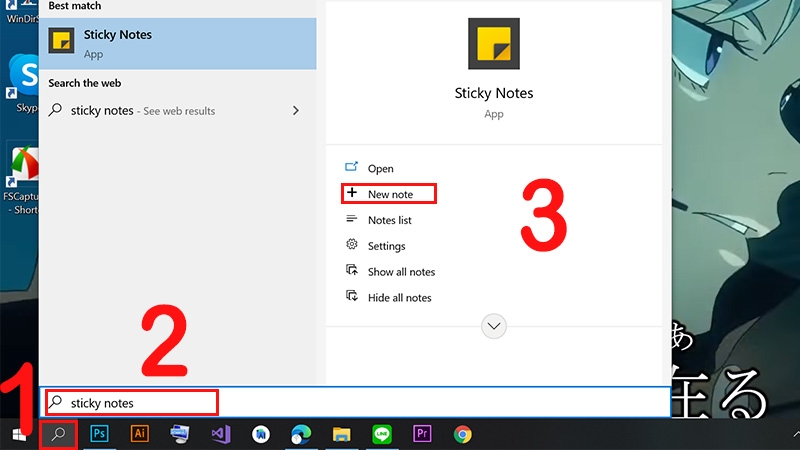
Định dạng Sticky Notes win 10
Sticky Notes có hỗ trợ một số định dạng văn bản như: Chữ đậm (bold), chữ in nghiêng (Italic), chữ gạch chân (Underline) và chữ gạch giữa (Strikethrough).
Một số phím tắt giúp thao tác ghi chú tiện hơn:
- Ctrl + B: Ghi chữ đậm.
- Ctrl + I: Ghi chữ nghiêng.
- Ctrl + U: Ghi chữ gạch chân.
- Ctrl + T: Văn bản có đường gạch ngang giữa.
- Ctrl + Shift + L: Tạo danh sách có dấu chấm đầu dòng.
Ví dụ:
Cách 1: Chọn ký hiệu chữ B => Nhập ghi chú.

Cách 2: Bôi đen dòng chữ bạn => Nhấn ký hiệu chữ B.
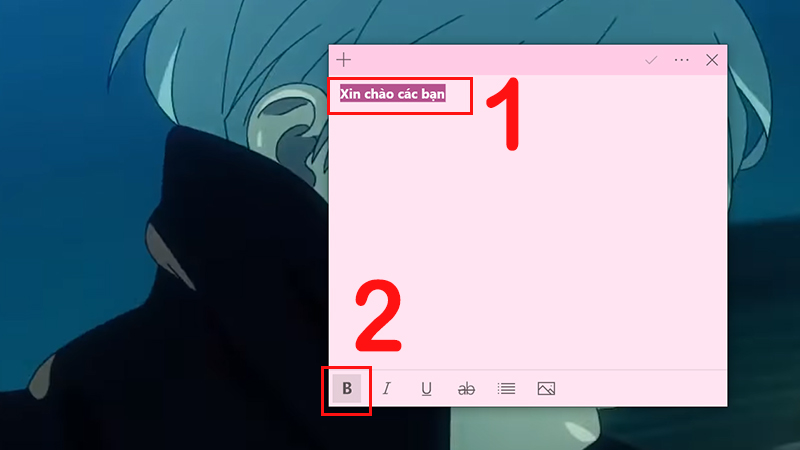
Tùy chỉnh kích thước bản ghi chú trong Sticky note win 10
Di chuyển chuột tới 1 góc hoặc cạnh bất kỳ của ghi chú => Con trỏ chuột hiện ra dấu mũi tên 2 đầu > Nhấn giữ chuột và điều chỉnh kích thước.
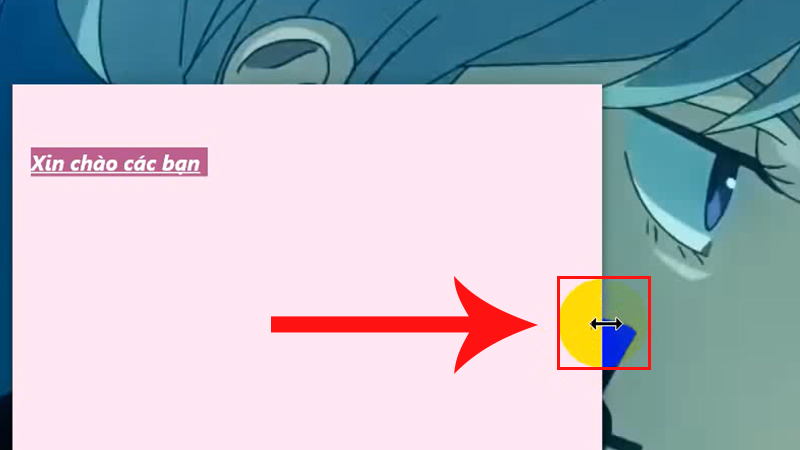
Cách chèn ảnh vào ghi chú trong Sticky note win 10
Bước 1: Nhấn icon hình ảnh góc dưới cùng của ghi chú.

Bước 2: Chọn ảnh cần chèn => Chọn Open.
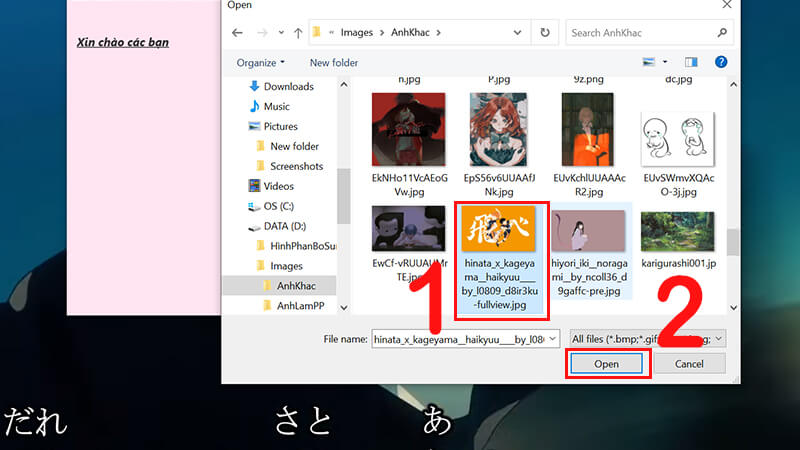
Cách đổi màu ghi chú trong Sticky note win 10
Bước 1: Chọn ký hiệu dấu 3 chấm góc trên bên phải ghi chú.
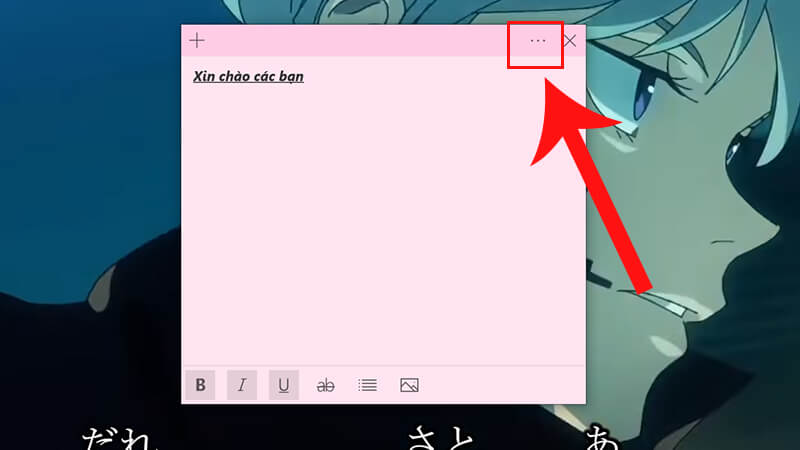
Bước 2: Lựa chọn màu bạn muốn sử dụng và bắt đầu tạo ghi chú mới.

Cách thêm một ghi chú khác trong Sticky note win 10
Thao tác để thêm 1 ghi chú mới trên Sticky Notes rất đơn giản, bạn chỉ cần chọn biểu tượng dấu cộng góc trên bên trái hoặc cũng có thể dùng phím tắt là Ctrl + N.
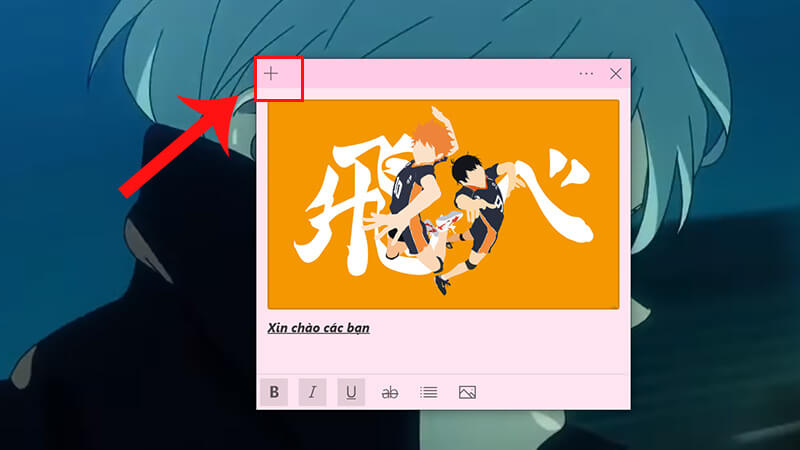
Cách xóa ghi chú trong Sticky note win 10
Bước 1: Nhấn vào icon 3 chấm góc trên bên phải.
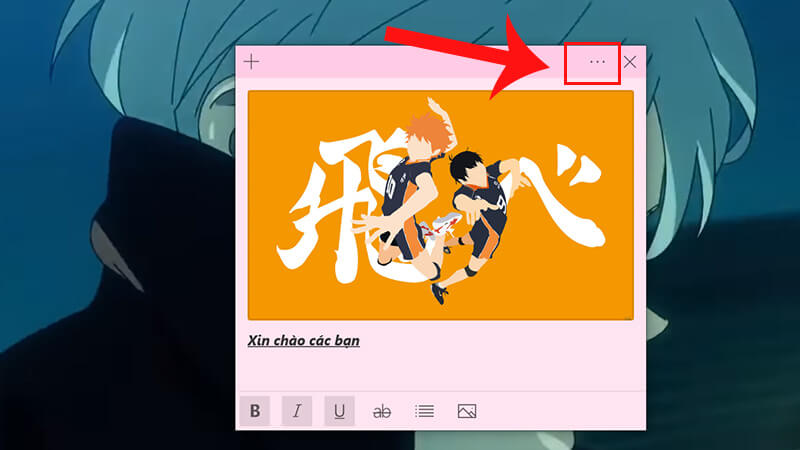
Bước 2: Chọn Delete note.
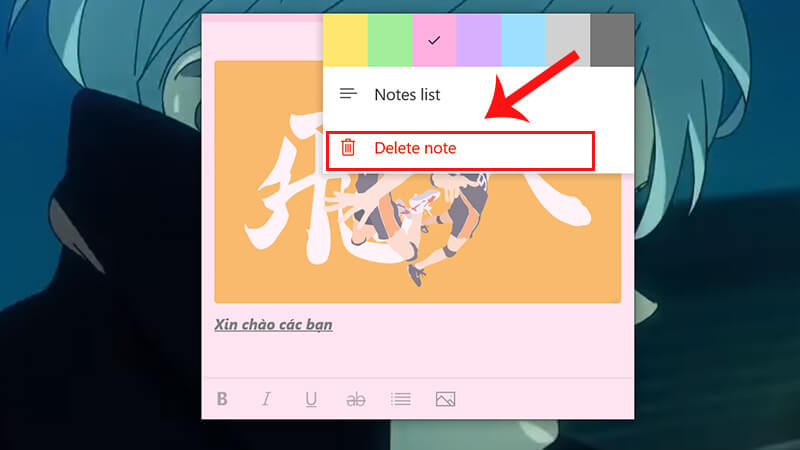
Cách xem lại toàn bộ danh sách ghi chú trong Sticky note win 10
Bước 1: Chọn dấu 3 chấm góc trên bên phải.

Bước 2: Nhấn Notes list. Danh sách các ghi chú hiện tại sẽ hiện lên.
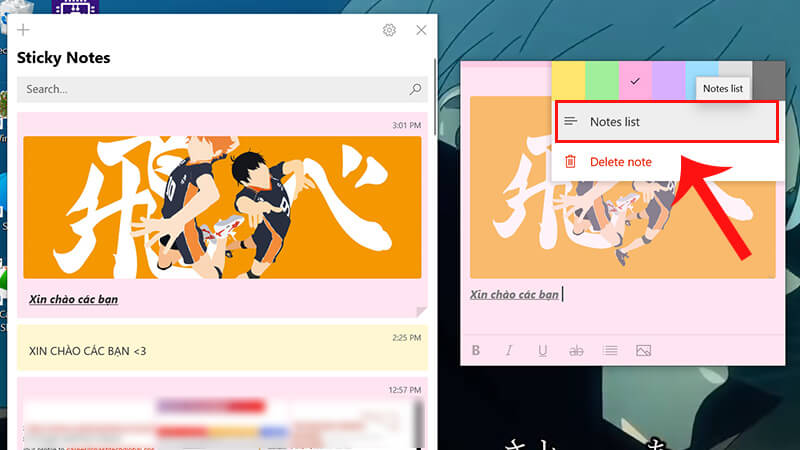
Trên đây là những chia sẻ về Sticky note win 10 là gì? Hướng dẫn sử dụng Sticky note win 10 mà bạn có thể tham khảo và thực hiện theo. Đặc biệt, trong quá trình sử dụng laptop, sẽ không tránh khỏi những lỗi và sự cố mà bạn không thể tự khắc phục, lúc này việc của bạn là chọn một cơ sở uy tín để được sửa chữa và tư vấn. Mách nhỏ bạn một nơi sửa chữa uy tín tại thành phố Đà Nẵng đó chính là Công ty sửa chữa laptop Minh Khoa ngụ tại 155 Hàm Nghi, Hải Châu, Đà Nẵng.
BÀI VIẾT THAM KHẢO




