Ở bản cập nhật Windows tháng 5/2020, một phiên bản mới của công cụ trợ lý ảo Cortana đã được công bố với nhiều tính năng nổi bật. Giờ đây, nó đã không còn bị ràng buộc với Microsoft Search và là ứng dụng độc lập nên việc xoá cortana trên win 10 sẽ được thực hiện rất đơn giản. Dưới đây là hướng dẫn chi tiết cách thực hiện nếu bạn muốn tắt hoặc gỡ ứng dụng này để đỡ nặng máy và bảo mật quyền riêng tư của mình. Theo dõi ngay các thông tin trong bài viết này bạn nhé!

Nội dung bài viết
Hướng dẫn tạm tắt Cortana trên Win 10
Cách tắt Cortana tưởng chừng đơn giản nhưng nếu không biết cách thực hiện cũng sẽ khiến cho người dùng laptop phải băn khoăn. Hiểu được điều đó chúng tôi xin chia sẻ đến bạn cách tạm tắt Cortana trên windows 10 như sau:
Bước 1: Click chuột phải vào thanh công cụ, chọn Task Manager
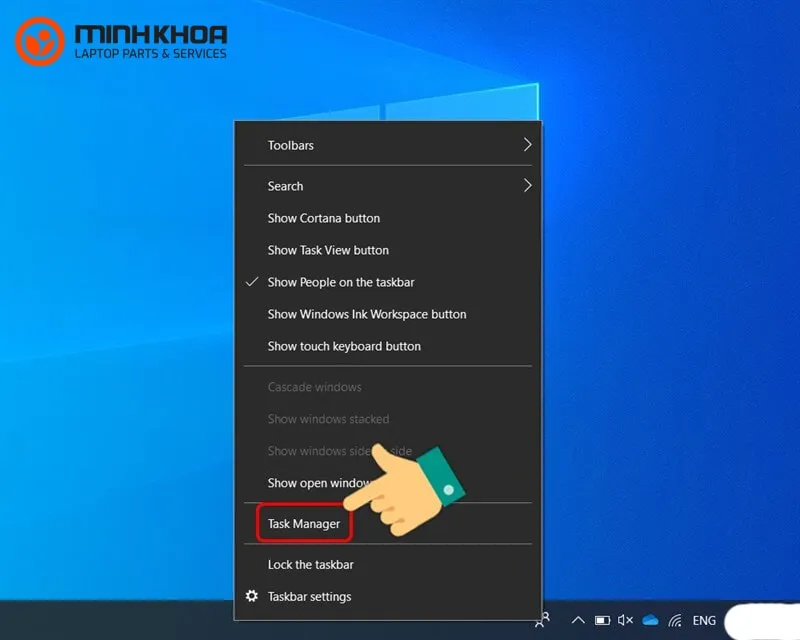
Bước 2: Tại cửa sổ Task Manager, click chọn Startup
Bước 3: Chọn Cortana sau đó kích đúp chuột vào Disable để tắt cortana win 10
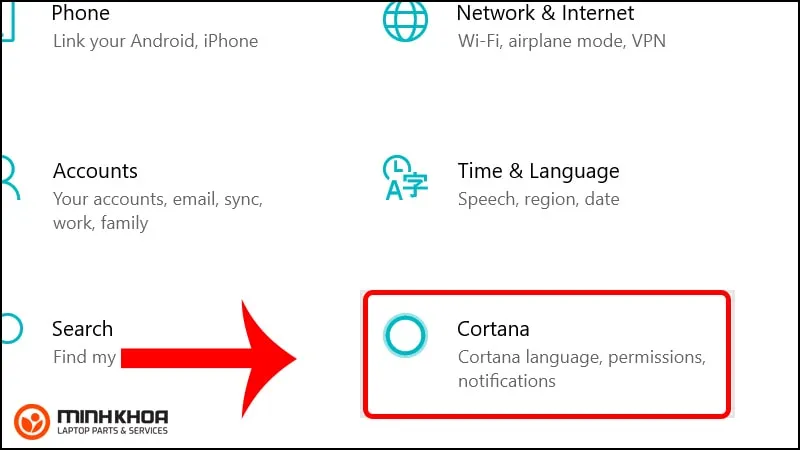
Bước 4: Tiếp theo, bạn mở Menu Start
Bước 5: Tìm Cortana trong All Apps
Bước 6: Sau khi tìm thấy, click chuột phải vào Cortana và điều hướng đến tuỳ chọn App Setting
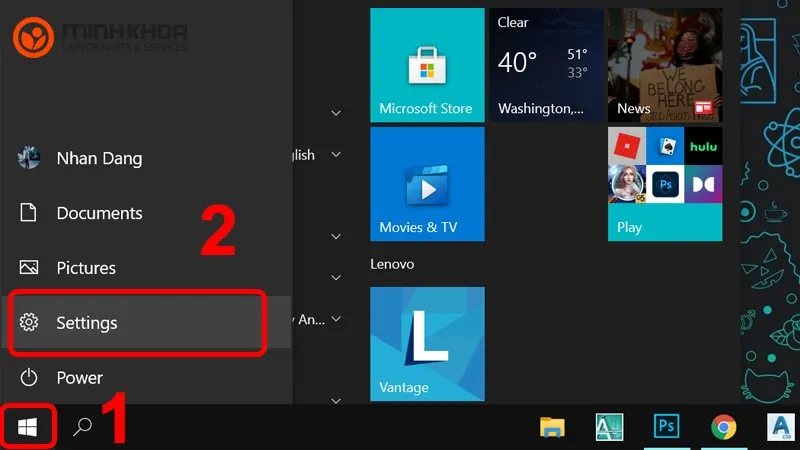
Bước 7: Nhấp chuột vào App settings rồi tắt nút gạt bên cạnh “Runs at log-in” để tắt cortana chạy ngầm khi Windows khởi động
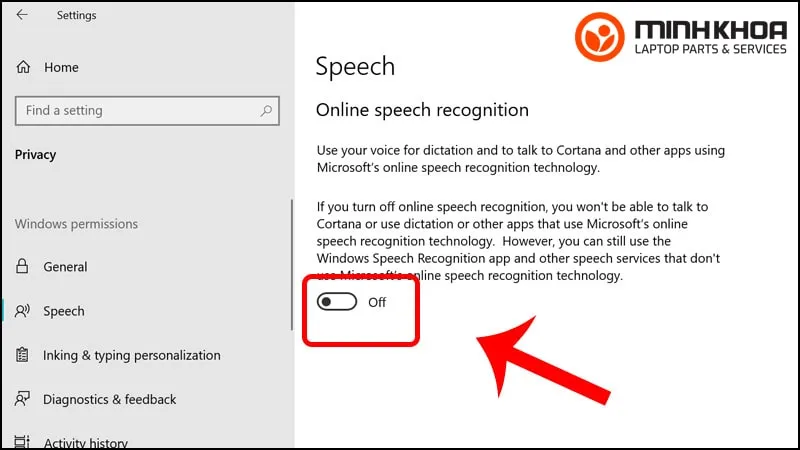
Cách tắt hoàn toàn Cortana trên win 10
Ngoài cách tắt tạm thời thì người dùng laptop còn có thể tắt hoàn toàn Cortana trên hệ điều hành windows 10 nếu như nó làm phiền đến quá trình sử dụng của bạn. Dưới đây là một số cách mà bạn không thể bỏ qua.
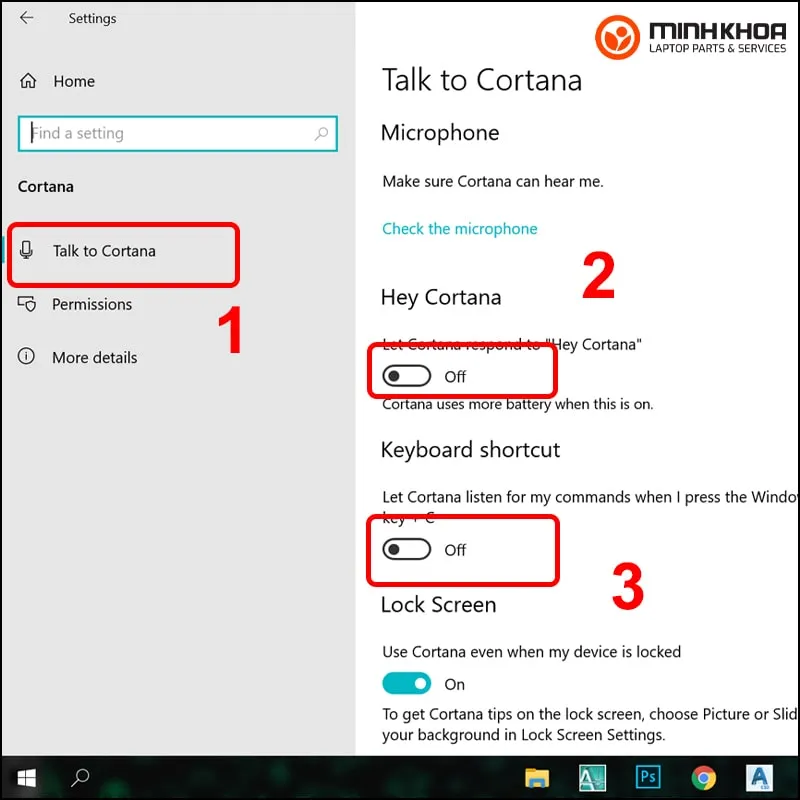
Sử dụng Registry Editor để tắt hoàn toàn Cortana
Regedit viết tắt của Registry Editor là cơ sở dữ liệu cho tất cả các cài đặt cửa sổ, tùy chọn, thông tin và các giá trị khác của phần mềm và phần cứng khác nhau.
Dưới đây là cách tắt Cortana win 10 Home hoàn toàn bằng Regedit:
Bước 1: Nhấn tổ hợp phím Windows + phím R và để mở cửa sổ RUN.
Bước 2: Nhập lệnh regedit trong hộp tìm kiếm của cửa sổ RUN và click vào OK. Thao tác này sẽ mở Registry Editor.
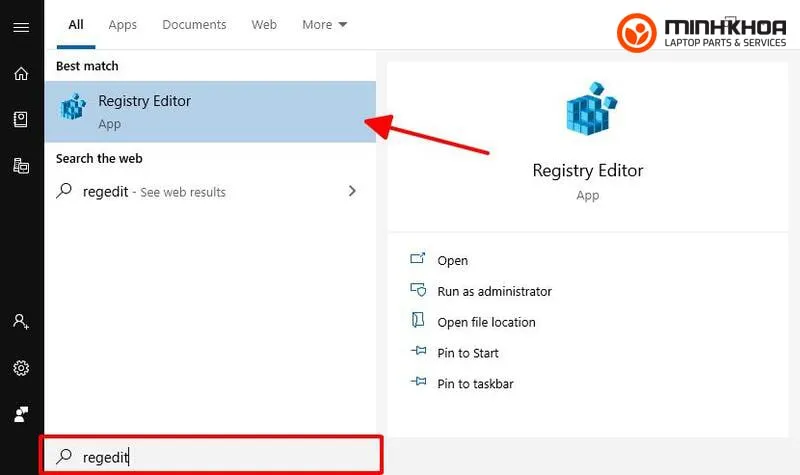
Bước 3: Nhấp vào mũi tên nhỏ phía trước HKEY_LOCAL_MACHINE để mở rộng nó => Nhấp vào mũi tên nhỏ phía trước SOFTWARE
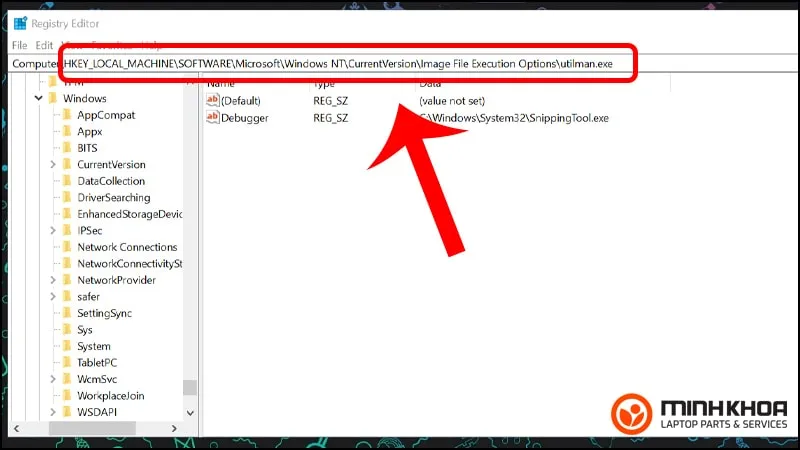
Bước 4: Tiếp tục click vào mũi tên nhỏ phía trước Policies 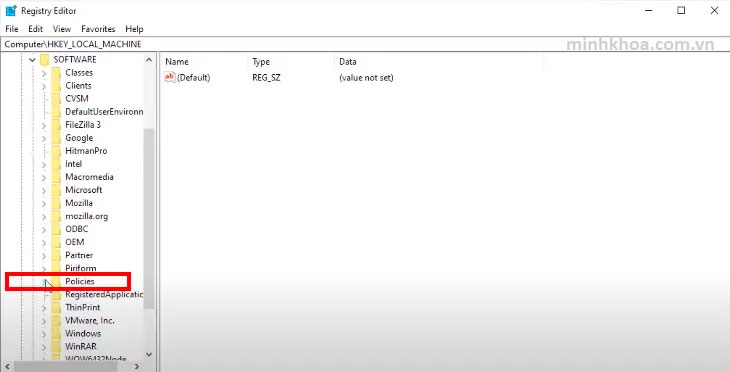
Nhấp vào mũi tên phía trước Microsoft
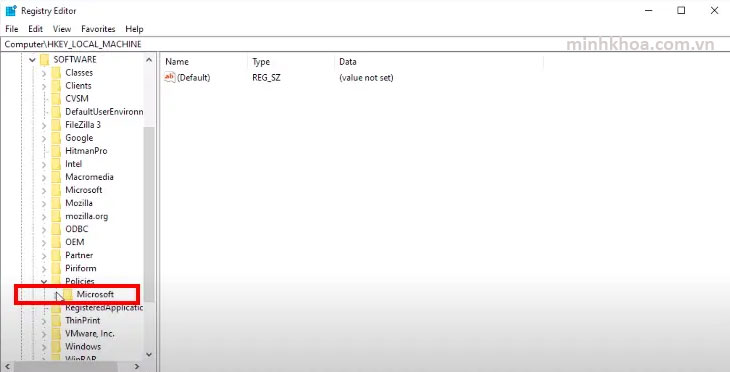
Bước 5: Nhấp vào mũi tên phía trước Windows, tại đây, hãy di chuyển chuột của bạn sang phía bên phải, sau đó click chuột phải và chọn New => Key. Đặt tên cho Key mới này là Windows Search
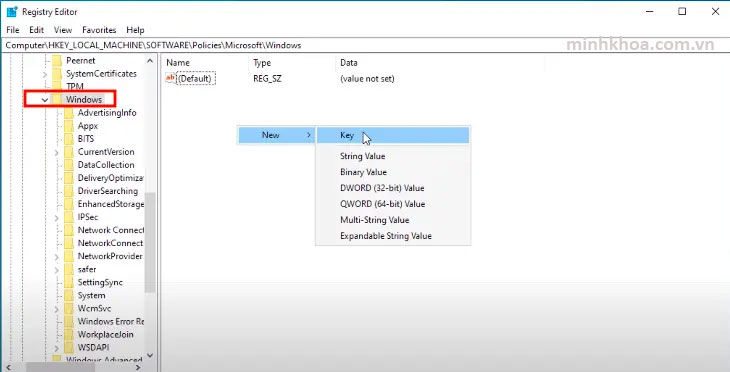
Bước 6: Click chọn Windows Search. Sau đó, di chuyển chuột của bạn sang khung bên phải của cửa sổ, sau đó click chuột phải và chọn New => Chọn DWORD (32-bit) Value.
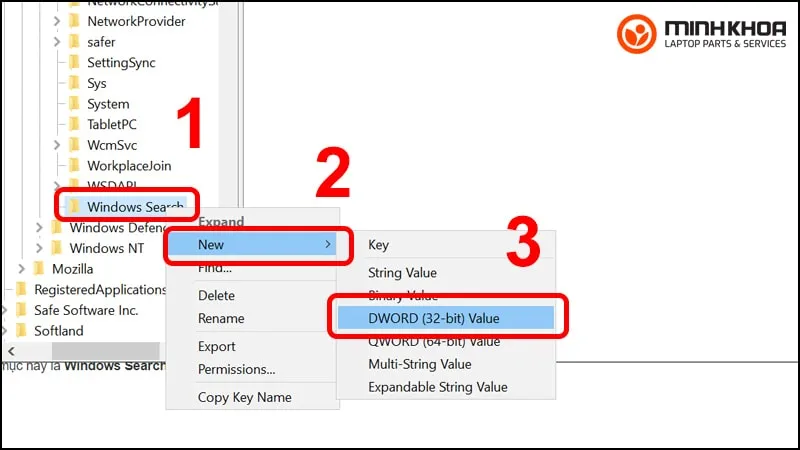
Bước 7: Đặt tên cho DWORD (32-bit) Value) mới là AllowCortana
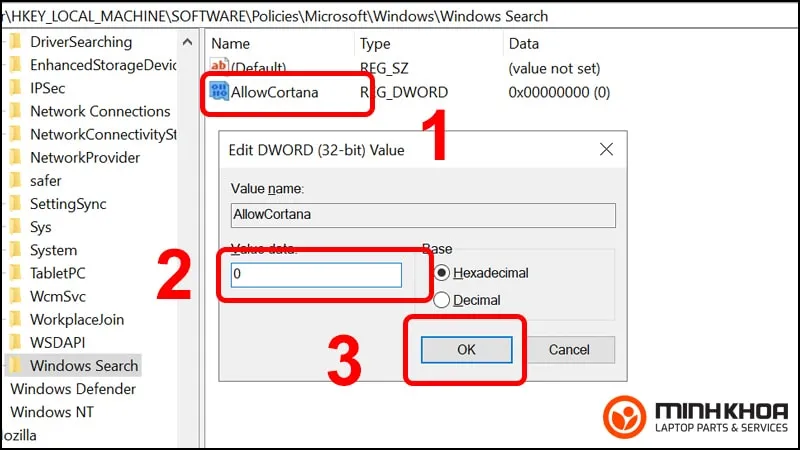
Bước 8: Nhấn đúp vào DWORD AllowCortana để mở một hộp thoại. Tiếp theo, thay đổi dữ liệu Value data thành 0. Ngoài ra, hãy kiểm tra xem cơ sở được chọn là Hexadecimal. Sau đó nhấp vào nút OK.
Bước 9: Cuối cùng Khởi động lại máy tính xách tay của bạn để lưu các thay đổi vĩnh viễn.
Như vậy, bạn đã thành công tắt hoàn toàn ứng dụng Cortana trên máy tính win 10 của mình.
Xem thêm: Hướng dẫn tạo nút Shutdown trên Windows 10 để tắt máy nhanh
Tắt hoàn toàn cortana trên Win 10 Pro và Enterprise
Bạn cũng có thể disable cortana windows 10 bằng Group Policy Editor. Đây là một phương pháp tuyệt vời cho người dùng Windows 10 Pro và Enterprise. Chỉ cần làm theo các bước được đề cập bên dưới để tắt ứng dụng
Bước 1: Nhấn tổ hợp phím Windows + phím R và thao tác này sẽ mở cửa sổ RUN
Bước 2: Gõ gpedit.msc trong hộp tìm kiếm của cửa sổ RUN và click vào OK.
Bước 3: Tại cửa sổ Group Policy Editor, nhấp vào mũi tên phía trước Computer Configuration để mở rộng nó (Computer Configuration thường được mở rộng theo mặc định) => Administrative Templates => Windows Components
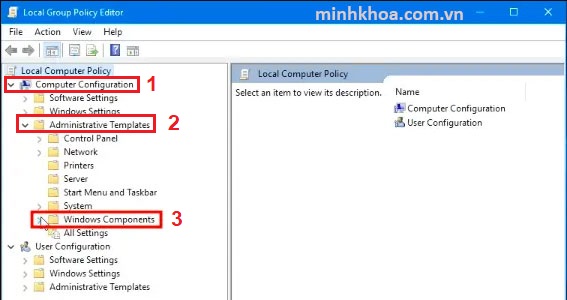
Bước 4: Nhấp vào Search
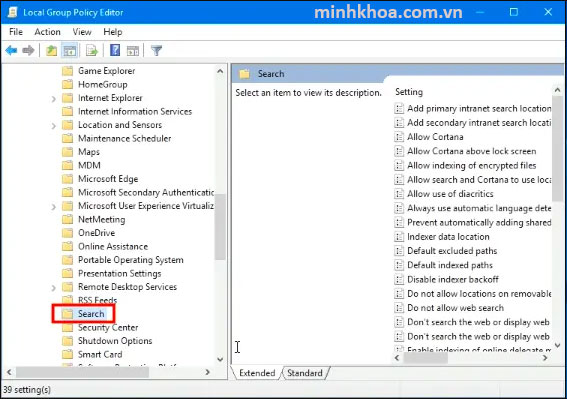
Bước 5: Bây giờ, ở cột bên phải, tìm Allow Cortana. Bạn sẽ nhận thấy rằng nó ở trạng thái Not Configured
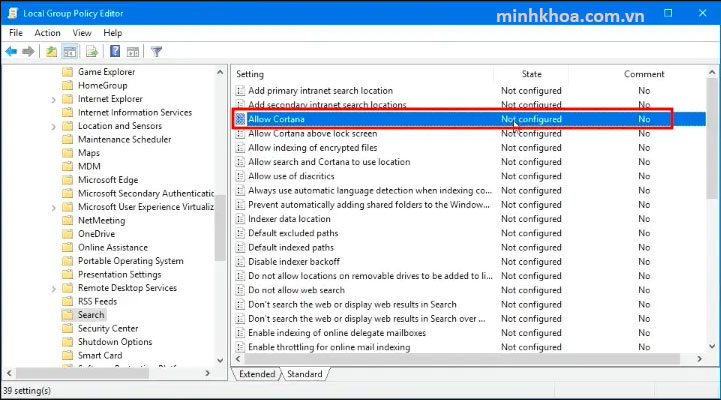
Bước 6: Nhấp đúp vào Allow Cortana => Click vào Disabled để thay đổi trạng thái từ Not Configured thành Disabled. Sau đó nhấp vào Apply => OK
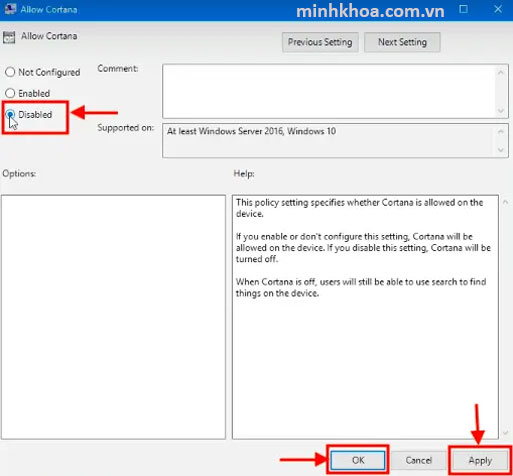
Bước 7: Cuối cùng, khởi động lại laptop win 10 của bạn để lưu các thay đổi
Nếu bạn muốn mở lại Cortana trên win 10 thì chỉ cần thực hiện tương tự các bước như cách tắt cortana ở trên nhưng ở bước 6 tick chọn Enabled thay vì Disabled.
Cách xoá Cortana trên Win 10 hoàn toàn
Ngoài cách trên bạn còn có thể chọn cách xoá Cortana trên windows 10 hoàn toàn bằng một số phương pháp sau:
Xoá Cortana trên win 10 bằng PowerShell
Để gỡ bỏ Cortana khỏi Windows 10, bạn chỉ cần làm theo các bước dưới đây
Bước 1: Nhấn tổ hợp phím Windows + S để mở cửa sổ tìm kiếm, sau đó nhập “powershell” vào ô tìm kiếm
Bước 2: Click chuột phải vào Windows PowerShell và chọn Run as Administrator để chạy với tư cách Quản trị viên
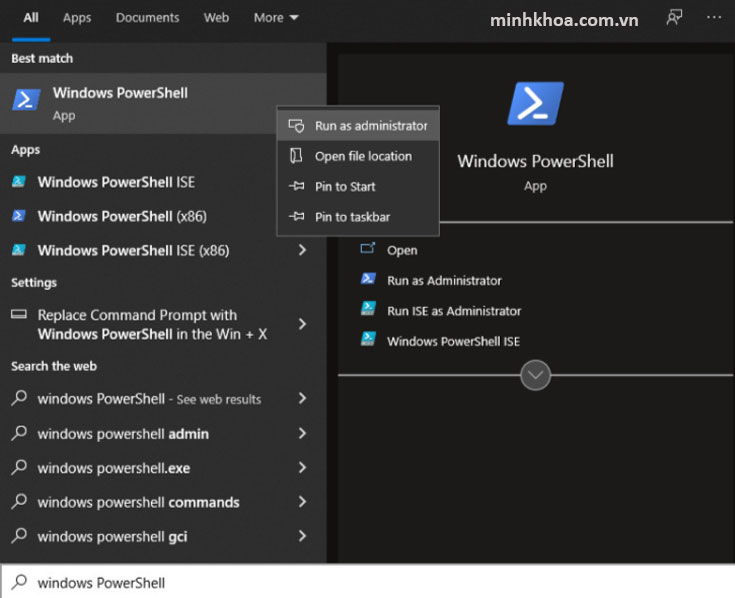
Bước 3: Tiếp theo, nhập lệnh sau vào cửa sổ Windows PowerShell và nhấn Enter
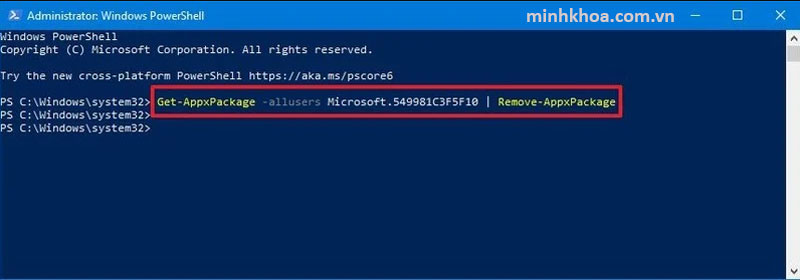
Như vậy là ứng dụng Cortana hiện đã bị xóa hoàn toàn khỏi hệ thống của bạn. Bạn sẽ khôn g nhận được hộp xác nhận hay bất cứ thứ gì. Cortana được gỡ cài đặt sau khi chạy lệnh trên.
Lưu ý rằng sau khi xoá Cortana trên win 10 khỏi PC của bạn, nút Cortana sẽ vẫn còn trên thanh tác vụ. Để xóa nó, hãy nhấp chuột phải vào thanh tác vụ và bỏ chọn “Hiển thị nút Cortana” từ menu.

Gỡ Cortana bằng công cụ Disable Cortana
Đây là một cách hack khác để dễ dàng gỡ bỏ Cortana vĩnh viễn trên PC Windows của bạn.
Bước 1:Tải xuống tệp zip Uninstall Cortana
Bước 2: Bây giờ, bạn chỉ cần giải nén tất cả các tệp từ kho lưu trữ ZIP, sau đó tìm tệp Uninstall Cortana.cmd
Bước 3: Nhấp chuột phải vào nó và chọn Run as Administrator để chạy chương trình với tư cách Quản trị viên.
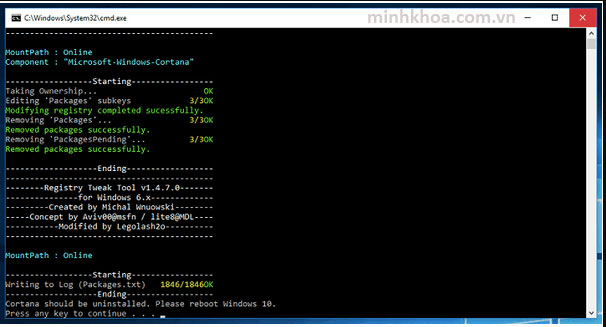
Hãy kiên nhẫn và đợi toàn bộ quá trình gỡ cài đặt được hoàn thành. Ngay sau khi hoàn tất, hãy khởi động lại máy tính của bạn để xóa Cortana trên Win 10 hoàn toàn.
Phương pháp này tốn ít thời gian nhất nhưng bạn phải tải xuống các tệp bên ngoài có thể chứa phần mềm độc hại.
Đó là lý do tại sao các chuyên gia khuyên bạn nên sử dụng phương pháp PowerShell, Regedit hoặc Group Policy Editor để tắt Cortana hoàn toàn trên windows 10.

Cách cài đặt lại Cortana trên win 10
Muốn cài đặt lại Cortana trên máy tính win 10, hãy làm theo hướng dẫn bên dưới:
Bước 1: Click vào biểu tượng Microsoft Store trên thanh công cụ & tìm kiếm ứng dụng Cortana hoặc Nhấp vào đây để điều hướng đến Cửa hàng Microsoft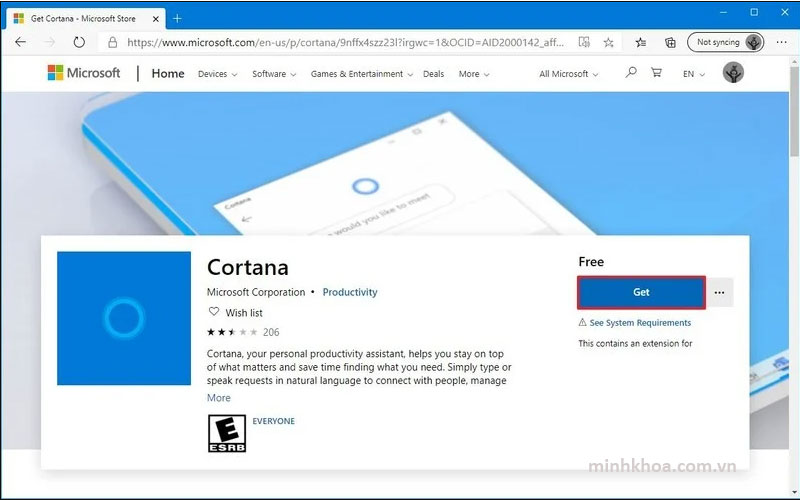
Bước 2: Nhấn nút Get
Bước 3: Nhấp vào nút Open => Install và bắt đầu cài đặt trợ lý ảo Cortana cho Windows 10 của bạn.
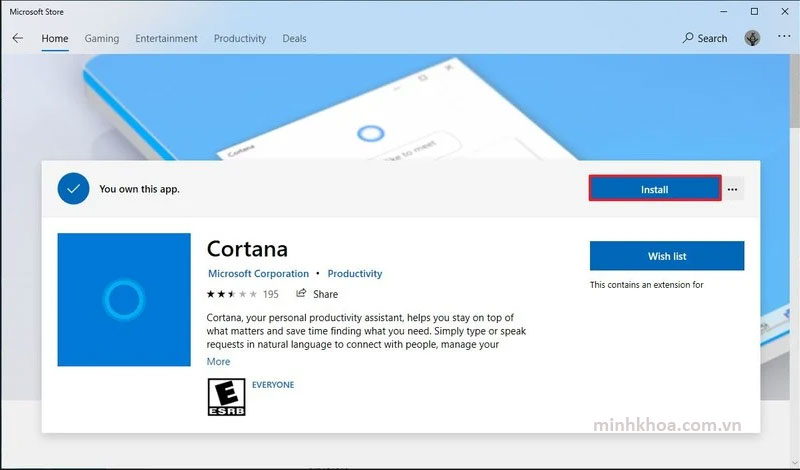
Cortana thu thập dữ liệu cá nhân của bạn mà bạn có thể không muốn chia sẻ, bạn có thể dễ dàng vô hiệu hóa và xóa Cortana trên win 10 của mình để tránh bị đánh cắp thông tin cũng như đỡ nặng máy
Xóa Cortana hoàn toàn an toàn và bạn sẽ không vi phạm bất kỳ quyền nào và điều này được khuyên dùng để bảo vệ Quyền riêng tư của bạn.
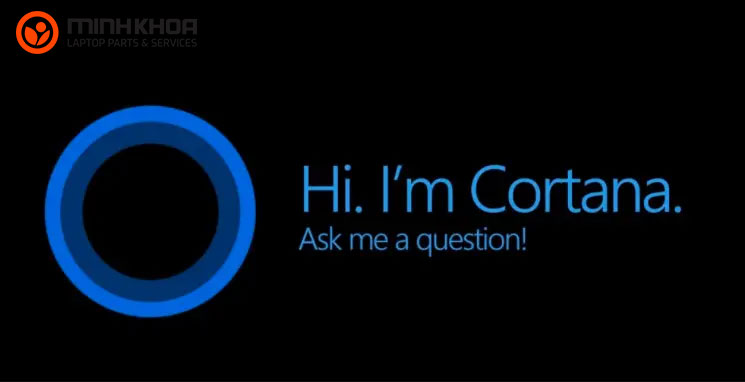
Trên đây Laptop Minh Khoa đã hướng dẫn cách tắt, gỡ bỏ/ xoá Cortana trên win 10 đơn giản và hiệu quả nhất, mong sẽ mang đến thông tin hữu ích cho bạn. Chúc bạn thành công! Ngoài ra, nếu bạn muốn khắc phục những lỗi liên quan đến laptop trong quá trình sử dụng thì đừng quên liên hệ ngay với cửa hàng của chúng tôi để được hỗ trợ nhanh chóng.
Bài viết liên quan




