Wsappx trong Task Manager là gì, tại sao nó lại chiếm CPU cao là thắc mắc của nhiều người dùng windows. Bài viết hôm nay sẽ giúp bạn hiểu rõ hơn về wsappx là gì, cũng như cách để vô hiệu hóa Wsappx. Cùng tham khảo ngay nhé!
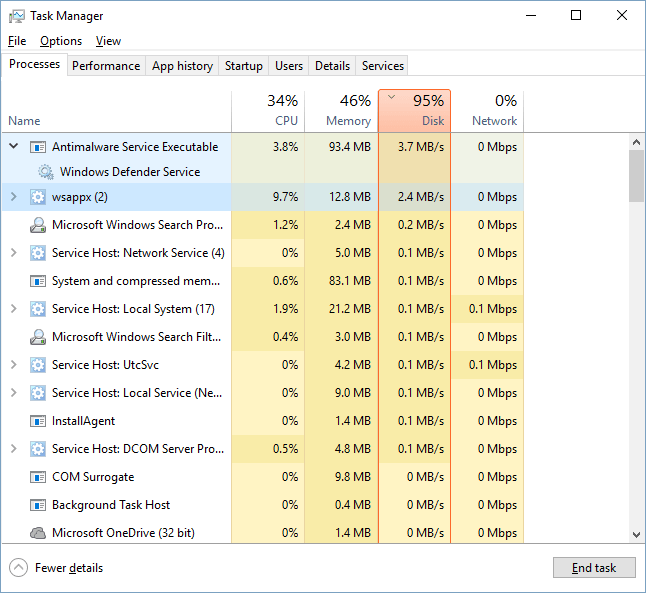
Nội dung bài viết
Wsappx trong Task Manager là gì?
Wsappx chính là một dịch vụ đầu tiên được Microsoft giới thiệu cho Windows 8 trong nền tảng ứng dụng Universal của Microsoft. Nó được dùng để cập nhật, cài đặt và gỡ cài đặt các ứng dụng của windows, tự động cập nhật những ứng dụng được cài đặt sẵn Windows như Mail, Paint 3d, Calculator,…
Wsappx là một quá trình chạy trong nền trên máy tính Windows 10/8 của bạn như một phần của Windows Store và nền tảng ứng dụng Universal của Microsoft. Wsappx được sử dụng để cài đặt, cập nhật và gỡ cài đặt ứng dụng store, vì vậy sau khi cài đặt xong tất cả các bản cập nhật, bạn không cần đến nó.
Xem thêm: Intel Rapid Storage Technology là gì?
Các thành phần của Wsappx trong Task Manager là gì?
Wsappx là một quá trình đáp ứng ít nhất ba Dịch vụ của Windows, tất cả đều có một mẫu số chung đó là Cửa hàng Microsoft.
– Appx Deployment Service (AppXSVC): Thành phần này chịu trách nhiệm rà soát các ứng dụng trong Store. Và được sử dụng để cài đặt, gỡ cài đặt, cập nhật các ứng dụng.
– Client License Service (ClipSVC): Đây là thành phần dùng để làm giải quyết hỗ trợ cơ sở hạ tầng trên Windows 10 cho Store. Để tránh vi phạm bản quyền, ClipSVC cho phép các phần mềm Store chạy đúng phương pháp để chắc chắn rằng nó có thể chạy các ứng dụng đã trả phí.
– Windows Store Service (WSService): Tương tự như ClipSVC, WSService cũng có thể có vai trò là xử lý hỗ trợ cơ sở hạ tầng cho Store. Tuy nhiên, tại đây là trên Windows 8. Về cơ bản, miêu tả và tính năng của WSService và ClipSVC là giống như nhau.
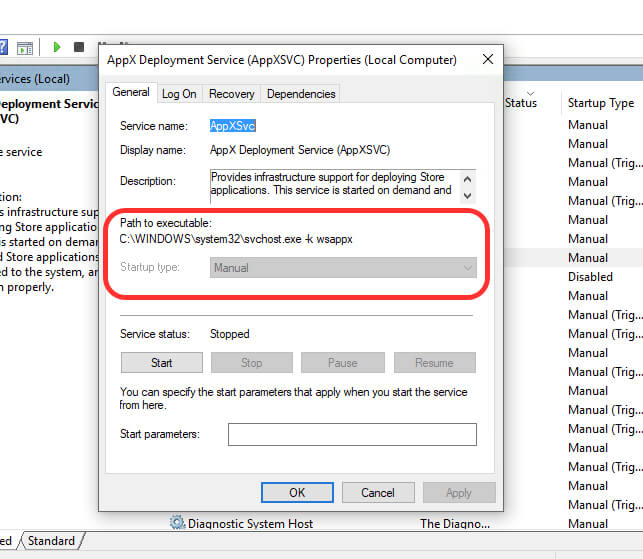
Wsappx có phải là Virus hay không?
Các phần mềm độc hại hay virus máy tính theo nghĩa đen có thể hiểu là nó có thể ăn hệ thống của bạn từ trong ra ngoài. Cho nên, khi bạn nhìn thấy những thứ mà bạn không biết, bạn đầu suy nghĩ và cho rằng đó là một loại virus. Tuy nhiên, đừng lo lắng vì wsappx không phải là virus.
Nó được giới thiệu bởi chính Microsoft và bạn không cần có lí do để quá lo lắng về nó nhé.
Tại sao Wsappx sử dụng CPU quá nhiều?
Để tìm độ phân giải chính xác nhằm giải quyết vấn đề sử dụng ổ đĩa cao hoặc CPU cao của wsappx, trước tiên bạn nên biết tại sao waxappx lại chiếm nhiều dung lượng như vậy. Dưới đây là những lý do:
- Wsappx sẽ kích hoạt và sử dụng tài nguyên CPU, đĩa,… bạn đang sử dụng Microsoft store.
- Người dùng Wsappx sẽ có nhiều tài nguyên hơn khi bạn tải ứng dụng hoặc cài đặt bản cập nhật vì nó cần chúng cho quá trình cài đặt.
- Khi cài đặt phần mềm máy tính để bàn truyền thống, quá trình cài đặt sẽ chiếm nhiều tài nguyên, CPU và dung lượng ổ đĩa cao.
- Các ứng dụng cập nhập ở chế độ cũng sẽ gây sự cố sử dụng CPU hoặc đĩa cao Wsappx.
Theo chúng tôi thì đây là một sự có phổ biến trong Windows. Chúng tôi có một số giải pháp hữu hiệu giúp bạn thoát khỏi tình trạng này.
Có thể kết thúc Wsappx không? Các bản sửa lỗi cho việc sử dụng CPU/ Đĩa cao Wsappx có sẵn tại đây
Vậy làm thế nào để loại bỏ hiệu quả vấn đề sử dụng CPU cao và ổ đĩa Wsappx trên máy tính của bạn? Tại đây, chúng tôi đã thu thập được 6 giải pháp thiết thực để bạn làm theo và loại bỏ vấn đề này khỏi PC của bạn ngay:
- Vô hiệu hoá Windows Store
- Tăng bộ nhớ ảo
- Kiểm tra và dọn dẹp lỗi nội bộ của đĩa
- Thay đổi giá trí của AppXSVC trong sổ đăng ký
- Quét máy tính của bạn để kiểm tra virus
- Khắc phục sự cố ở trạng thái khởi động
Đọc thêm: CPU Throttling (throttle, CPU bị “thọt”) là gì? Cách để khắc phục
Một số giải pháp để khắc phục Wsappx chiếm CPU cao
Vô hiệu hoá Microsoft Store trên Windows 10
Giải pháp đầu tiên để khắc phục Wsappx chiếm CPU cao chính là dừng các dịch vụ bằng cách bỏ Microsoft Store. Thực hiện như sau:
Bước 1: Nhấn đồng thời tổ hợp phím Windows + R để mở hộp lệnh Run lên.
Bước 2: Sau đó trong hộp lệnh chạy, gõ: regedit rồi nhấn Enter.
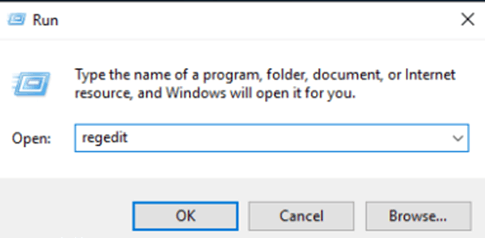
Bước 3: Tiếp theo tiến hành sao lưu Regedit của bạn theo hướng dẫn:
– Từ trình đơn chính, đi đến File và chọn Export.
– Chỉ định vị trí thiết bị của bạn sau đó đưa tên tệp vào tệp tin đăng xuất (ví dụ: “RegistryUntouched”). Và chọn ở phạm vi Export: All sau đó nhấn Save.
Sau khi bạn sao lưu registry của mình, thì hãy điều hướng đến vị trí sau ở ngăn bên trái:
HKEY_LOCAL_MACHINE \ SOFTWARE \ Policies \ Microsoft \ WindowsStore
Tham khảo bài viết: CPU usage là gì? Nguyên nhân và cách khắc phục lỗi CPU quá tải
Lưu ý: Nếu phím “WindowsStore” không tồn tại, bạn hãy nhấp chuột phải vào phím Microsoft và chọn New> Key và sau đó đặt tên là ” WindowsStore ”
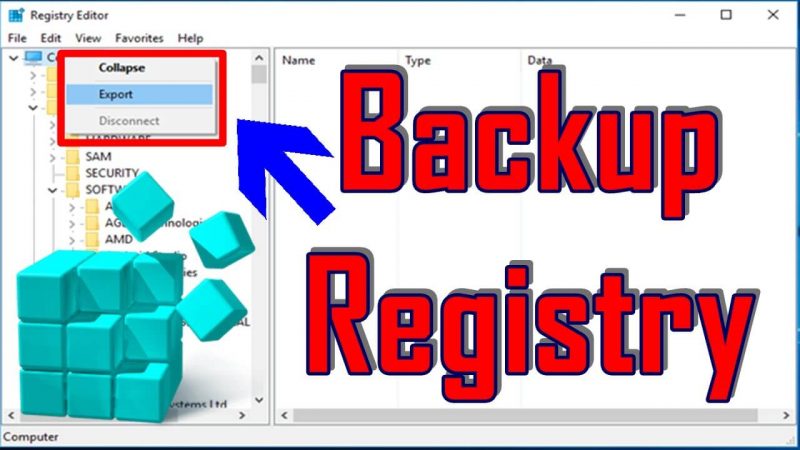
Bước 4: Nhấp chuột phải vào khoảng trống ở khung bên phải, sau đó chọn New > DWORD Value.
Bước 5: Đặt giá trị mới là RemoveWindowsStore
Bước 6: Nhấp đúp chuột vào giá trị RemoveWindowsStore bạn vừa tạo và tại hộp dữ liệu giá trị loại 1.
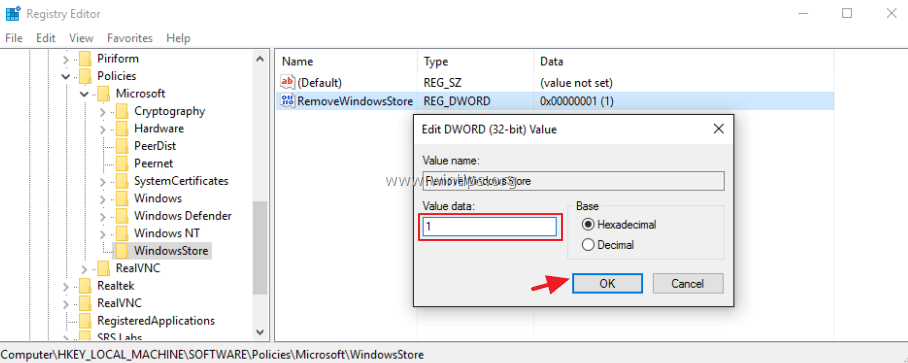
Bước 7: Đóng Registry Editor và thực hiện khởi động lại máy tính của bạn.
Và kể từ bây giờ, bất cứ khi nào bạn thử khởi chạy WindowsStore, bạn sẽ thấy thông báo sau được hiển thị trên màn hình của bạn: “Windows Store isn’t available on this PC. Contact your system administrator for more information”.
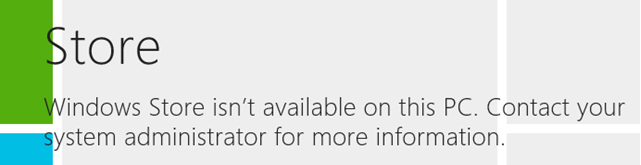
Tăng bộ nhớ ảo (Paging file)
Bước 1: Nhấp chuột phải vào Computer icon (Tên), sau đó chọn Properties .
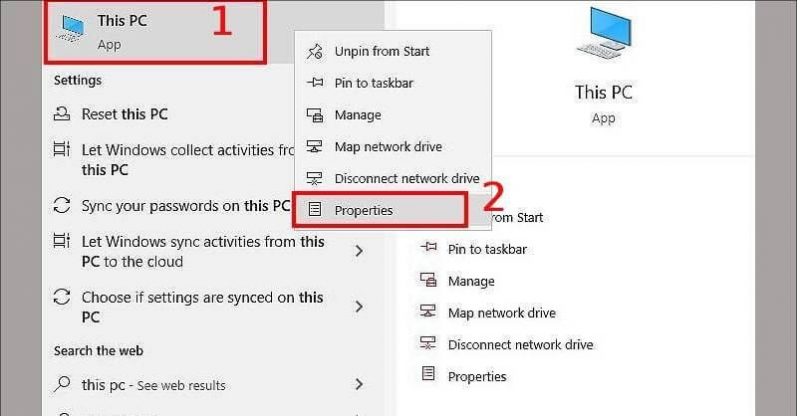
Bước 2: Nhấn chọn Change Settings.
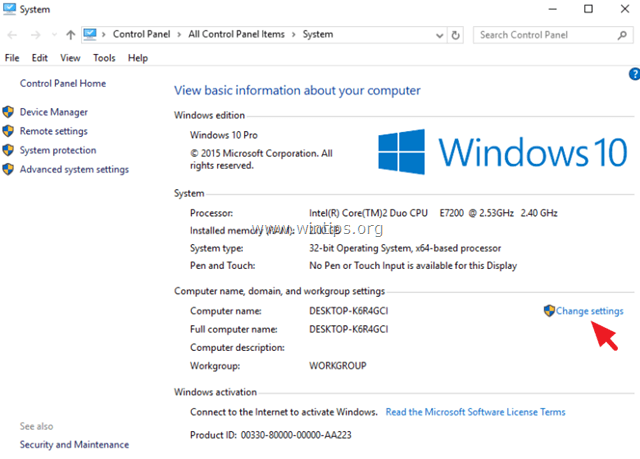
Bước 3: Tại tab Advanced chọn Settings trong Performance.
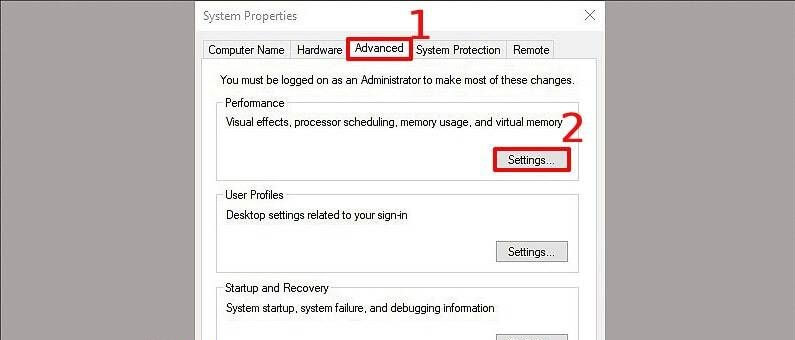
Bước 4: Tại các tuỳ chọn Performance, kích tab Advanced. Tiếp theo chọn Change tại Virtual memory.
Bước 5: Bỏ chọn hộp kiểm “Automatically manage paging file size for all drives”.
Bước 6: Kiểm tra nút radio “Custom size”.
Bước 7: Đặt kích cỡ ban đầu và kích thước tối đa là hai lần và một nửa (2,5) kích thước bộ nhớ RAM của bạn ở MB * . Tiếp theo nhấn nút Set .
Ví dụ: Nếu kích thước RAM của bạn là 4GB (4096MB), sau đó nhập giá trị 10240 (4096MB x 2,5 = 10240MB) vào các trường Kích thước & Kích thước Tối đa (MB).
Bước 8: Nhấp OK 3 lần để thoát. Cuối cùng khởi động lại máy tính của bạn.
Kiểm tra và dọn dẹp lỗi nội bộ của ổ đĩa
Đối với những người mới gặp sự cố này, việc thực hiện kiểm tra đĩa cần được tính đến. Đôi khi, khi đĩa ghi lại lỗi nội bộ hoặc lỗi hệ thống tệp không xác định, máy tính có thể chạy không bình thường, dẫn đến mức sử dụng địa cao hoặc lỗi CPU cao.
Để giải quyết hoàn toàn vấn đề này thì có thể sử dụng công cụ phân vùng miễn phí EaseUS. Công cụ chuyên nghiệp này có thể giúp hoàn thành việc này một cách chi tiết. Sau khi hoạt động xong thì hãy khởi động lại Windows 10. Hãy chuyển đến trình quản lý tác vụ để xem việc sử dụng đĩa của wsappx có bình thường hay không.
Thay đổi giá trị của AppXSVC trong sổ đăng ký
Theo một số quản trị viên kinh nghiệm, có vẻ như việc thay đổi giá trị của AppSvs trong sổ đăng ký cũng có thể giúp giải quyết lỗi sử dụng CPU cao hoặc đĩa cao wsappx.
Bước 1: Mở Registry Editor trên máy tính của bạn.
Bước 2: Điều hướng đến đường dẫn này: HKEY_LOCAL_MACHINE\SYSTEM\ControlSet001\Services\AppXSvc.
Bước 3: Xác định vị trí khoá và thay đổi giá trị bắt đầu ở bảng bên phải thành “4”

Bước 4: Nhấp vào OK để lưu các thay đổi và thoát khỏi sổ đăng ký.
Sau đó khởi động lại máy tính của bạn để xem sự cố đã được thay đổi chưa.
Quét máy tính của bạn để kiểm tra virus
Hầu hết mọi người thường bỏ qua rằng trong một số trường hợp nhất định, vấn đề này là do virus hoặc nhiễm phần mềm độc hại gây ra. Nếu bạn chưa quét toàn bộ hệ thống của mình bằng chương trình chống vi-rút, hãy thự hiện ngay bây giờ.
Bước 1: Chạy phần mềm chống virus trên PC của bạn và phần mềm này quét toàn bộ đĩa máy tính của bạn.
Bước 2: Sau khi phần mềm chống virus tìm thấy các tệp đáng ngờ, hãy xoá tệp đó khỏi PC của bạn.
Bước 3: Khởi động lại máy tính của bạn để xem có thay đổi gì không.
Khắc phục sự cố ở trạng thái khởi động lại
Cách cuối cùng mà bạn có thể thử giải quyết vấn đề sử dụng CPU cao Wsappx là thực hiện khởi động lại. Nó sẽ khiến Windows chỉ chạy trên một số trình điều khiển cần thiết cho cài đặt và chương trình khởi động.
Điều này sẽ giúp bạn giải quyết thủ công vấn đề sử dụng CPU cao hoặc đĩa wsappx cao khi khởi động:
Bước 1: Nhập MSConfig trong tìm kiếm và nhấn Enter để mở rộng tiện ích cấu hình hệ thống.
Bước 2: Chuyển đến tab General, nhấp vào “Selective Startup“, chọn “Load system services” và “Use original boot configuration“. Sau đó nhấn OK để tiếp tục.

Bước 3: Chuyển đến tab Servives, chọn “Hide All Microsoft Services” và nhấn “Disabke all“. Nhấn vào Apply và OK để giữ tất cả các thay đổi.
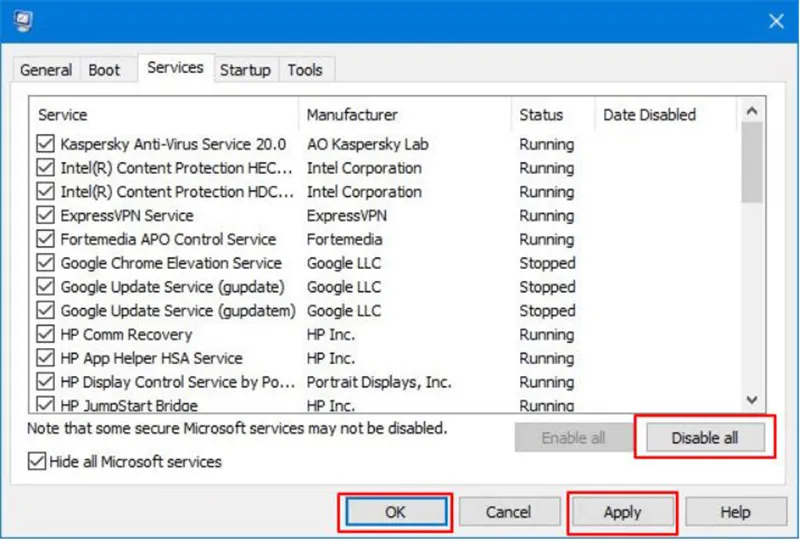
Sau đó, khởi động lại máy tính của bạn và Windows sẽ thực hiện Clean Boot. Nó sẽ giúp giải quyết vấn đề. Sau đó, bạn có thể lặp lại các bước được liệt kê trên và bỏ “Load System Services“, lưu thay đổi và khởi động lại máy.
Hy vọng bài viết trên của Laptop Minh Khoa sẽ giúp các bạn tìm kiếm được lời đáp cho thắc mắc Wsappx trong Task Manager là gì, vì sao nó chiếm nhiều CPU máy tính của bạn nhé. Hẹn gặp lại bạn ở các bài viết tiếp theo!
BÀI VIẾT LIÊN QUAN:




