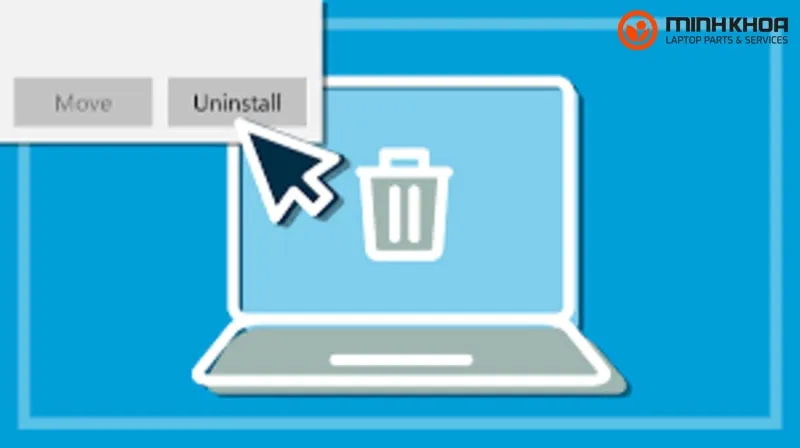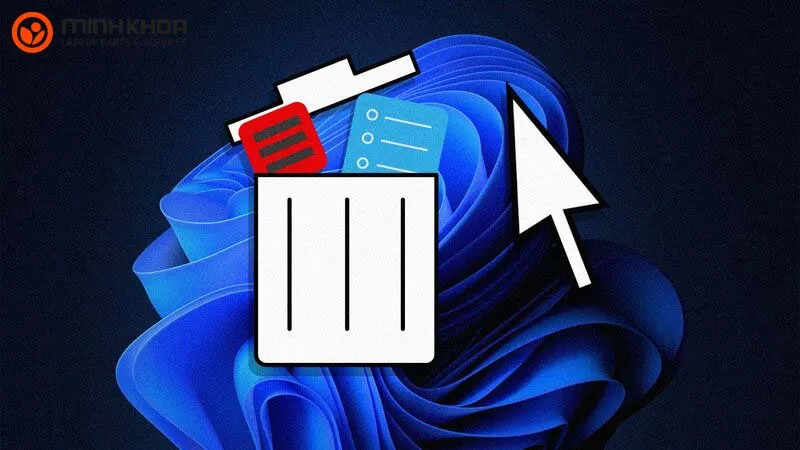Uninstall là một thuật ngữ chuyên dụng được sử dụng trong máy tính. Đối với ai mới dùng laptop chắc hẳn sẽ thắc mắc Uninstall là gì và tác dụng của công cụ này ra sao. Tuy nhiên cũng sẽ có nhiều người biết đến Uninstall như là một công cụ giúp gỡ bỏ chương trình một cách dễ dàng. Vậy Uninstall là gì? Quá trình cài đặt uninstall có khó không? Và việc sử dụng Uninstall như thế nào? Hãy cùng theo dõi ngay bài viết sau đây của Laptop Minh Khoa để rõ hơn bạn nhé!
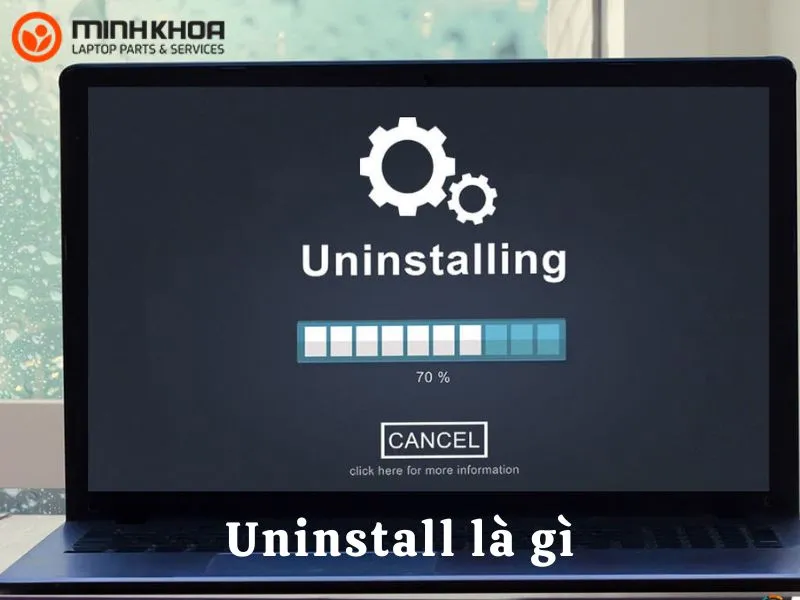
Nội dung bài viết
Tìm hiểu về Uninstall là gì?
Uninstall được hiểu đơn giản là gỡ cài đặt. Đây chính là một công cụ có sẵn trên hệ thống windows của laptop giúp bạn có thể gỡ bỏ một chương trình, ứng dụng hay trò chơi nào đó mà bạn không cần dùng đến. Không chỉ vậy, tính năng Uninstall này còn có tác dụng xóa bỏ tất cả những dữ liệu liên quan đến chương trình đó mà chức năng Add/Remove trên máy không thể thực hiện được. Tuy nhiên có một số ứng dụng thuộc hệ thống mà công cụ này không thể áp dụng được.
Hiện nay, tất cả các phiên bản Windows như Windows XP, Windows 7/ 8/ 8.1, Windows 10, Windows 11 đều có tích hợp tính năng Uninstall nên dường như để giải đáp được thắc mắc Uninstall là gì của người dùng thì không quá khó.
Tham khảo bài viết: Cách xóa dữ liệu trên máy tính win 7/8/10 an toàn
Hướng dẫn cách Uninstall trên phần mềm máy tính chi tiết
Như các bạn cũng biết đấy, không phải chiếc máy tính nào cũng được cài đặt hệ điều hành giống nhau mà chúng còn phụ thuộc vào cấu hình máy, nhu cầu sử dụng của bạn. Chính vì thế để Uninstall trên máy hiệu quả bạn cần biết được phiên bản windows được cài đặt trên máy là gì, từ đó lựa chọn cách Uninstall phù hợp.
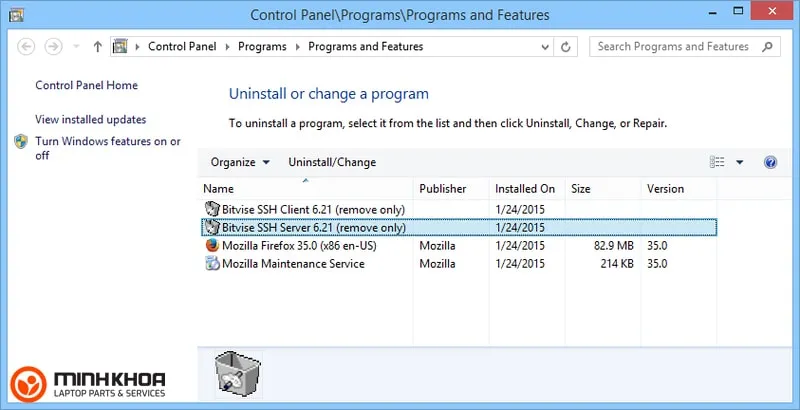
Nhìn chung, về cơ bản đối với những chiếc laptop thông thường thì khi Uninstall các phần mềm, ứng dụng chúng ta sẽ sử dụng công cụ Control Panel là chủ yếu. Ưu điểm của phần mềm này chính là dễ thực hiện, thao tác nhanh chóng và quá trình gỡ bỏ các ứng dụng, phần mềm chạy mọi phiên bản hệ điều hành windows diễn ra suôn sẻ, trơn tru hơn.
Mặc dù vậy bạn cũng lưu ý rằng nếu ứng dụng được người dùng cài đặt từ Windows Store thì sẽ không thể thực hiện xóa, gỡ cài đặt với phương thức này. Bây giờ sau khi đã biết được Uninstall là gì chúng ta sẽ cùng đến với các thao tác Uninstall bằng công cụ Control Panel trên hệ điều hành Windows với các phiên bản phổ biến đó là: Win 7, Win 8/ Win 8.1, Win 10, Win 11,…
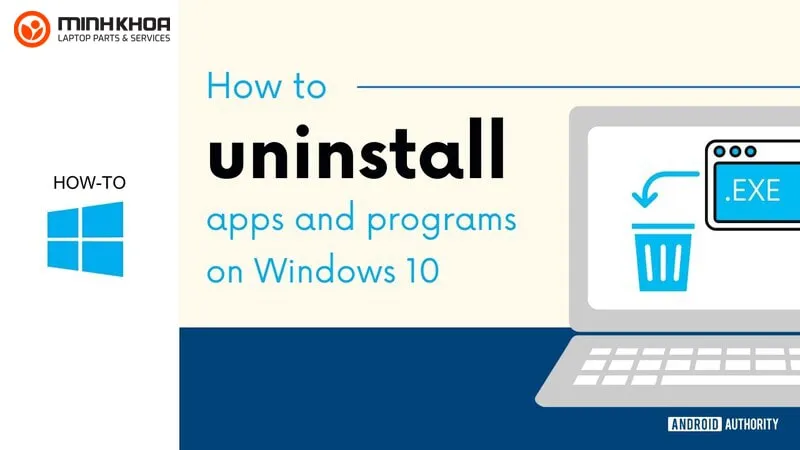
Cách Uninstall trên phiên bản windows 7, 8, 8.1
Các bước thực hiện như sau:
Bước 1: Nhấn Windows trên bàn phím để mở nhanh thanh tìm kiếm trên màn hình máy tính của bạn
Bước 2: Tiếp theo bạn hãy nhập “Programs and Features” vào thanh tìm kiếm và chọn kết quả hiện ra đầu tiên. Đây là giao diện Programs and Features nơi chứa tất cả phần mềm đã cài đặt trên máy
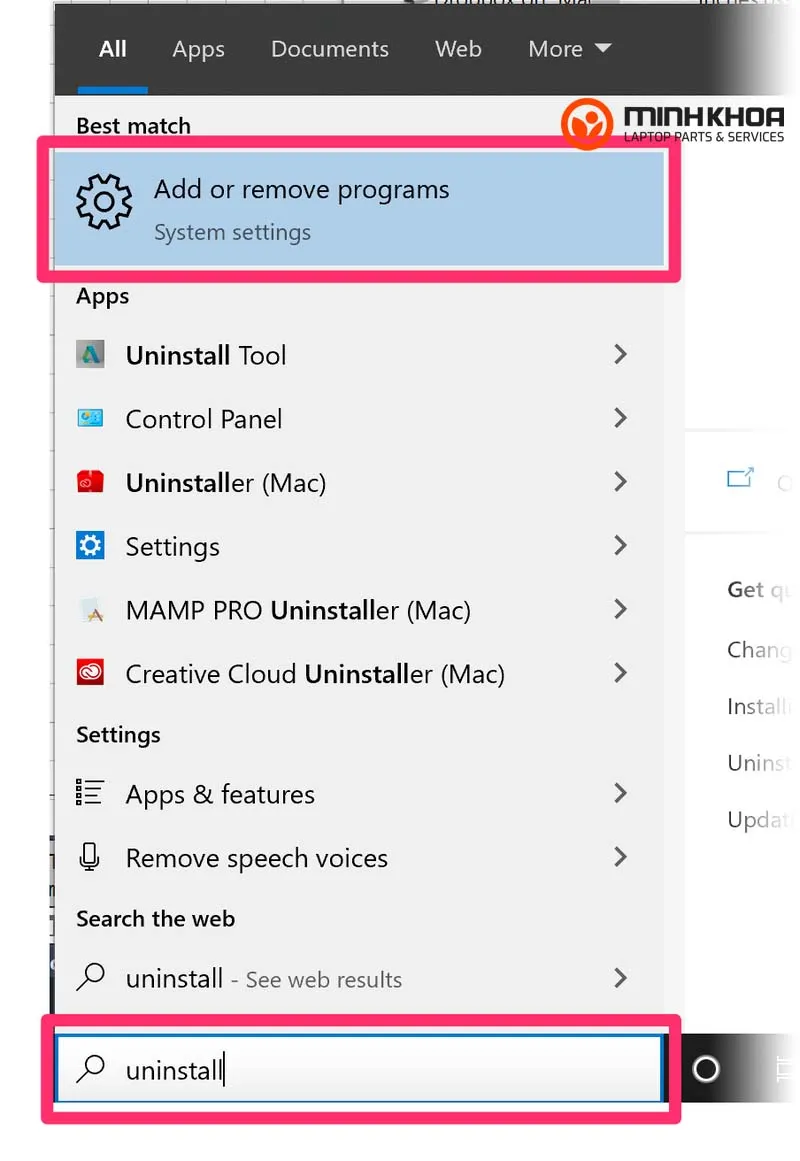
Bước 3: Cuối cùng bạn nhấn chuột phải vào phần mềm bạn muốn gỡ bỏ rồi chọn Uninstall. Quá trình Uninstall bắt đầu diễn ra và xoá gỡ phần mềm theo nhu cầu của bạn
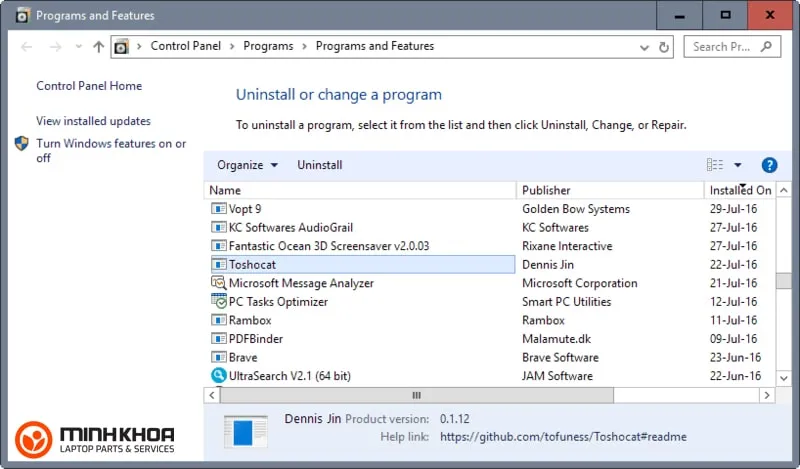
Uninstall trên windows 10 bằng Control Panel
Để Uninstall trên phiên bản windows 10 bằng công cụ Control Panel thành công, bạn hãy thực hiện theo các bước sau:
Bước 1: Cũng giống như trên windows 7/8/8.1, bước đầu tiên các bạn hãy nhấn Windows trên bàn phím để mở nhanh thanh tìm kiếm
Bước 2: Sau đó nhập “App and Features” và truy cập App and Features để biết được trên máy đã cài đặt những phần mềm nào
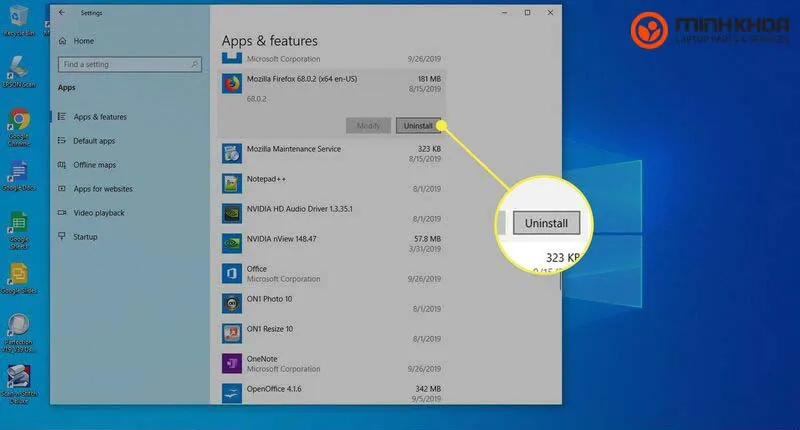
Bước 3: Click vào phần mềm cần gỡ bỏ và chọn Uninstall để quá trình gỡ bỏ phần mềm diễn ra
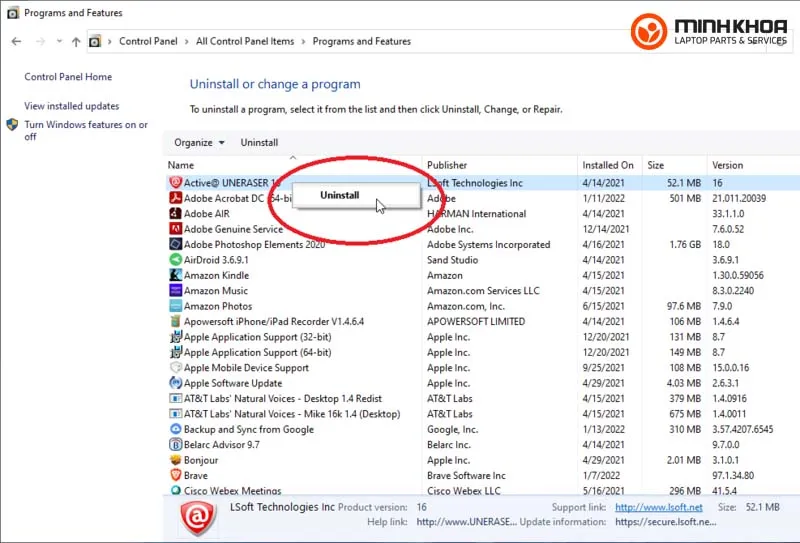
Sử dụng Control Panel để Uninstall trên windows 11
Cách Uninstall trên phiên bản windows 11 diễn ra như sau:
Bước 1: Đầu tiên các bạn hãy sử dụng tổ hợp phím tắt Windows + X để truy cập nhanh các mục đã cài đặt trên máy
Bước 2: Sau đó bạn nhấn chọn mục Installed apps hoặc nhấn phím P để truy cập mục chứa các phần mềm đã cài đặt
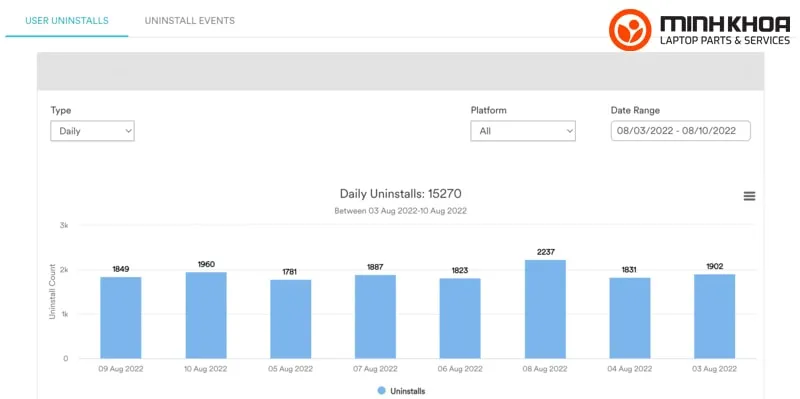
Bước 3: Click vào dấu “…” bên phải của phần mềm rồi chọn Uninstall để hoàn tất
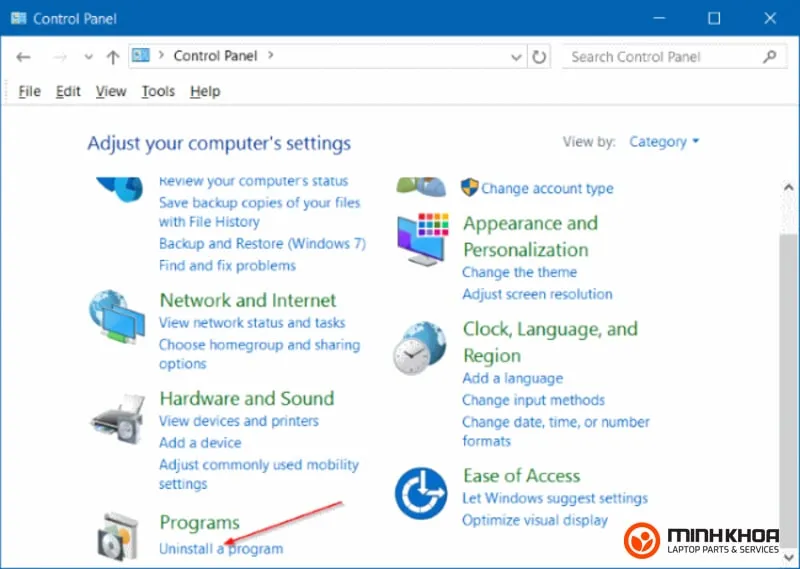
Một số công cụ Uninstall trên máy tính
Ngoài cách Uninstall trên máy tính bằng công cụ Control Panel thì vẫn còn rất nhiều công cụ khác mà bạn có thể sử dụng để Uninstall. Bạn có thể thực hiện uninstall với các công cụ từ bên thứ ba ngoài việc sử dụng uninstall như một cách đơn giản để xóa bỏ ứng dụng trên máy tính.Hiện nay trên thị trường phổ biến hai ứng dụng Revo Uninstaller và Ccleaner. Hai ứng dụng này được người dùng sử dụng nhiều nhất để quản lý và xóa dữ liệu. Dưới đây là các thông tin để bạn tìm hiểu rõ hơn về hai công cụ này.
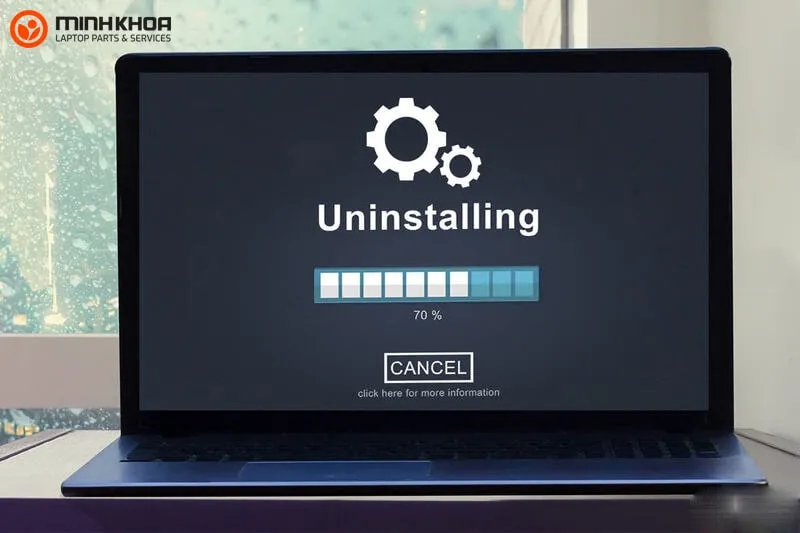
Công cụ Revo Uninstaller
Bước 1: Tại giao diện chính của Revo Uninstaller, các bạn hãy gõ tên ứng dụng mà bạn muốn gỡ bỏ trên thanh công cụ
Bước 2: Tiếp đến hãy nhấn đúp chuột vào biểu tượng của ứng dụng cần xóa vừa hiện ra rồi chọn Uninstall
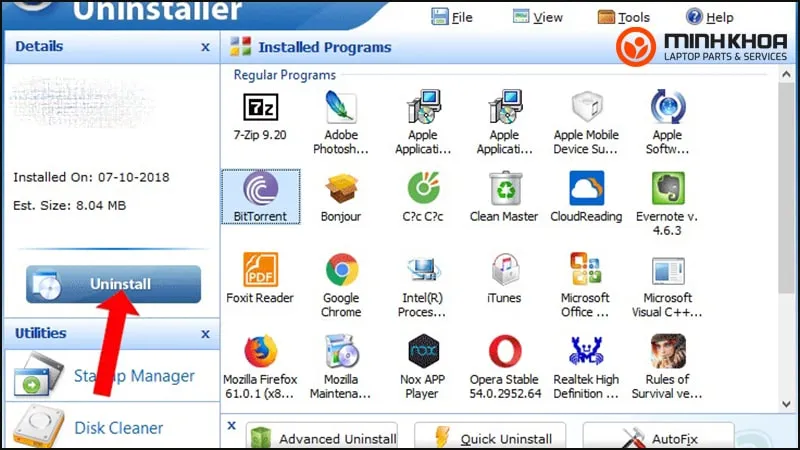
Bước 3: Sau đó nhấn nút Continue
Bước 4: Ở bước này các bạn hãy chọn Yes để xác nhận xóa ứng dụng và nhấn OK khi hoàn tất
Bước 5: Cuối cùng bạn hãy chọn Advanced và nhấn Scan để dọn sạch dữ liệu của ứng dụng. Revo Uninstaller sẽ quét các dữ liệu liên quan và tiến hành gỡ bỏ cho bạn, đây cũng là ưu điểm của công cụ Revo Uninstaller so với công cụ Uninstall thông thường
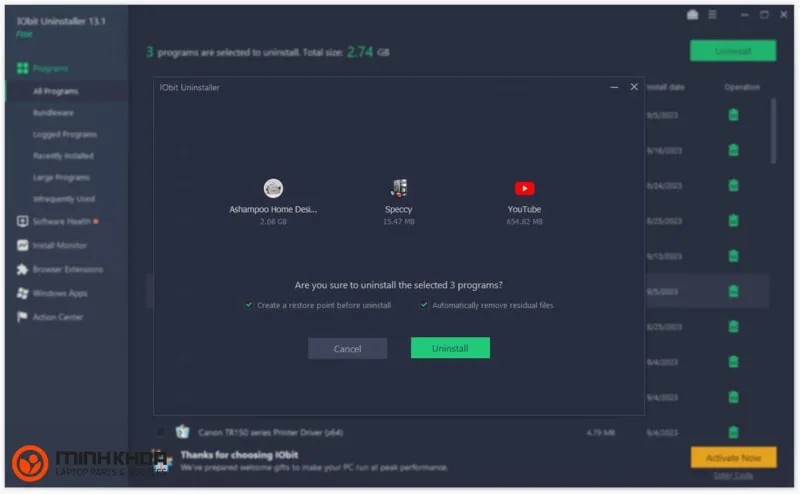
Sử dụng phần mềm Ccleaner
Ccleaner là một công cụ không còn quá xa lạ với đông đảo người dùng laptop. Đây là phần mềm dọn dẹp máy tính được sử dụng để loại bỏ file rác, xóa ứng dụng cài trong máy.
Sau đây là trình quản lý dữ liệu và ứng dụng trong máy tính của bạn:
Bước 1: Trước hết tại giao diện ứng dụng, bạn hãy chọn phần Tools
Bước 2: Nhấn đúp chuột chọn phần Uninstall để vào kho ứng dụng có thể gỡ cài đặt
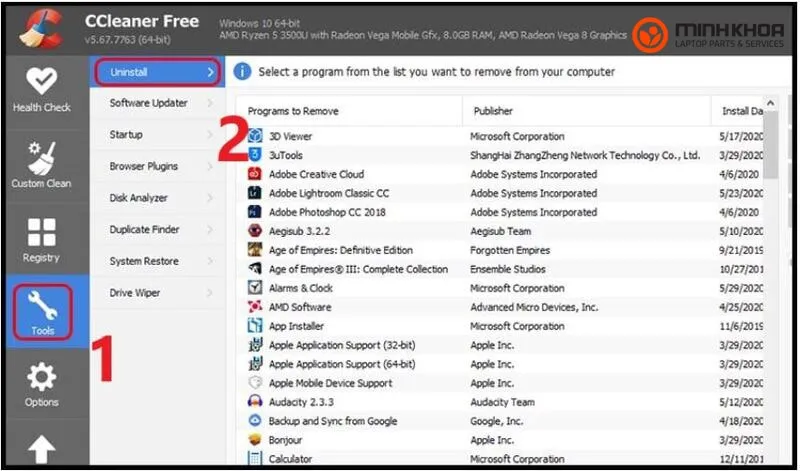
Bước 3: Sau đó bạn hãy chọn phần mềm bạn muốn gỡ bỏ sẽ thấy nút Uninstall. Bạn hãy nhấn vào đó để thực hiện xóa phần mềm mà mình không muốn sử dụng nữa hoặc không cần thiết
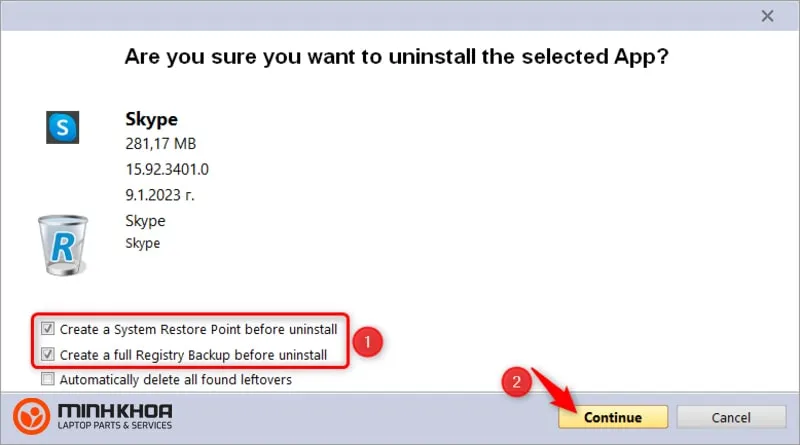
Bước 4: Cuối cùng nhấn Yes để xác nhận gỡ bỏ. Sau khi quá trình hoàn tất hãy nhấn Uninstall Complete rồi Close để kết thúc
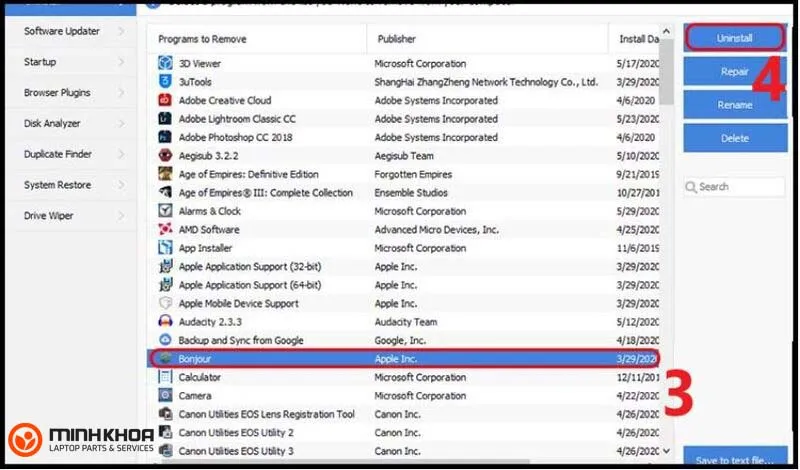
Thắc mắc của người dùng laptop về Uninstall là gì?
Xoay quanh vấn đề Uninstall là gì có không ít thắc mắc của người dùng về tính năng này cũng như các cách Uninstall đã được chia sẻ ở trên. Để người dùng yên tâm hơn khi tiến hành các thao tác gỡ, bỏ ứng dụng trên windows, sau đây là một số giải đáp dành cho bạn.
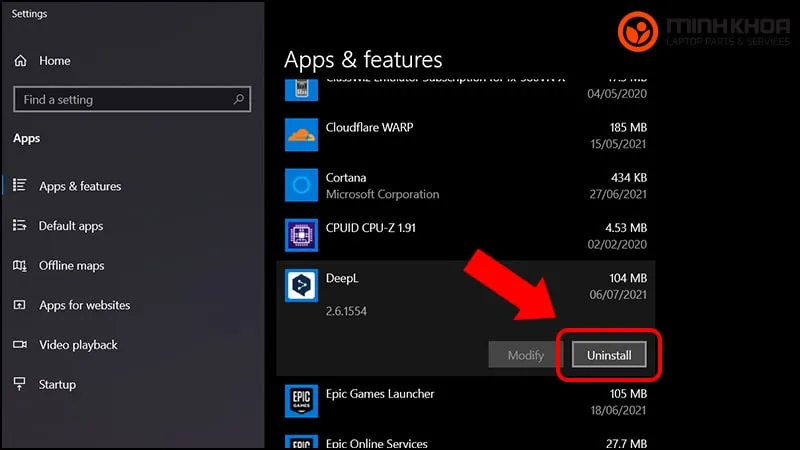
Nếu trong quá trình gỡ bỏ ứng dụng tôi không thể tìm thấy ứng dụng hoặc chương trình thì phải làm sao?
Nếu bạn không tìm thấy, hãy thử mẹo sau: Xem tất cả ứng dụng của bạn trong Windows 10 và Chương trình không được liệt kê trong thêm/xóa chương trình sau khi cài đặt.
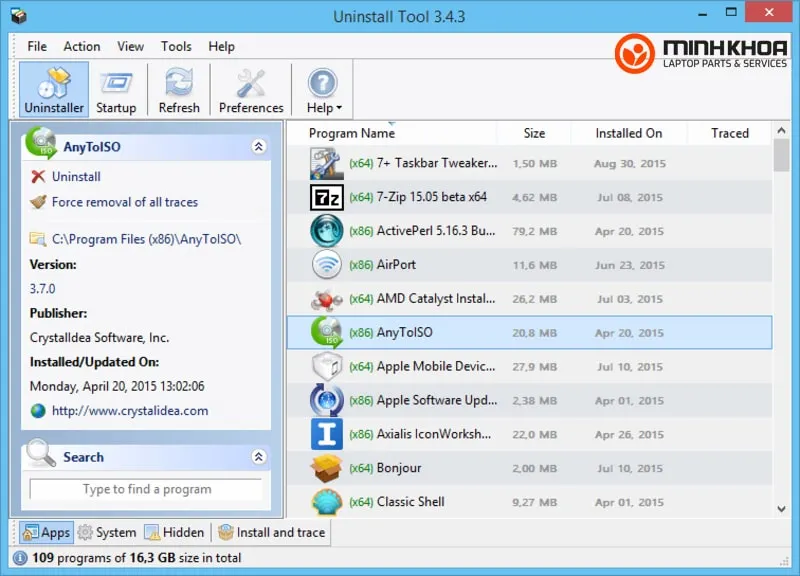
Tôi gặp sự cố thông báo lỗi khi Uninstall và không gỡ bỏ được phần mềm đó, phải làm sao?
Mời bạn tham khảo thông tin trong bài viết Khắc phục các sự cố ngăn bạn xóa hoặc cài đặt chương trình – Hỗ trợ của Microsoft để có được câu trả lời và hướng giải quyết dành cho mình.
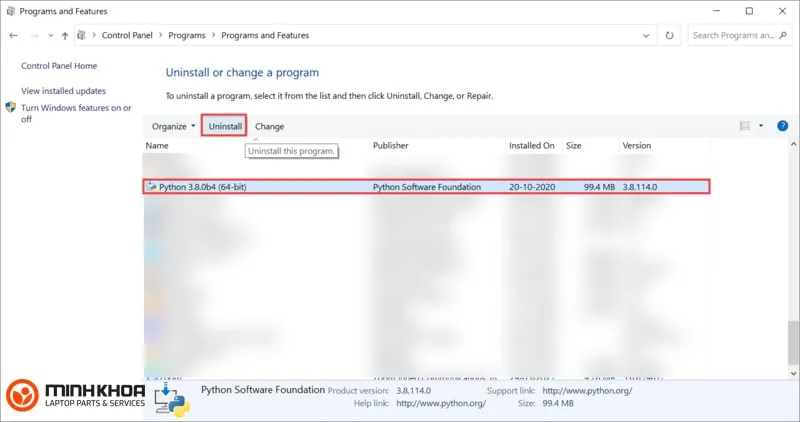
Tôi có nên dùng Revo Uninstaller pro không?
Hiện nay, Revo Uninstaller pro dường như chiếm ưu thế hơn so với công cụ Revo Uninstaller thông thường. Nó sở hữu một số ưu điểm như:
- Hoàn thành gỡ cài đặt phần mềm mạnh mẽ
- Chuyên gia loại bỏ thức ăn thừa 3 chế độ
- Gỡ cài đặt nhanh
- Gỡ cài đặt nhiều / hàng loạt
- Tùy chọn sao lưu và Lịch sử gỡ cài đặt
- Hỗ trợ kỹ thuật chuyên nghiệp miễn phí
- Khả năng tương thích với các phiên bản 32 bit và 64 bit của Windows Vista, 7, 8, 8.1, 10 và 11
Vậy nên bạn có thể cân nhắc và sử dụng công cụ này để hiểu hơn Uninstall là gì.
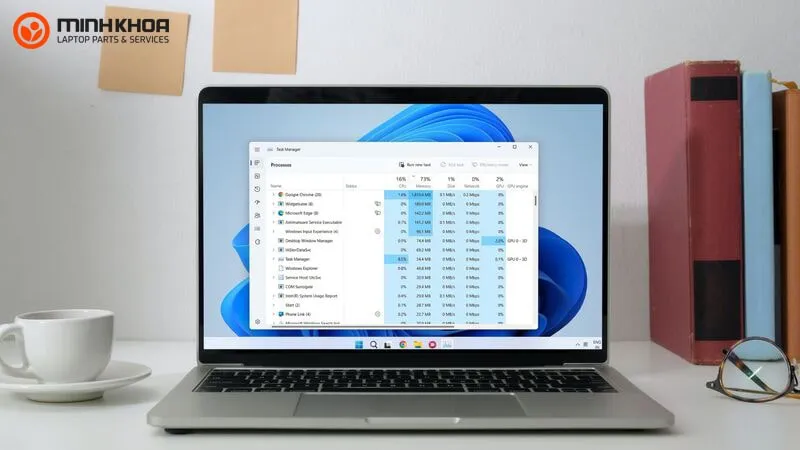
Uninstall là gì? Tác dụng của Uninstall là gì? Quá trình thực hiện Uninstall trên máy tính windows như thế nào? Bài viết đã chia sẻ đến bạn các thông tin cần thiết để bạn hiểu rõ hơn Uninstall là gì. Hy vọng qua những gì mà Laptop Minh Khoa chia sẻ ở trên sẽ mang đến cho bạn nhiều điều hữu ích. Nếu bạn còn bất cứ thắc mắc nào liên quan đến thuật ngữ này thì đừng quên liên hệ ngay với Laptop Minh Khoa để được giải đáp nhé!
Bài viết liên quan