Tăng dung lượng ổ C từ ổ D chính là cách mà nhiều người dùng thường làm khi ổ C của bạn bị đầy và bạn muốn nó chứa được nhiều dữ liệu hơn. Có thể kích thước phân vùng của ổ đĩa sẽ được phân bổ bởi nhà sản xuất hoặc khi người dùng cài đặt hệ điều hành windows cho máy tính. Sau một thời gian sử dụng, máy tính của bạn sẽ bị đầy lên nếu như bạn cài đặt thêm phần mềm hoặc lưu trữ dữ liệu. Chính vì vậy, tăng dung lượng ổ C từ ổ D sẽ tăng thêm không gian lưu trữ cho bạn.

Cách này được rất nhiều người áp dụng khi nhu cầu sử dụng bộ nhớ laptop của người dùng ngày càng tăng cao. Bạn có thể áp dụng các cách tăng dung lượng ổ C từ ổ D mà không cần cài đặt lại hệ điều hành và các chương trình. Vậy công cụ nào có thể sử dụng để hỗ trợ cho quá trình này? Mời bạn cùng tìm hiểu rõ hơn qua các thông tin sau của Laptop Minh Khoa.

Nội dung bài viết
Tăng dung lượng ổ C từ ổ D có ý nghĩa gì?
Nếu bạn phải thường xuyên làm việc trên máy tính, ắt hẳn công việc của bạn sẽ phải đòi hỏi làm việc nhiều với các phần mềm và lưu trữ tập tin. Có thể bạn cũng biết, thông thường, tùy thuộc vào cấu hình hầu hết mọi máy tính đều có ổ lưu trữ với dung lượng khác nhau. Phần lớn các tập tin mà bạn cần giữ lại đều được lưu mặc định vào ổ C của thiết bị.
Khi đó ổ C của bạn bị đầy khiến máy tính chạy chậm, máy nóng và đôi lúc sập nguồn. Tăng dung lượng ổ C từ ổ D chính là một trong những giải pháp tối ưu dành cho người dùng khi họ muốn có một ổ đĩa đủ dung lượng để lưu trữ thông tin. Hơn nữa, cách này còn giúp cho máy tính chạy nhanh hơn, mượt mà hơn và lưu trữ được nhiều dung lượng hơn khi bạn tải phần mềm, ứng dụng về máy.
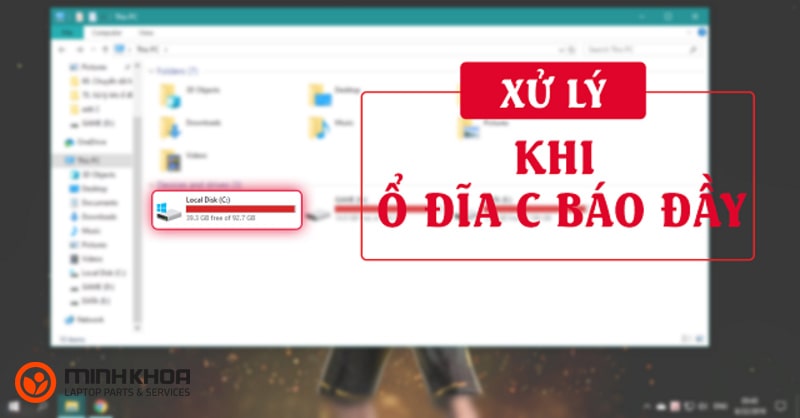
Không chỉ vậy, khi tăng dung lượng ổ C từ ổ D cũng sẽ giúp cho quá trình kết nối nó với Internet, bạn có thể nghe nhạc, xem phim trực tuyến, tra cứu thông tin, kết nối bạn bè qua mạng xã hội, thậm chí nhắn tin & gọi điện miễn phí cũng sẽ nhanh chóng và dễ dàng hơn rất nhiều.
Các công cụ dùng để tăng dung lượng ổ C từ ổ D
Để có thể tăng dung lượng ổ C từ ổ D bạn có thể không sử dụng phần mềm và sử dụng phần mềm. Bạn có thể dùng 2 công cụ để tăng dung lượng ổ C từ ổ D. Đó là: công cụ Disk Management và phần mềm phân vùng (partition editor) miễn phí. Với hai công cụ này, người dùng máy tính có thể tăng dung lượng ổ C từ ổ D mà không phải lo lắng đến vấn đề mất dữ liệu hay dữ liệu bị ẩn.
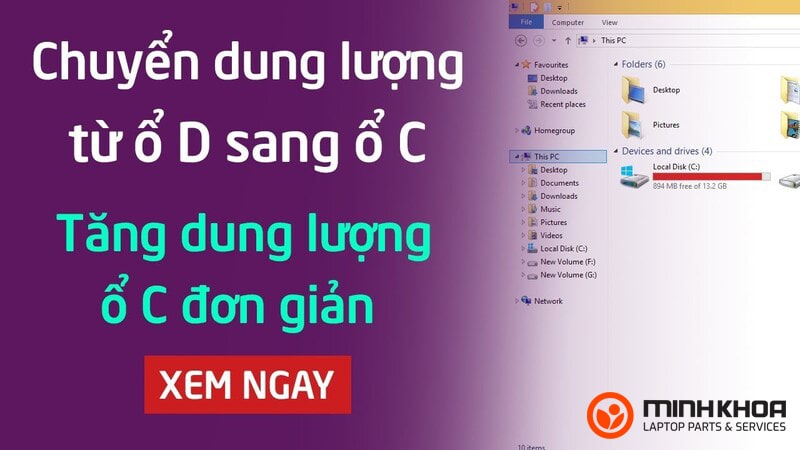
Hướng dẫn tăng dung lượng ổ C từ ổ D đơn giản
Tăng dung lượng ổ C từ ổ D bằng hai công cụ mà chúng tôi đã chia sẻ ở trên chắc hẳn sẽ giúp bạn mở rộng ổ cứng C hơn và giúp cho bạn lưu trữ thông tin được nhiều hơn mà không phải lo lắng điều gì cả. Dưới đây sẽ là hai cách tăng dung lượng ổ C từ ổ D mà bạn có thể tham khảo để áp dụng.
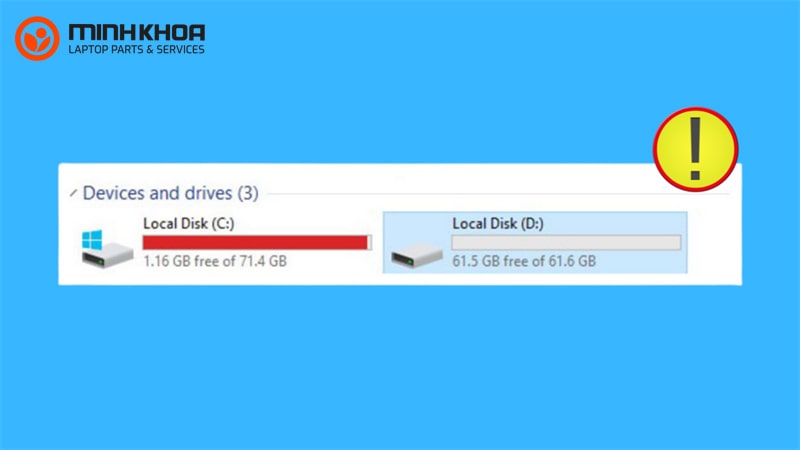
Tăng dung lượng ổ C từ ổ D bằng công cụ Disk Management
Từ hệ điều hành windows, với những chức năng được tích hợp trong công cụ Disk Management, bạn có thể tăng dung lượng ổ C từ ổ D nhưng trước hết bạn hãy kiểm tra bố cục phân vùng đĩa của bạn trước khi mở rộng ổ C trong Windows 10.
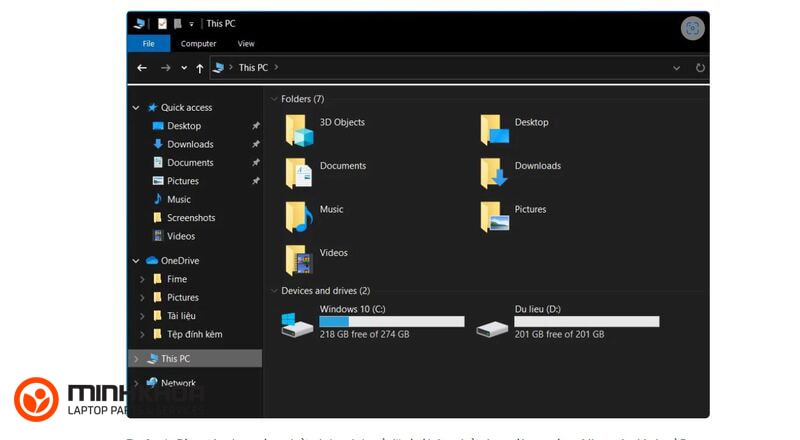
Bạn hãy thực hiện các thao tác tăng dung lượng ổ C qua các bước sau:
Bước 1: Đầu tiên, bạn cần phải chắc chắn ổ đĩa D cần được dọn dẹp dữ liệu để ổ D trống trước khi gộp vào ổ C. Ở bước này bạn cần lưu ý là nếu như bạn không dọn dẹp thì mọi dữ liệu ở ổ D sẽ bị mất hết mặc dù bạn vẫn có thể thực hiện được.
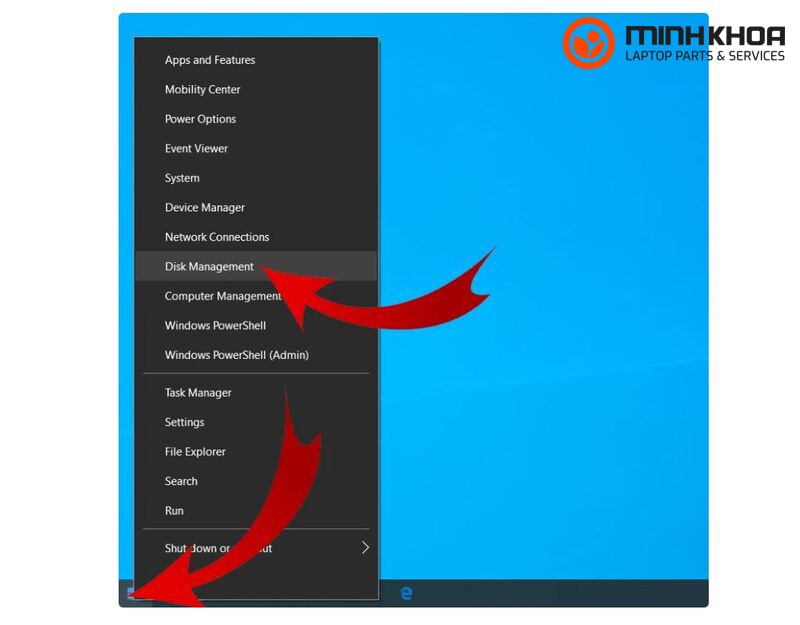
Bước 2: Sau khi dọn dẹp xong ổ đĩa bạn muốn gộp thì hãy mở trình quản lý ổ đĩa bằng cách nhấp chuột phải vào biểu tượng Windows nằm ở góc màn hình. Tiếp đến bạn hãy chọn “Disk Management”, trình quản lý ổ đĩa sẽ hiện ra
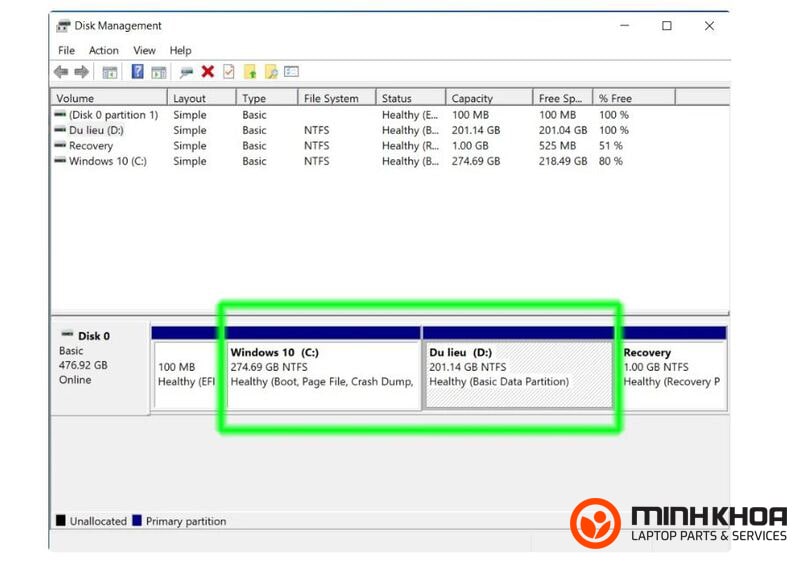
Bước 3: Tại đây bạn sẽ thấy phân vùng ổ cứng C, D mà bạn muốn gộp
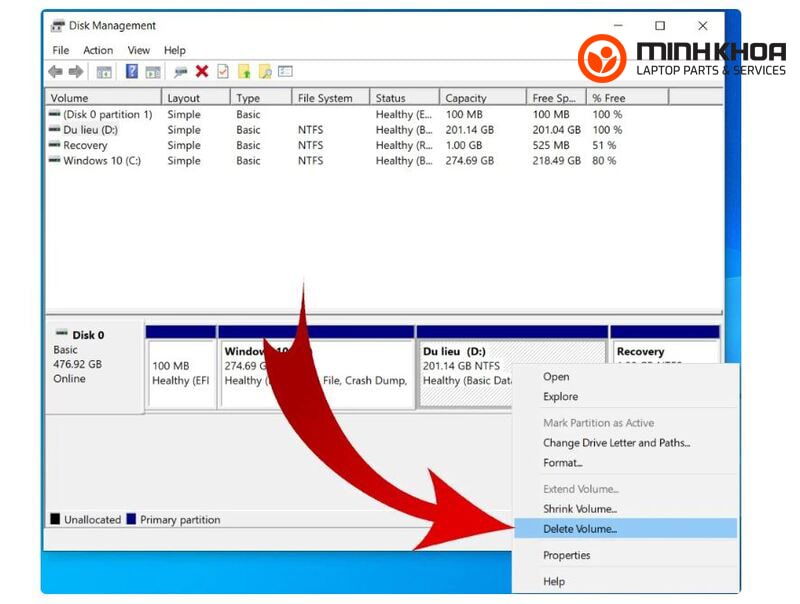
Bước 4: Để tiến hành gộp ổ D vào ổ C, bạn hãy nhấp chuột phải vào ổ đĩa D và chọn “Delete Volume…”
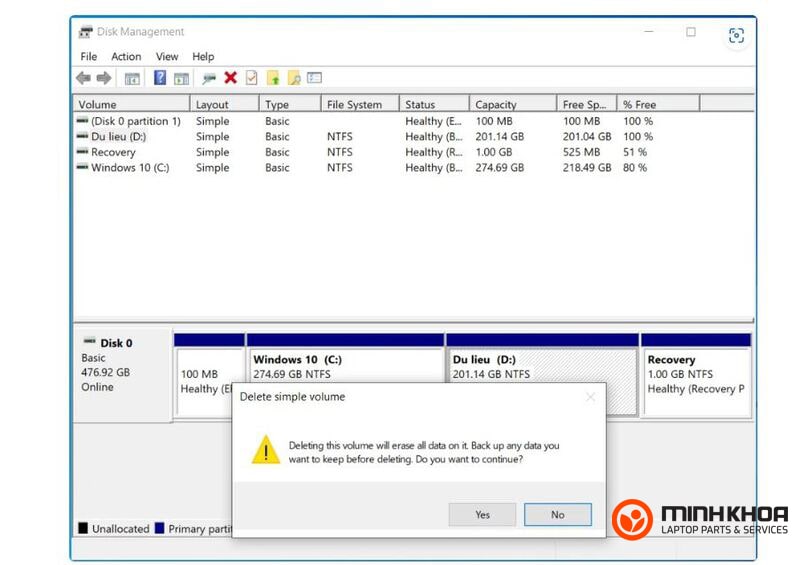
Bước 5: Bấm xác nhận để tiếp tục
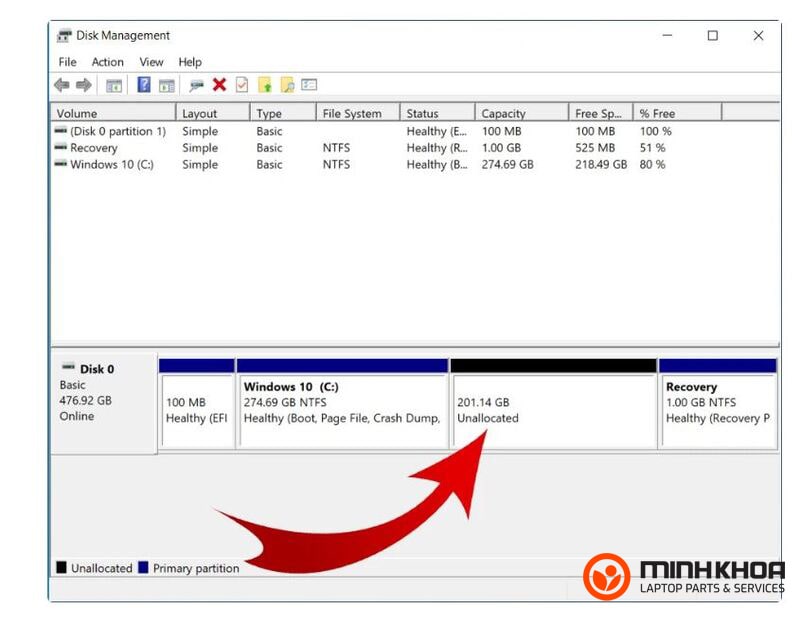
Bước 6: Bạn nhận biết được mình đúng nếu sau khi xóa, ổ đĩa sẽ biến thành màu đen, không còn tên và hiển thị “Unallocated”
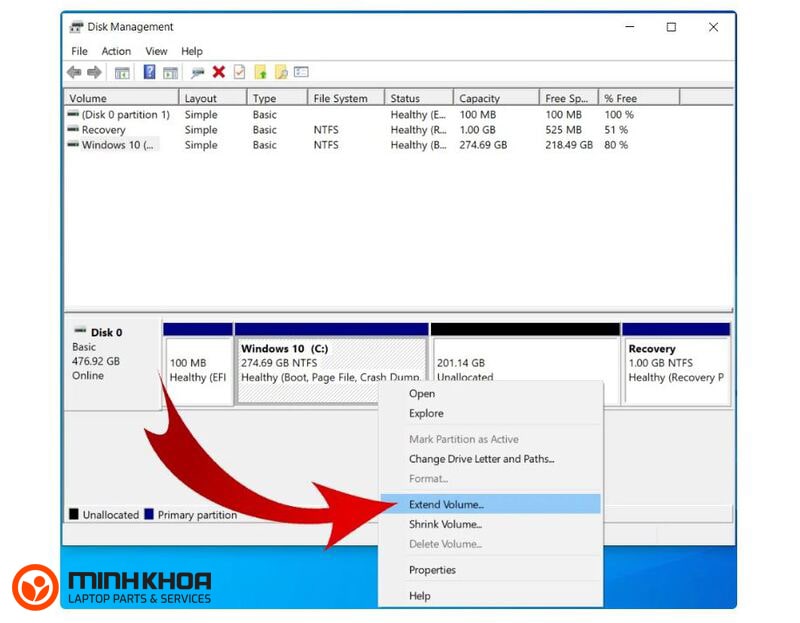
Bước 7: Sau đó chúng ta sẽ tiến hành gộp phân vùng vừa xóa vào ổ C bằng cách nhấp chuột phải vào phân vùng ổ đĩa C, chọn “Extend Volume”
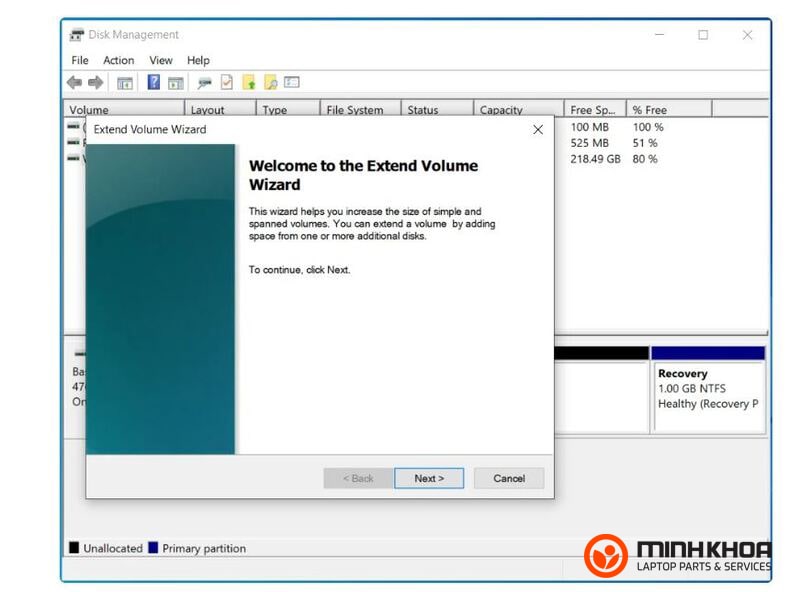
Bước 8: Tiếp theo bạn hãy nhấn đúp chuột và chọn “Next”
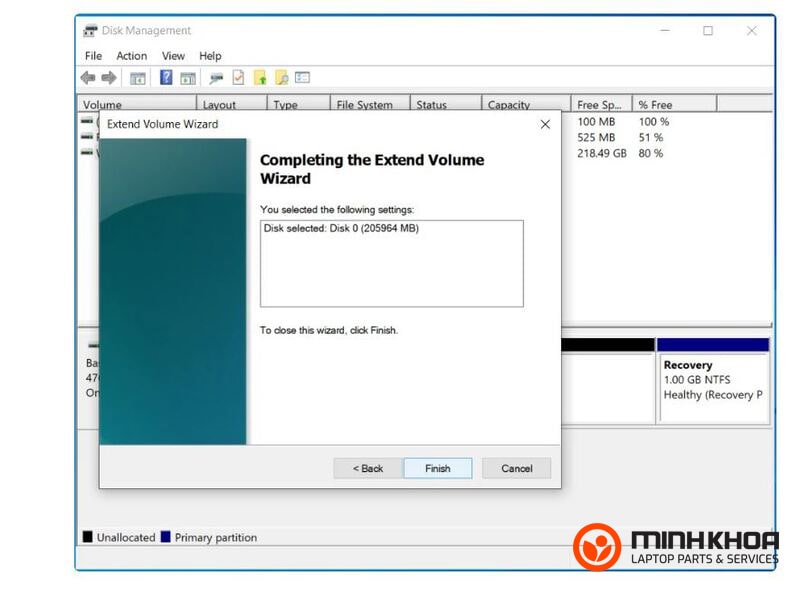
Bước 9: Bạn hãy nhấn chọn “Finish” để hoàn thành
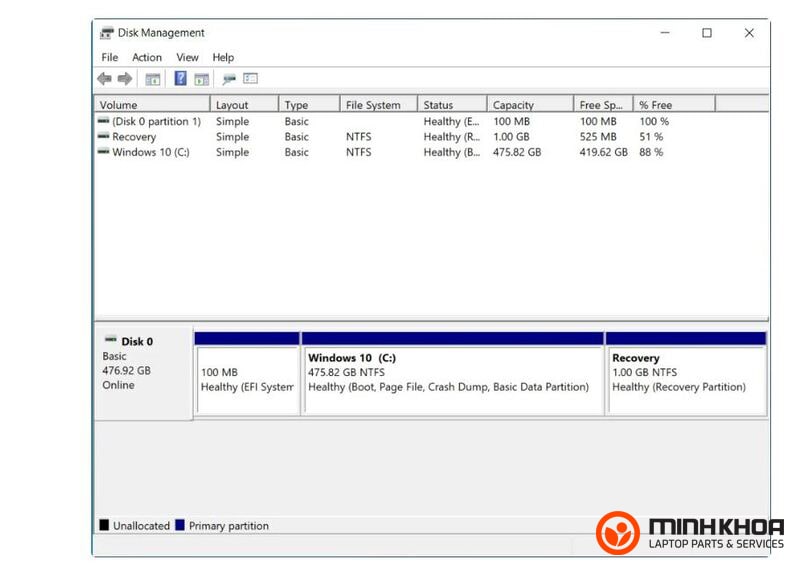
Bước 10: Như vậy là bạn đã tăng dung lượng ổ C từ ổ D thành công và có được kết quả như hình bên dưới.
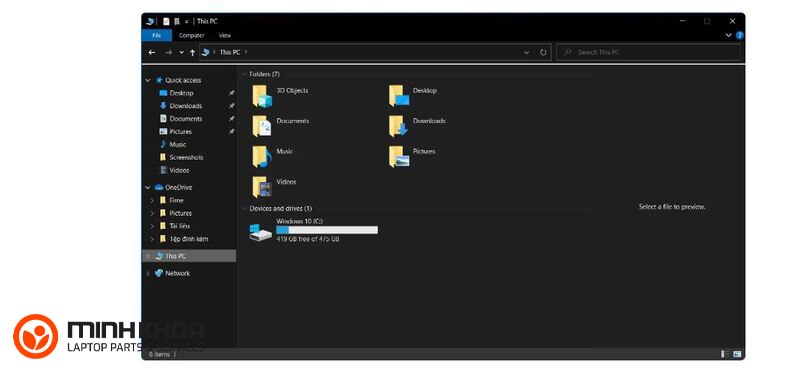
Tăng dung lượng ổ C từ ổ D bằng phần mềm miễn phí
Bước 1: Bước đầu bạn hãy click chuột phải D: lái xe và nhấn chọn “Thay đổi kích thước / Di chuyển âm lượng” rồi kéo biên giới bên trái đối với ngay trong cửa sổ bật lên hoặc nhập số tiền vào hộp “Unallocated space before”. Sau đó D bị thu hẹp và không gian Unallocated được tạo ở bên trái của nó.
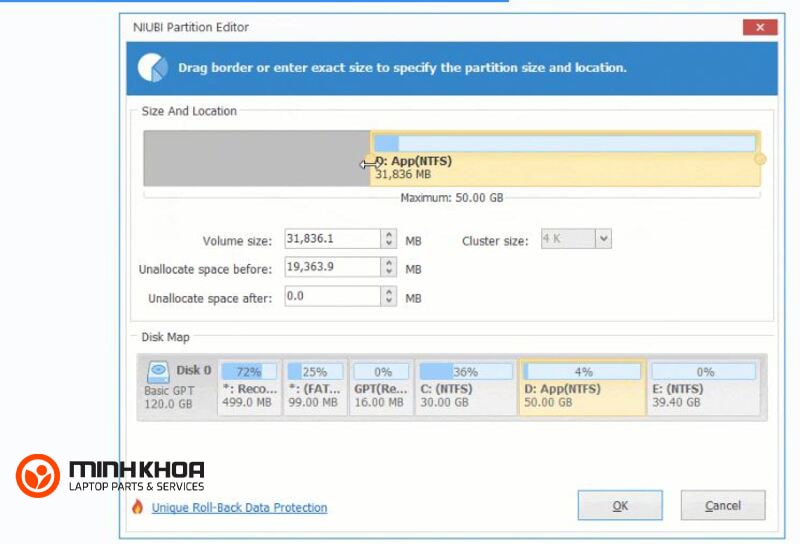
Bước 2: Tiếp theo bạn hãy click chuột phải C: drive và chọn lại “Resize/Move Volume” và kéo biên giới bên phải đối với ngay để kết hợp không gian Unallocated này
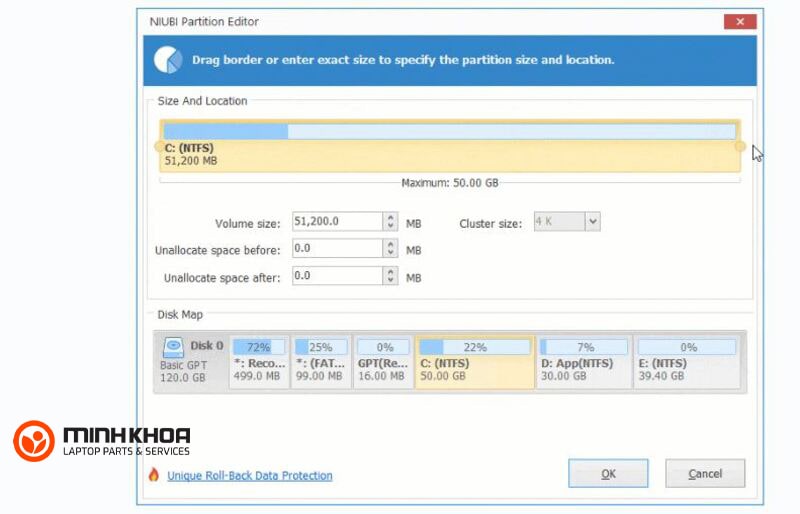
Bước 3: Nhấp chuột Apply ở trên cùng bên trái để thực thi, sau đó ổ C được tăng lên 50GB bằng cách lấy 20GB dung lượng trống từ ổ D. Như vậy là bạn đã hoàn thành xong cách này nhanh chóng.
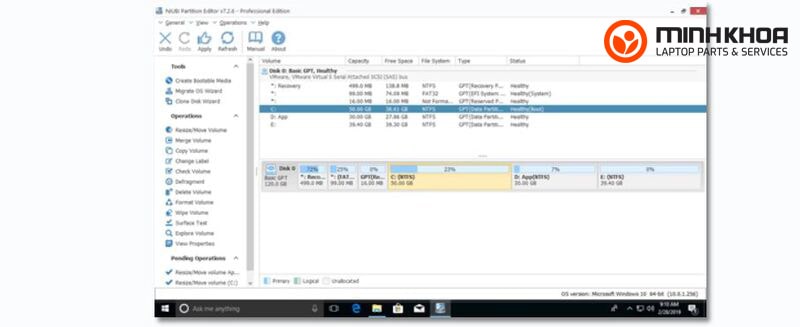
Trên đây chính là một số thông tin bạn cần biết về việc tăng dung lượng ổ C từ ổ D. Với những cách mà Laptop Minh Khoa đã cung cấp sẽ mang đến cho bạn nhiều điều hữu ích nhất. Nếu như cách tăng dung lượng ổ C từ ổ D khiến bạn gặp rắc rối thì bạn có thể liên hệ với cửa hàng Laptop Minh Khoa để chúng tôi hỗ trợ bạn tốt nhất nhé!
BÀI VIẾT LIÊN QUAN




