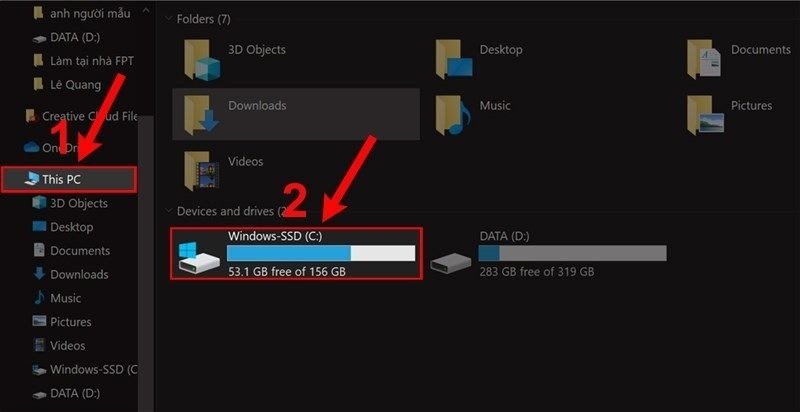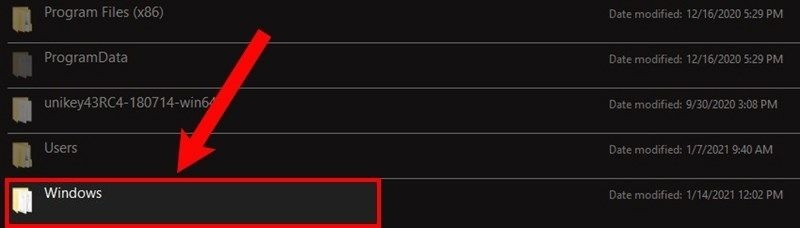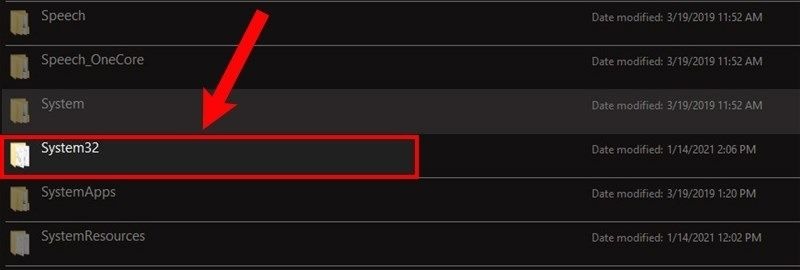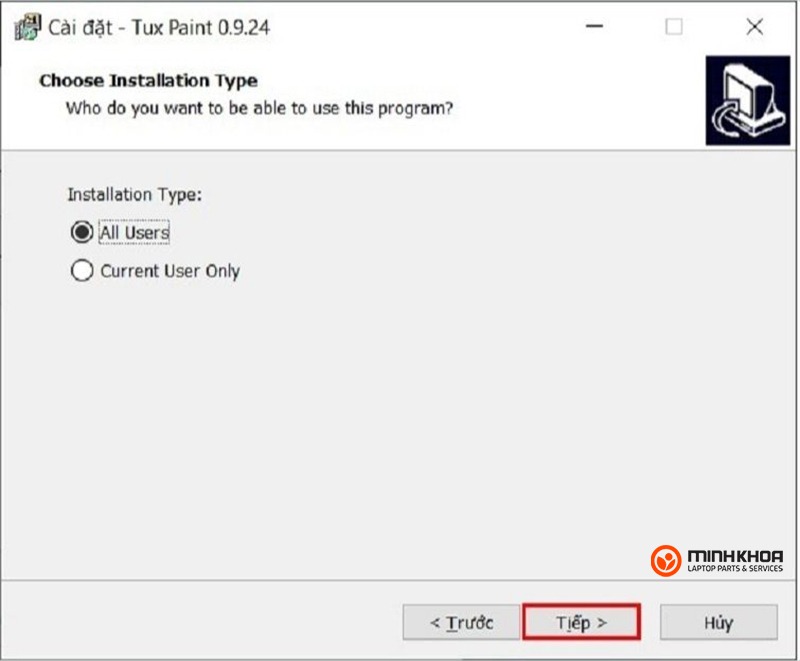Đối với những người mới tập vẽ và có nhu cầu chỉnh sửa ảnh cơ bản nhưng lại sở hữu chiếc máy yếu thì tải phần mềm paint vẽ lớp 3 là lựa chọn tối ưu. Vậy bạn đã biết phần mềm paint là gì chưa? Những công dụng và cách tải phần mềm paint vẽ lớp 3 được thực hiện như thế nào? Hãy cùng theo dõi bài viết sau đây của Laptop Minh Khoa để rõ hơn về vấn đề này bạn nhé!

Nội dung bài viết
Phần mềm paint vẽ 3 lớp là gì?
Phần mềm paint là một chương trình vẽ và chỉnh sửa ảnh cơ bản được tích hợp sẵn cho hầu hết các hệ điều hành. Việc tải phần mềm paint vẽ lớp 3 giúp người dùng có thể thao tác các hình ảnh cơ bản.
Đối với những người sinh ra vào thập niên 90 thì quá là quen thuộc với phần mềm vẽ này. Nó cho phép họ thực hiện các thao tác tác vụ phù hợp với nhu cầu sử dụng. Nó cũng trở thành một phần trong ký ức đẹp đẽ của họ.
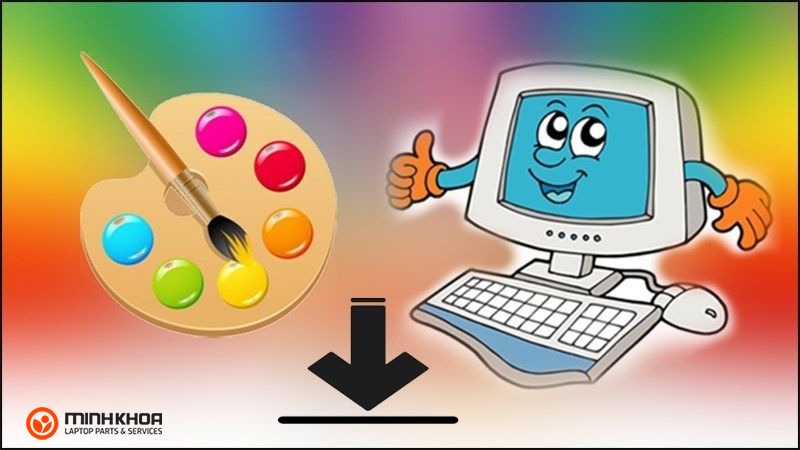
Mặc dù có quá nhiều phần mềm biên tập đồ họa khác hiện đại nhưng phần mềm học vẽ paint lớp 3 vẫn đóng một vai trò quan trọng trong thị trường. Bởi nó có giao diện đơn giản, ít chiếm dung lượng, thao tác dễ dàng,…
Sử dụng phần mềm này để thực hiện một số thao tác như chỉnh sửa ảnh, vẽ lên ảnh hoặc làm một bức tranh mới, viết chữ lên ảnh… Chính vì vậy nó thích hợp với những người mới bắt đầu học vẽ, chỉnh sửa ảnh.
“Phần mềm Paint được Microsoft trang bị lần đầu tiên trên phiên bản Windows 95, được xem là một trong những tính năng mới hấp dẫn nhất trên Windows, mang đến những chức năng vẽ tranh, xử lý ảnh hay tô màu thú vị với người dùng.
Sau nhiều phiên bản Windows khác nhau, Microsoft Paint cũng được nâng cấp, tích hợp thêm các tính năng mới, nhưng về cơ bản đây vẫn chỉ là một công cụ xử lý ảnh và vẽ tranh đơn giản.” – Thông tin được trích từ bài viết: “Khó tin những bức họa tuyệt đẹp này vẽ bằng phần mềm Microsoft Paint” đăng trên Báo Dân trí ngày 15/08/2022.
Những tính năng cơ bản của phần mềm học vẽ paint lớp 3
Đầu tiên, tạo hình ảnh là tính năng. Người dùng sẽ dùng bút Stylus, chuột hoặc bộ phím mũi tên để tạo ra những kiệt tác nghệ thuật. Khung nền cho phép người dùng tạo ra những tác phẩm mà không thể tìm thấy ở bất kỳ một phần mềm ở phân khúc mỏng, nhẹ như này.
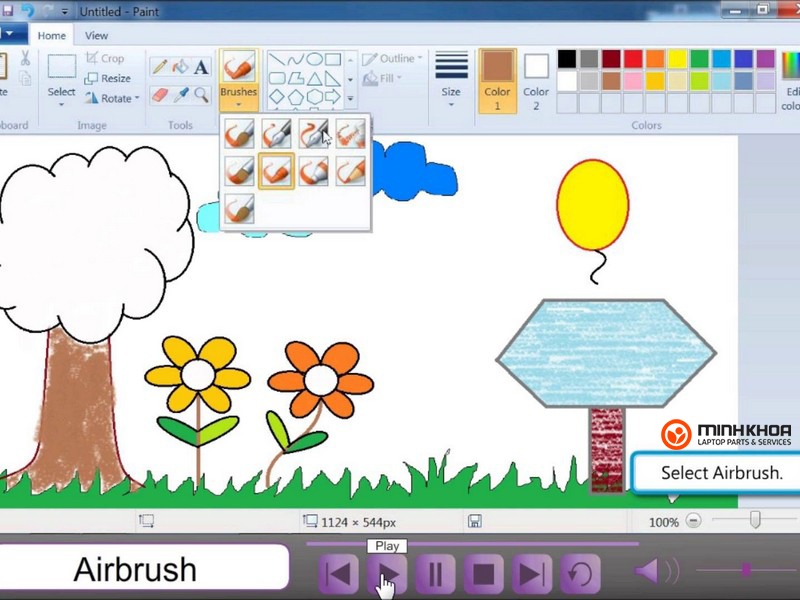
Người dùng có thể sáng tạo các hình ảnh, tranh vẽ mang phong cách của chính mình. Nó là độc nhất vì đây là tư duy, phong cách của họ.
Thứ hai, thực hiện thao tác kỹ thuật cho ảnh. Phần mềm paint cho phép người dùng bạn tạo ra những điều thú vị trên một tấm ảnh. Chỉ cần tải phần mềm học vẽ paint lớp 3 là bạn đã có thể tiến hành điều chỉnh nó một cách nhanh chóng.
Với những thao tác này không những giúp bạn sửa tấm ảnh có sẵn mà còn giúp thể hiện được tư duy nghệ thuật, hài hước cũng như thẩm mỹ.
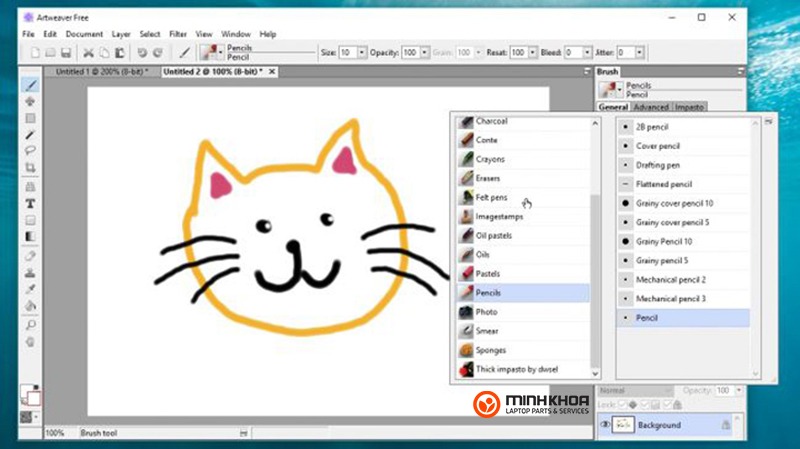
Thứ ba, giao diện thân thiện, dễ dùng. Có thể nói phần mềm này dành cho mọi lứa tuổi nếu “chân ướt chân ráo” bước vào thế giới vẽ, chỉnh sửa ảnh. Một giao diện đơn giản và các công cụ đơn giản đảm bảo cho tất cả các nghệ sĩ dù già hay trẻ để tạo ra một kiệt tác thực thụ.
Cách mở và tải phần mềm paint vẽ lớp 3 nhanh, gọn
Mở và tải phần mềm paint vẽ lớp 3 sẽ giúp cho quá trình xử lý hình ảnh trên máy tính của bạn trở nên dễ dàng hơn. Dưới đây là một số hướng dẫn dành cho bạn.
Cách mở phần mềm paint trên máy tính của bạn
Những cách mở phần mềm paint này chỉ áp dụng cho những máy tính đã được cài đặt sẵn thôi nhé. Nếu thực hiện những cách này mà không được thì hãy tiến hành tải nhé.
Tùy theo hệ điều hành mà bạn có thể chọn cách mở phần mềm tương ứng dưới đây.
Cách 1: Hãy mở phần mềm paint vẽ lớp 3 bằng cách tìm kiếm trên các thanh chỗ biểu tượng Window rồi nhập từ khóa “Paint” hoặc “Paint 3D” để mở và sử dụng nhé.
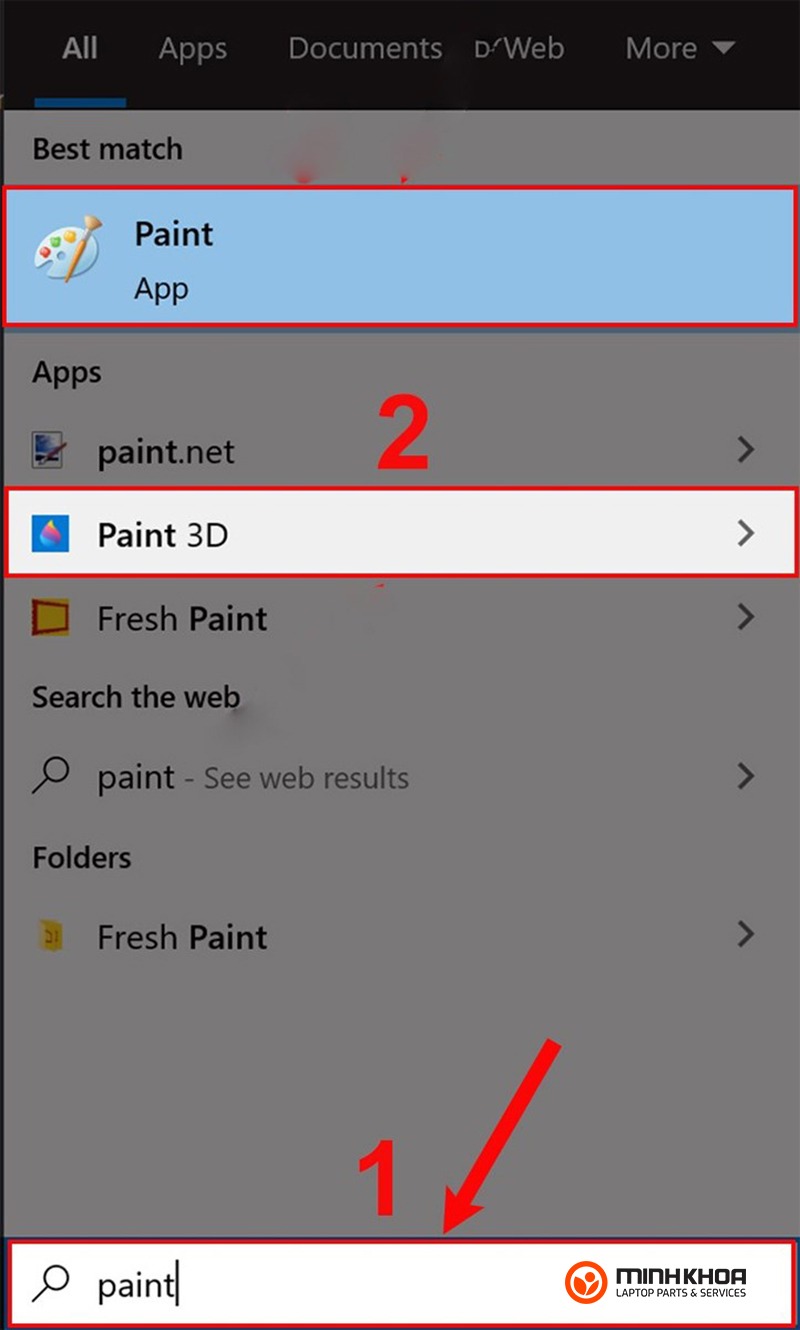
Cách 2: Bạn hãy mở màn hình chính rồi nhấn tổ hợp phím Window + R thực hiện lệnh Run rồi nhập tên phần mềm.
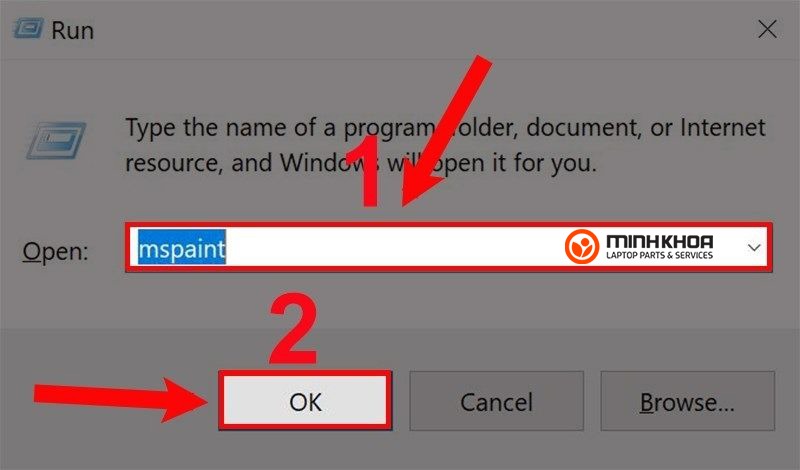
Cách 3: Mở phần mềm paint vẽ lớp 3 bằng bất kỳ một hình ảnh nào đó. Cách này dễ vô cùng, chỉ cần click chuột phải vào ảnh rồi chọn Edit hoặc Edit with Paint 3D.
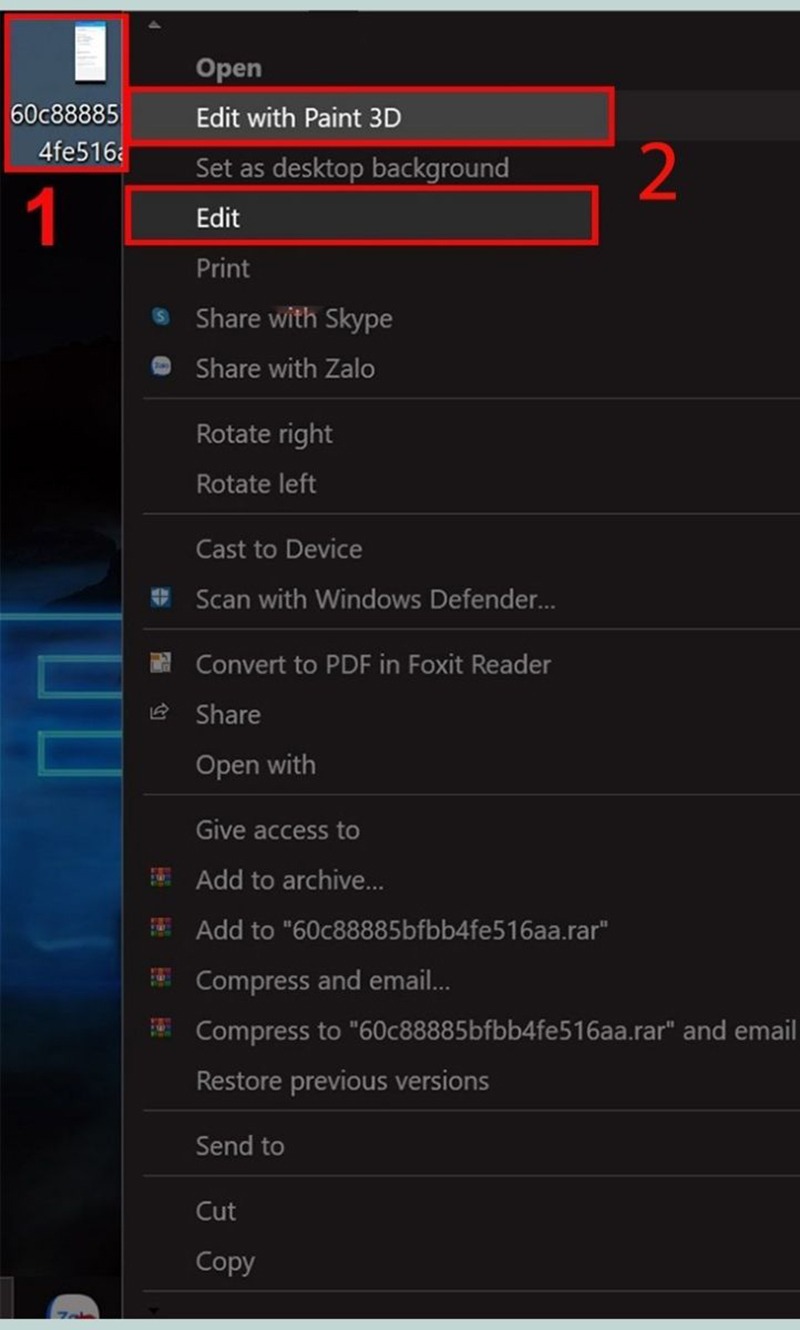
Cách 4: Truy cập vào các ổ đĩa chứa phần mềm Paint. Cách này bạn cần phải biết chính xác phần mềm này ở trong ổ đĩa nào. Thường thì nó nằm ở ổ C. Bạn thực hiện lần lượt các bước: Trước hết bạn hãy truy cập vào ổ C rồi chọn Window, sau đó nhấn chọn System32 rồi kích đúp chuột vào mspaint
Cách tải phần mềm vẽ paint lớp 3
Trong trường hợp máy tính của bạn chưa được tích hợp, cài đặt phần mềm này thì bạn cũng có thể tiến hành Cách tải phần mềm vẽ paint lớp 3 này về.
Phần mềm Tux paint lớp 3 là một lựa chọn hoàn hảo cho những người muốn chọn hình vẽ vì phần mềm này được thiết kế đơn giản cho đa hệ người dùng. Phần mềm cho thấy một bộ sưu tập khổng lồ với các trang màu và hình ảnh được chụp từ đời thực cùng những nhãn dán thú vị.

Đây là một nền tảng sáng tạo cho các bé, sinh viên hay người yêu thích vẽ tạo ra những bức tranh thú vị. Nó hỗ được hỗ trợ cho nhiều hệ điều hành khác nhau thay vì chỉ cho Linux như thuở sơ khai.
Hướng dẫn cụ thể:
Bước 1: Tìm tên và tải phần mềm vẽ paint lớp 3 về máy. Bạn cần tải bản phù hợp với hệ điều hành hiện tại. Chú ý rằng nên chuyển ngôn ngữ sang Vietnamese nhé!
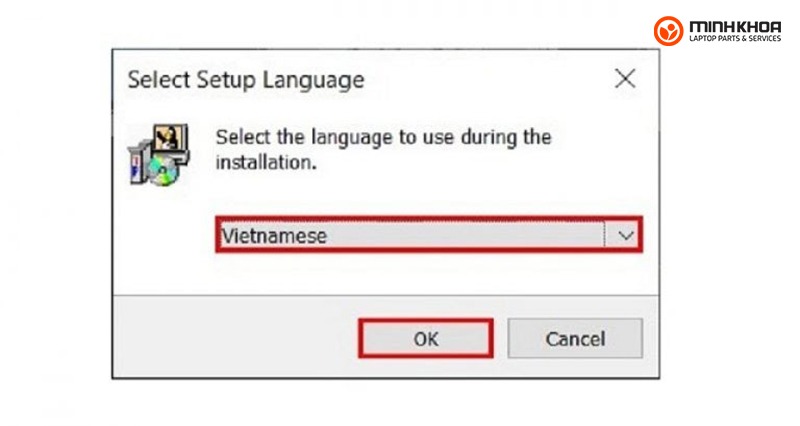
- Với trình duyệt Chrome khi tải xong sẽ xuất hiện biểu tượng của file Paint ở góc trái màn hình, chính là file bạn muốn download.
- Với trình duyệt Firefox thì tệp đã tải hiển thị ở góc phải.
Nếu không thấy thì có thể nhấn Ctr + J để tìm nó nhé. Tìm ra được thì hãy nhấn vào “Run” để bắt đầu chạy.
Bước 2: Tiến hành cài đặt bằng cách chấp nhận tất cả những thỏa thuận. Sau đó chọn kiểu cài đặt rồi chọn tiếp.
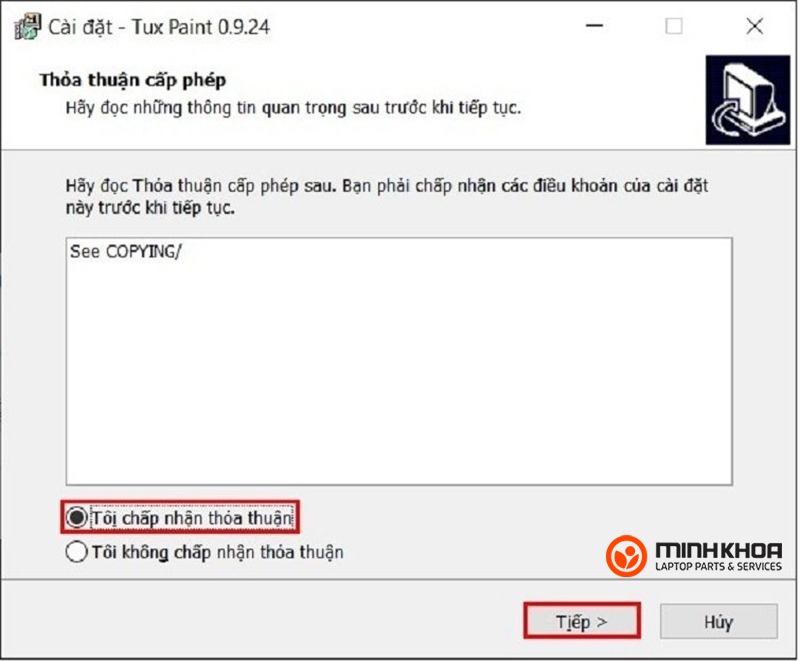
Bước 3: Bạn nên chọn thư mục cài đặt phần mềm Tux Paint mặc định ở ổ C. Nên bạn muốn lưu ở một ổ khác thì hãy chọn thay đổi cho thích hợp nhé.
Bước 4: Khi bảng hiển thị, bạn cứ nhấn tiếp cho đến khi đến phần hiển thị cài đặt là đã thành công rồi đấy.
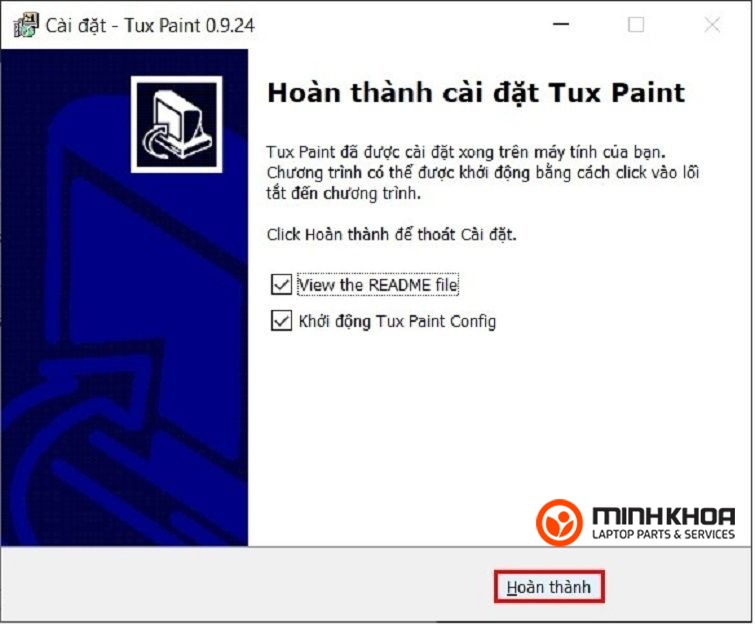
Và bây giờ hãy mở phần mềm Tux Paint 3 lớp để sử dụng, và dưới đây là giao diện chính của nó.
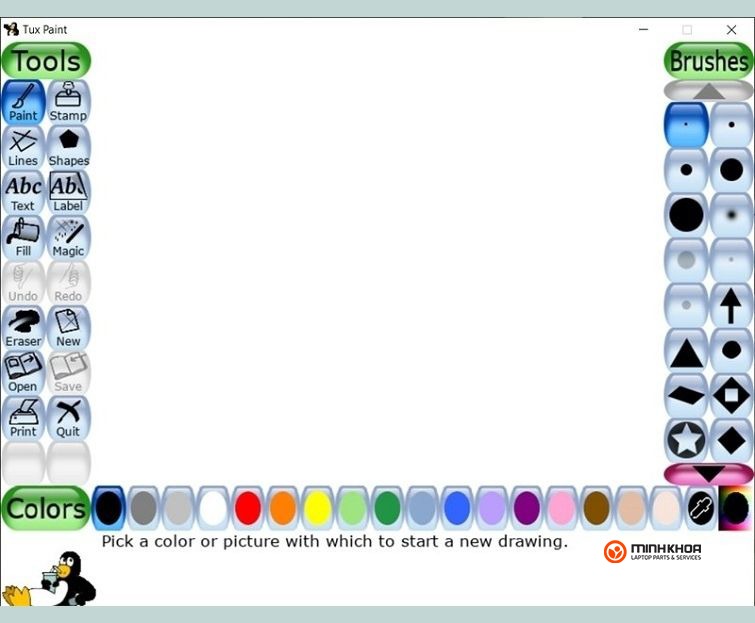
Trong bài viết này Laptop Minh Khoa đã chia sẻ cho bạn làm thế nào để tải phần mềm paint vẽ lớp 3 về máy tính. Hy vọng với những thông tin trên, bạn đã có thể cài đặt và sử dụng công cụ vẽ paint này cho các tác phẩm của mình nhé! Nếu bạn gặp phải những trục trặc gì trong quá trình sử dụng phần mềm này thì đừng ngần ngại liên hệ ngay với Laptop Minh Khoa để được hỗ trợ bạn nhé!
Bài viết liên quan