BIOS đóng vai trò cốt lõi trong việc khởi động và vận hành hệ thống trên mọi dòng laptop, trong đó Dell là một thương hiệu phổ biến với nhiều người dùng. Khi BIOS gặp sự cố, máy tính có thể không thể khởi động, báo lỗi hệ thống hoặc mất khả năng truy cập phần cứng, ảnh hưởng trực tiếp đến công việc và trải nghiệm của người dùng.
May mắn thay, lỗi BIOS hoàn toàn có thể khắc phục nếu được xử lý đúng cách. Tùy vào từng dòng máy và tình trạng bo mạch chủ, bạn có thể tận dụng BIOS dự phòng, thực hiện flash lại firmware hoặc thậm chí thay chip BIOS khi cần thiết. Trong bài viết này, Laptop Minh Khoa sẽ cùng bạn tìm hiểu nguyên nhân, dấu hiệu nhận biết cũng như các bước kỹ thuật cụ thể để sửa lỗi BIOS laptop Dell một cách hiệu quả và an toàn.

Nội dung bài viết
Nhận biết các dấu hiệu BIOS bị lỗi trên laptop Dell
Khi BIOS trên máy tính Dell gặp sự cố, hệ thống có thể phát sinh hàng loạt vấn đề nghiêm trọng ảnh hưởng trực tiếp đến hiệu suất và khả năng vận hành. Việc nhận diện sớm các dấu hiệu lỗi BIOS sẽ giúp bạn chủ động trong quá trình chẩn đoán và khắc phục.
Máy không thể khởi động hoặc truy cập hệ điều hành
Triệu chứng phổ biến nhất của lỗi BIOS là máy không thể khởi động, màn hình hiển thị đen hoàn toàn hoặc hệ thống bị kẹt trong quá trình POST (Power-On Self-Test). Bạn cũng có thể thấy máy liên tục khởi động lại mà không vào được hệ điều hành.
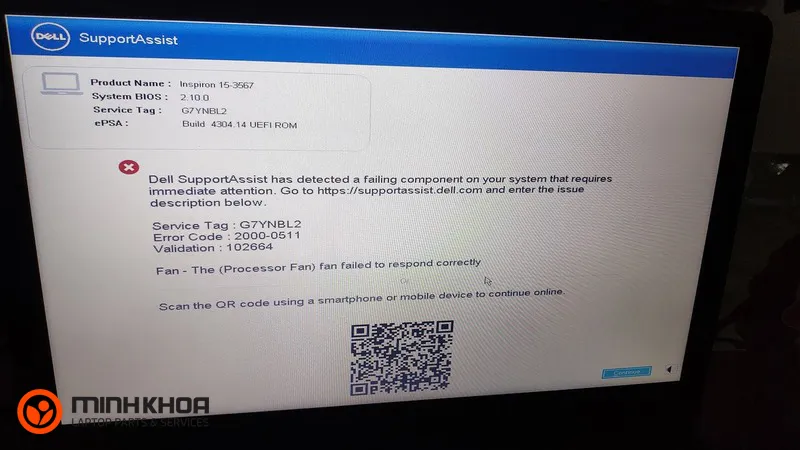
Thường xuyên treo máy hoặc tự khởi động lại
Một BIOS bị lỗi có thể khiến hệ thống hoạt động không ổn định. Máy tính có thể bị treo ngẫu nhiên, sập nguồn hoặc tự khởi động lại trong quá trình sử dụng, ngay cả khi không tải nặng.
Xuất hiện thông báo lỗi BIOS khi khởi động
Trong nhiều trường hợp, bạn sẽ thấy các thông báo lỗi liên quan đến BIOS xuất hiện ngay khi bật máy. Một số cảnh báo phổ biến bao gồm:
- “BIOS corruption has been detected and recovery is initiated.”
- “Boot Guard verified failed.”
- “No bootable device found” hoặc “Operating system not found.”
- “CMOS checksum error.”
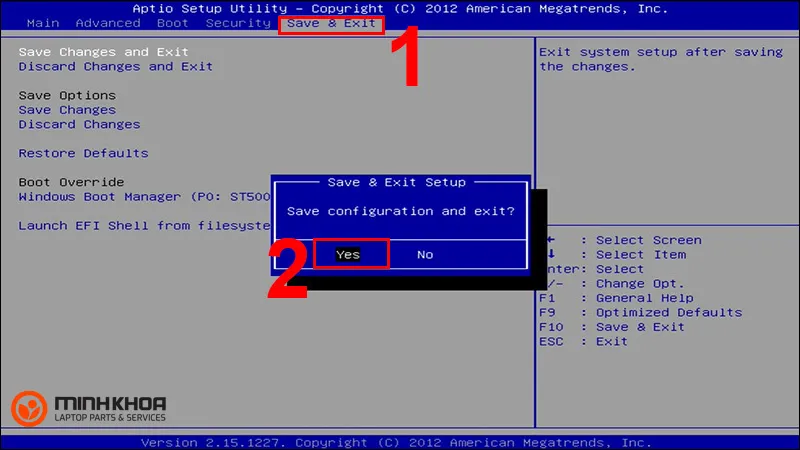
Những thông báo này là chỉ điểm rõ ràng cho thấy firmware BIOS đang gặp vấn đề.
Không nhận thiết bị phần cứng
Khi BIOS bị lỗi, một số phần cứng có thể không được nhận diện đúng cách, bao gồm:
- Cổng USB không hoạt động.
- Không kết nối được mạng (qua LAN hoặc Wifi).
- Ổ cứng/SSD không hiển thị trong BIOS.
- Toàn bộ bo mạch chủ hoạt động chập chờn.
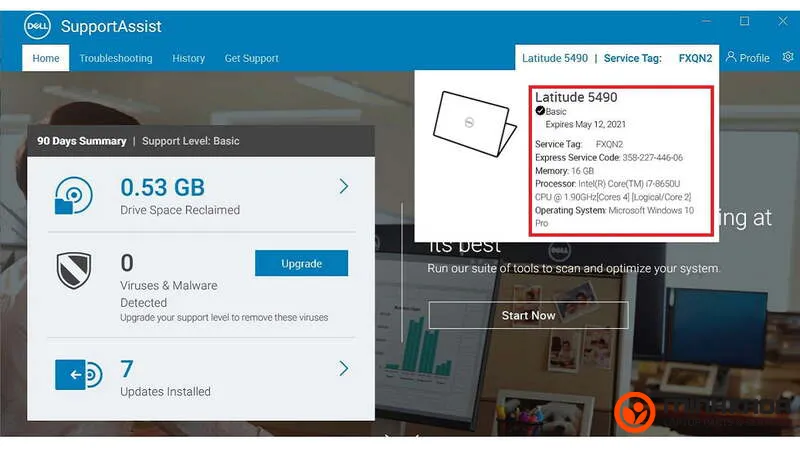
Nguyên nhân khiến lỗi BIOS xảy ra trên laptop Dell
Trước khi tiến hành các bước khắc phục, điều quan trọng là cần xác định chính xác nguyên nhân gốc rễ dẫn đến sự cố BIOS. Với laptop Dell, lỗi BIOS thường phát sinh từ một số tình huống phổ biến sau:
- Cài đặt lại Windows không đúng cách trên máy có bản quyền OEM.
- Thiết lập BIOS chưa chính xác.
- Ổ cứng laptop Dell bị ẩn hoặc không được nhận diện.
- Kẹt phím truy cập nhanh vào BIOS.
Việc xác định đúng nguyên nhân là bước đầu tiên và quan trọng nhất giúp rút ngắn thời gian xử lý và tránh thao tác sai. Trong phần tiếp theo, chúng tôi sẽ hướng dẫn bạn các phương pháp khắc phục lỗi BIOS trên laptop Dell tương ứng với từng nguyên nhân kể trên.
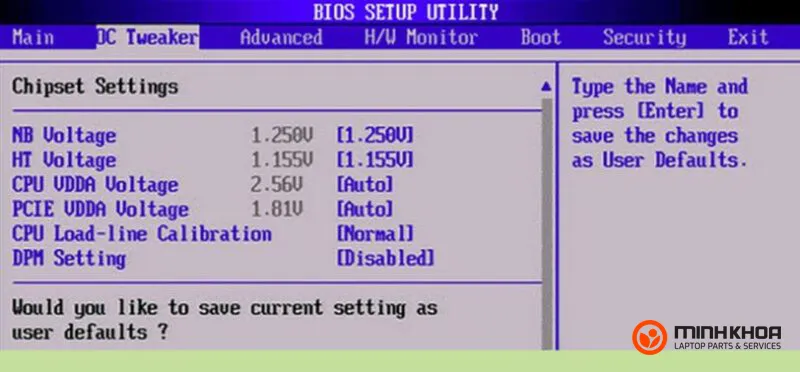
Hướng dẫn sửa lỗi BIOS laptop Dell
Để quá trình sử dụng laptop Dell của bạn diễn ra suôn sẻ cũng như khắc phục tốt nhất lỗi BIOS laptop Dell, người dùng không thể bỏ qua một số hướng dẫn sau:
Kiểm tra tình trạng bảo hành trước khi sửa lỗi BIOS
Trước khi tiến hành bất kỳ thao tác sửa chữa nào, hãy xác minh xem máy tính của bạn còn trong thời hạn bảo hành hay không. Việc tự ý mở máy hoặc can thiệp phần cứng có thể làm mất hiệu lực bảo hành, đặc biệt đối với những dòng máy còn niêm phong từ nhà sản xuất.
- Nếu máy tính của bạn vẫn đang được bảo hành chính hãng, bạn nên liên hệ với trung tâm bảo hành hoặc nơi bán để được hỗ trợ sửa chữa đúng quy trình, an toàn và không tốn phí.
- Trong trường hợp bạn đang sử dụng máy tính lắp ráp, hãy kiểm tra riêng thời hạn bảo hành của bo mạch chủ – linh kiện quan trọng chịu trách nhiệm điều khiển BIOS.
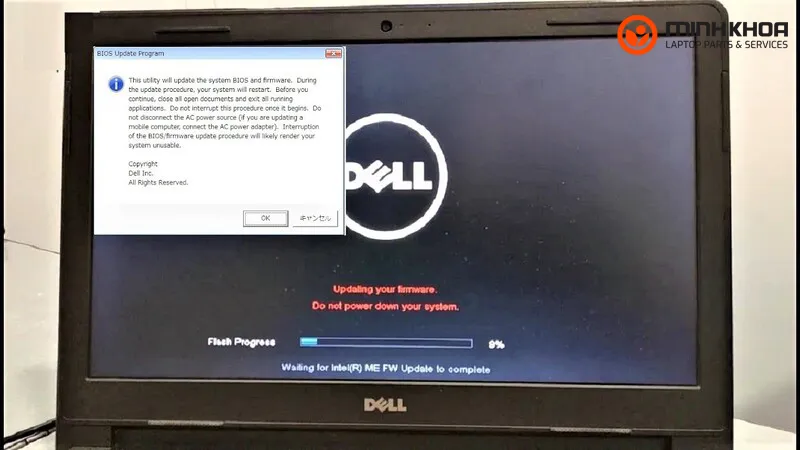
Khởi động lại BIOS bằng cách giữ nút nguồn
Bước 1: Tắt hoàn toàn máy tính.
Bước 2: Nhấn và giữ nút nguồn, giữ nguyên cho đến khi máy bật lên rồi tự tắt lại.
Bước 3: Khi máy đã tắt, bật lại như bình thường. Nếu thành công, hệ thống sẽ khởi động từ BIOS dự phòng.

Sử dụng công cụ khôi phục BIOS tự động
Rất may, Dell đã tích hợp sẵn công cụ khôi phục BIOS tự động giúp người dùng dễ dàng phục hồi lại firmware BIOS bị lỗi hoặc bị hỏng mà không cần đến thiết bị chuyên dụng. Dưới đây là quy trình chi tiết để sử dụng công cụ này một cách an toàn:
Các bước thực hiện:
Bước 1: Đảm bảo máy tính xách tay đã được sạc ít nhất 10% pin để tránh gián đoạn trong quá trình khôi phục.
Bước 2: Tắt hoàn toàn máy tính xách tay.

Bước 3: Ngắt kết nối bộ sạc/bộ đổi nguồn ra khỏi máy.
Bước 4: Trên bàn phím, nhấn và giữ tổ hợp phím CTRL + ESC.
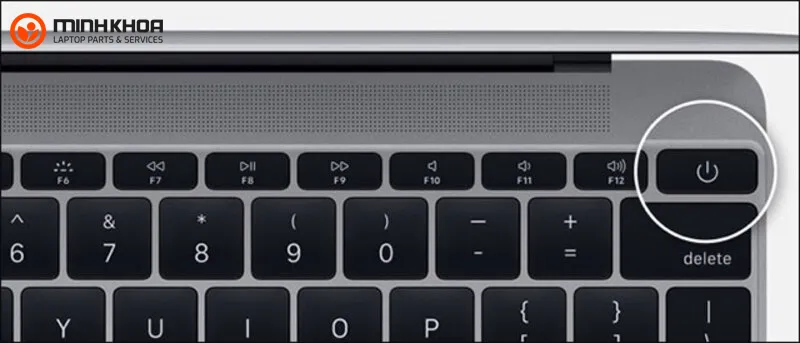
Bước 5: Kết nối lại bộ đổi nguồn trong khi vẫn giữ tổ hợp phím.
Bước 6: Khi màn hình Recovery BIOS (Khôi phục BIOS) xuất hiện, bạn có thể nhấn tổ hợp phím CTRL + ESC.
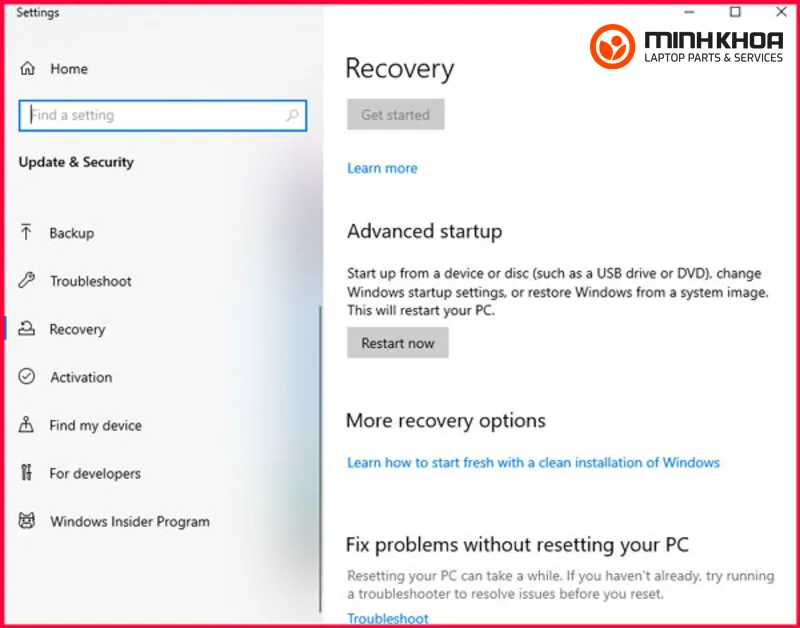
Tùy chọn trên màn hình khôi phục:
- Reset NVRAM: Nếu màn hình hiển thị tùy chọn này, hãy chọn nó và nhấn Enter. Điều này sẽ đưa các thiết lập BIOS về trạng thái mặc định.
- Chọn “Disabled” (Tắt) khi được hỏi về việc lưu lại các cài đặt BIOS hiện tại, rồi nhấn Enter để xác nhận.
- Chọn “Recover BIOS” (Khôi phục BIOS) và nhấn Enter để bắt đầu quá trình.
Lưu ý: Trong quá trình khôi phục, máy có thể tự động khởi động lại nhiều lần, đây là hành vi bình thường.
Tham khảo bài viết: Tổng hợp 5 cách kiểm tra cấu hình laptop Dell
Xóa CMOS để khôi phục cài đặt BIOS mặc định (Reset BIOS hoàn toàn)
Khi BIOS trên máy tính Dell bị lỗi hoặc hỏng, thao tác xóa CMOS là một phương pháp khắc phục hiệu quả giúp đưa toàn bộ cài đặt BIOS về trạng thái mặc định ban đầu. Thao tác này có thể loại bỏ các xung đột cấu hình, lỗi khởi động hoặc sự cố BIOS sau cập nhật.

Các bước thực hiện như sau:
Bước 1: Tắt hoàn toàn máy tính Dell và rút dây nguồn ra khỏi ổ cắm.
Nếu sử dụng laptop, hãy tháo pin nếu có thể.
Bước 2: Mở vỏ máy (đối với máy tính để bàn) hoặc nắp đáy (đối với laptop) và xác định vị trí pin CMOS trên bo mạch chủ.
Pin CMOS thường có dạng hình tròn như đồng xu (thường là loại CR2032).
Bước 3: Tháo pin CMOS ra khỏi khe cắm một cách cẩn thận.
Sử dụng dụng cụ cách điện hoặc găng tay chống tĩnh điện nếu có.

Bước 4: Đợi tối thiểu 10 phút để đảm bảo toàn bộ điện tích trong CMOS được xả hết.
Bước 5: Gắn lại pin CMOS vào đúng vị trí ban đầu.
Bước 6: Đóng lại vỏ máy và kết nối lại tất cả dây cáp cũng như nguồn điện.
Bước 7: Bật máy tính Dell và truy cập vào BIOS bằng cách nhấn phím F2 hoặc Del trong lúc máy khởi động.
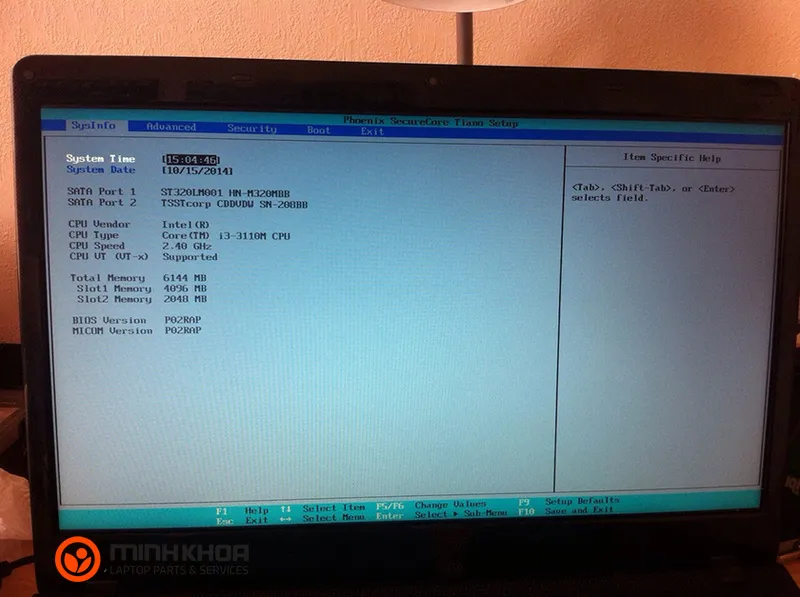
Bước 8: Trong giao diện BIOS, điều hướng đến tùy chọn “Load Optimized Defaults”, “Load Setup Defaults” hoặc tương tự → chọn và xác nhận để khôi phục các thiết lập gốc.
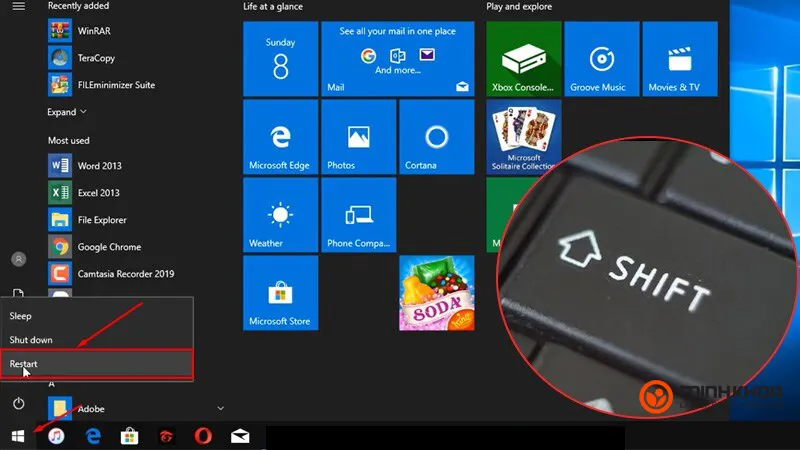
Bước 9: Lưu lại thay đổi và thoát BIOS (Save & Exit) để máy khởi động lại như bình thường.
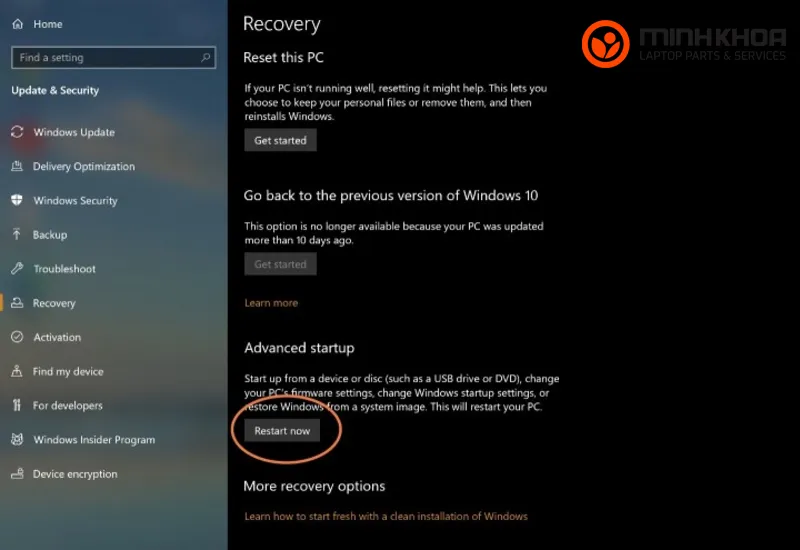
Câu hỏi thường gặp về lỗi BIOS trên máy tính Dell
Hỏi: Làm cách nào để xác định BIOS Dell có bị hỏng hay không?
Trả lời: Một trong những dấu hiệu phổ biến nhất của BIOS bị lỗi là máy tính không thể khởi động, bị treo ở màn hình đen hoặc liên tục khởi động lại mà không vào được hệ điều hành. Ngoài ra, bạn có thể gặp các tình trạng sau:
- Xuất hiện thông báo lỗi liên quan đến BIOS trong quá trình POST (Power-On Self-Test).
- Cài đặt trong BIOS bị thiếu hoặc không thể truy cập.
- Máy tính có hành vi bất thường, ví dụ như không nhận phần cứng, thiết bị ngoại vi hoặc không lưu cài đặt BIOS sau khi khởi động lại.
Nếu bạn gặp một hoặc nhiều triệu chứng trên, rất có thể BIOS đã bị hỏng và cần được khắc phục.
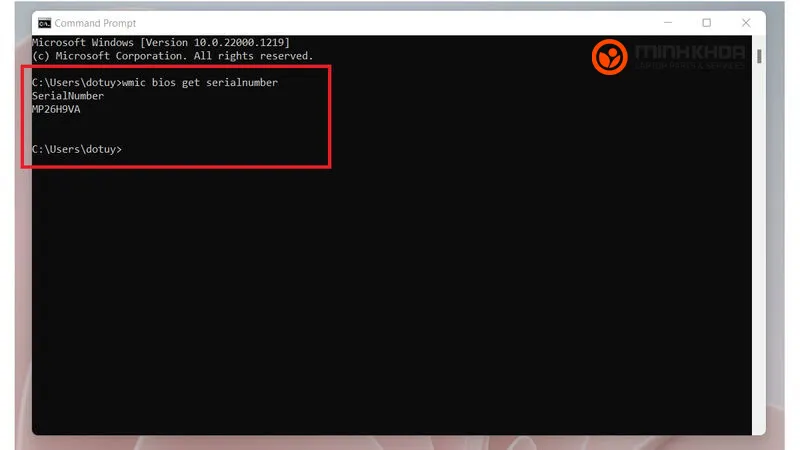
Hỏi: Tôi có thể tự sửa BIOS Dell bị hỏng không?
Trả lời: Có thể, nhưng điều này phụ thuộc vào mức độ sự cố và khả năng kỹ thuật của bạn. Việc sửa BIOS yêu cầu kiến thức phần cứng cơ bản, thao tác chính xác và cẩn thận. Nếu bạn không quen với các bước can thiệp sâu vào phần cứng hoặc phần mềm hệ thống, tốt nhất nên tìm đến kỹ thuật viên chuyên nghiệp hoặc liên hệ bộ phận hỗ trợ kỹ thuật của Dell để được hướng dẫn cụ thể, tránh làm tình trạng trở nên nghiêm trọng hơn.
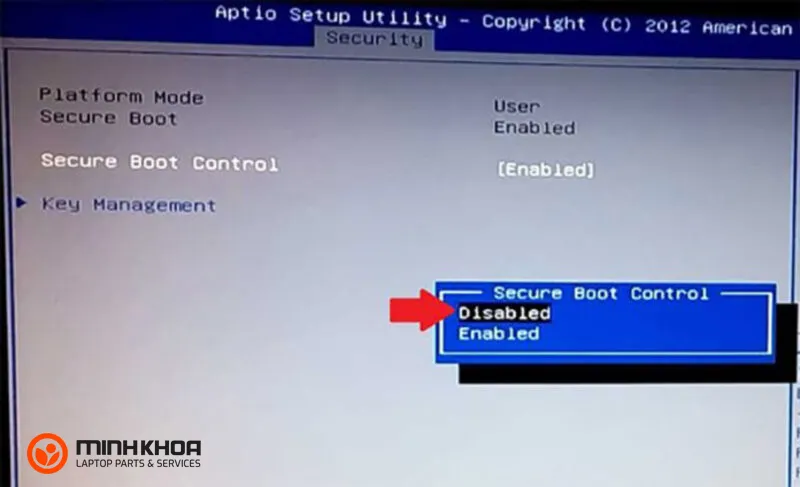
Sửa lỗi BIOS laptop Dell có thể phức tạp, nhưng hoàn toàn khả thi nếu thực hiện đúng cách. Từ các bước đơn giản như tháo thiết bị ngoại vi, xả điện, đến các phương pháp nâng cao như khôi phục BIOS tự động hoặc cập nhật BIOS bằng USB – người dùng có nhiều lựa chọn để xử lý sự cố.
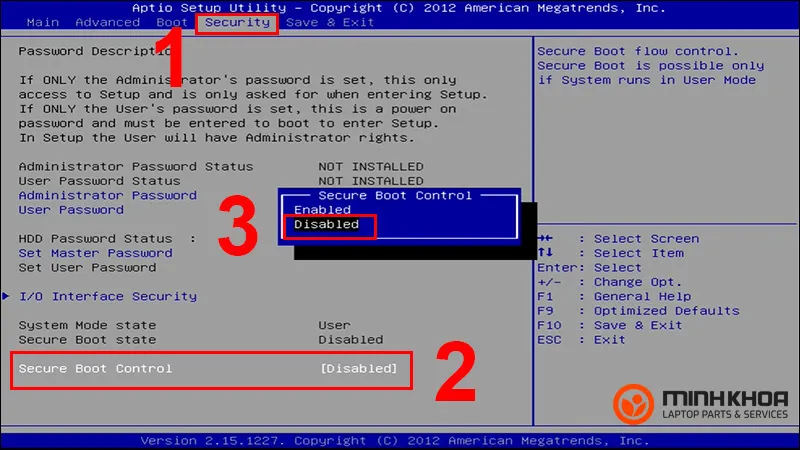
Điều quan trọng là làm cẩn thận, theo đúng hướng dẫn để tránh phát sinh lỗi nghiêm trọng hơn. Với một chút kiên nhẫn và kiến thức cơ bản, bạn hoàn toàn có thể khôi phục BIOS và đưa máy tính Dell hoạt động ổn định trở lại. Nếu bạn gặp khó khăn trong quá trình xử lý, đừng ngần ngại liên hệ Laptop Minh Khoa – đội ngũ kỹ thuật viên chuyên nghiệp của chúng tôi luôn sẵn sàng hỗ trợ bạn nhanh chóng và chính xác.
Bài viết liên quan






