Set Ram ảo là một trong những cách đem lại nhiều hữu ích trong việc giúp máy tính chạy nhanh và mượt mà hơn. Set Ram ảo thường sẽ được thực hiện trên win 7 và win 10 nhưng ít ai có thể hiểu hết được quá trình này. Nếu laptop của bạn có cấu hình yếu nhưng bạn chưa có điều kiện nâng cấp thì set Ram ảo sẽ là giải pháp hiệu quả giúp laptop của bạn dễ dàng tăng tốc độ xử lý. Vậy cách set Ram ảo win 7, win 10 được thực hiện như thế nào? Hãy cùng xem bài viết sau đây để rõ hơn bạn nhé!

Nội dung bài viết
Ram ảo là gì?
Khi sử dụng laptop, có lẽ bạn đã không còn quá xa lạ với linh kiện laptop tên Ram. Nhưng đã bao giờ bạn nghe nhắc đến Ram ảo cũng như ý nghĩa của nó là gì hay chưa. RAM ảo hay còn được gọi là Virtual Memory. Đây là phần dung lượng ổ cứng được dùng mô phỏng lại bộ nhớ Ram vật lý. Windows sẽ tự động lấy một phần dung lượng ổ cứng SSD hoặc HDD để bù đắp tạm thời khi máy tính sử dụng hết dung lượng Ram vật lý có sẵn.
Tham khảo bài viết Ram 4GB giá bao nhiêu? Đáp ứng được những gì?
Bạn không tránh khỏi các trường hợp cần tự set Ram ảo cho phù hợp với nhu cầu sử dụng mặc dù thiết lập mặc định của Windows hoạt động khá tốt. Dung lượng Ram ảo sẽ bằng dung lượng ổ cứng mất đi nên bạn có thể set Ram ảo bao nhiêu tùy thích.
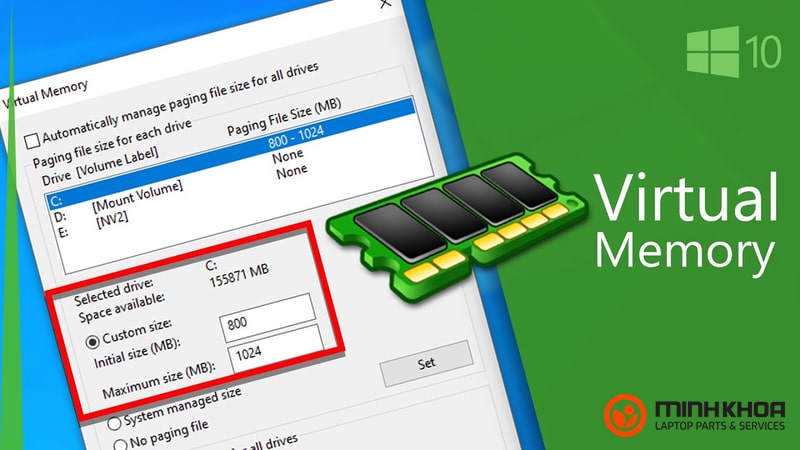
Khi nào bạn cần set Ram ảo?
Rất nhiều người thắc mắc liệu rằng chúng ta có thể set Ram ảo khi nào. Bạn có thể set Ram ảo nếu máy tính của mình không đáp ứng được khi phải thường xuyên sử dụng laptop cho những phần mềm nặng như phần mềm đồ họa, hay dùng laptop để chơi các game đòi hỏi cấu hình cao. Đây chỉ được xem là giải pháp “chống cháy” tạm thời, đương nhiên Ram ảo và Ram vật lý sẽ có hiệu năng không giống nhau.

Máy tính sẽ tính toán và lấy bộ nhớ tạm của ứng dụng đang mở khi dung lượng Ram vật lý của bạn hết. Thế nhưng bạn không được sử dụng trong thời gian dài nhất để đặt vào Ram ảo, phục vụ bộ nhớ cho phần mềm bạn cần dùng. Ram ảo sẽ trả lại bộ nhớ tạm vào Ram vật lý khi bạn sử dụng lại ứng dụng đó.
Sau đó, lại tính toán và đưa bộ nhớ tạm của ứng dụng đang chạy nền nhưng bạn không sử dụng lâu nhất từ Ram vật lý vào Ram ảo. Quá trình này cứ lặp lại liên tục cho đến khi bạn tắt bớt ứng dụng, Ram vật lý đủ bộ nhớ để đáp ứng các tác vụ của bạn.
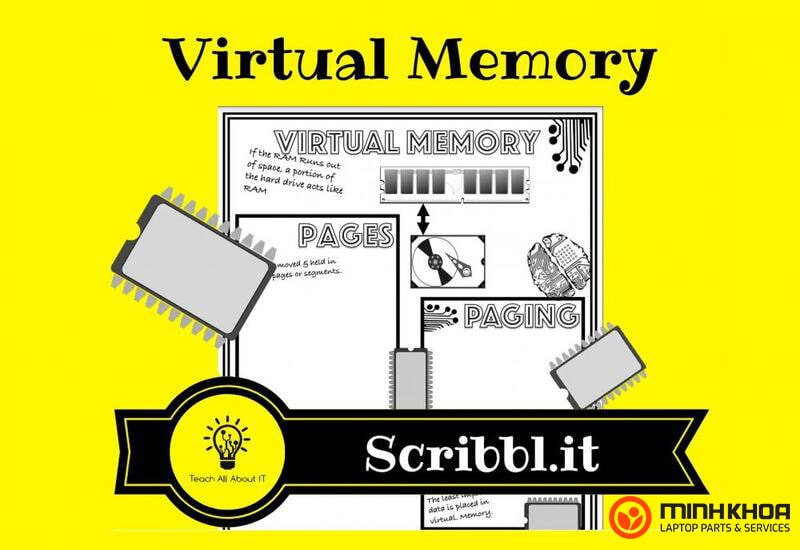
Set Ram ảo có hại cho máy tính hay không?
Mặc dù set Ram ảo đem đến nhiều lợi ích cho người dùng nhưng cũng đặt ra rất nhiều nghi vấn liệu quá trình set Ram ảo có gây tổn hại gì đến máy tính hay không. Có thể nói, set Ram ảo không ảnh hưởng đến máy tính, không có gì đáng lo ngại nếu như bạn coi nó là giải pháp tạm thời. Tuy nhiên nếu điều này diễn ra thường xuyên và quá nhiều sẽ gây hư tổn cho các linh kiện khác của máy tính như ổ cứng sẽ bị giảm dung lượng và tuổi thọ. Vì vậy, cách tốt nhất là bạn nên nâng cấp Ram thay vì set Ram ảo.

Hướng dẫn cách set Ram ảo win 7, win 8, win 10
Trước khi tiến hành set Ram ảo bạn cần kiểm tra cấu hình bằng cách sau:
Bạn hãy nhấn chuột phải vào This PC rồi chọn Properties. Tại mục Installed Ram bạn sẽ thấy dung lượng Ram vật lý đang có sẵn để biết.
Bạn có thể thực hiện set Ram ảo trên cả win 7 và win 10.

Set Ram ảo trên win 7/8
Bước 1: Nhấp chuột phải vào biểu tượng My Computer (This PC) và chọn Properties
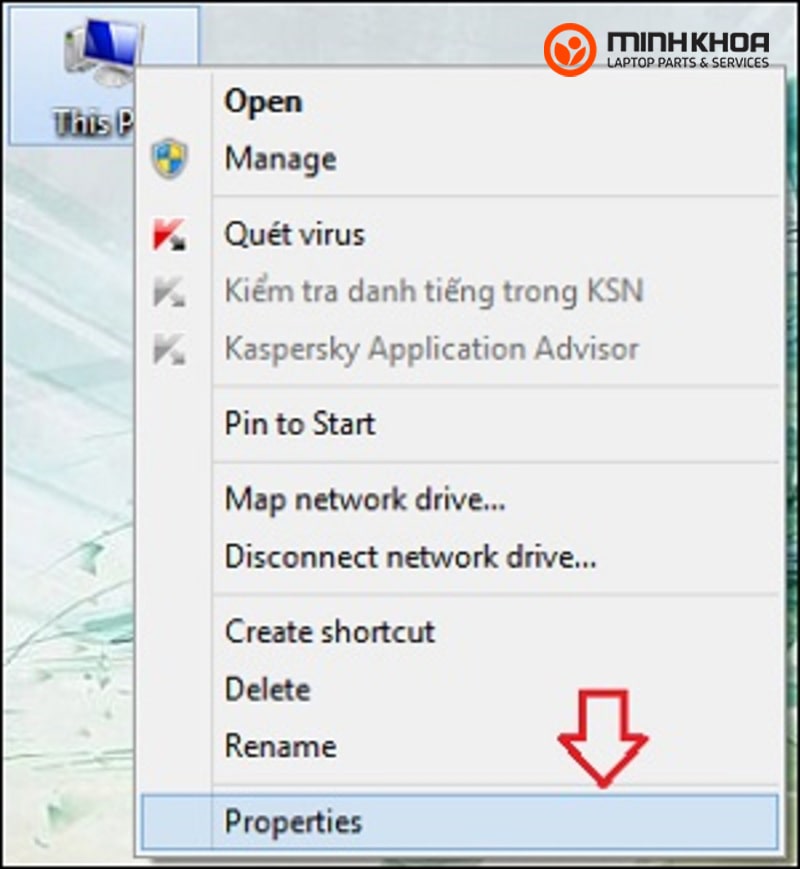
Bước 2: Hộp thoại System hiện ra bạn chọn Advanced system settings
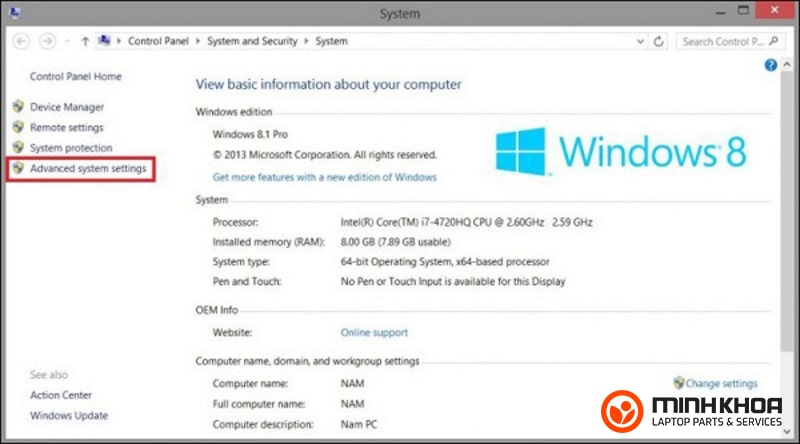
Bước 3: Trong hộp thoại System Properties bạn hãy chọn tab Advance rồi bấm Setting ở phần Performance đầu tiên. Lúc này bạn sẽ thấy có một hộp thoại mới mở ra sau đó bạn hãy chọn tiếp phần Advanced và bấm change
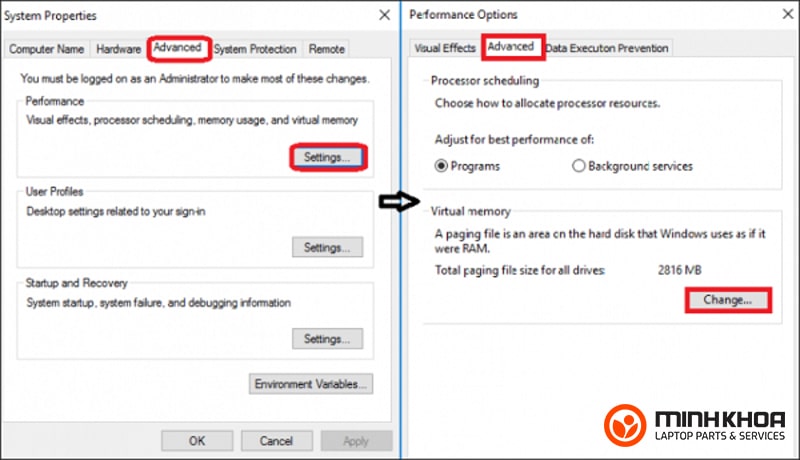
Bước 4: Một hộp thoại mới Virtual Memory sẽ hiện ra:
Bạn bỏ dấu tích ở dòng Automatically Manage paging file size for all drives. Khi đó là bạn có thể bấm vào ô Custom size.
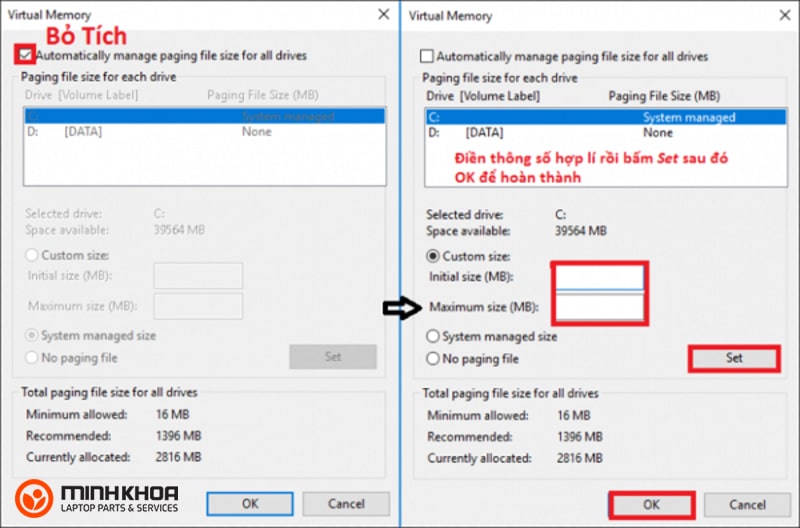
Tiếp đến bạn cần nhập dung lượng Ram phù hợp với máy tính của mình:
Trong phần Custom size này có 2 ô đó là Initial size (MB) và Maximum size (MB), lần lượt là dung lượng tối thiểu và dung lượng tối đa. Tại đây theo công thức thì lượng MB có thể nhập vào ô Initial size sẽ bằng lượng RAM vật lý x 1.5; còn ô Maximum size thì sẽ bằng lượng RAM vật lý x 3.
Tuy nhiên bạn cũng cần cân nhắc về dung lượng khi nhập, bạn nên nhập với dung lượng ít hơn so với những gì mà bạn tính toán để có thể đảm bảo an toàn cho hệ thống cũng như ổ cứng nhiều hơn.
Sau khi nhập xong bạn bấm Set và OK để lưu lại
Bước 5: Bạn nhận được thông báo Chấm than bấm OK và Restart lại máy để thay đổi những thiết lập vừa rồi.
Hoàn thành xong 5 bước này là xem như bạn đã set Ram ảo win 7 thành công rồi đấy.

Set Ram ảo trên win 10
Bước 1: Nhấn đúp chuột phải vào biểu tượng This PC trên màn hình rồi nhấn chọn Properties, tiếp đến chọn Advanced system settings
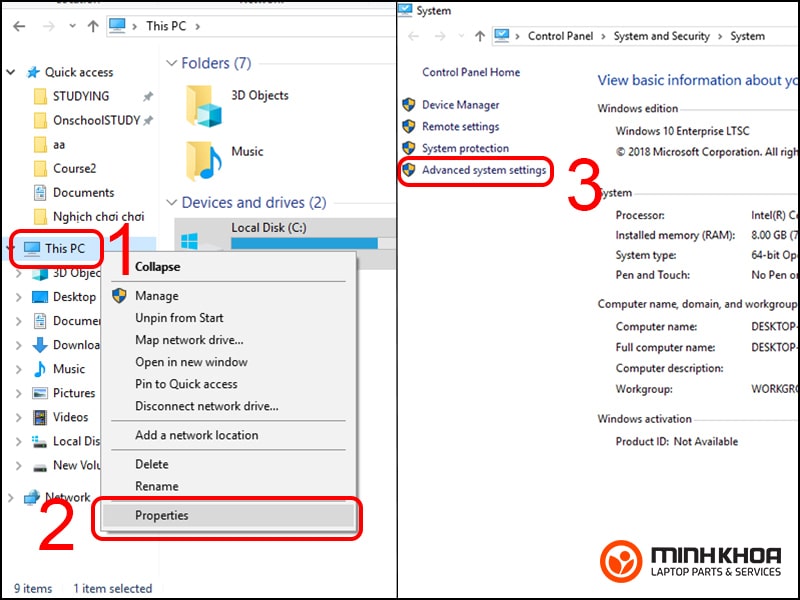
Bước 2: Trong cửa sổ mới mở ra, bạn hãy chọn tab Advanced sau đó chọn Settings trong ô Performance và click chọn tab Advanced, tiếp theo bạn hãy chọn Change
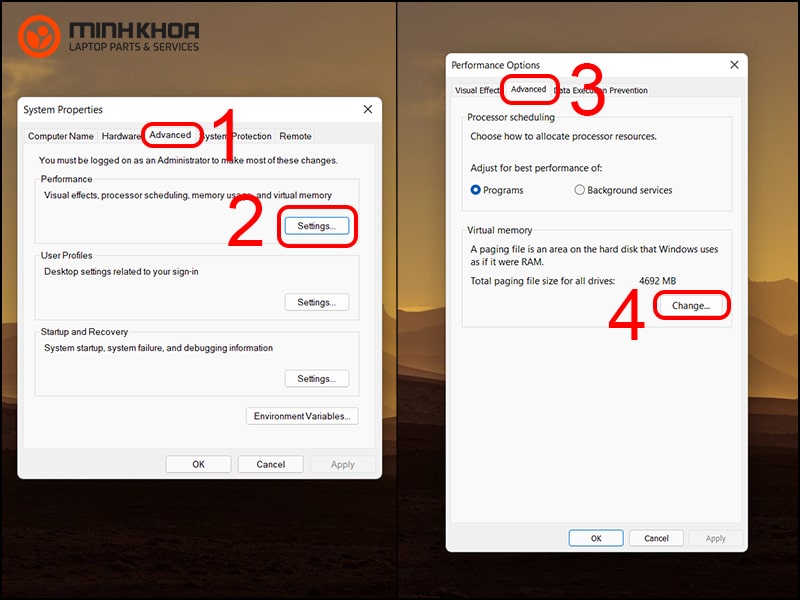
Bước 3: Bỏ dấu tick ở ô Automatically manage paging file size for all drives rồi chọn Custom size
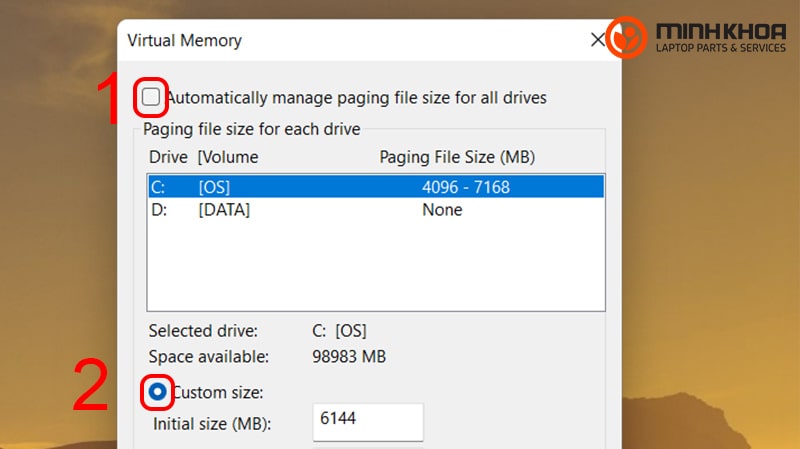
Sau đó bạn hãy điền những thông tin cần thiết vào theo hướng dẫn:
Trường hợp bạn đang dùng máy tính Windows 10 32-bit, bộ nhớ RAM nhỏ hơn 3 GB hoặc Windows 10 64-bit với bộ nhớ RAM nhỏ hơn 4.5 GB:
– Mục Initial size: Nhập số có giá trị gấp 1.5 lần dung lượng RAM của máy.
– Mục Maximum size: Nhập số có giá trị gấp 3 lần dung lượng RAM của máy.
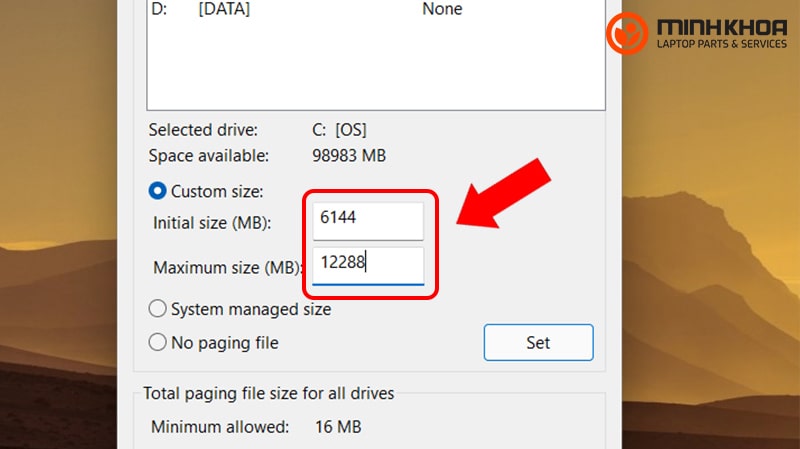
Trường hợp bạn đang dùng máy tính Windows 10 32-bit, bộ nhớ RAM lớn hơn 3 GB hoặc Windows 10 64-bit với bộ nhớ RAM lớn hơn 4.5 GB:
– Mục Initial size: Nhập số có giá trị bằng phân nửa dung lượng RAM của máy.
– Mục Maximum size: Nhập số có giá trị bằng phân nửa dung lượng RAM của máy.
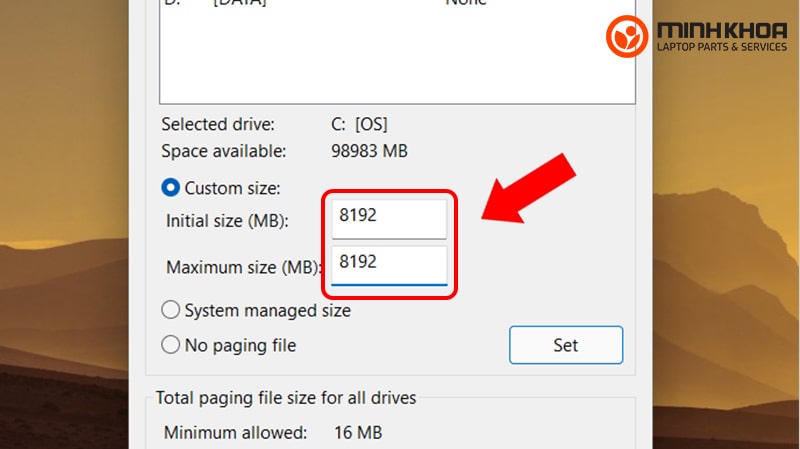
Bước 4: Sau khi đã điền giá trị như trên, các bạn click vào Set rối sau đó nhấn chọn OK, cuối cùng khởi động lại máy để hoàn tất quá trình set Ram ảo cho máy tính của mình.
Một số lưu ý khi Set Ram ảo cho hệ điều hành của máy tính
Để quá trình đạt hiệu quả cao hơn, bạn cần lưu ý không nên tạo Ram ảo trên nhiều ổ đĩa khác nhau, vì nó không mang lại hiệu quả nhiều hơn, chỉ cần thực hiện trên một ổ đĩa là đủ. Và bạn chỉ nên thực hiện trên ổ HDD, việc set Ram ảo trên ổ SSD có thể làm giảm tuổi thọ của ổ cứng đi nhiều.

Địa chỉ nâng cấp Ram giá rẻ tại Đà Nẵng
Như đã nói, mặc dù quá trình set Ram ảo đem đến nhiều lợi ích cho máy tính của bạn. Xong, nó vẫn làm tổn hại đến các bộ phận khác. Vì vậy, để máy tính hoạt động tốt hơn, chạy mượt mà và nhanh chóng hơn bạn cần nâng cấp Ram. Tuy nhiên chúng tôi hiểu rằng điều mà nhiều khách hàng vẫn còn đắn đo đó chính là chi phí nâng cấp. Vì vậy chúng tôi xin giới thiệu đến bạn một địa chỉ nâng cấp Ram laptop giá rẻ, chất lượng tại Đà Nẵng đó là Công ty sửa chữa Laptop Minh Khoa tại 155 Hàm Nghi, Đà Nẵng.

Vì sao bạn nên chọn Laptop Minh Khoa để nâng cấp Ram?
Việc nâng cấp Ram laptop tại Laptop Minh Khoa sẽ mang đến cho bạn nhiều ưu đãi bất ngờ. Tại Minh Khoa có tổng kho linh kiện laptop có sẵn, chính hãng nên sẽ cung cấp đến bạn các dòng Ram laptop chất lượng nhất một cách nhanh chóng nhất. Bên cạnh đó, cửa hàng sở hữu đội ngũ kỹ thuật viên chuyên nghiệp sẽ giúp bạn nâng cấp Ram hiệu quả, cẩn thận nhất. Không chỉ vậy giá nâng cấp Ram tại Minh Khoa cũng rất rẻ, cạnh tranh toàn khu vực.

Bảng giá nâng cấp Ram tại Laptop Minh Khoa
| Dung lượng | Giá | Bảo hành |
| Ram laptop 4GB DDR3 | Từ 550.000Đ | 12 tháng |
| Ram laptop 4GB DDR3L | Từ 600.000Đ | 12 tháng |
| Ram laptop 4GB DDR4 | Từ 700.000Đ | 12 tháng |
| Ram laptop 8GB DDR3 | Từ 900.000Đ | 12 tháng |
| Ram laptop 8GB DDR3L | Từ 950.000Đ | 12 tháng |
| Ram laptop 8GB DDR4 | Từ 1.000.000Đ | 12 tháng |
| Ram laptop 16GB DDR3 | Từ 2.150.000Đ – 2.250.000Đ | 12 tháng |
| Ram laptop 16GB DDR3L | Từ 2.300.000Đ – 2.400.000Đ | 12 tháng |
| Ram laptop 16GB DDR4 | Từ 2.450.000Đ -2.550.000Đ | 12 tháng |
Trên đây chính là một số thông tin về set ram ảo win 7, win 8 và win 10. Hy vọng qua những gì chúng tôi đã cung cấp bạn sẽ hiểu rõ hơn về phương pháp hữu hiệu này để áp dụng khi Ram xuống cấp. Tuy nhiên bạn cũng nên lưu ý những thông tin mà chúng tôi đã đề cập đến để không gặp rắc rối trong quá trình set Ram ảo. Nếu bạn gặp bất kỳ khó khăn nào, hãy đến với Laptop Minh Khoa để được hỗ trợ nâng cấp Ram tốt nhất.
BÀI VIẾT LIÊN QUAN




