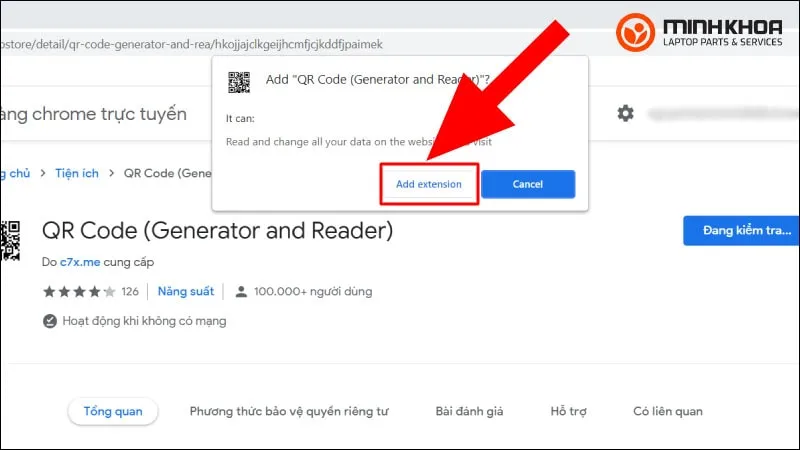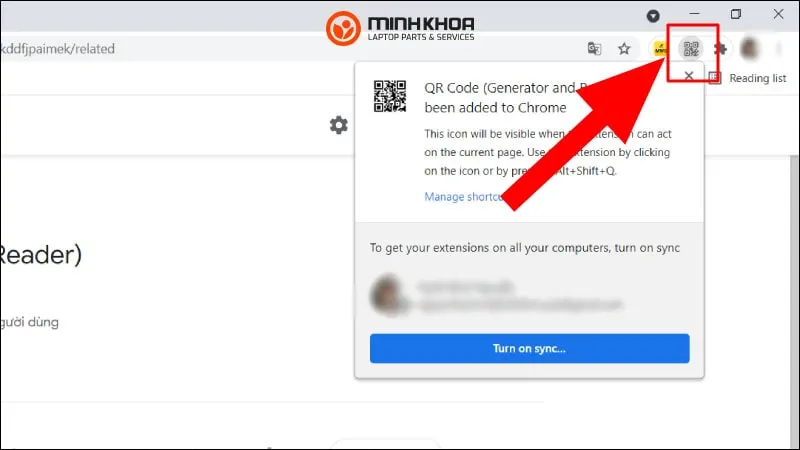QE Code là một dạng thông tin đã được mã hoá, chứa thông tin hoặc đường link trang web nào đó hiển thị trên màn hình để điện thoại, máy đọc mã vạch hay máy tính dễ dàng quét mã khi có ứng dụng chuyên biệt. Sử dụng mã QR trên điện thoại đã quá quen thuộc với người dùng nhưng hiện nay có nhiều người muốn quét mã QR trên máy tính để thuận tiện và nhanh chóng hơn. Bạn muốn sử dụng máy tính để quét mã QR nhưng không biết phải thực hiện như thế nào? Bài viết này sẽ hướng dẫn chi tiết cho bạn, theo dõi ngay nhé!

Nội dung bài viết
Chuẩn bị gì trước khi quét mã QR trên máy tính?
Để quá trình quét mã QR trên máy tính đạt hiệu quả cao nhất, bạn nên chuẩn bị một số điều sau trước khi tiến hành quét mã QR trên máy tính, đó là:
- Camera máy tính phải hoạt động tốt, rõ nét, ổn định. Bạn có thể sử dụng camera tích hợp sẵn trong laptop hoặc lắp đặt một camera bên ngoài trong trường hợp sử dụng máy tính để bàn.
- QR Code rõ nét, chất lượng cao, không bị che khuất, mờ và đã được in hoặc hiển thị trên màn hình để người dùng dễ dàng quét.
- Máy tính có kết nối internet để có thể xử lý dữ liệu sau khi quét.
- Khi quét mã QR trên máy tính thì yêu cầu máy phải cài đặt sẵn một số ứng dụng hỗ trợ quét như: Google Chrome, ứng dụng trên Microsoft Store – QR Scanner hoặc các công cụ trực tuyến.
- Đảm bảo ánh sáng tốt, không tối quá cũng không sáng qúa để camera máy tính nhận diện mã QR chính xác hơn.
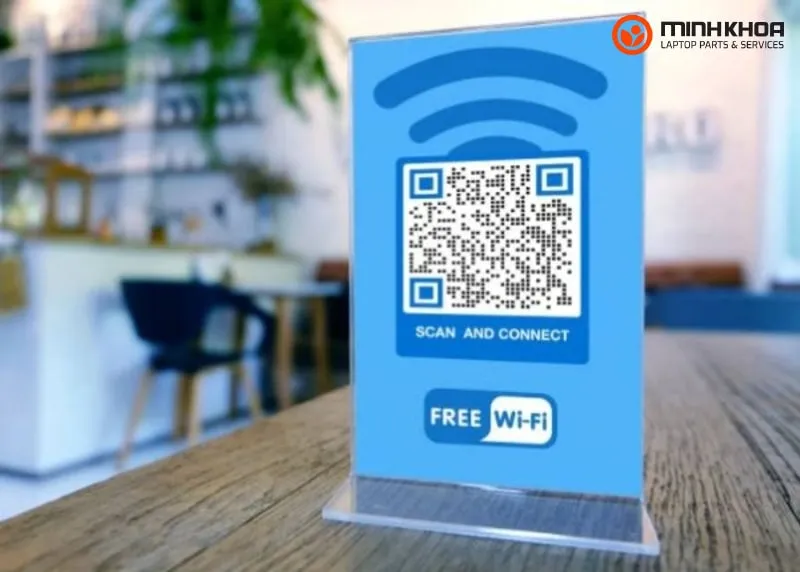
Hướng dẫn 5 cách quét mã QR trên máy tính
Khi bạn sử dụng máy tính để quét mã QR thì sẽ không thể tránh khỏi các rắc rối gặp phải. Tuy nhiên, bạn có thể áp dụng nhiều phương pháp khác nhau để thực hiện và đem đến hiệu quả cao. Dưới đây là các cách phổ biến mà anh em không thể bỏ qua:

Sử dụng camera của hệ điều hành windows
Windows camera là một ứng dụng gốc cho phép người dùng có thể chụp ảnh hoặc quét mã QR một cách nhanh chóng nhất. Các bước thực hiện như sau:
Bước 1: Đầu tiên, các bạn hãy nhấn phím Windows trên bàn phím và nhập từ khoá camera vào khung tìm kiếm để tìm được ứng dụng Windows Camera trên máy tính rồi bấm nút Open ở phía bên phải để kích hoạt ứng dụng này.
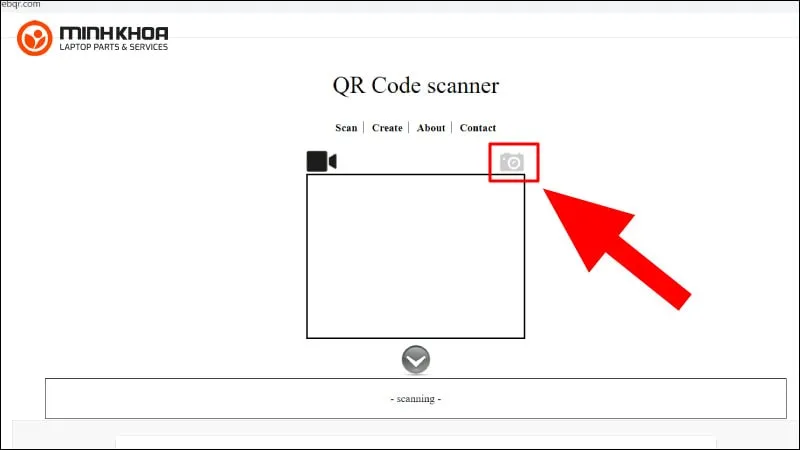
Bước 2: Tiếp theo từ giao diện chính của ứng dụng camera, ở góc trên bên trái bạn hãy kích đúp chuột vào nút Settings để truy cập menu Settings.
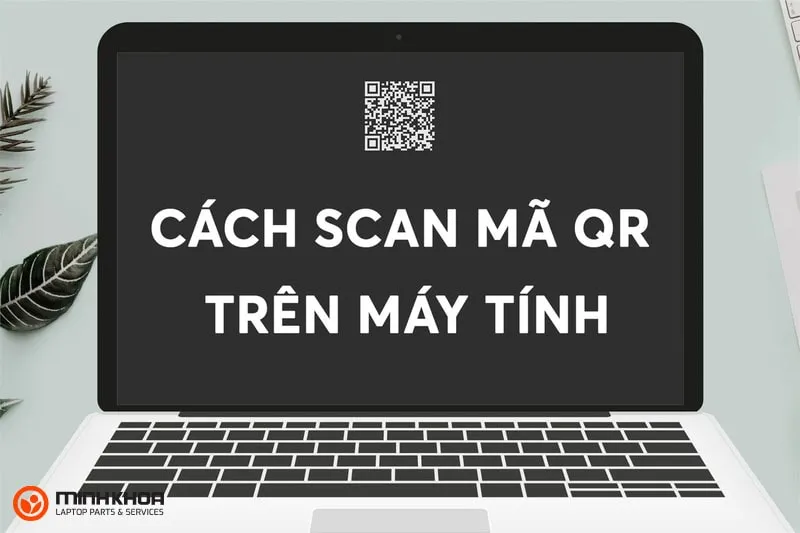
Bước 3: Kích vào menu xổ xuống của mục Related settings và kích hoạt thiết lập Try out new experimental features lên.
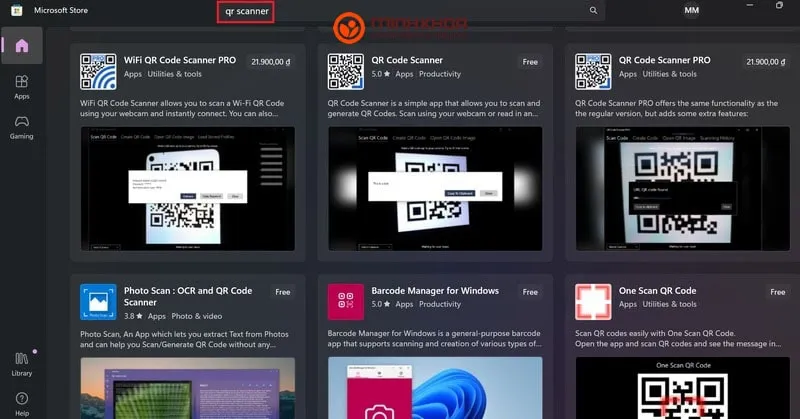
Bước 4: Lúc này hãy khởi động lại ứng dụng và bạn sẽ tìm thấy tùy chọn quét mã QR dưới dạng chế độ camera cùng với chế độ Photo và Video thông thường.
Bước 5: Cuối cùng, bạn hãy chọn chế độ quét mã QR và lấy mã QR càng gần camera của Windows càng tốt để quá trình quét diễn ra ngay lập tức.
Sử dụng ứng dụng trên Microsoft Store
Bước 1: Trước hết, truy cập vào Menu Start nhập Store để tìm kiếm ứng dụng Windows Store hoặc Store được tích hợp trong các máy tính chạy hệ điều hành Windows, ứng dụng này sẽ được mở ra.
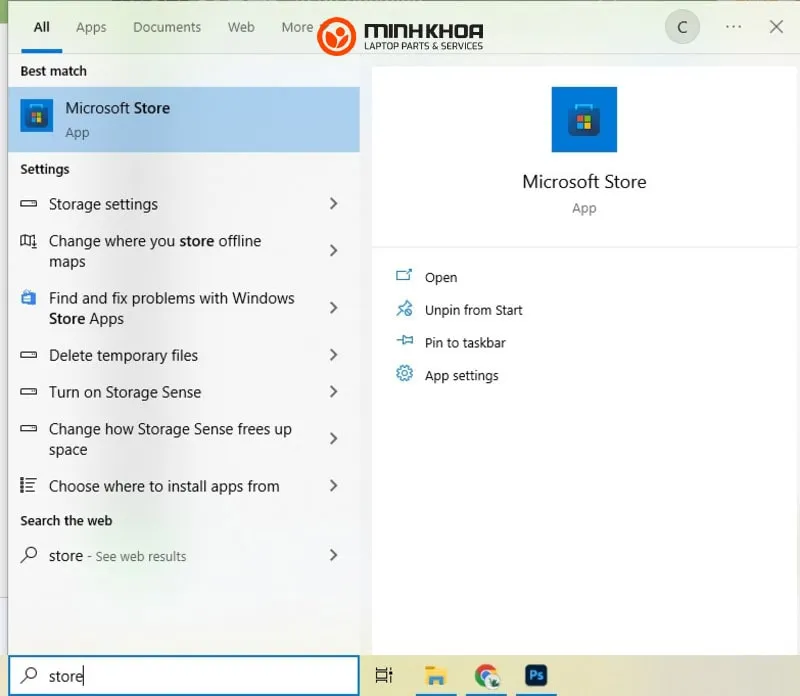
Bước 2: Sau đó người chơi hãy chọn vào thanh tìm kiếm và sẽ thấy có một thanh tìm kiếm xuất hiện ngay chính giữa trang của cửa hàng.
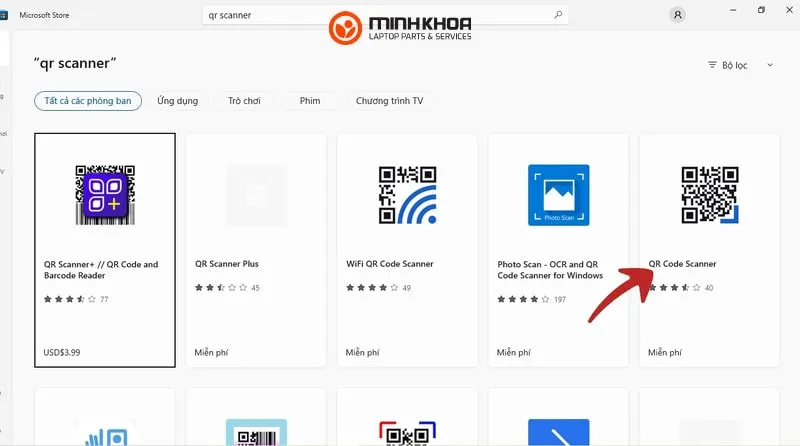
Bước 3: Tiếp đến nhập QR code bar scanner hoặc QR Scanner vào.
Bước 4: Ở bước này bạn hãy mở ứng dụng lên và quét mã vạch QR nhưng nhớ cấp quyền truy cập camera cho laptop bằng cách nhấn chọn YES nhé!
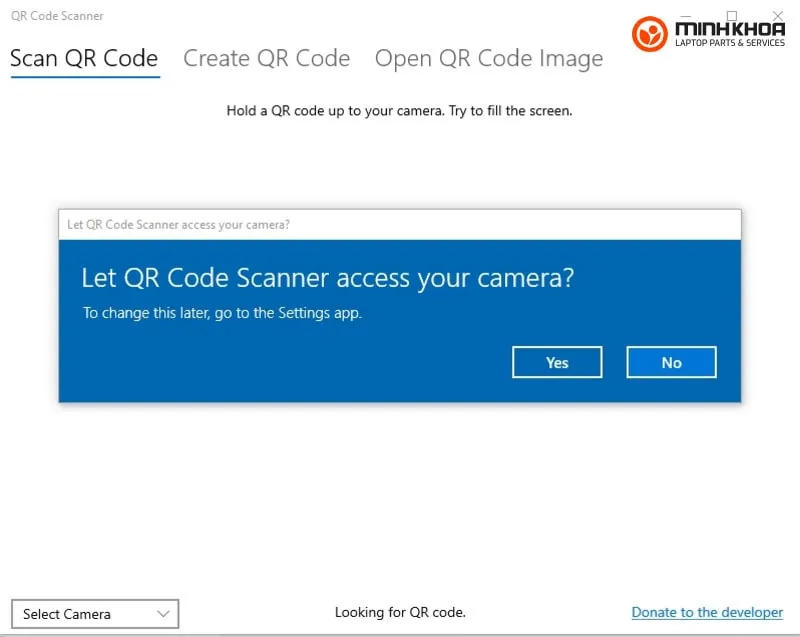
Bước 5: Bắt đầu quét mã bằng việc hướng webcam hoặc camera vào mã QR để quét, code QR cần được điều chỉnh ở giữa màn hình để thao tác này diễn ra thuận tiện hơn.
Bước 6: Một cửa sổ bật lên sẽ xuất hiện với những nội dung trong mã QR sau khi bạn quét mã trên ứng dụng Microsoft Store này.
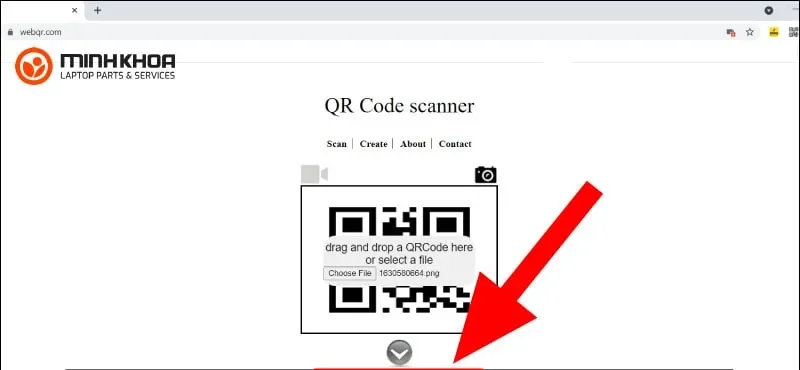
Note: Bạn sẽ thấy một liên kết được hiển thị trong cửa sổ được bật lên nếu như mã QR chứa liên kết đến một trang web. Hoặc trong cửa sổ bật lên, bạn hãy nhấp vào Other rồi kích đúp chuột vào biểu tượng hình địa cầu ở phía dưới để có thể xem được nội dung của mã QR.
Dùng Google Lens trong Chrome quét mã QR trên máy tính
Google Lens trong Chrome trước đây đã có sẵn trên các thiết bị Android và iOS nhưng hiện nay đã được tích hợp trên Chrome ở máy tính nên người dùng sẽ dễ dàng tìm kiếm bất kỳ ảnh nào và nhận được kết quả tức thì và Google Chrome phải là phiên bản mới nhất.
Các bước thực hiện như sau:
Bước 1: Bạn cần phải sử dụng trình duyệt web Google Chrome, tìm hình ảnh có mã QR trong đó.
Bước 2: Rồi tiếp tục bằng việc kích chuột phải vào hình ảnh và chọn Search image with Google Lens.
Bước 3: Trong trình duyệt, thanh bên của Google Lens sẽ xuất hiện và hiển thị bất kỳ thông tin nào liên quan đến mã QR bạn vừa quét.
Quét mã QR trên máy tính trực tiếp bằng trang web
Ngoài ra, cách quét mã QR trên máy tính thông qua trang trực tuyến WebQR.com cũng là cách được nhiều người lựa chọn vì nó đem đến nhiều sự tiện lợi. Chúng tôi sẽ cung cấp đến quý khách các thao tác quét mã được thực hiện trên trang web trực tuyến này như sau:
Bước 1: Trước tiên người dùng cần truy cập vào trang web chính thức WebQR.com, sau đó để mở hình ảnh bạn hãy chọn icon camera.
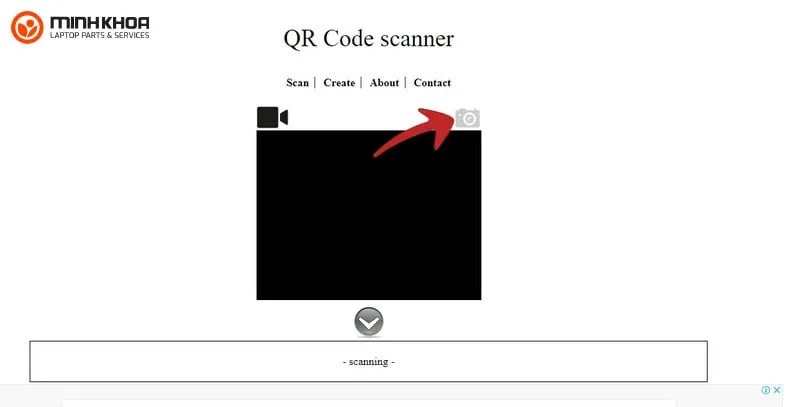
Bước 2: Tiếp tục nhấn Choose File để tải hình ảnh mã QR lên hệ thống.
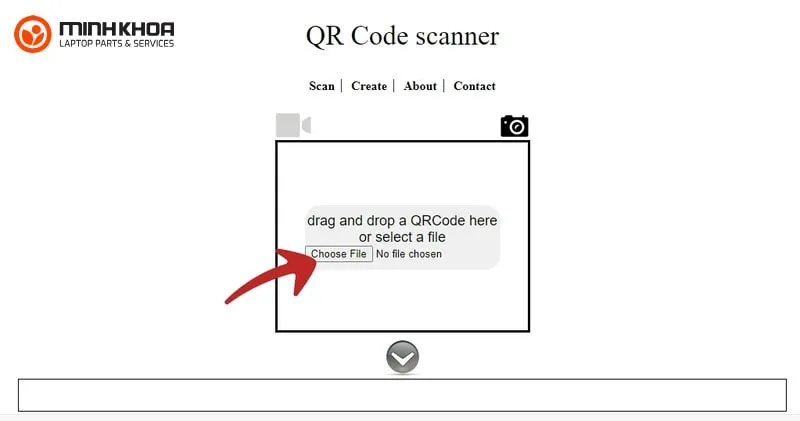
Bước 3: Rồi chọn mã QR cần quét và nhấn lệnh Open.
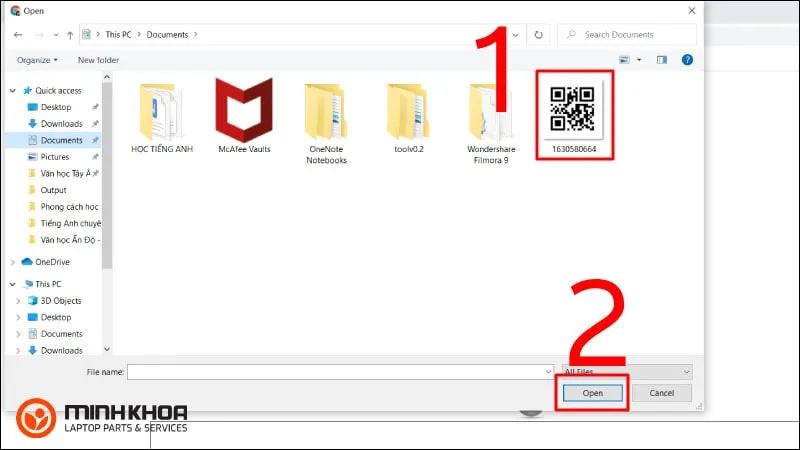
Bước 4: Mã QR sẽ hiển thị nội dung bên dưới hoặc sẽ đi tới trang theo đường dẫn nếu là trang web.
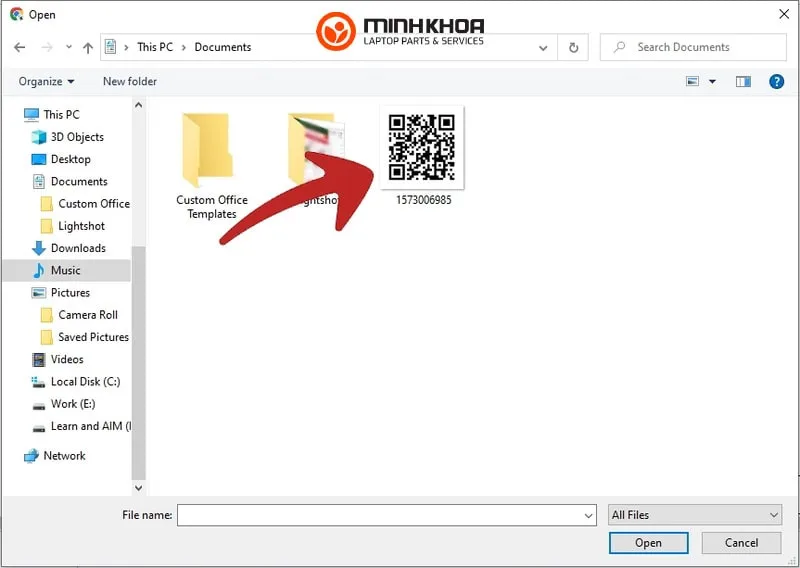
Sử dụng ứng dụng QR Code trên Chrome
Nếu như bạn muốn quét mã QR trên máy tính nhưng không biết phải áp dụng như thế nào để đạt hiệu quả cao nhất thì bạn có thể tham khảo thêm phương pháp này. Máy tính chạy hệ điều hành Windows hay các dòng máy MacOS vẫn có thể sử dụng ứng dụng QR Code trên chrome. Phương pháp gồm có một số bước sau:
Bước 1: Trước hết bạn cần truy cập vào trang cửa hàng trên trình duyệt Chrome rồi nhập tìm ứng dụng hỗ trợ QR Code sau đó nhấn nút Thêm vào Chrome.
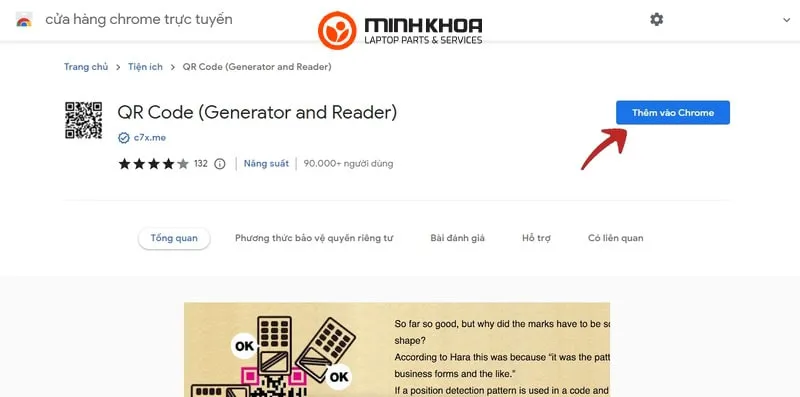
Bước 2: Tiếp theo kích đúp chuột chọn Thêm tiện ích (Add Extension) hiển thị một biểu tượng mã QR trên thanh công cụ phía bên tay phải của trình duyệt.
Bước 3: Sau đó mở tiện ích Scan QR Code và quét mã QR trên máy tính.
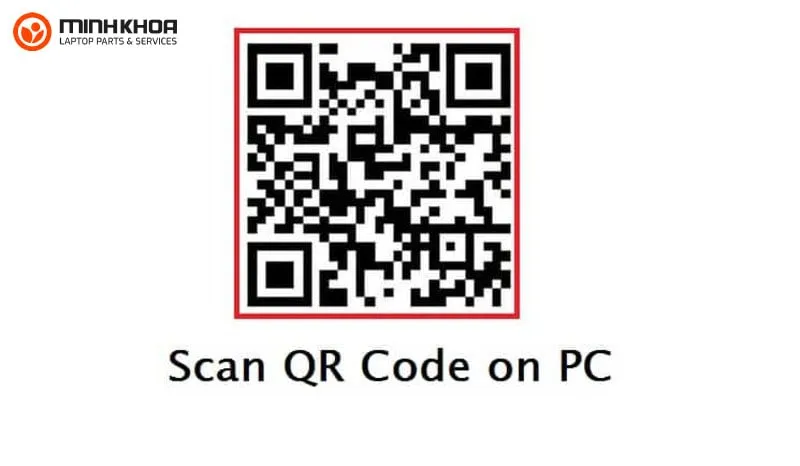
Bước 4: Kết quả sẽ được hiển thị.
Lưu ý khi thực hiện
- Chuẩn bị ánh sáng tốt để camera nhận diện mã QR một cách chính xác nhất.
- Quá trình quét có thể bị gián đoạn nếu như internet không ổn định nên bạn cần kiểm tra kết nối mạng thật kỹ càng nhé!
- Lưu ý về khoảng cách, nên đặt khoảng cách phù hợp giữa camera và mã QR để đảm bảo thông tin mã QR được đặt đầy đủ trong khung hình.
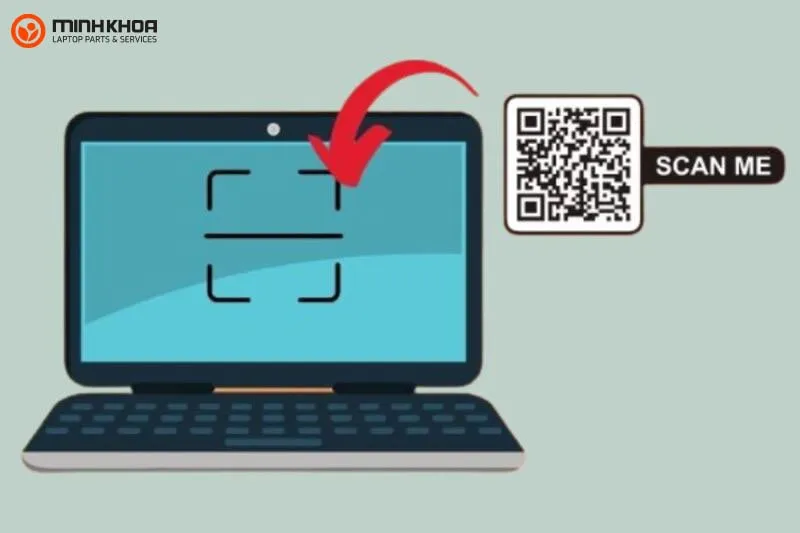
Như vậy, trên đây chính là tất cả các thông tin về mã QR cũng như một số cách quét mã QR trên máy tính mà chúng tôi muốn cung cấp đến anh em. Hy vọng với những gì đã chia sẻ sẽ giúp cho người dùng không còn quá băn khoăn khi muốn sử dụng máy tính để quét mã QR. Nếu như trong quá trình này, quý khách hàng gặp bất cứ trục trặc nào trong quá trình thực hiện thì đừng ngần ngại liên hệ ngay với Laptop Minh Khoa tại 155 Hàm Nghi, Đà Nẵng để được hỗ trợ nhé!
Bài viết liên quan