Máy cấu hình cao nhưng fps thấp thì phải làm như thế nào? luôn là câu hỏi của những người chơi game. Bởi lẽ trong quá trình chơi game để xác định được chất lượng hình ảnh có mượt mà thì phải dựa vào kết quả FPS. Chính vì thế, bài viết ngày hôm nay, Laptop Minh Khoa sẽ giúp các bạn giải đáp thắc mắc xoay quanh vấn đề Máy cấu hình cao nhưng fps thấp thì phải làm như thế nào?
Nội dung bài viết
Chỉ số FPS là gì?
FPS, hay còn được gọi là frames-per-second, là một thuật ngữ chỉ số khung hình hiển thị trên mỗi giây. Frames per second (FPS) là chất lượng card màn hình kết xuất được bao nhiêu hình ảnh trong một giây.
Chỉ số FPS càng cao chứng tỏ card đồ họa càng mạnh, chất lượng hiển thị của màn hình sẽ càng mượt mà, ít giật lag.
Xem thêm bài viết Dấu hiệu nhận biết hỏng card màn hình và cách khắc phục
Ý nghĩa các thông số FPS
4 FPS : Có thể nói thông số này là con số tối thiểu để người dùng có thể trải nghiệm hình ảnh hay xem video mà không bị làm phiền bởi giật lag.
30 FPS : Mức FPS này đảm bảo hình ảnh không bị giật khi người dùng chơi những tựa game với tay cầm hay còn gọi là console.
60 FPS : Đây là thông số thông dụng nhất trong các tựa games online đang lưu hành, đảm bảo hình không bị giật lag khi đổi cảnh.
120 FPS: Nếu bạn là một game thủ chuyên nghiệp sở hữu trong tay một em màn hình máy tính có tần số quét từ 120Hz đến 240Hz, thì đây chính là câu trả lời mà bạn cần. Mặc dù chi phí để đáp ứng yêu cầu của cấu hình này là khá cao, nhưng nó sẽ đem lại cho bạn những trải nghiệm chất lượng hình ảnh cực mượt mà và sắc nét.
240 FPS: Đây là thông số cao nhất mà người dùng có thể đạt được ở thời điểm hiện tại và rất khó để có thể nhìn ra sự khác biệt so với 120 FPS nếu chỉ quan sát bằng mắt thường. Hơn nữa với chỉ số này, bạn sẽ phải trang bị cho bản thân một máy tính với cấu hình phần cứng cao, vì vậy mà rất ít người dùng lựa chọn.
Cách khắc phục máy cấu hình cao nhưng FPS thấp
Cập nhật driver
Bước 1: Bạn hãy bấm vào biểu tượng Windows => Tìm kiếm với từ khóa “Device manager”.
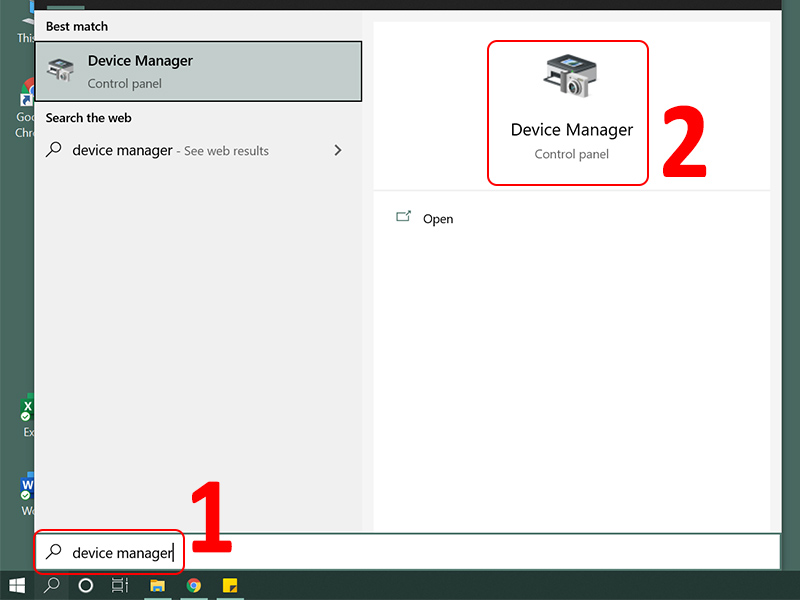
Bước 2: Hãy chọn một Driver có khả năng đã bị cũ => Vào Properties.
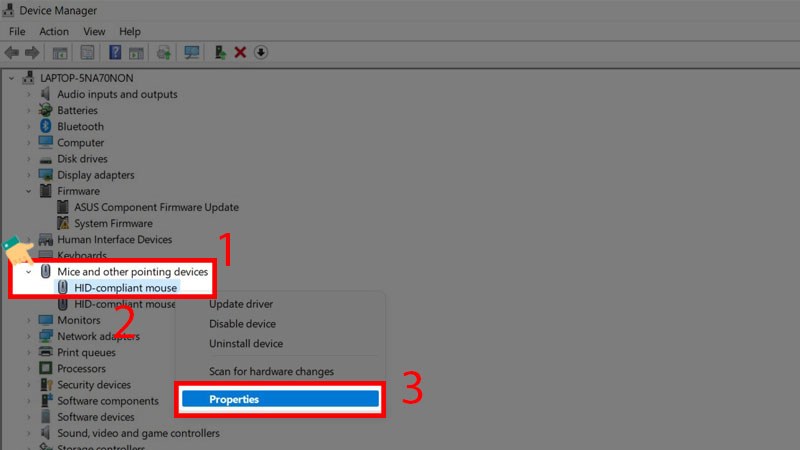
Bước 3: Bấm vào Update Driver để bắt đầu update.
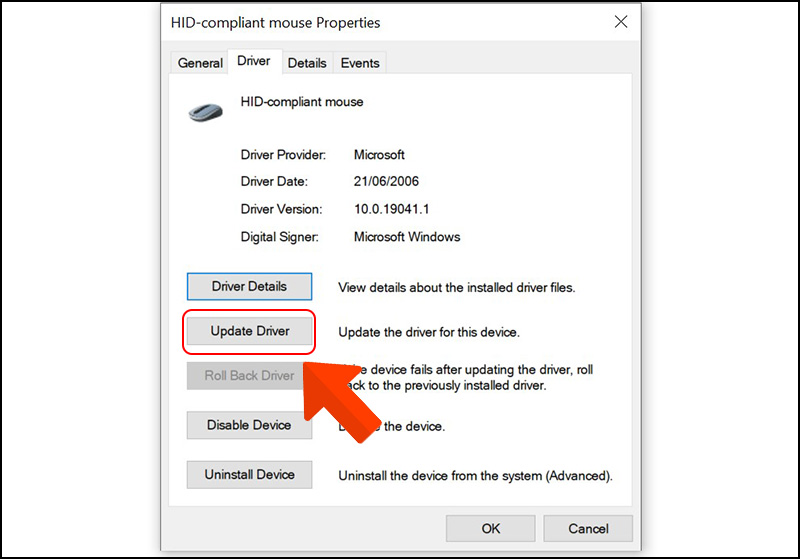
Bước 4: Chọn vào “Search automatically for driver” để tự động tìm kiếm bản driver mới nhất để tự cập nhật.
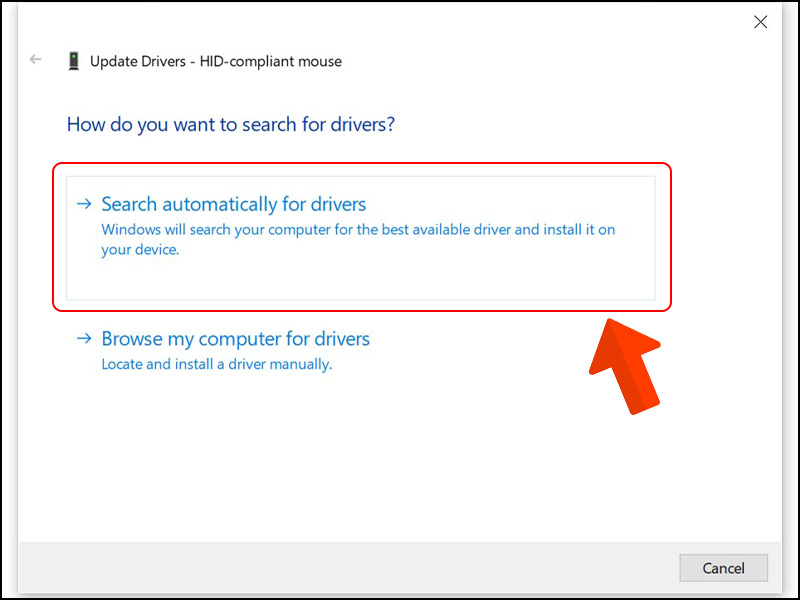
Bước 5: Bạn hãy bấm vào Close để trở về màn hình của Control Panel. Hoàn tất.
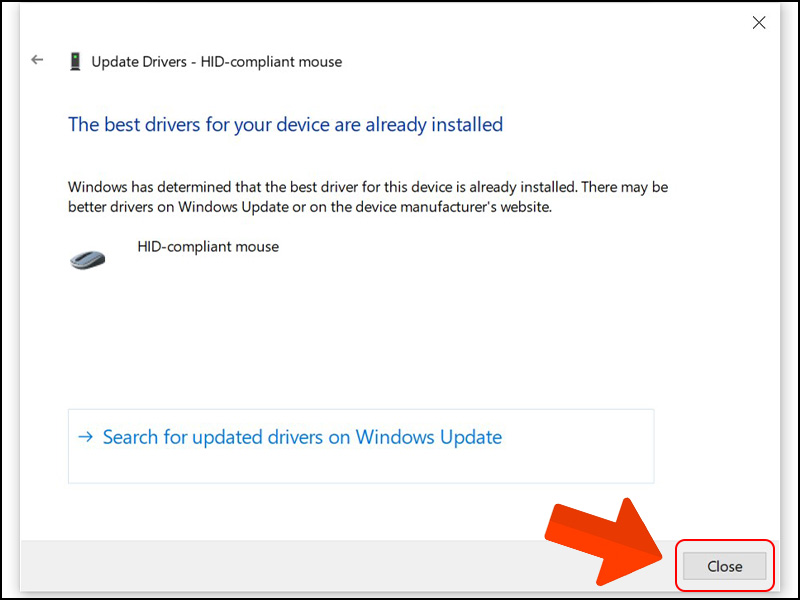
Tắt Visual effects của Windows
Hệ điều hành Windows sẽ sử dụng nhiều Visual effects (đó là hiệu ứng hình ảnh) đẹp mắt. Khiến cho menu và một số yếu tố khác trông mượt mà vì chúng sử dụng một lượng tài nguyên để có thể thực hiện điều đó.
Bước 1: Bạn gõ lệnh performance trên menu Start.
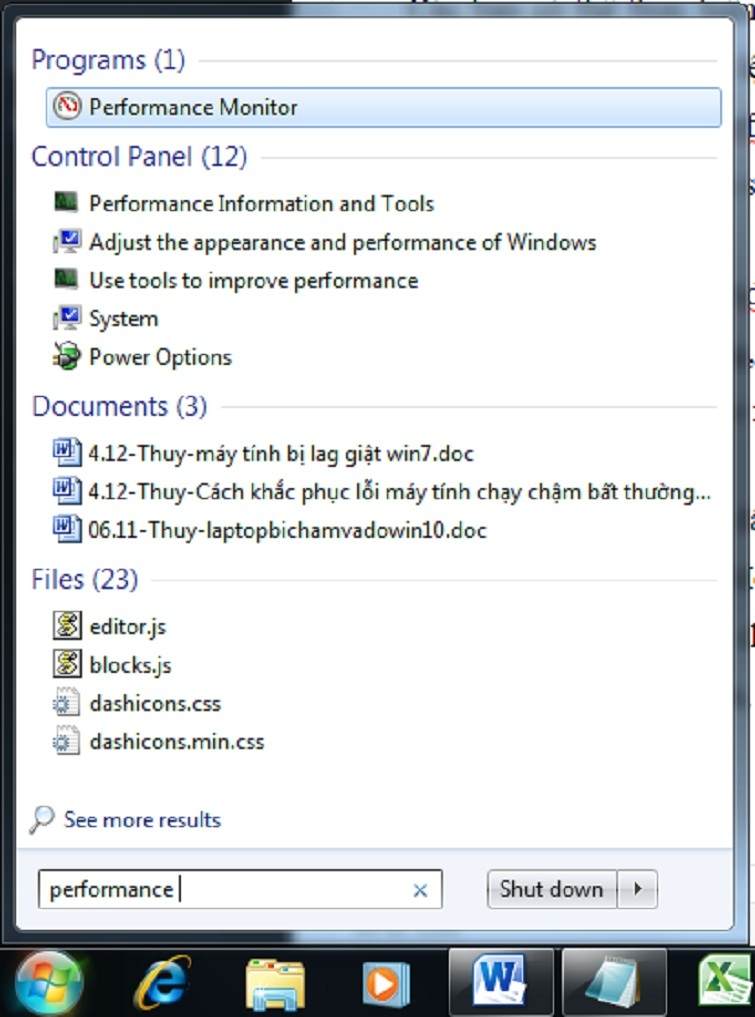
Bước 2: Chọn mục Adjust the appearance and performance of Windows.
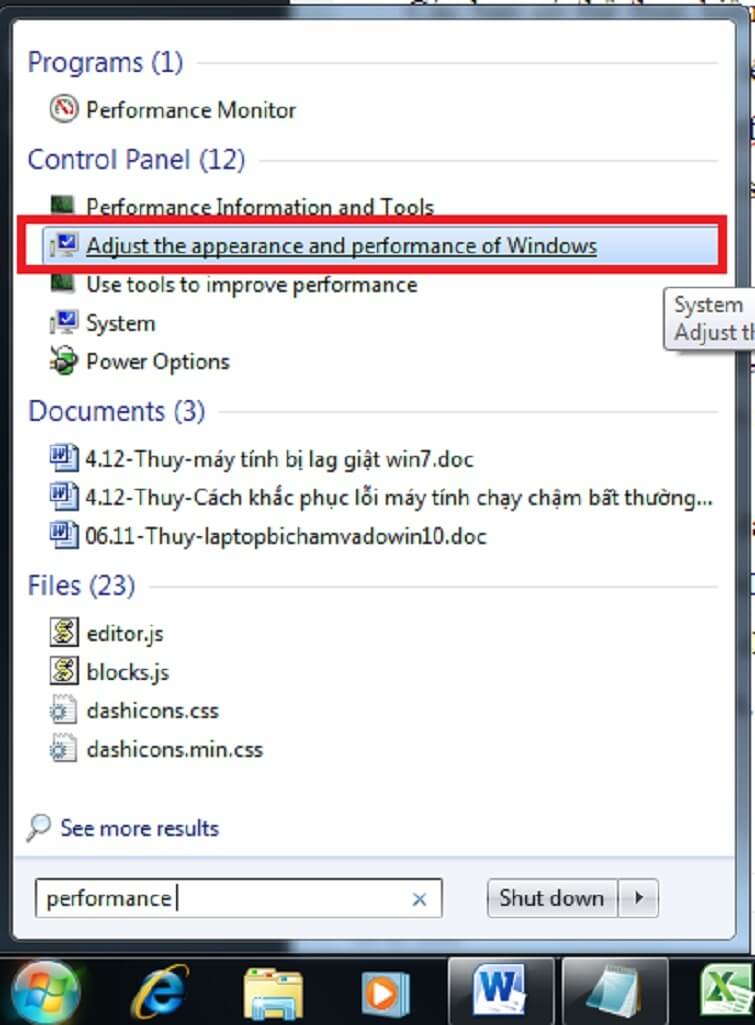
Bước 3: ở trên tab Visual Effects, sẽ hiển thị danh sách các tính năng đồ họa mà bạn có thể bật hay tắt. Nhấn vào nút Adjust for best performance để có thể vô hiệu hóa tất cả các hiệu ứng. Nhấn OK để hoàn thành.
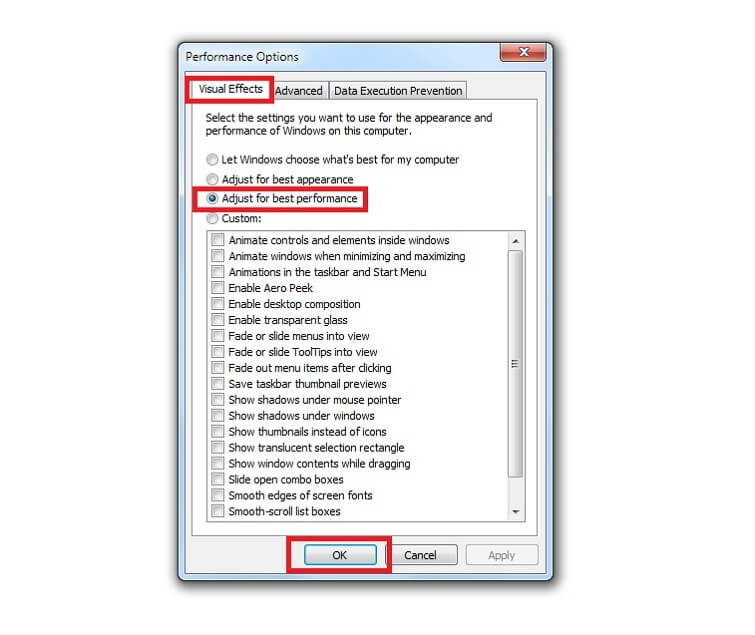
Điều chỉnh tùy chọn điện năng
Tóm tắt thao tác:
Truy cập vào mục Settings => System => Power rồi bạn nhấn vào mục Additional power settings ở bên phải. Tiếp theo, bạn sẽ được chuyển sang mục Power Options của Control Panel. Bạn cũng có thể chọn vào mục Show additional plans nếu cần, sau đó nhấn chọn vào tùy chọn High performance.
Bước 1: Vào mục Control Panel.
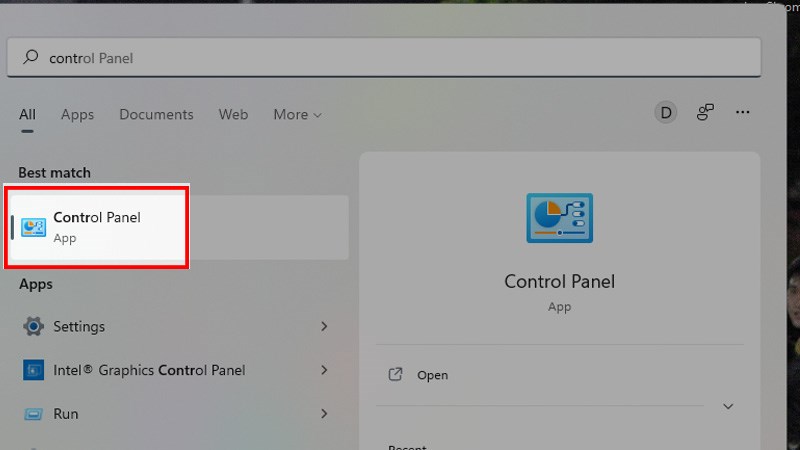
Bước 2: Sau đó tiếp tục vào System and Security.
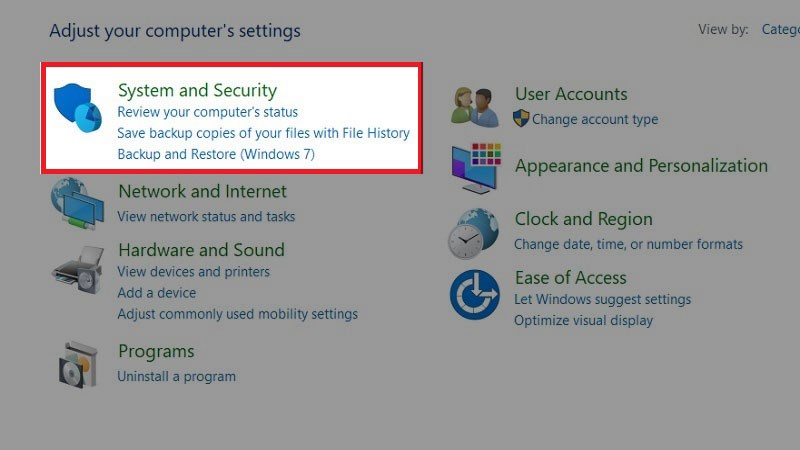
Bước 3: Vào Power Options để thay đổi cài đặt của pin.
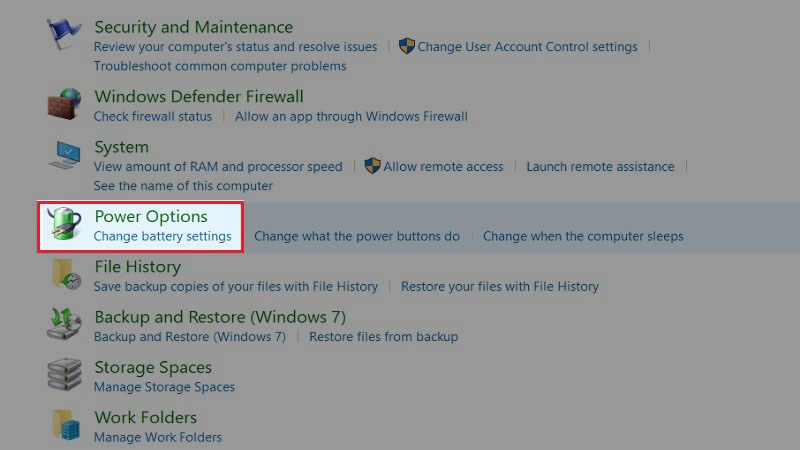
Bước 4: Nếu bạn là người chơi game, hãy để chế độ High performance để tối ưu hiệu suất chơi game nhất có thể.
- Balanced (recommended) mức mặc định của máy tính Windows, giúp tự động điều chỉnh hiệu suất của máy, nên tăng hay giảm dựa vào khả tiêu thụ điện trên phần cứng.
- High performance: giúp mát đạt hiệu suất cao nhất, sử dụng nhiều năng lượng và thúc đẩy quá trình hoạt động hết mức của CPU, dễ khiến máy nóng. Sử dụng khi chạy các ứng dụng nặng.
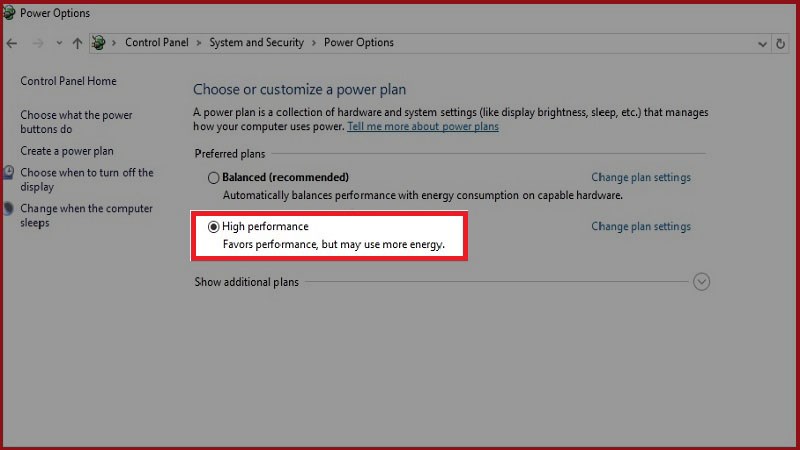
Tuy nhiên, các bạn lưu ý rằng, nếu bạn chọn tùy chọn này thì sẽ làm tăng việc tiêu thụ điện. Đối với máy tính bàn, đây không phải là vấn đề nhưng đối với laptop thì nó sẽ làm giảm đến tuổi thọ của pin.
Tham khảo bài viết Card màn hình chơi game hãng nào tốt?
Chống phân mảnh ổ cứng HDD
Để tiến hành chống phân mảnh ổ cứng, bạn gõ lệnh defrag vào menu Start. Sau đó, click vào mục Defragment and Optimize Drives.
Lưu ý: Đối với hệ điều hành Windows 10, quá trình chống phân mảnh được thực hiện tự động. Chính vì vậy, người dùng không cần phải chống phân mảnh ổ cứng theo cách thủ công. Ngoài ra, bạn cũng có thể điều chỉnh thời gian lại nếu muốn.
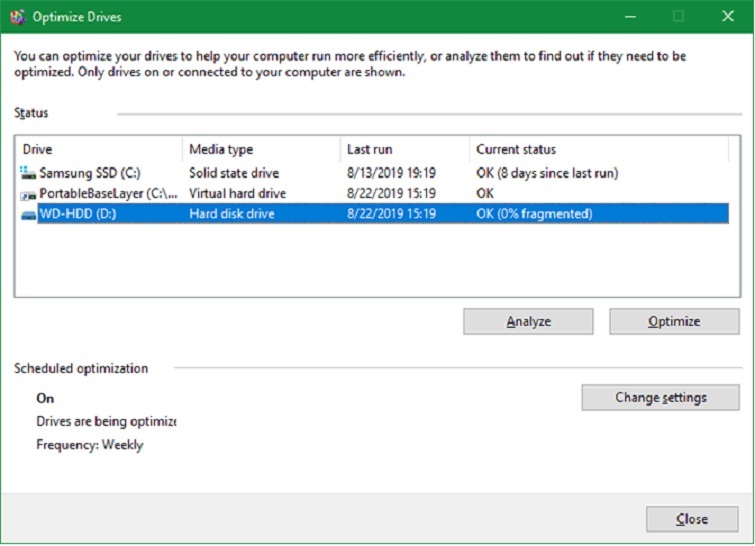
Đóng những chương trình nền không cần thiết
Để biết được chương trình nào đang sử dụng nhiều tiến trình, bạn nhấn tổ hợp phím Ctrl+Shift+Esc để mở Task Manager lên. Sau đó, click vào More details nếu bạn cần mở rộng. Lúc này, bạn sẽ thấy được tất cả các chương trình đang sử dụng tài nguyên trên tab Processes.
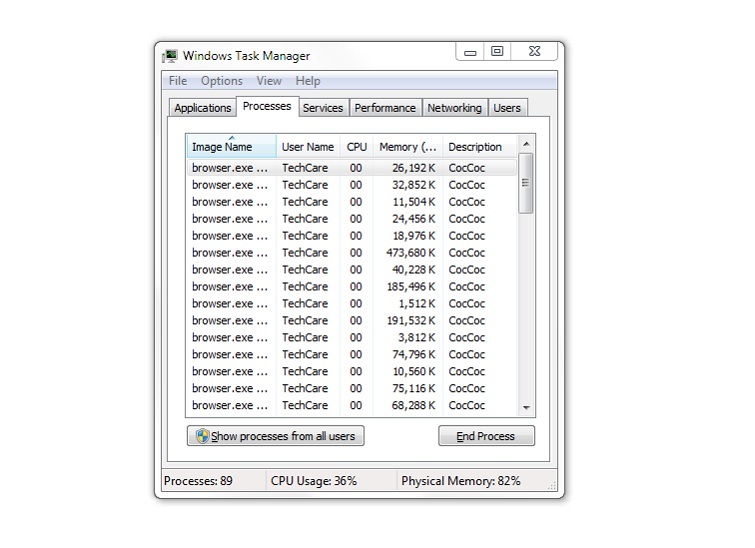
Trên đây là những chia sẻ về “Máy cấu hình cao nhưng fps thấp thì phải làm như thế nào?” mà bạn có thể tham khảo và thực hiện. Đặc biệt, trong quá trình sử dụng laptop, sẽ không tránh khỏi những lỗi và sự cố về phần mềm này mà bạn không thể tự khắc phục, lúc này việc của bạn là chọn một cơ sở uy tín để được sửa chữa và tư vấn. Mách nhỏ bạn một nơi sửa chữa uy tín tại thành phố Đà Nẵng đó chính là Công ty sửa chữa laptop Minh Khoa ngụ tại 155 Hàm Nghi, Hải Châu, Đà Nẵng
BÀI VIẾT THAM KHẢO




