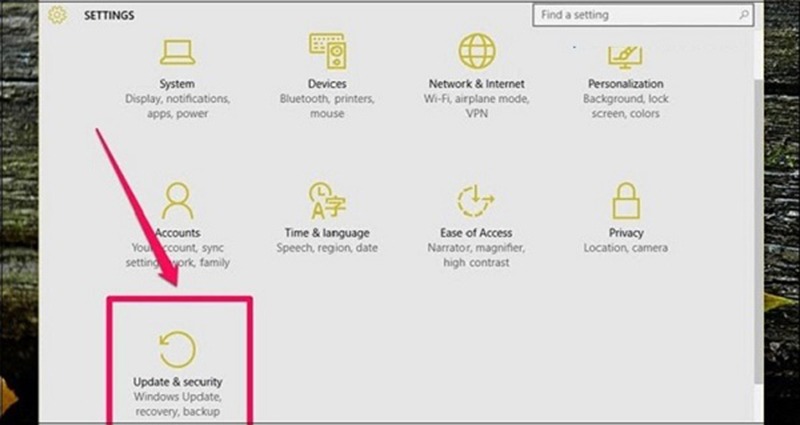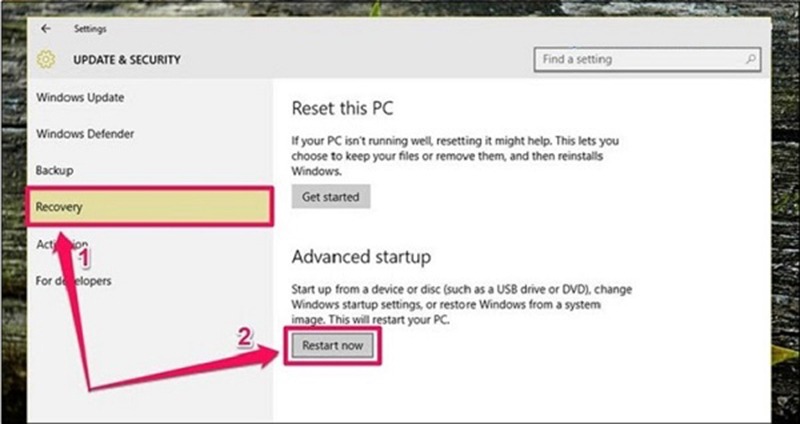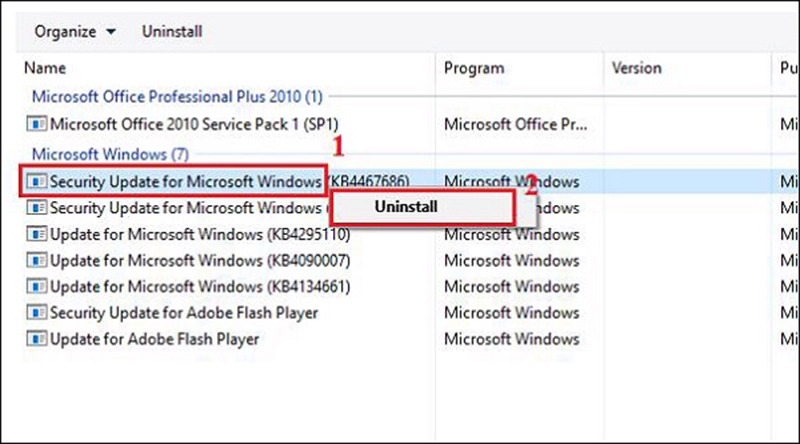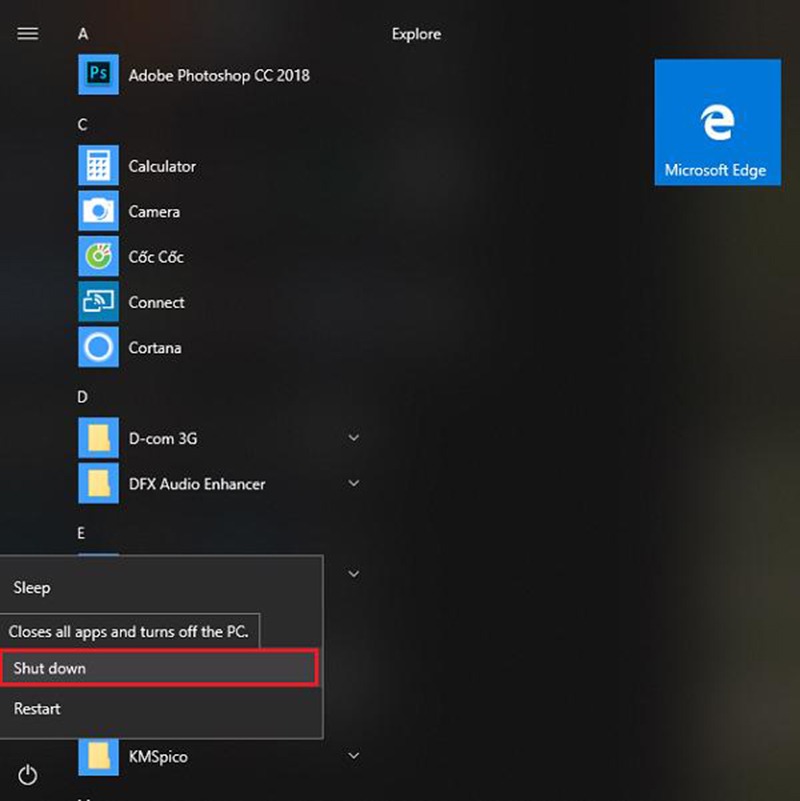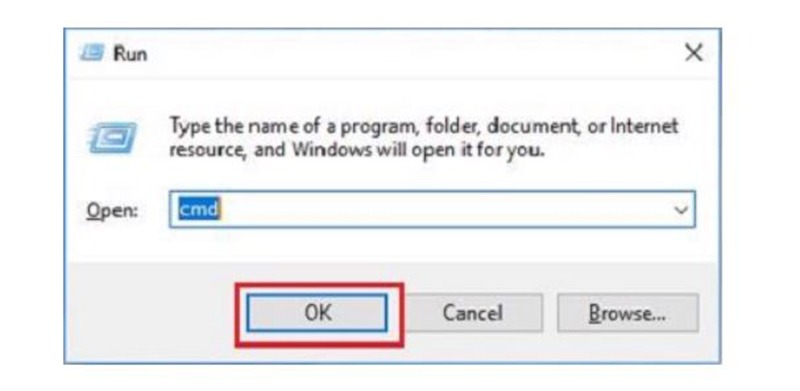Lỗi undoing changes made to your computer thường xuất hiện trong quá trình sử dụng máy tính, vậy bạn có biết lỗi này là gì? Nguyên nhân gây ra lỗi này là gì? Hãy cùng tham khảo bài viết dưới đây để biết thêm chi tiết và cách khắc phục hiệu quả nhé.

Nội dung bài viết
- 1 Lỗi undoing changes made to your computer bắt nguồn từ đâu?
- 2 Các cách khắc phục Lỗi undoing changes made to your computer
- 2.1 Dùng Windows Boot Genius- Phần mềm cứu hộ Windows
- 2.2 Dùng Safe Mode để khắc phục lỗi undoing changes made to your computer
- 2.3 Xóa các bản cập nhật gần nhất
- 2.4 Chạy Windows Troublesshooter để sửa Lỗi undoing changes made to your computer
- 2.5 Chạy Startup Repair
- 2.6 Sửa Lỗi undoing changes made to your computer bằng công cụ DISM
- 2.7 Xóa thư mục SoftwareDistribution
- 2.8 Dùng Readiness để sửa lỗi undoing changes made to your computer
- 2.9 Quét lại quá trình kiểm tra file của hệ thống
- 2.10 Tắt cập nhật tự động Windows
Lỗi undoing changes made to your computer bắt nguồn từ đâu?
Nói đến nguyên nhân gây ra Lỗi undoing changes made to your computer thì có khá nhiều. Nhưng phổ biến nhất chính là do các tệp hệ thống trên máy tính đang gặp vấn đề gì đó.
Cũng có khả năng là máy tính của bạn không có đủ dung lượng để tiến hành cập nhật được ổ đĩa trên hệ thống. Vì vậy, lúc này làm gián đoạn quá trình cập nhật.
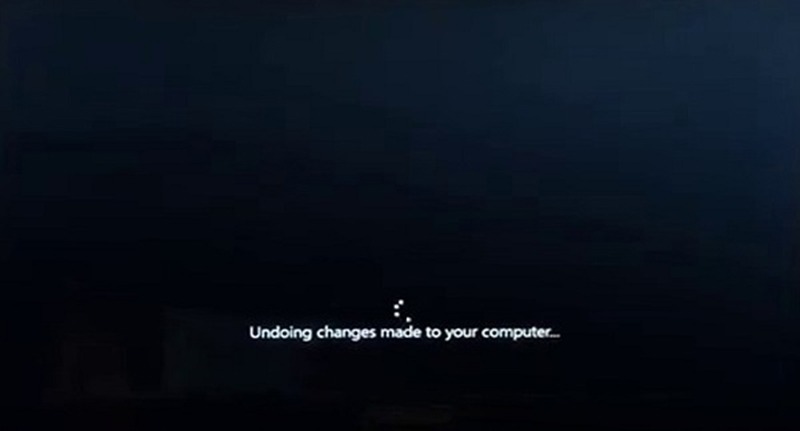
Chúng tôi chỉ đưa ra hai nguyên nhân dẫn đến Lỗi undoing changes made to your computer thôi vì có khá nhiều nguyên nhân khác nữa. Ở đây chúng tôi chỉ đưa đến hai nguyên nhân vì quan trọng hơn vẫn là cách giải quyết đúng không? Hãy cùng theo dõi tiếp bài viết dưới đây nhé.
Các cách khắc phục Lỗi undoing changes made to your computer
Dùng Windows Boot Genius- Phần mềm cứu hộ Windows
Cách khắc phục Lỗi undoing changes made to your computer đầu tiên chúng tôi muốn đưa đến cho bạn chính là dùng phần mềm Windows Boot Genius. Phần mềm này có một số tính năng như:
- Phần mềm cứu hộ Windows này có thể xử lý các việc liên quan đến máy bị treo, chết, máy tính không khởi động được..
- Windows Boot Genius cũng giúp phục hồi lại những Product Key cùng mật khẩu đăng nhập Windows. Nó cũng hỗ trợ người dùng khi lỡ làm mất dữ liệu.
Tham khảo thêm Cách Máy tính không vào được win
Dùng Safe Mode để khắc phục lỗi undoing changes made to your computer
Bật chính sách an toàn và đang tin cậy hay còn gọi là Safe Mode để khắc phục Lỗi undoing changes made to your computer. Có nhiều cách mở Safe Mode, bạn có thể lựa chọn sao cho phù hợp như:
Cách 1: Nhấn vào Settings rồi nhấn Update & Security rồi nhấn Recovery. Cuối cùng tại Advanced Startup rồi chọn Restart Now.
Cách 2: Nhấn tổ hợp phím Shift + Restart là đã mở được chế độ Safe Mode rồi đấy.
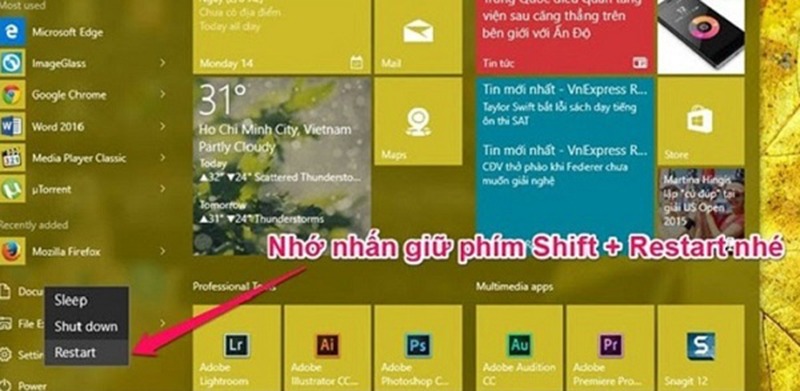
Cách 3: Có một vài trường hợp máy tính của bạn không mở được thì bạn chỉ cần nhấn giữ nút nguồn để trong quá trình khởi động máy nhiều lần máy tự động truy cập vào Advanced Startup.
Lúc này lần lượt thực hiện các thao tác: Troubleshoot rồi nhấn Advanced Options đến Startup Settings và chọn Restart. Lúc này máy tính sẽ khởi động lại và có những tùy chọn giúp bạn truy cập vào chế độ Safe Mode.
Tham khảo thêm Sửa lỗi a required cd/dvd drive device driver is missing khi cài win
Xóa các bản cập nhật gần nhất
Bước 1: Mở hộp thoại Run bằng tổ hợp phím Windows + R
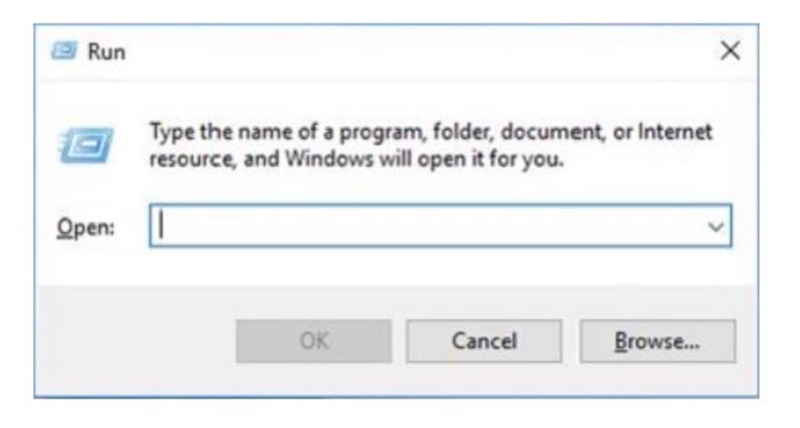
Bước 2: Nhập lệnh “appwiz.cpl” rồi nhấn OK.
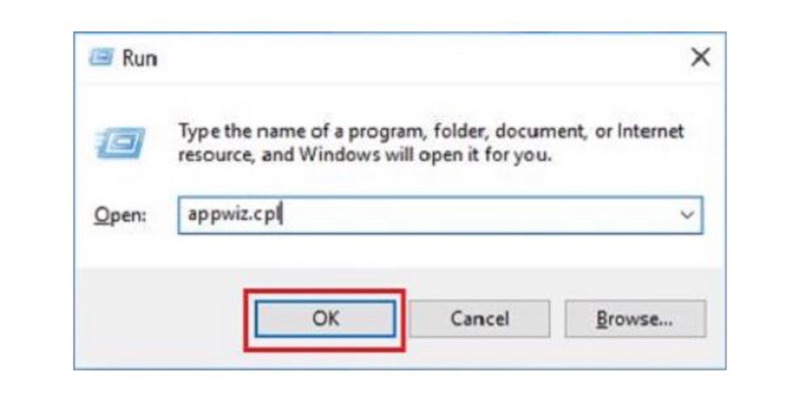
Bước 3: Bạn tìm đến mục View installed updates sẽ thấy được danh sách mới cập nhật hiển thị.
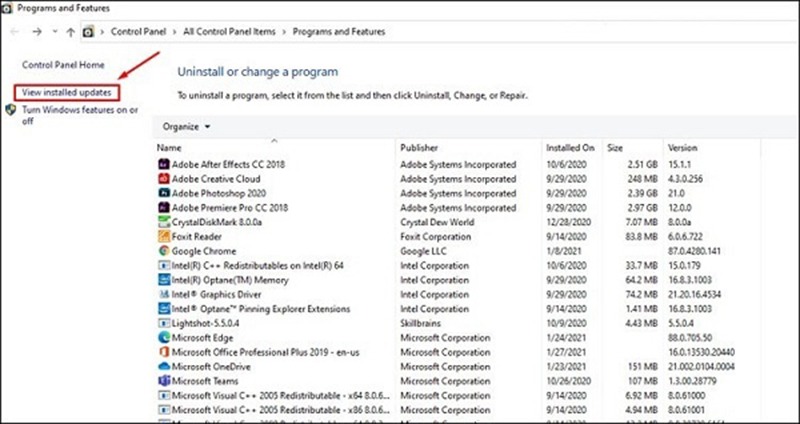
Bước 4: Chọn tiếp vào bản cập nhật Windows được cập nhật gần nhất rồi chọn Uninstall để xóa đi bản cập nhật đã chọn.
Bước 5: Khởi động lại máy khi bạn đã xóa đi bản cập nhật gần nhất.
Chạy Windows Troublesshooter để sửa Lỗi undoing changes made to your computer
Bước 1: Chuyển đến Troubleshoot tại Type here to search sau đó chọn vào mục Windows Update.
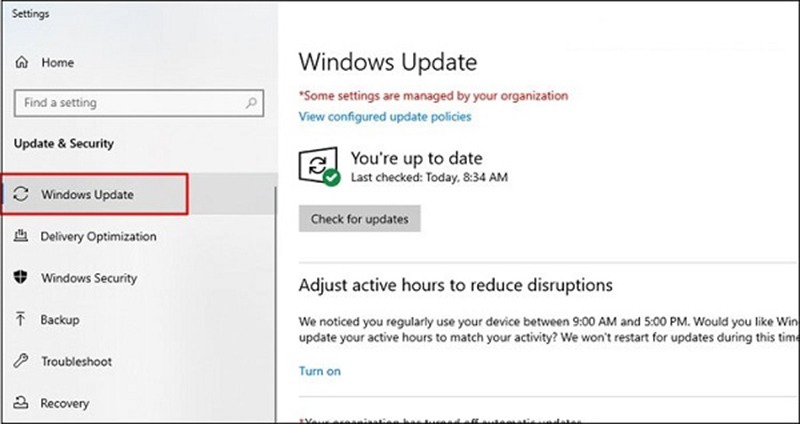
Bước 2: Chọn Run the troubleshooter để có thể xem lại những bản sửa lỗi đang được đề xuất.
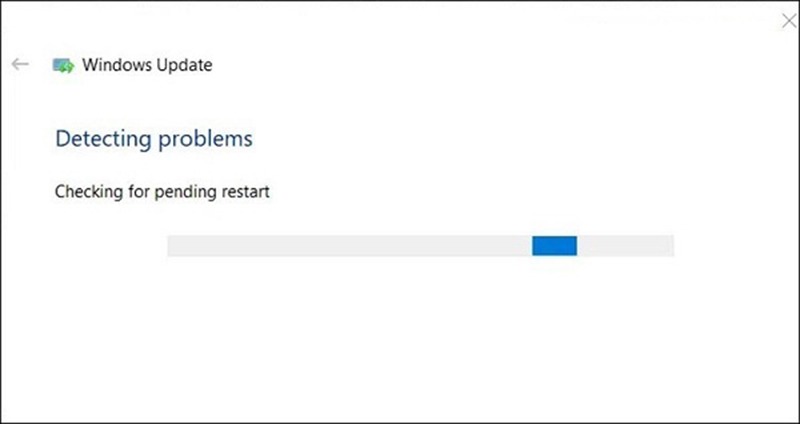
Chạy Startup Repair
Startup Repair là một tiện ích giải quyết các vấn đề trong quá trình khởi động lại hệ điều hành Windows. Bạn cũng có thể thực hiện cách chạy này để sửa Lỗi undoing changes made to your computer.
Bước 1: Nhấn giữ Shift và khởi động lại menu bắt đầu của hệ điều hành Windows.
Bước 2: Chọn Troubleshoot trên Menu trong cửa sổ màu xanh hiển thị.
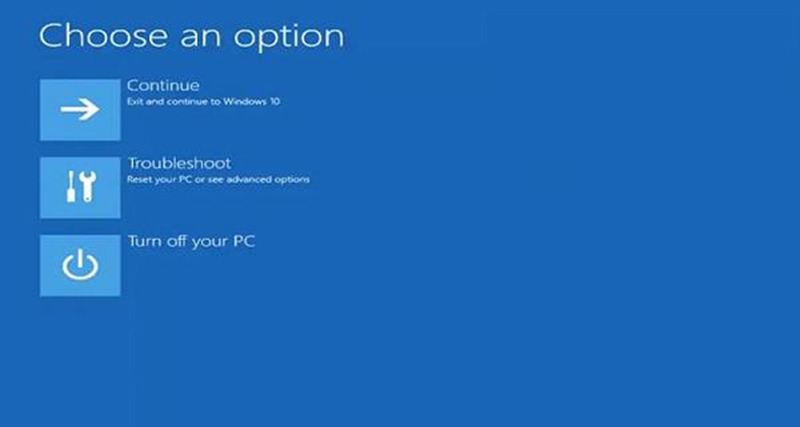
Bước 3: Chọn Advanced Options để mở các công cụ rồi nhấn Startup Repair.
Bước 4: Chọn công cụ Startup Repair tool, cuối cùng nhập mật khẩu rồi nhấn tiếp tục để thao tác.
Sửa Lỗi undoing changes made to your computer bằng công cụ DISM
Bước 1: Nhấn Windows + R để mở hộp thoại Run và nhập lệnh “cmd” để tìm kiếm Command Prompt.
Bước 2: Nhấn chuột phải vào Command Prompt để mở menu đó rồi chọn Run as administrator. Lúc này cửa sổ Command Prompt nâng cao sẽ xuất hiện.
Bước 3: Nhập DISM/ Online/ Cleanup-Image/ RestoreHealth vào cửa sổ phía trên sau đó nhấn Return.
Tham khảo bài viết Lỗi consider replacing your battery
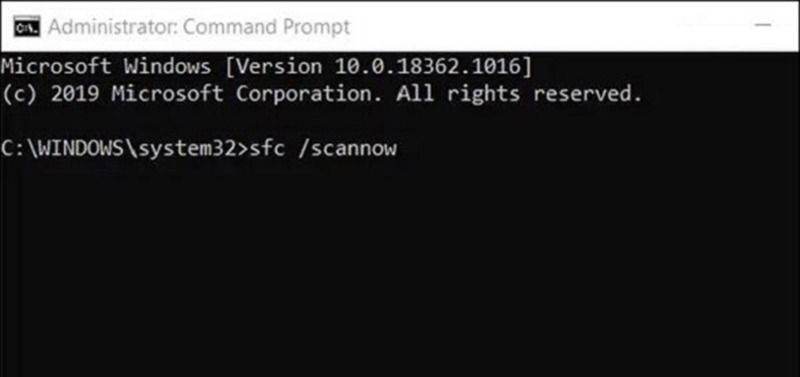
Xóa thư mục SoftwareDistribution
Lỗi undoing changes made to your computer có thể khắc phục được bằng cách xóa các thư mục SoftwareDistribution bị hỏng chứ những tệp đã cập nhật. Bạn có thể thực hiện các bước sau:
Bước 1: Nhấn tổ hợp phím Windows + R để mở hộp thoại Run. Sau đó nhập “cmd” rồi nhấn Enter.
Bước 2: Ctrl + Shift + Enter để mở hộp thoại Command Prompt nâng cao.
Bước 3: Nhập tiếp các lệnh riêng biệt sau vào Command Prompt:
- net stop wuauserv
- net stop bits
- net stop cryptsvc
- net stop msiserver
(Lưu ý rằng sau mỗi lệnh đều nhấn Enter nhé)
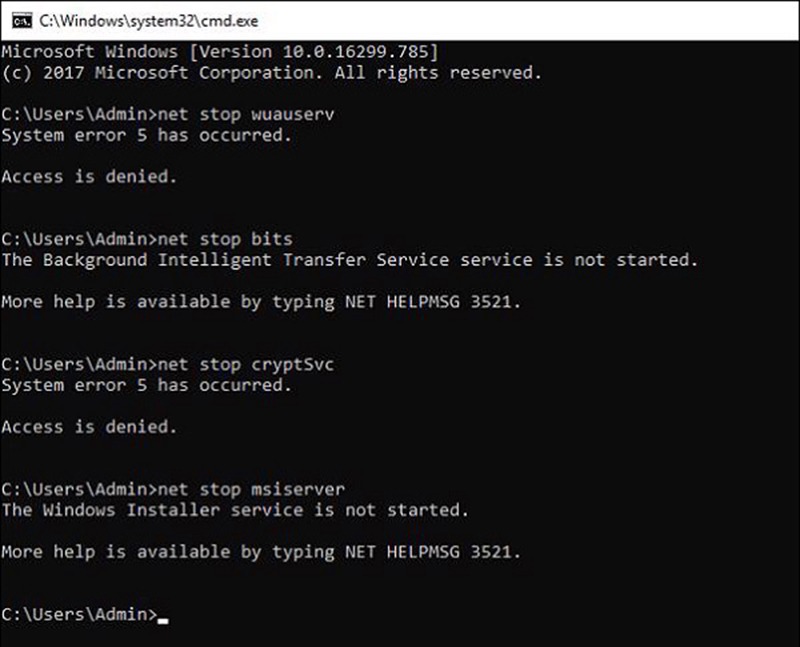
Bước 4: Nhấn nút File Explorer trên thanh tác vụ rồi mở tiếp thư mục trong file này: C:WindowsSoftwareDistribution.
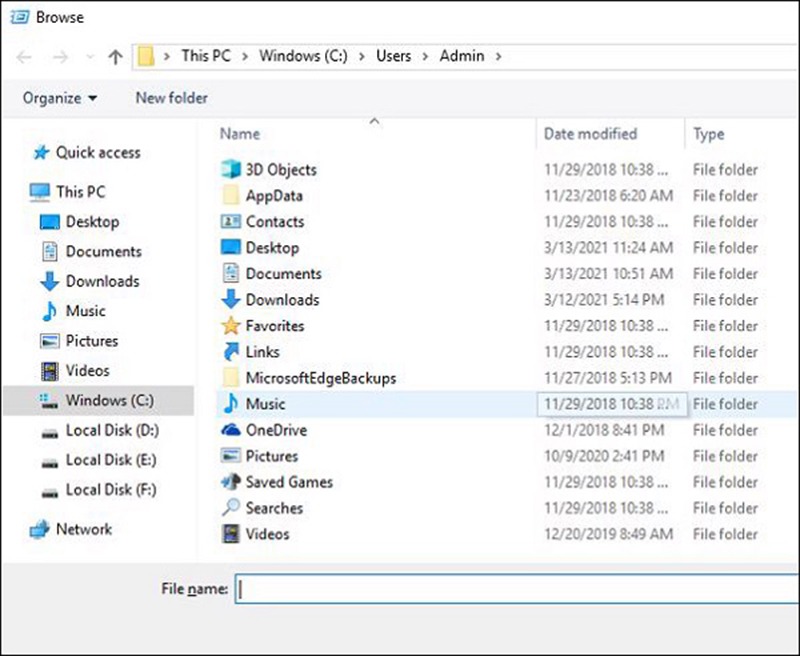
Bước 5: Nhấn Ctrl + A để chọn tất cả các nội dung trong thư mục sau đó nhấn vào Delete.
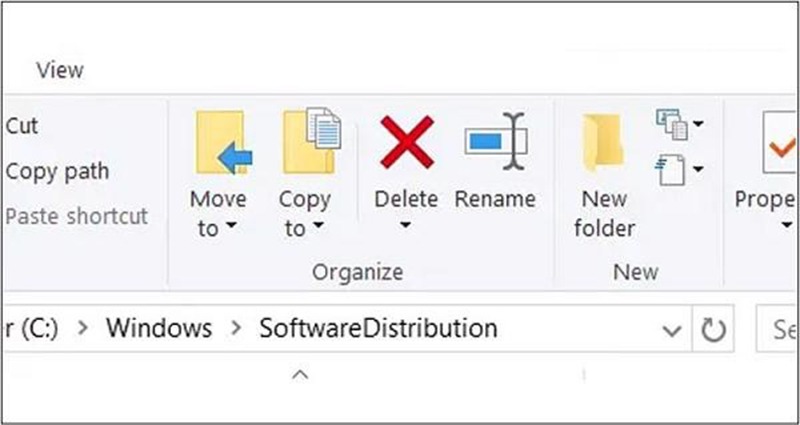
Bước 6: Mở lại công cụ Command Prompt rồi nhập các lệnh riêng biệt sau đó khởi động máy là có thể bắt đầu trình khắc phục lỗi undoing changes made to your computer:
- net start wuauserv
- net start bits
- net start cryptsvc
- net start msiserver
(Lưu ý rằng sau mỗi lệnh đều nhấn Enter nhé)
Dùng Readiness để sửa lỗi undoing changes made to your computer
Bước 1: Mở hộp thoại Run như những cách phía trên. Sau đó nhập lệnh “services.msc” rồi nhấn Ok.
Bước 2: Nhấn đúp chuột vào App Readiness để mở.
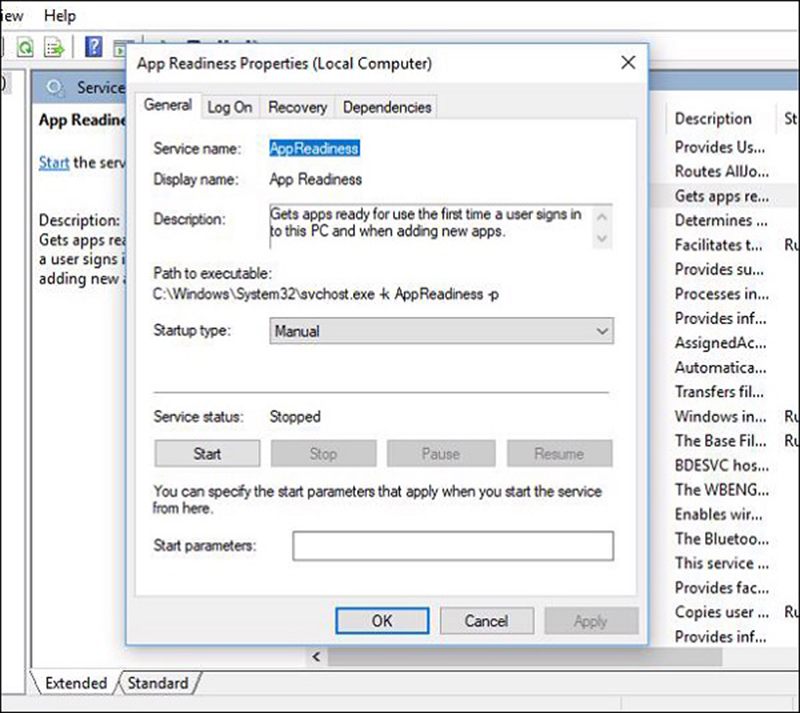
Bước 3: Tùy chọn Automatic rồi nhấn tiếp Apply và Ok để thoát khởi cửa sổ.
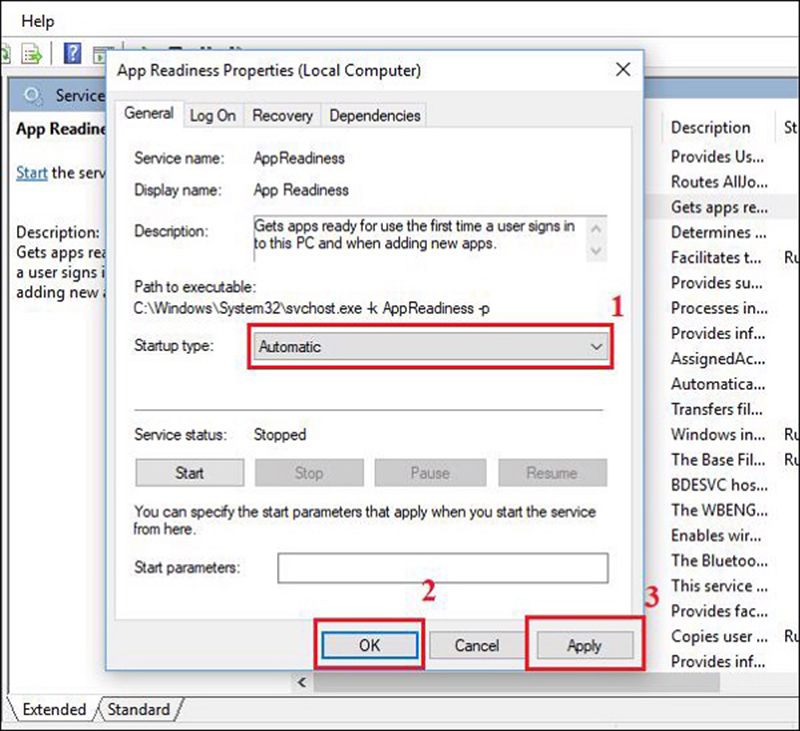
Bước 4: Khởi động lại máy tính để bật dịch vụ Readiness.
Quét lại quá trình kiểm tra file của hệ thống
Khi kiểm tra các file sẽ tránh được lỗi file trong máy tính của bạn dẫn đến không thể nào hoàn tất bản cập nhật. Vậy bạn muốn sửa lỗi undoing changes made to your computer như thế nào?
Bước 1: Gõ Command Prompt trong hộp thoại Run.
Bước 2: Nhấn chuột phải vào Command Prompt và chọn Run as administrator để mở cửa sổ Prompt. Sau đó nhập tiếp sfc/ Scannow vào công cụ và nhấn vào Enter để chờ quá trình quét SFC để kết thúc.
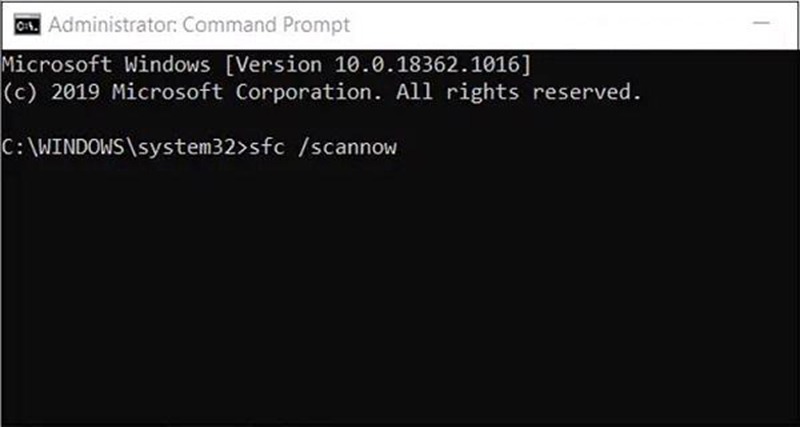
Lưu ý: Nếu như quá trình quét này không thể sửa được tệp thì bạn có thể tiến hành khởi động lại máy nhé.
Tắt cập nhật tự động Windows
Đây là cách cuối cùng để khắc phục lỗi undoing changes made to your computer mà chúng tôi muốn gợi ý đến cho bạn. Mặc dù nó không phải là cách quá lý tưởng nhưng nó có thể giúp ngăn chặn việc cập nhật tự động gây nên lỗi undoing changes made to your computer.
Trên đây là nguyên nhân cũng như những cách sửa lỗi undoing changes made to your computer mà chúng tôi muốn gợi ý đến cho bạn. Bạn có thể lựa chọn cách nào phù hợp với mình nhất để tiến hành sửa lỗi này nhé. Hy vọng bài viết này sẽ hữu ích đối với bạn.
BÀI VIẾT LIÊN QUAN