Kiểm tra cấu hình laptop Dell là các thao tác cần thiết giúp người dùng đo lường được hiệu suất hoạt động của máy cũng như tốc độ xử lý các tác vụ. Bạn muốn biết chiếc laptop Dell mà mình đang sử dụng có hoạt động tốt hay không, có cần nâng cấp thêm gì không? Bạn muốn laptop Dell mới và muốn kiểm tra trước khi lựa chọn? Thế nhưng, nhiều người dùng vẫn chưa biết cách kiểm tra cấu hình laptop Dell như thế nào. Bài viết sau đây của Laptop Minh Khoa sẽ hướng dẫn cụ thể cho bạn. Theo dõi ngay nhé!

Nội dung bài viết
Vì sao cần biết cấu hình laptop Dell?
Cấu hình máy tính là một trong những tiêu chí quan trọng hàng đầu để người dùng có thể nắm rõ hơn tình trạng máy tính của mình. Đây là tổng hợp tất cả các thông số kỹ thuật phần cứng của sản phẩm. Những lý do bạn cần biết về cấu hình laptop Dell đó là:
- Đảm bảo máy có thể đáp ứng được nhu cầu xử lý đa nhiệm hoặc có thể tải các phần mềm, ứng dụng, chương trình phù hợp với nhu cầu làm việc, học tập, giải trí của người dùng.
- Xác nhận liệu rằng các thông số kỹ thuật trên máy có trùng với thông tin mà nhà sản xuất đưa ra hay không. Từ đó hạn chế được tình trạng mua phải hàng không chính hãng, cấu hình yếu.
- Nắm rõ thông tin và đưa ra sự lựa chọn nâng cấp phù hợp với nhu cầu sử dụng của khách hàng.
- Định giá chính xác hơn với người mua nếu như bạn có ý định bán lại máy tính Dell.
- Điều chỉnh các cài đặt phù hợp để tối ưu hóa hiệu suất sử dụng.
- Dễ dàng tìm kiếm các giải pháp sửa chữa trực tuyến hoặc thông tin đến kỹ thuật viên chính xác hơn nếu như máy gặp sự cố.
- Nếu như mua máy tính mới thì kiểm tra cấu hình laptop Dell sẽ giúp bạn lựa chọn được chiếc máy phù hợp nhất cho mình.

Top 5 cách kiểm tra cấu hình laptop Dell chính xác
Hiện nay, để kiểm tra cấu hình laptop Dell chuẩn xác nhất, chúng ta có thể áp dụng nhiều phương pháp khác nhau. Sau đây là 5 cách kiểm tra cấu hình máy laptop Dell hiệu quả, chính xác mà người dùng không thể bỏ qua.
Tham khảo bài viết: Cấu hình máy tính chơi game
Sử dụng “DirectX” để kiểm tra cấu hình laptop Dell
Bước 1: Đầu tiên các bạn hãy sử dụng tổ hợp phím tắt Windows + R rồi gõ dxdiag và chọn OK.
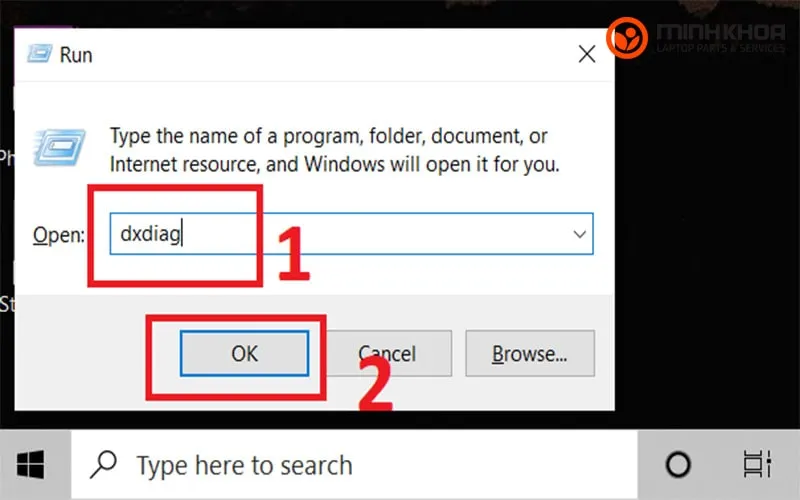
Bước 2: Lúc này trên màn hình sẽ hiển thị thông tin về cấu hình laptop Dell. Hoặc bạn có thể kiểm tra thông số cấu hình máy tính Dell qua cửa sổ DirectX Diagnostic Tool bao gồm:
- Tab System: Hiển thị cấu hình tổng thể của máy gồm một số thông tin về: Tên máy tính, tên hệ điều hành đang chạy trên máy, ngôn ngữ trên hệ điều hành, tên nhà sản xuất máy tính, model máy. Hoặc các phiên bản update của BIOS, tên CPU, dung lượng RAM, dung lượng file bộ nhớ ảo, phiên bản DirectX đang dùng.
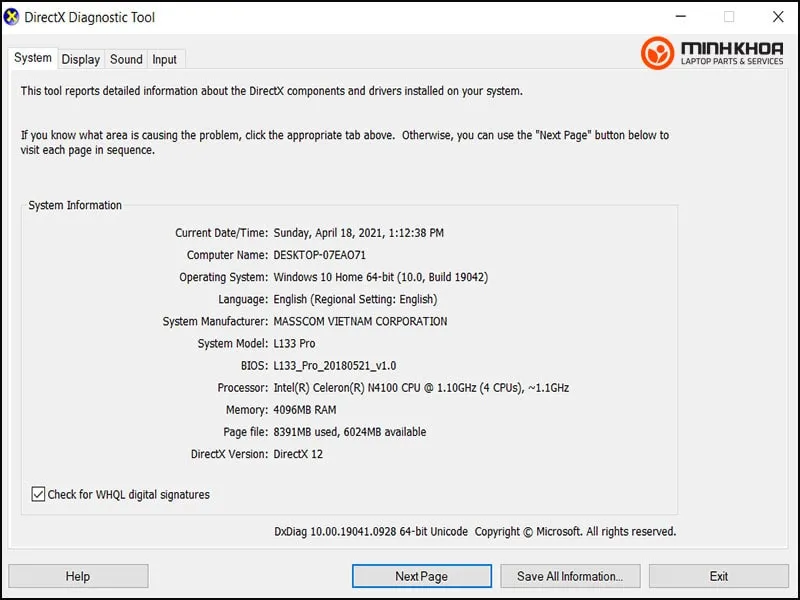
- Tab Display: Hiển thị các thông tin về màn hình máy.
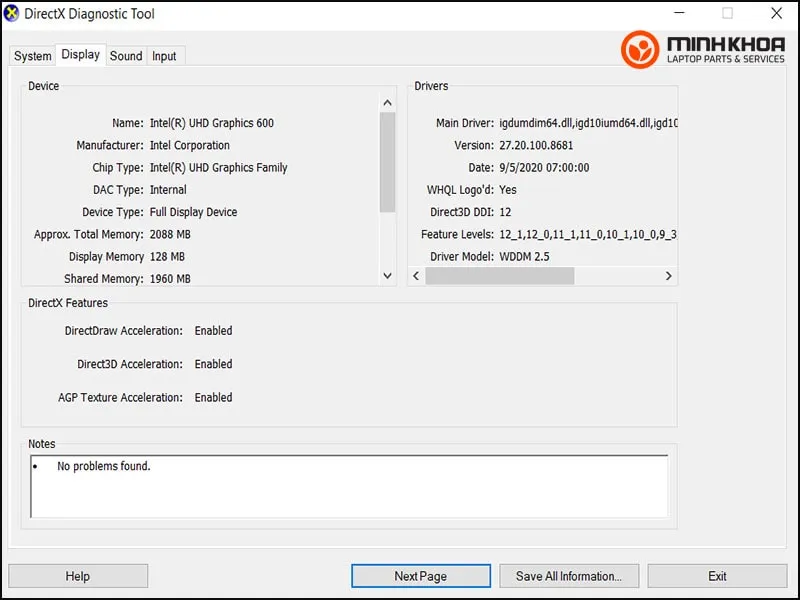
- Tab Sound: Hiển thị thông tin về các thiết bị âm thanh của máy.
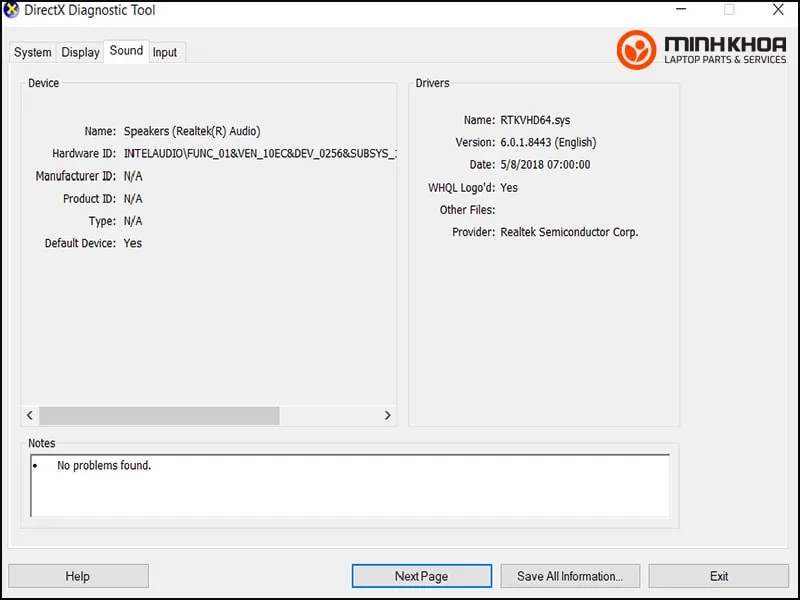
- Tab Input: Hiển thị thông tin về thiết bị nhập liệu (bàn phím, chuột,…) của chiếc laptop Dell đó.
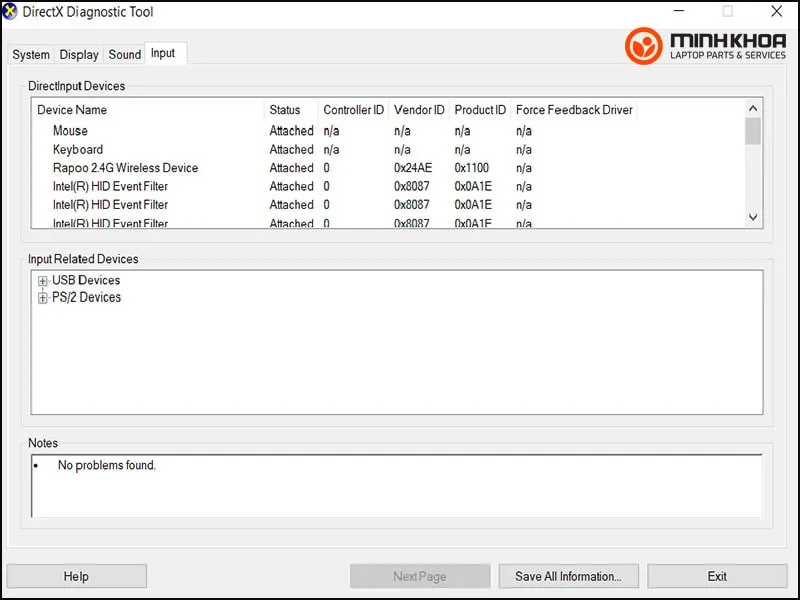
Kiểm tra thông qua Cài đặt (Setting)
Cách xem thông tin của máy vừa đơn giản vừa không tốn quá nhiều thời gian và công sức của bạn chính là sử dụng ứng dụng Setting. Anh em có thể thực hiện theo các bước sau:
Bước 1: Trước hết các bạn hãy nhấn vào biểu tượng cửa sổ Windows hoặc nút Start tại khu vực tìm kiếm, sau đó chọn Cài đặt (Settings) hoặc nhấn tổ hợp phím Windows + I.
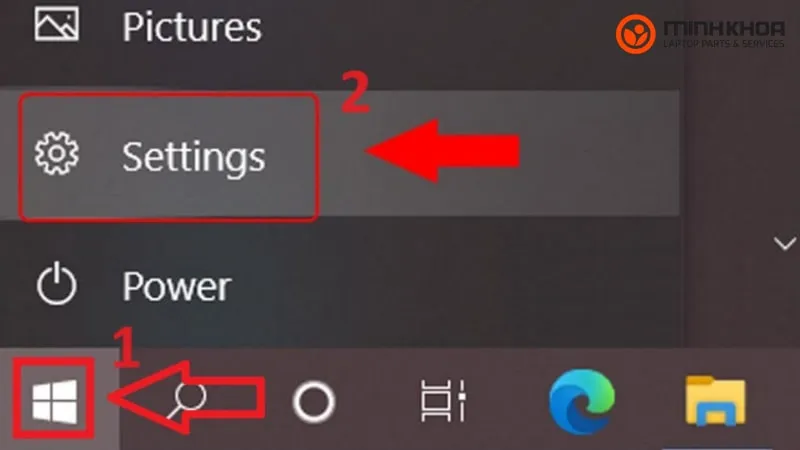
Bước 2: Tiếp theo hãy chọn vào mục System trong Settings rồi kích đúp chuột chọn About.
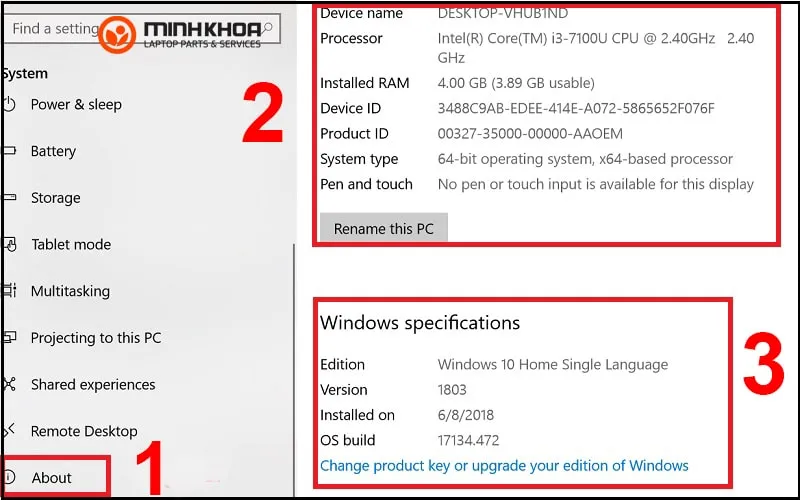
Bạn sẽ thấy những thông tin về cấu hình máy khi thư mục About xuất hiện, chẳng hạn như:
- Device name: Tên máy tính
- Processor: Chip CPU
- Installed RAM: Dung lượng RAM
- Edition: Hệ điều hành
- Version: Phiên bản hệ điều hành
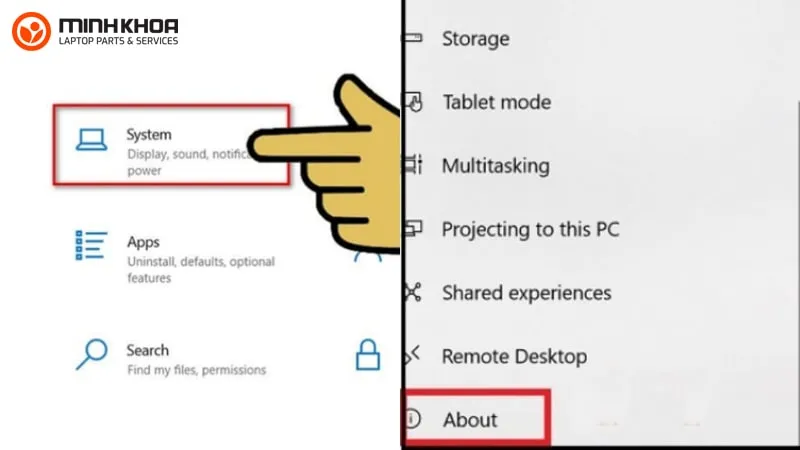
Xem cấu hình laptop Dell qua thanh Task Manager
Bước 1: Sử dụng tổ hợp phím tắt Ctrl + Shift + Esc để mở Task Manager rồi nhấn chọn Performance.
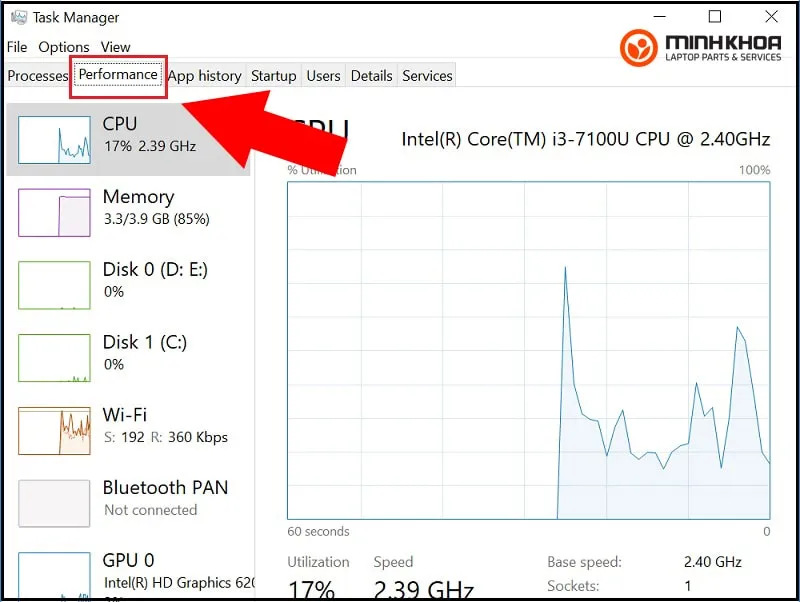
Bước 2: Tiếp đến bạn hãy xem tên CPU và xung nhịp tối đa ở phần Base Speed trong phần ô CPU.
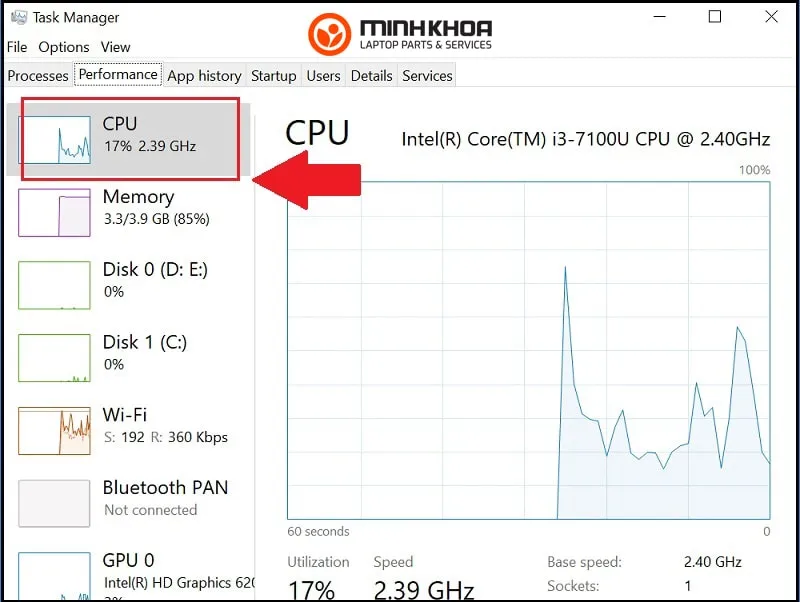
Bước 3: Sau đó để xem dung lượng tối đa ở ngang chữ Memory, phần BUS RAM được ghi ở Speed người dùng nhấn chuột chọn vào ô Memory.
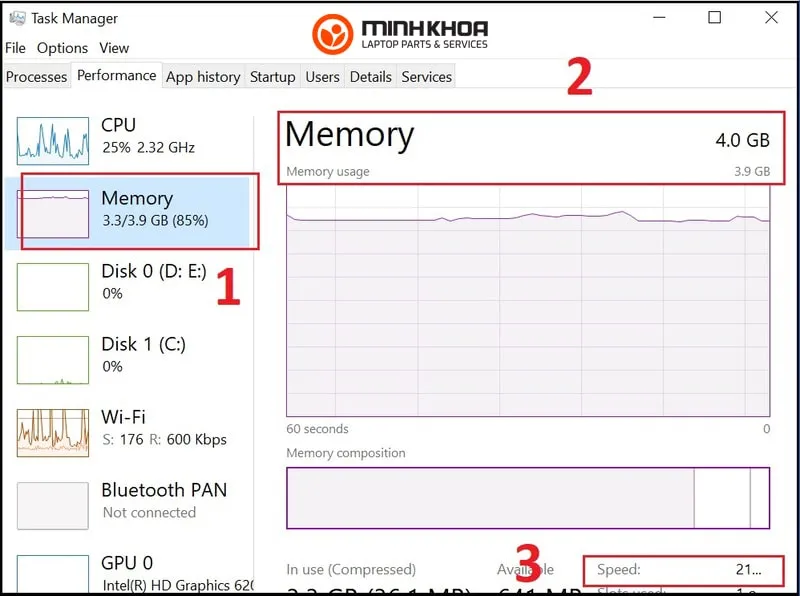
Bước 4: Người dùng có thể xem thông tin card đồ họa máy tính Dell, phần GPU Memory thể hiện bộ nhớ đồ họa tối đa trên máy tính khi bấm vào GPU.
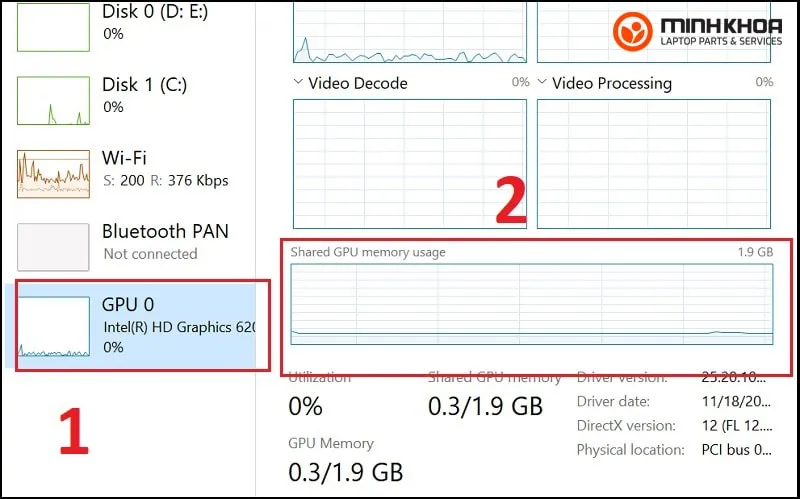
Sử dụng phần mềm bên thứ ba
Hiện nay, các lập trình viên đã tạo ra nhiều phần mềm hỗ trợ để đáp ứng nhu cầu kiểm tra phần mềm laptop Dell. Một số cái tên tiêu biểu như: CPU-Z, Speccy, HWiNFO, ASTRA32, System Information For Windows (SIW),… Khi sử dụng những phần mềm này bạn sẽ dễ dàng biết được các thông tin của phần cứng laptop Dell như: CPU, RAM, ROM, GPU, phiên bản hệ điều hành,…
Các phần mềm này sẽ hỗ trợ bạn kiểm tra miễn phí nhưng nếu kiểm tra chuyên sâu thì bạn cần phải đăng ký tài khoản và tốn phí. Cách sử dụng rất đơn giản, người dùng chỉ cần tải nó về, giải nén và kiểm tra cấu hình là xong.

Truy cập trang web chính thức của thương hiệu Dell
Việc kiểm tra cấu hình laptop Dell dựa trên các thông tin được cập nhật trên trang web chính thức của thương hiệu Dell cũng là cách được nhiều người áp dụng. Anh em hãy thực hiện theo một số hướng dẫn sau để xem được các thông số trên máy:
Bước 1: Đầu tiên bạn hãy lật đáy máy lên để xem số service tag hoặc bấm nút nguồn khởi động và bấm F12 để xem số này.

Bước 2: Tiếp theo, người dùng hãy truy cập vào website chính thức của thương hiệu Dell: https://www.dell.com/support/home/en-vn rồi nhập số service tag vào ô trống. Cuối cùng, bạn click chuột chọn View product specs. Lúc này, màn hình máy tính Dell sẽ hiện lên bảng System Configuration chứa thông số kỹ thuật phần cứng máy tính.
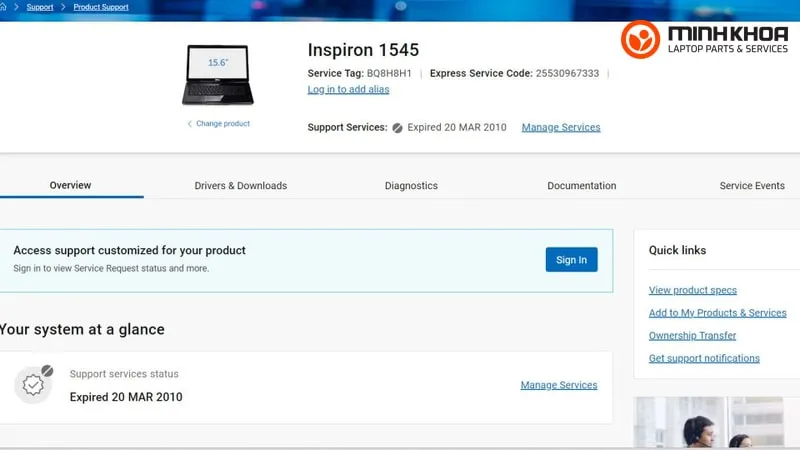
Giải đáp thắc mắc của khách hàng
Về cấu hình laptop Dell, có không ít người dùng vẫn còn thắc mắc về việc nên lựa chọn cấu hình nào cho phù hợp với nhu cầu của mình. Một số câu hỏi từ khách hàng mà cửa hàng của chúng tôi thường gặp như:
Xem thêm: Máy cấu hình cao nhưng fps thấp thì phải làm như thế nào?
Em là sinh viên ngành Báo chí và Truyền thông cần mua một chiếc laptop Dell nhỏ gọn nhưng cấu hình tốt thì nên chú ý đến những yếu tố nào?
Trả lời: “Ngành Báo chí là một ngành cần sự linh hoạt và di chuyển nhiều nên những chiếc laptop Dell có trọng lượng khoảng dưới 2kg là phù hợp để thuận tiện trong việc di chuyển và mang đi mang lại. Ngoài ra nếu như bạn thường học và nghiên cứu tài liệu nhiều thì hãy ưu tiên các cấu hình như sau:
- CPU: Laptop với chip từ Intel Core i5 hoặc AMD Ryzen 5 trở lên để đảm bảo cho việc sử dụng các ứng dụng chỉnh sửa ảnh, video, thiết kế đồ họa cơ bản…
- RAM: Từ 4GB trở lên để đảm bảo máy có thể khởi chạy được những ứng dụng cơ bản
- Ổ cứng loại SSD: Với dung lượng từ 256GB trở lên
- Card đồ họa: Intel Iris Xe Graphics trở lên.”

Có thể nâng cấp cấu hình máy tính Dell không?
Trả lời: “Tùy vào model laptop Dell bạn đang sử dụng để quyết định có thể nâng cấp cấu hình được hay không. Một số mẫu sẽ không cho phép nâng cấp nhưng cũng có một số mẫu cho phép nâng cấp RAM, ổ cứng hoặc card đồ họa.”
Laptop Dell có dễ nâng cấp không?
Trả lời: “Khả năng nâng cấp của laptop Dell dễ hay khó còn phụ thuộc vào từng dòng máy và thiết kế của chúng. Một số dòng máy cho phép người dùng tự nâng cấp khá dễ dàng, trong khi một số khác lại hạn chế hơn.”
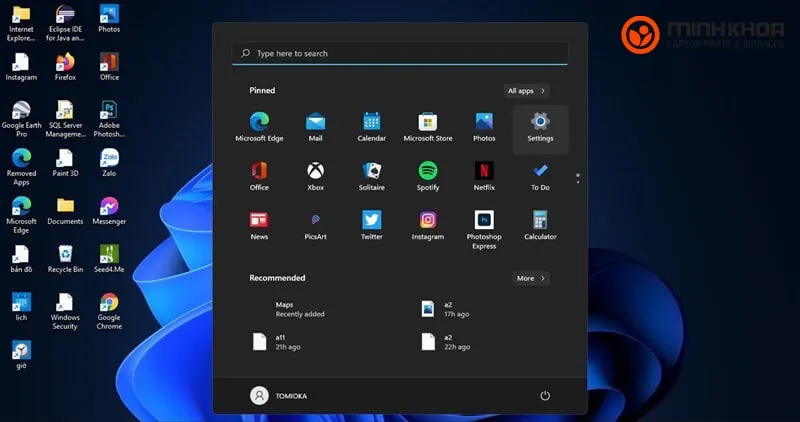
Địa chỉ mua laptop Dell uy tín tại Đà Nẵng
Cửa hàng Laptop Minh Khoa tại 155 Hàm Nghi, Đà Nẵng chính là địa chỉ mà chúng tôi muốn giới thiệu đến quý khách hàng có nhu cầu mua laptop Dell hoặc nâng cấp laptop. Với kinh nghiệm hơn 15 năm hoạt động trong lĩnh vực này, chúng tôi tự tin mang đến cho anh em những mẫu laptop Dell cũ cũng như linh kiện máy tính chất lượng nhất.
Sự đa dạng về cấu hình sẽ giúp bạn dễ dàng tìm được một chiếc máy phù hợp với nhu cầu của quý khách. Trong trường hợp quý khách muốn nâng cấp máy thì tại cửa hàng của chúng tôi cũng sẽ hỗ trợ bạn kiểm tra, nâng cấp máy đạt hiệu quả cao nhất.

Trên đây chính là các thông tin mà quý khách không thể bỏ qua khi muốn kiểm tra cấu hình laptop Dell. Những phương pháp đã gợi ý ở trên hy vọng sẽ giúp anh em hiểu rõ hơn về lý do nên xem cấu hình máy cũng như lựa chọn được cách kiểm tra phù hợp với mình. Nếu như khách hàng có nhu cầu mua laptop hay nâng cấp máy thì đừng ngần ngại liên hệ ngay với cửa hàng của chúng tôi để được tư vấn chính xác hoặc đến trực tiếp cửa hàng tại 155 Hàm Nghi để kỹ thuật viên hỗ trợ bạn nhé!
Bài viết liên quan






