Hẳn đã có nhiều người đã gặp trường hợp không thấy biểu tuợng pin laptop trên thanh công cụ và bối rối không biết phải làm gì trong hoàn cảnh này. Đừng quá lo lắng, cách giải quyết không hề khó như bạn nghĩ đâu. Cùng tìm hiểu cách hiển thị pin trên laptop win 10, 8 và 7 qua bài viết dưới đây của chúng tôi nhé!
Thông thường, sẽ có 2 nguyên nhân dẫn đến tình trạng không thấy biểu tượng pin laptop trên thanh công cụ, đó chính là bạn đang ẩn nó trong mục Hidden Icon hoặc là bạn chưa bật icon pin lên. Dưới đây sẽ là 3 cách giúp bạn bật hiển thị biểu tượng pin đã bị ẩn. Hãy cùng theo dõi ngay bài viết sau đây bạn nhé!
Nội dung bài viết
- 1 Bật icon pin trong cài đặt thanh taskbar
- 2 Cài đặt lại driver pin
- 3 Khôi phục lỗi không thấy biểu tượng pin laptop bằng Local Group Policy Editor
- 4 Sửa lỗi không thấy biểu tượng pin laptop trên Windows 10
- 5 Sửa lỗi không thấy biểu tượng pin laptop trên Windows 8
- 6 Sửa lỗi không thấy biểu tượng pin laptop trên Windows 7
Bật icon pin trong cài đặt thanh taskbar
Bước 1: Trước hết trên màn hình Desktop, bạn hãy nhấn vào ô Start
Bước 2: Sau đó bạn hãy ấn chọn Settings
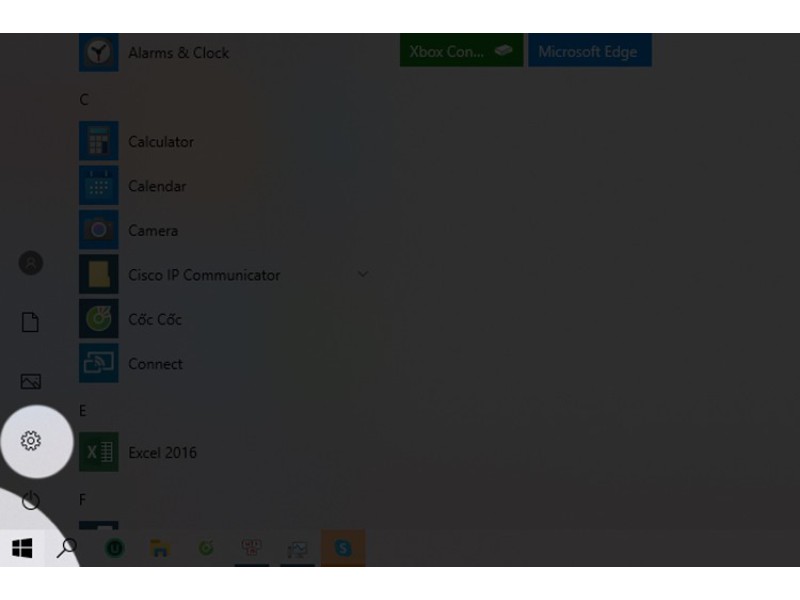
Bước 3: Tiếp theo trên màn hình Setting, nhấn chọn phần Personalization
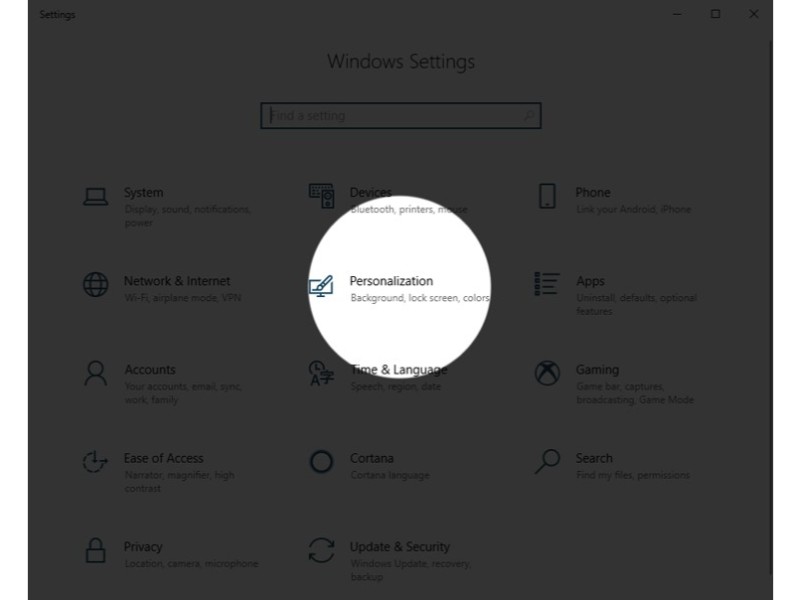
Bước 4: Ở bước này các bạn hãy click chọn ô Taskbar
Bước 5: Ngay tại bảng hiện lên phía bên phải, ta click chọn Turn system icons on or off
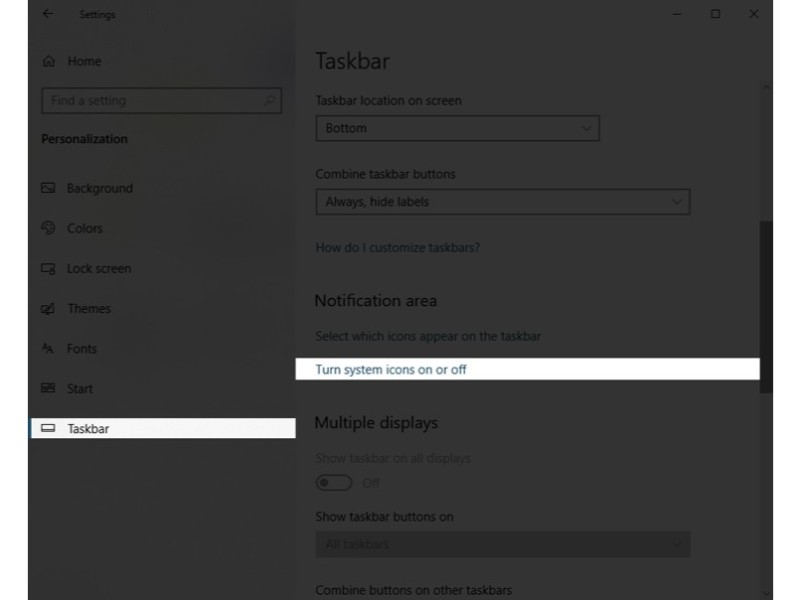
Bước 6: Tìm icon Power và kéo sang phải để lôi biểu tượng pin ra thanh Taskbar
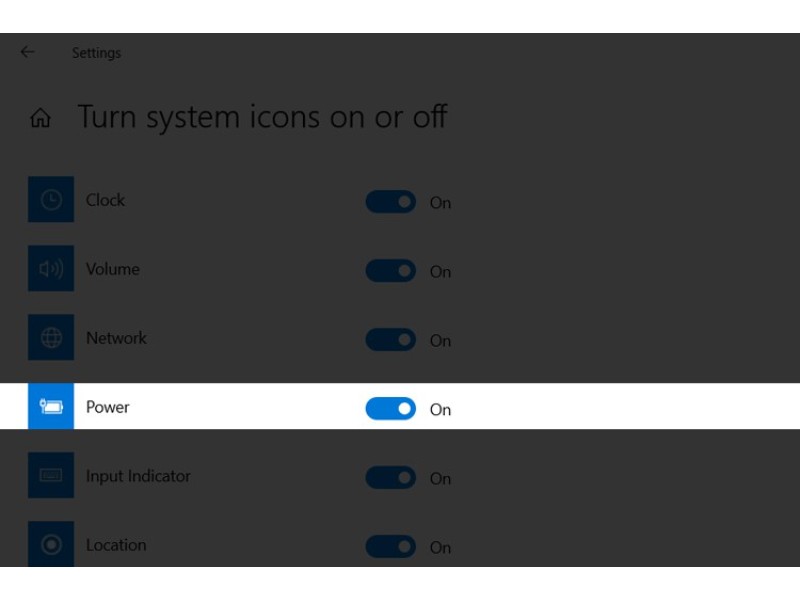
Như vậy là xong, nếu hiện tượng mất biểu tượng pin trên Taskbar Window 10 vẫn tái diễn thì hãy làm tiếp cách dưới đây nhé!
Tham khảo thêm Pin laptop lúc sạc lúc không và 5 cách khắc phục hiệu quả
Cài đặt lại driver pin
Bước 1: Trên màn hình máy tính, ta nhấn tổ hợp phím Windows + R
Bước 2: Sau đó ta nhập nội dung “Device Manager” và bấm Enter, ngay sau đó cửa sổ Device Manager sẽ hiện ra
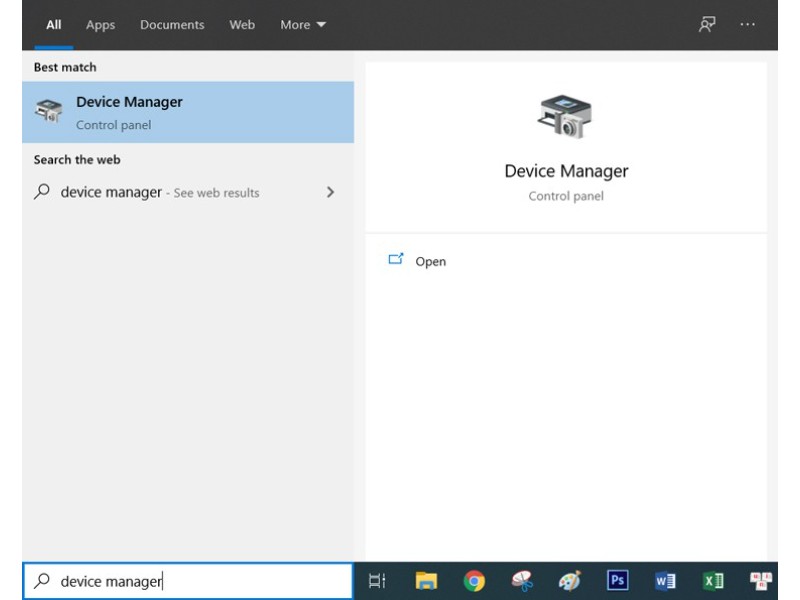
Bước 3: Click mở rộng phần Battery ra và chọn Microsoft ACPI-Compliant Control Method Battery. Sau đó ta click chuột phải chọn Disable device. Chờ một phút sau chúng ta chọn lại Enable device
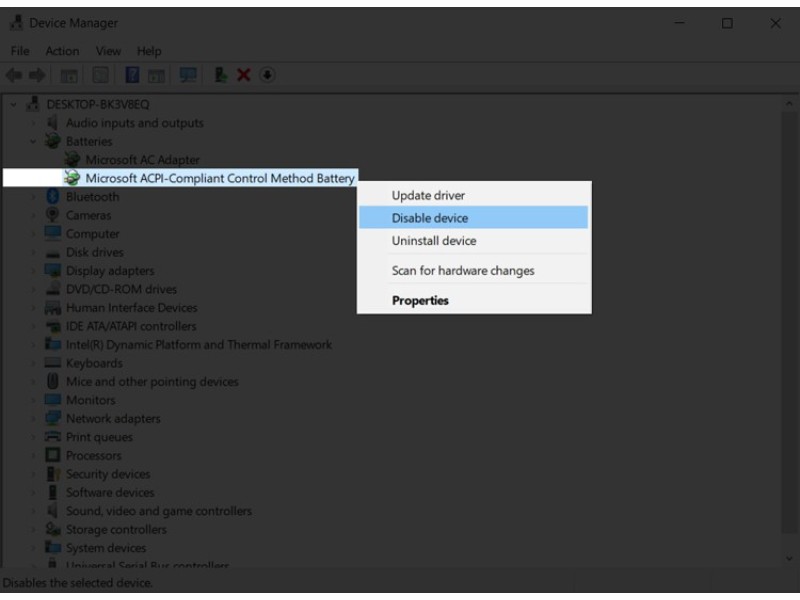
Khôi phục lỗi không thấy biểu tượng pin laptop bằng Local Group Policy Editor
Bạn cũng có thể sử dụng Local Group Policy Editor để truy xuất biểu tượng pin bị thiếu của mình. Đây là một trong Tính năng này chỉ khả dụng trong các phiên bản Windows 10 Pro, Education và Enterprise. Tuy nhiên, bạn có thể làm theo các bước để mở Local Group Policy Editor trong phiên bản Windows 10 Home của mình.
Để khôi phục biểu tượng pin bằng Chính sách Nhóm Cục bộ, hãy làm theo các bước sau:
- Nhấn Windows Key + R, sau đó nhập “gpedit.msc” và nhấp Enter để mở Local Group Policy Editor
- Trong ngăn điều hướng ở phía bên trái, đi tới Cấu hình người dùng> Mẫu quản trị
- Trong ngăn bên tay phải, nhấp đúp vào Start Menu và Taskbar
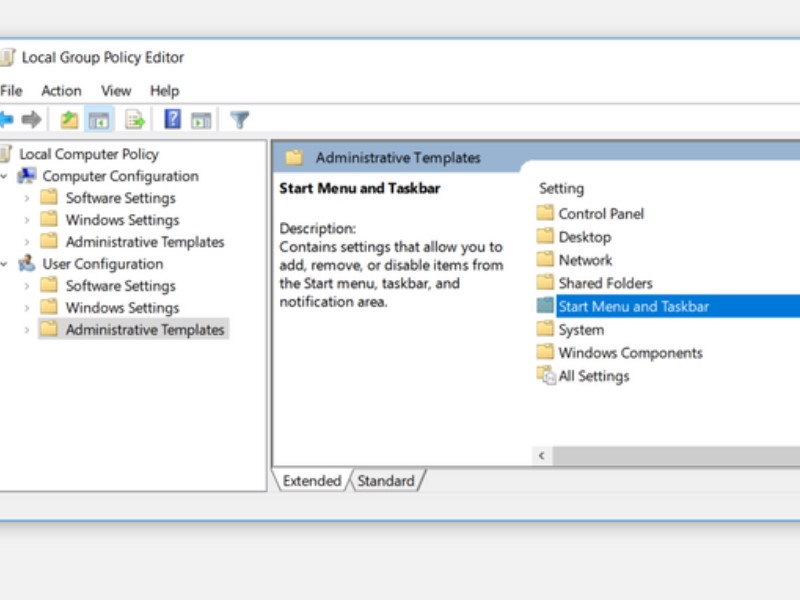
Một lần nữa, trong ngăn bên phải, nhấp đúp vào Remove the battery meter
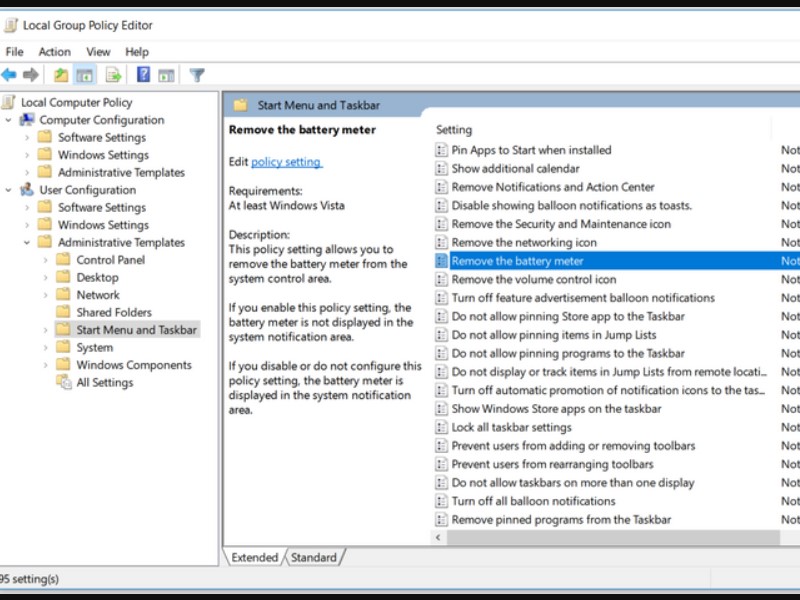
Một cửa sổ sẽ xuất hiện. Chọn Disabled hoặc Not Configured trong các tùy chọn trên cửa sổ bật lên. Từ đây, nhấp vào Apply và sau đó nhấp vào OK. Khởi động lại PC của bạn và biểu tượng pin sẽ trở lại trên khay hệ thống của bạn.
Sửa lỗi không thấy biểu tượng pin laptop trên Windows 10
Hoàn thành các thao tác trên thì bạn đã cho phép hệ thống hiển thị icon pin rồi, nhưng nó lại ở vị trí trong hộp ở dấu mũi tên hướng lên trên. Còn nếu bạn muốn icon pin hiện luôn trên thanh Taskbar thì hãy làm theo các bước sau đây:
Bước 1: Đầu tiên, trên màn hình các bạn hãy ấn vào Start
Bước 2: Tiếp theo bạn hãy click chọn mục Settings
Bước 3: Trong phần Settings, ta tìm tới Personalization
Bước 4: Rồi sau đó các bạn hãy nhấn vào dòng Taskbar
Bước 5: Ở bảng hiện ra bên phải, kéo chuột xuống tới phần Select which icons appear on the taskbar và nhấn vào
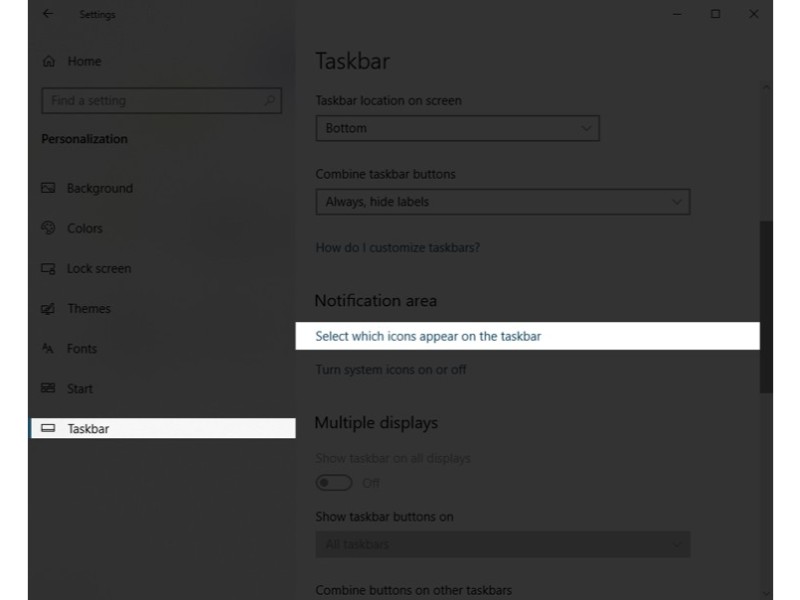
Bước 6: Chú ý tới biểu tượng Power và kéo sang phải để biểu tượng pin lại được hiển thị trên thanh Taskbar
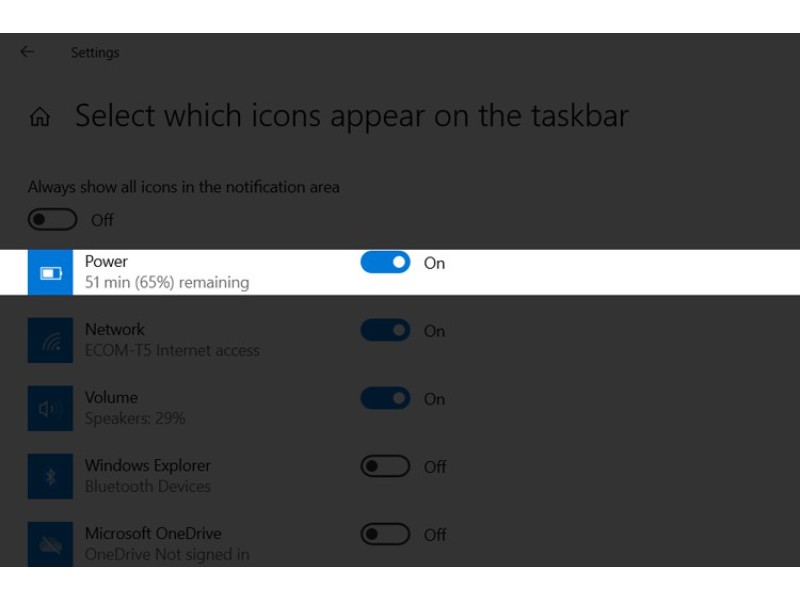
Bước 7: Cuối cùng ta bấm restart (khởi động lại) laptop / PC
Bạn có biết Tuổi thọ pin laptop là bao lâu?
Sửa lỗi không thấy biểu tượng pin laptop trên Windows 8
Bước 1: Nhấn và giữ hoặc bấm chuột phải vào vùng trống trên thanh tác vụ, sau đó chạm hoặc bấm Properties
Bước 2: Trong tab Taskbar, bên dưới Khu vực thông báo, hãy bấm Customize
Bước 3: Nhấn hoặc bấm Turn system icons on or off (Bật hoặc tắt các biểu tượng hệ thống)
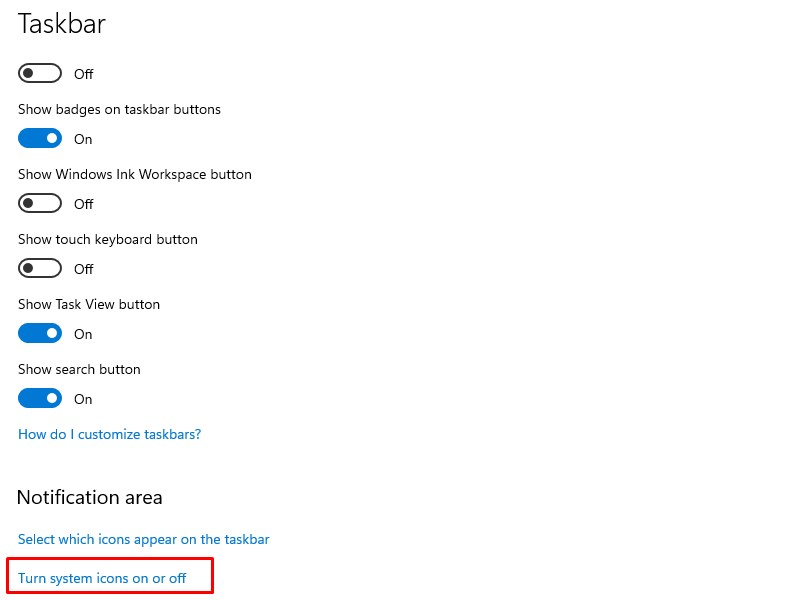
Bước 4: Trong cột Behaviors, hãy chọn Bật trong danh sách thả xuống bên cạnh Power, sau đó nhấn hoặc bấm OK
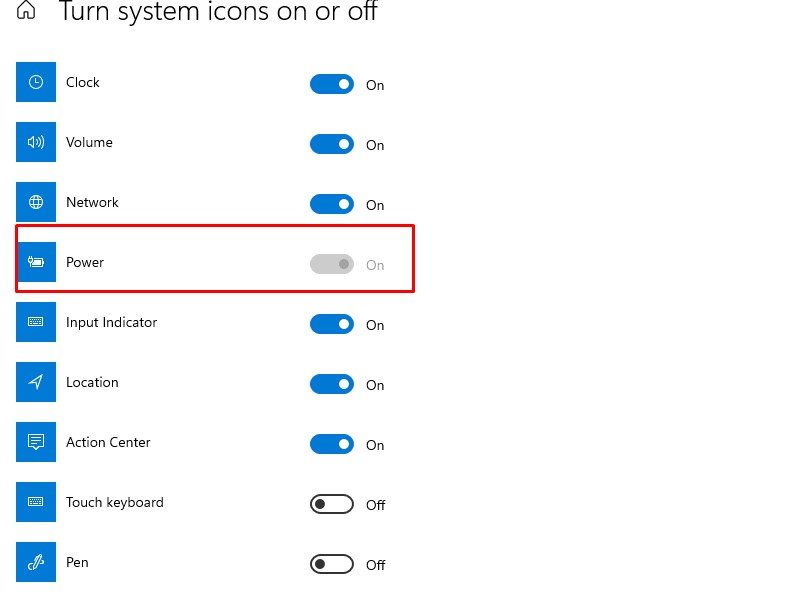
Sửa lỗi không thấy biểu tượng pin laptop trên Windows 7
Giống như Windows 8, Windows 7 cũng có các bước khắc phục tình trạng không thấy biểu tượng pin laptop tương tự:
- Bước 1: Trước hết, các bạn hãy nhấn và giữ hoặc bấm chuột phải vào vùng trống trên thanh tác vụ, sau đó chạm hoặc bấm Properties
- Bước 2: Sau đó, trong tab Taskbar, bên dưới Khu vực thông báo, hãy bấm Customize
- Bước 3: Tiếp theo, nhấn hoặc bấm Turn system icons on or off (Bật hoặc tắt các biểu tượng hệ thống)
- Bước 4: Trong cột Behaviors, hãy chọn Bật trong danh sách thả xuống bên cạnh Power, sau đó nhấn hoặc bấm OK
Nếu bạn vẫn không thấy biểu tượng pin laptop trong vùng thông báo của Windows sau khi thực hiện tất cả các bước trên, Windows có thể bị hỏng. Nếu biểu tượng pin đã hiển thị trước đó, bạn có thể thử khôi phục Windows về ngày trước khi biểu tượng pin hiển thị. Nếu biểu tượng pin vẫn không hiển thị, bạn có thể cần thử khôi phục toàn bộ Windows để khắc phục sự cố.
Chỉ cần qua cách 1 và 2 là đã sửa được tình trạng laptop không hiển thị biểu tượng pin rồi, cách 3 là cách “bất đắc dĩ” để nếu hai cách trên không được thì ta sẽ dùng tới cách này.
Nếu như đã thử tất cả mà vẫn không sửa được vấn đề này, hãy liên hệ ngay với Công ty Laptop Minh Khoa, nhân viên kỹ thuật của chúng tôi có thể giải đáp các thắc mắc cũng như hỗ trợ bạn khắc phục lỗi trực tiếp tại cửa hàng hoặc qua các phần mềm trực tuyến khác.
Laptop Minh Khoa đã cung cấp một số phương pháp mà bạn có thể áp dụng để khôi phục nếu trong quá trình sử dụng laptop bạn không thấy biểu tượng pin laptop trên thanh công cụ của Windows 10/8/7. Bất kỳ phương pháp nào được đề xuất của chúng tôi sẽ giúp bạn giải quyết vấn đề này một cách dễ dàng. Nếu như sau khi đã áp dụng bạn vẫn không thấy biểu tượng pin laptop thì đừng quên đến với cửa hàng laptop Minh Khoa của chúng tôi bạn nhé!
BÀI VIẾT LIÊN QUAN




