Trong quá trình sử dụng laptop hệ điều hành windows 7 sẽ có đôi lúc bạn gặp phải tình trạng máy chạy chậm hoặc nhiễm các phần mềm độc hại, virus khiến nó hoạt động không bình thường. Khôi phục cài đặt gốc win 7 chính là một trong những phương pháp được nhiều người lựa chọn để xử lý tình trạng này. Thế nhưng, để thực hiện cách này và đưa máy tính về trạng thái ban đầu không phải ai cũng thực hiện được. Hiểu được điều đó chúng tôi xin giới thiệu đến quý khách hàng một số thông tin chi tiết về vấn đề này thông qua bài viết sau đây. Theo dõi ngay bạn nhé!

Nội dung bài viết
Lý do nên khôi phục cài đặt gốc win 7
Máy tính, laptop của quý khách gặp phải những tình trạng như: Máy giật lag, chạy chậm sau một thời gian sử dụng; máy bị lỗi phần mềm, thoát ra đột ngột,… Lúc này, reset win 7 là điều cần thiết mà người dùng không thể bỏ qua. Vậy chúng ta hiểu về vấn đề này như thế nào?

Khôi phục cài đặt gốc win 7 là gì?
Có lẽ bạn chưa biết, khôi phục cài đặt gốc win 7 chính là đưa hệ điều hành win 7 về trạng thái ban đầu, hay còn gọi là cài đặt lại máy tính windows 7. Đây là một tính năng khôi phục máy tính về trạng thái hệ thống ban đầu bằng cách xoá hết tất cả các thông tin đã được lưu trữ trên máy, từ đó đưa nó về trạng thái như lúc vừa mua máy mới, chưa có dữ liệu gì. Đây được đánh giá là cách tốt nhất giúp máy tính hoạt động trở lại ổn định hơn.
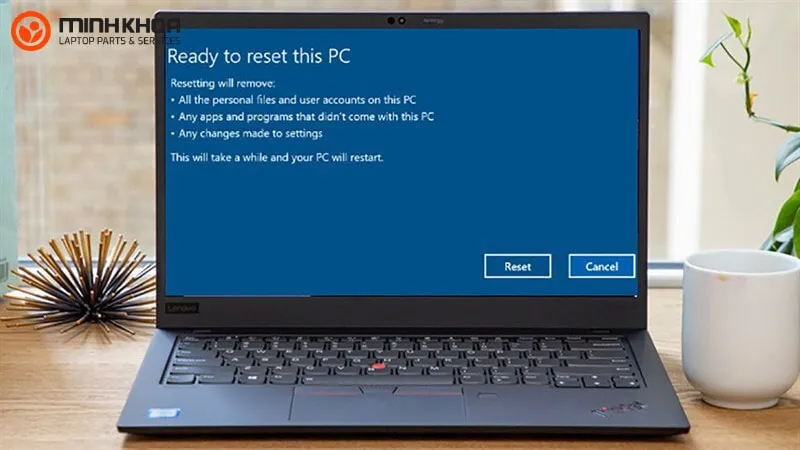
Vậy tại sao nên áp dụng việc khôi phục này?
Một số lý do chúng ta nên cài đặt hệ điều hành win 7 về phiên bản gốc đó là:
- Thứ nhất, tránh vi phạm quyền riêng tư trong trường hợp người dùng muốn cho đi hoặc bán lại máy tính của mình.
- Thứ hai, hoàn tác các thao tác thay đổi hệ thống đã thực hiện.
- Thứ ba, tăng hiệu suất của máy tính sau một thời gian sử dụng thông qua việc xóa các tệp được lưu trữ trên máy tính.
Tham khảo bài viết: Máy tính bị treo ở màn hình starting windows 7 phải làm sao
Lời khuyên của chuyên gia trước khi reset windows 7
Các thao tác đưa hệ điều hành windows 7 về phiên bản gốc sẽ làm cho tất cả các dữ liệu trên hệ điều hành này bị xoá hết hoặc xoá sạch các thông tin trên phân vùng của hệ thống windows 7. Chính vì vậy, chúng tôi khuyên bạn nên lưu trữ mọi dữ liệu cần thiết vào ổ cứng ngoài để tránh tình trạng mất, không thể tìm kiếm lại được.
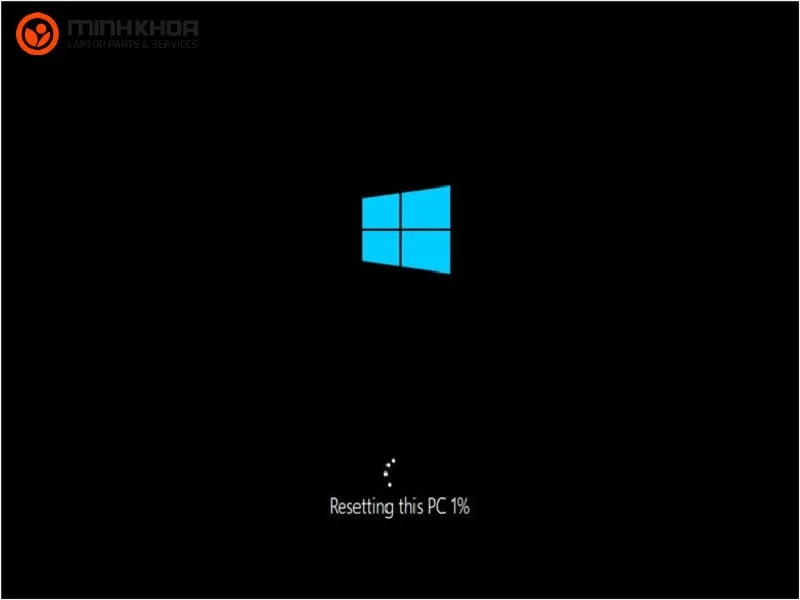
Hướng dẫn khôi phục cài đặt gốc win 7
Sau đây, chúng tôi sẽ hướng dẫn anh em 3 cách khôi phục cài đặt gốc win 7, bạn có thể tham khảo và áp dụng từng phương pháp một để tìm ra cách phù hợp và hiệu quả nhất.
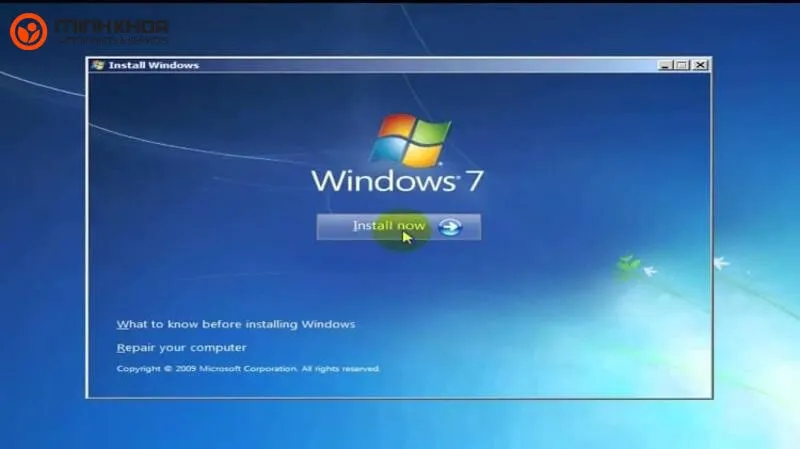
Khôi phục cài đặt gốc win 7 bằng Control Panel
Bước 1: Đầu tiên để Reset máy tính Windows 7, các bạn hãy nhấn vào Control Panel.
Bước 2: Tiếp theo kích đúp chuột chọn mục Backup and Restore.
Bước 3: Trong cửa sổ Backup and Restore các bạn hãy chọn Recover system settings or your computer.
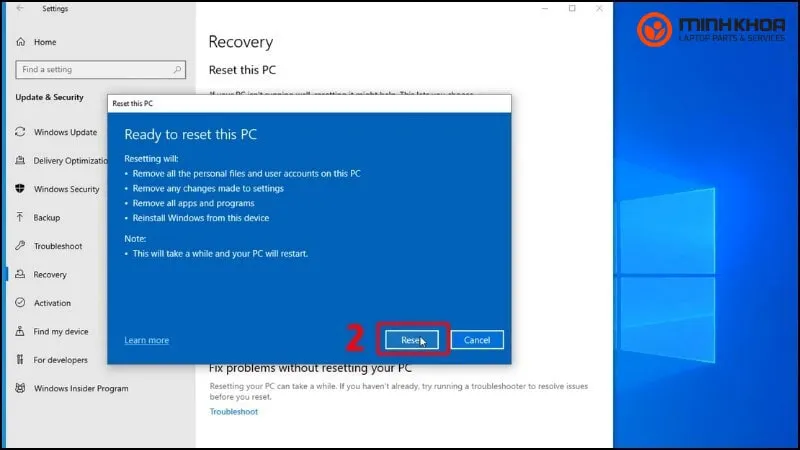
Bước 4: Ở bước này bạn hãy chọn phương pháp khôi phục nâng cao. Bạn sẽ thấy có 2 tuỳ chọn trong cửa sổ tiếp theo, bao gồm:
- Use a system image you created earlier to recover your computer: Sử dụng hình ảnh hệ thống bạn đã tạo trước đó để khôi phục máy tính của mình. Nghĩa là bạn có thể sử dụng tùy chọn này để cài đặt lại thiết bị của mình từ phân vùng khôi phục ẩn (nếu có).
- Reinstall Windows: Cài đặt lại Windows bằng đĩa cài đặt Windows hoặc USB.
Bước 5: Trong hai tùy chọn này, người dùng hãy chọn tuỳ chọn đầu tiên rồi ở cửa sổ Do you want to back up your files, chọn Skip.
Bước 6: Bắt đầu reset máy bằng lệnh Restart.
Lưu ý: Nếu sau khi khởi động lại máy tính mà có hộp thoại thông tin xuất hiện thì anh em có thể hiểu rằng máy tính của bạn không ẩn khu vực khôi phục đồng nghĩa với việc bạn chỉ có thể cài đặt lại Windows.
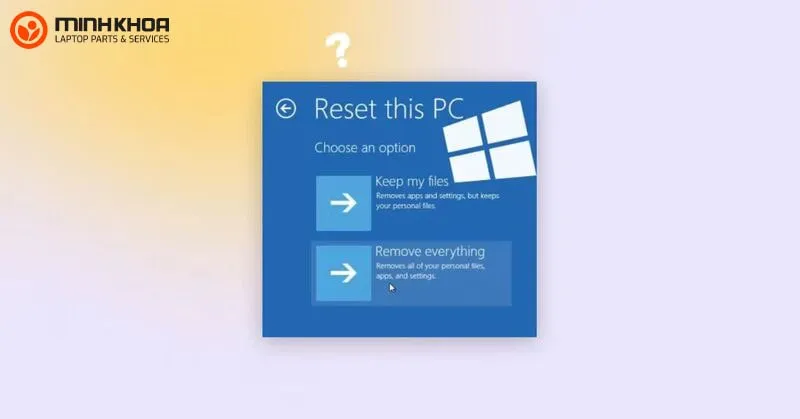
Sử dụng ổ cứng, không cần đĩa cài đặt hoặc USB
Đây là một cách khôi phục triệt để được không ít người dùng áp dụng. Các thao tác thực hiện như sau:
Bước 1: Trước hết các bạn hãy tải file (.ios) cho Windows 7 từ các nguồn uy tín.
Bước 2: Sau đó bạn hãy lưu chúng vào ổ đĩa khác ổ chính cài hệ điều hành (Đó có thể là ổ D, ổ E tùy dòng máy). Khi cài lại Windows máy sẽ xóa dữ liệu ổ C nên thao tác này cực kỳ quan trọng vì và nếu như bạn để file iso ở đây thì chúng sẽ bị xóa theo.
Bước 3: Tiếp theo các bạn hãy nhấn đúp chuột phải vào file .iso và chọn Extract để giải nén.
Bước 4: Bạn hãy đổi tên thư mục chứa tất cả tập tin vừa giải nến sao cho đơn giản nhất để các thao tác bên dưới thuận tiện hơn rất nhiều.
Bước 5: Lúc này các bạn hãy khởi động lại máy tính và ấn nút F8 liên tục đến khi màn hình đen xuất hiện rồi vào mục Repair Your Computer.
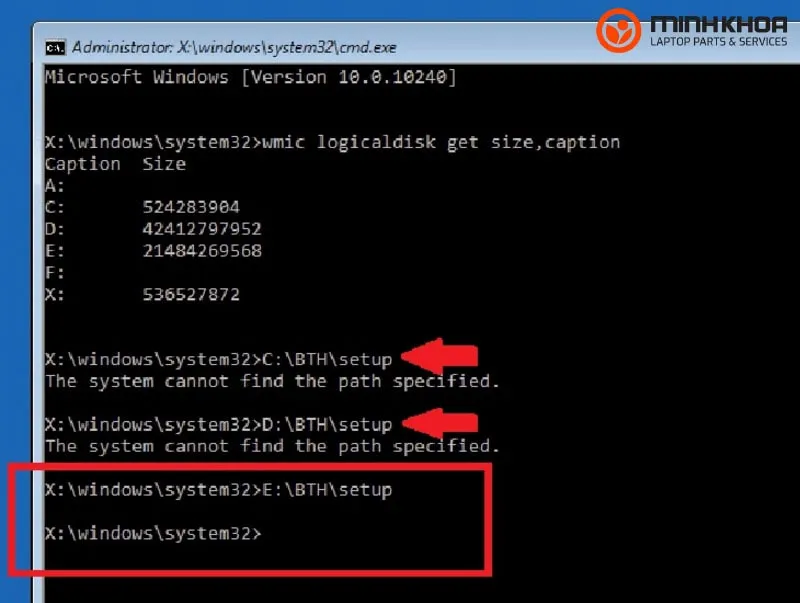
Bước 6: Hãy nhấn Next khi cửa sổ Syste Recovery Options hiện ra.
Bước 7: Chọn tên đăng nhập máy tính và mật khẩu (Nếu có).
Bước 8: Bạn chọn tiếp vào mục Command Prompt.
Bước 9: Tại giao diện màu đen này các bạn hãy gõ lệnh ”wmic logicaldisk get size,caption” và để liệt kê ra danh sách các ổ đĩa (C, D, E,…) có trên máy tính bạn hãy nhấn Enter.
Bước 10: Bạn lần lượt gõ lệnh theo đường dẫn ổ đĩa D:\ABC\setup. Trong đó D là nơi lưu trữ file .iso trước đó còn ABC là tên thư mục chứa file giải nén .iso.
Bước 11: Lúc này bạn hãy làm theo hướng dẫn mà chương trình yêu cầu khi cửa sổ cài đặt Windows 7 hiển thị lên là xong nhé!
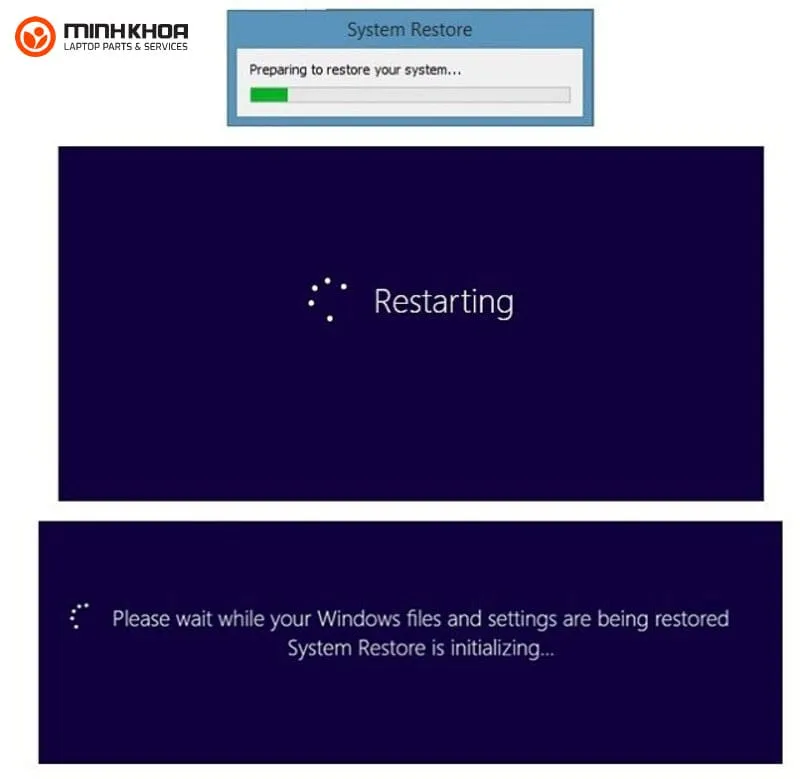
Khôi phục theo file backup dự phòng
Dưới đây là hướng dẫn cách tạo file backup để khôi phục cài đặt gốc win 7:
Bước 1: Trước hết, chúng ta cần nhấn phím Windows trên bàn phím rồi vào mục Control Panel tìm và chọn vào mục Backup and Restore.
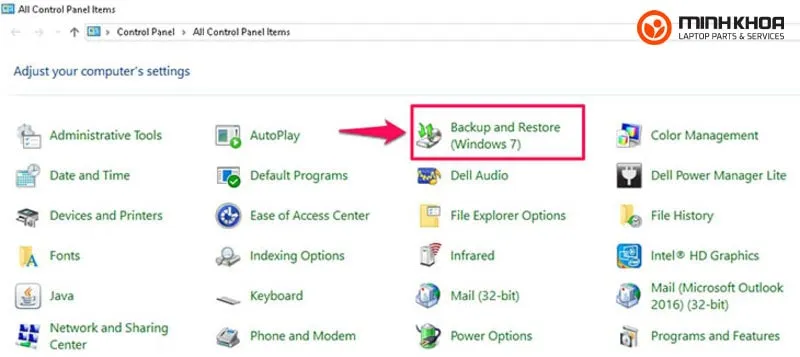
Bước 2: Tiếp theo, kích đúp chuột chọn Create a system image rồi chọn vào On a hard disk, sau đó kích đúp chuột chọn nơi lưu trữ file backup. Thông thường người dùng sẽ lưu trữ trên 1 ổ đĩa khác hệ điều hành (ổ D, ổ E,…) hoặc bạn có thể lưu trữ lên USB, ổ cứng gắn ngoài tuỳ vào nhu cầu của mình rồi nhấn Next để tiếp tục quá trình này.
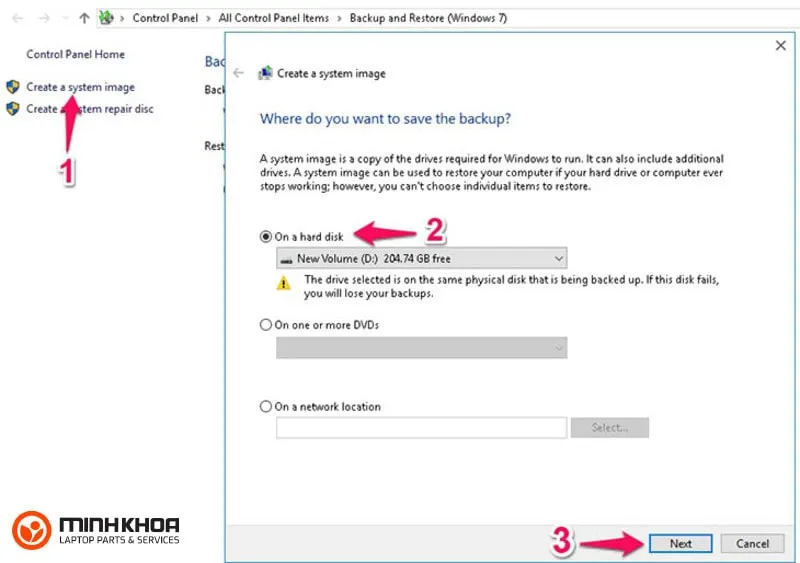
Bước 3: Cuối cùng người dùng hãy nhấn Start backup để thực hiện tạo file backup và khôi phục cài đặt gốc win 7.
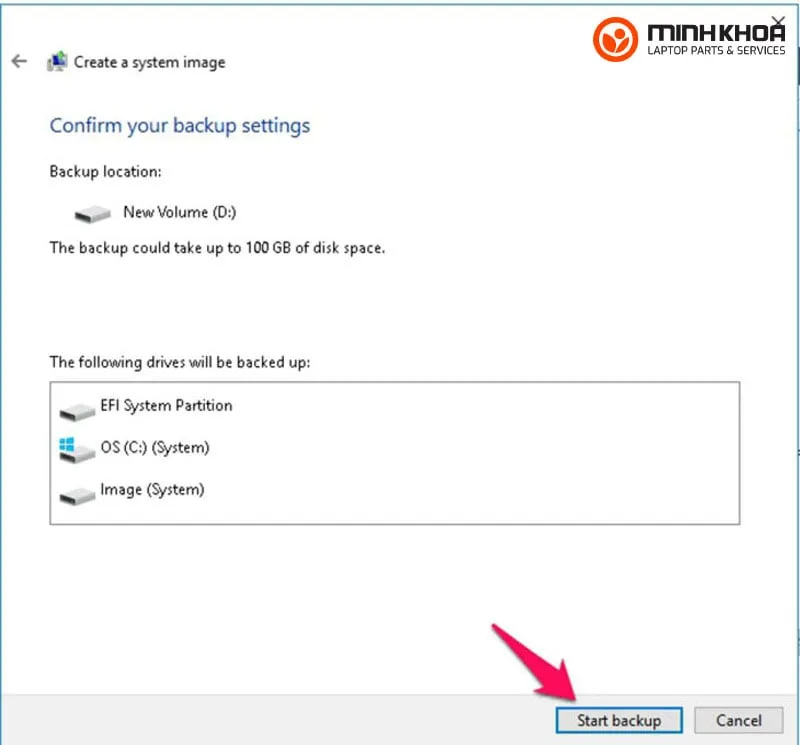
Từ file backup trước đó reset lại windows 7
Bước 1: Tương tự như trên, đầu tiên bạn cần nhấn vào ô Windows trên bàn phím để vào mục Control Panel rồi tìm và chọn vào mục Backup and Restore.
Hoặc người dùng có thể copy cụm từ Backup and Restore rồi dán vào khung tìm kiếm của Control Panel để tìm nhanh công cụ Backup and Restore.
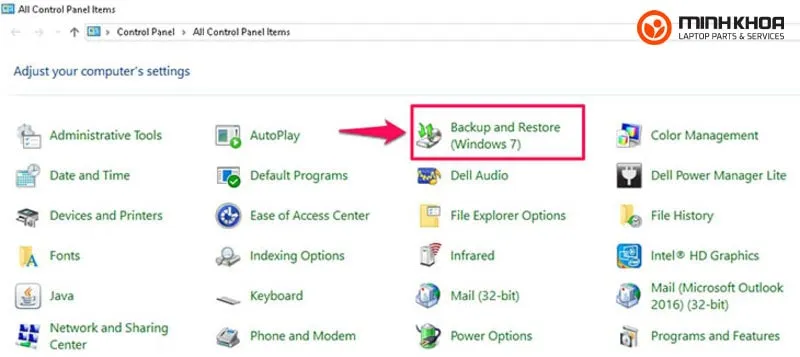
Bước 2: Sau đó, bạn hãy vào Restore my files và máy sẽ tự động liệt kê các bản sao lưu trước đó. Trong trường hợp máy không tìm thấy dữ liệu thì bạn hãy chọn mục Browse for folders rồi vào nơi lưu trữ file backup trước đó.
Bước 3: Kích thước file backup và cấu hình máy của người dùng sẽ quyết định đến thời gian diễn ra quá trình sao lưu này nhanh hay chậm.
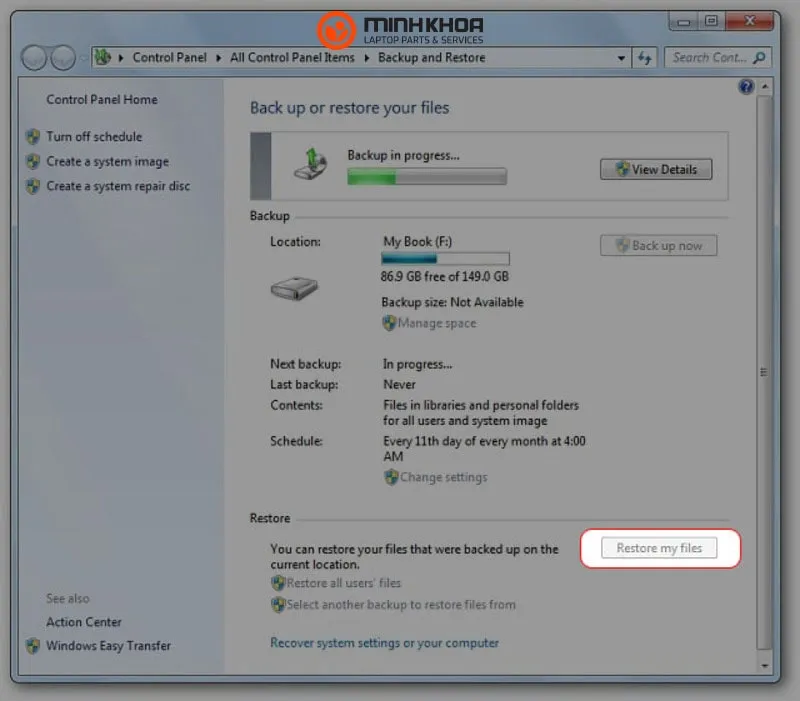
Trên đây chính là các thông tin về quá trình khôi phục cài đặt gốc win 7 mà chúng tôi muốn chia sẻ đến người dùng. Hy vọng với những gì mà chúng tôi cung cấp sẽ giúp cho quý khách hiểu rõ hơn về vấn đề này và lựa chọn được phương pháp cài đặt phù hợp. Nếu như quý khách gặp phải trục trặc gì trong lúc thực hiện thì tốt nhất nên mang máy đến cửa hàng sửa chữa để kỹ thuật viên có kinh nghiệm hỗ trợ. Cửa hàng sửa chữa Laptop Minh Khoa sẽ là một gợi ý mà bạn không thể bỏ qua. Liên hệ ngay với chúng tôi nhé!
Bài viết liên quan




