Máy tính của bạn đôi lúc sẽ gặp tình trạng mất đi thanh công cụ trên chrome. Nếu để như vậy thì sẽ gây khó khăn cho các thao tác cần thực hiện trên trình duyệt của bạn. Vậy nên, bạn đang muốn hiện thanh công cụ trên website để tiện sử dụng nhưng không biết phải làm như thế nào. Dưới đây là các thông tin hướng dẫn bạn cách sửa lỗi này nhanh chóng và hiệu quả nhất. Tham khảo ngay bài viết này bạn nhé!

Nội dung bài viết
Tác dụng của thanh công cụ trên website
Thanh công cụ hay còn gọi là toolbar, thanh quản trị hoặc thanh công cụ quản trị và là một thanh ngang màu đen nằm ở đầu màn hình laptop. Trong wordpress nó có tác dụng cung cấp các tiện ích truy cập dễ dàng vào các tác vụ quản trị như thêm bài viết mới hoặc chỉnh sửa hồ sơ cá nhân. Chỉ có người dùng đã đăng nhập vào website thì thanh toolbar mới có thể hiển thị và hiển thị được ở cả phía trước và phía sau của trang web WordPress từ phiên bản 3.1.
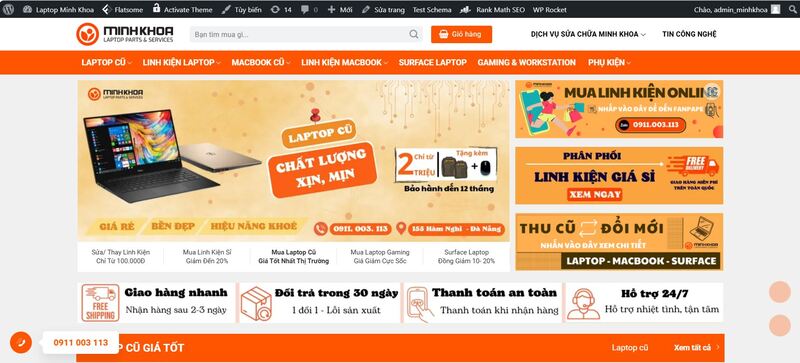
Theo mặc định thì thanh toolbar sẽ hiển thị một tập hợp các liên kết đã được xác định trước đến các trang quản lý có sẵn trong thanh bên quản trị. Qua đây, người dùng website có thể thực hiện một cách nhanh chóng và dễ dàng hơn các tác vụ quản trị thông thường một cách nhanh chóng và hiệu quả nhất.
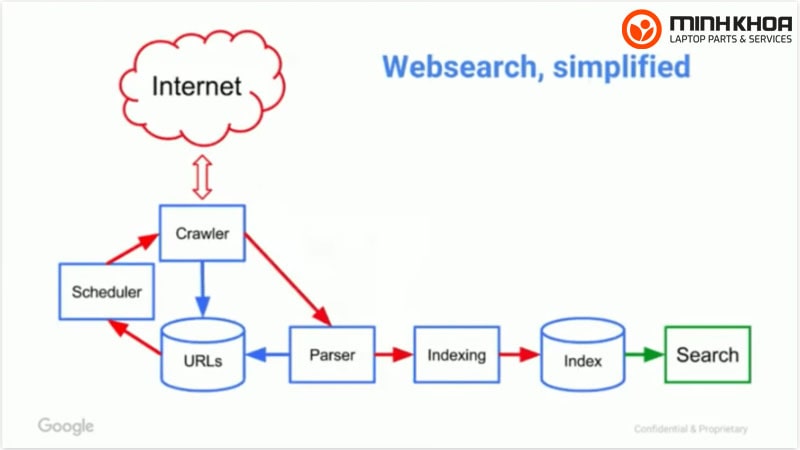
Thanh công cụ có tác dụng gì?
Nhắc đến thanh công cụ trên website chúng ta không thể không nhắc đến một số tác dụng của nó, đó là:
- Người dùng có thể truy cập tài liệu WordPress tại trang chủ WordPress.org, tham gia vào diễn đàn hỗ trợ và gửi phản hồi khi trải nghiệm trang web.
- Bằng cách hiện thanh công cụ trên website bạn có thể sử dụng nó để làm lối tắt đến trang chủ của trang web.
- Toolbar còn được dùng để tạo bài viết mới, trang và nhiều hơn nữa.
- Người sử dụng còn có thể cập nhật cho cài đặt WordPress thông qua thanh toolbar.
- Khi hiện thanh công cụ trên website bạn có thể dùng nó để làm lối tắt đến trang chủ của trang website mà không phải lo xảy ra sự cố.
- Nếu bạn muốn thay đổi các tuỳ chọn cơ bản của giao diện website thì thanh quản trị sẽ hỗ trợ tốt nhất cho bạn.
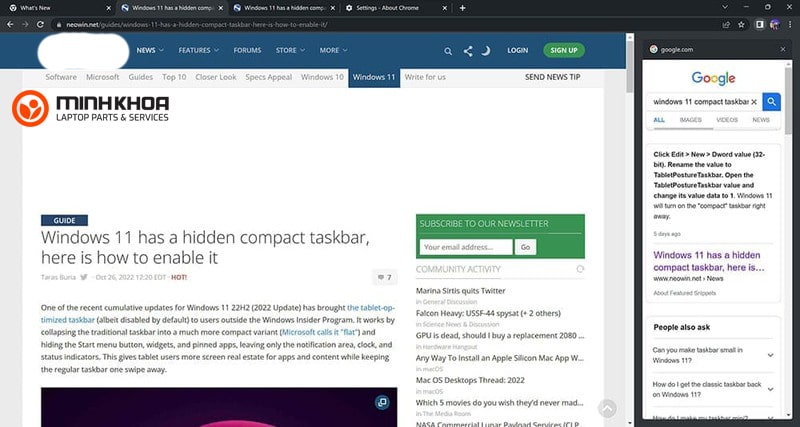
Hướng dẫn cách hiện thanh công cụ trên website đơn giản
Toolbar bị ẩn trên trình duyệt thì bạn sẽ hiện chúng bằng các thao tác nào ở Chrome, Firefox, Microsoft Edge, Internet Explorer và Safari. Nếu như bạn muốn hiện thanh công cụ trên website nhưng chưa biết phải thực hiện như thế nào thì những hướng dẫn của chúng tôi ngay bây giờ sẽ giúp bạn. Cùng xem ngay nhé!
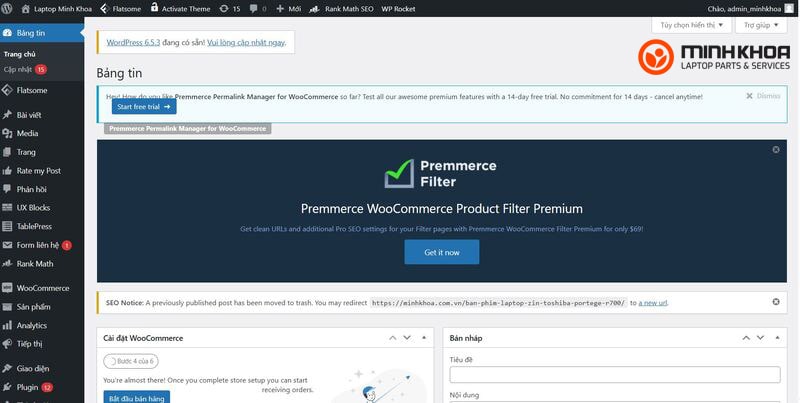
Khởi động lại laptop
Khởi động lại laptop luôn là phương pháp đầu tiên và đơn giản nhất được đông đảo người dùng lựa chọn khi máy tính bỗng nhiên xảy ra các sự cố không mong muốn. Đối với việc hiện thanh công cụ trên website cũng vậy, lỗi mất thanh công cụ có thể xảy ra là do xung đột màn hình nhẹ nên đôi khi đã có không ít anh em áp dụng cách khởi động lại máy và nhận về kết quả tốt.
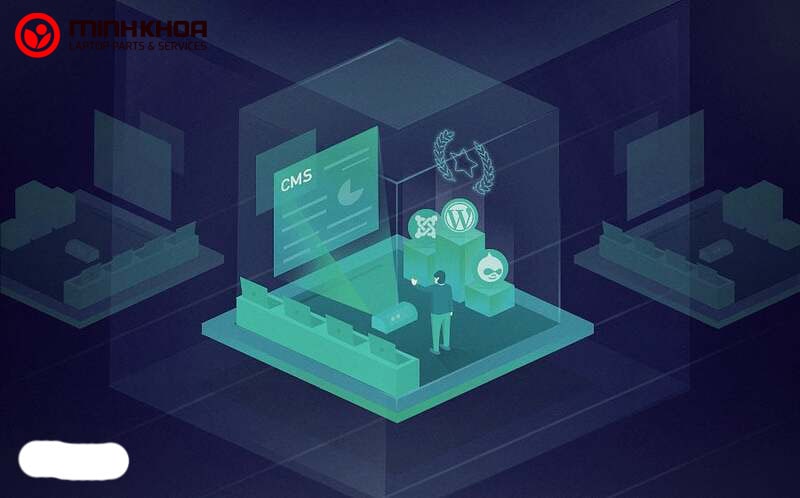
Hiện thanh công cụ trên website bằng cách tắt tự động ẩn Taskbar
Đôi lúc Taskbar sẽ tự động ẩn đi hoặc người dùng vô tình tắt nó khiến bạn không tìm ra để thực hiện các thao tác trên website. Nếu tính năng này đang hoạt động thì bạn hãy thực hiện theo các thao tác sau:
Bước 1: Đầu tiên người dùng hãy kéo chuột xuống bên dưới màn hình để hiện thanh Taskbar, sau đó Click chuột phải vào Taskbar rồi chọn Properties
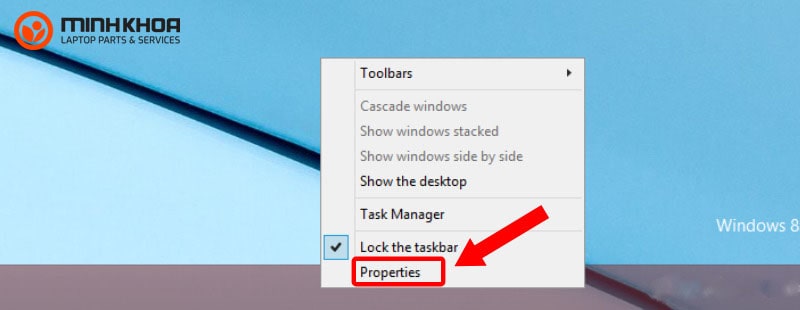
Bước 2: Tiếp theo các bạn hãy bỏ tick 2 mục Auto – hide the taskbar và Use small icon ở phần thanh công cụ rồi chọn OK là xong.
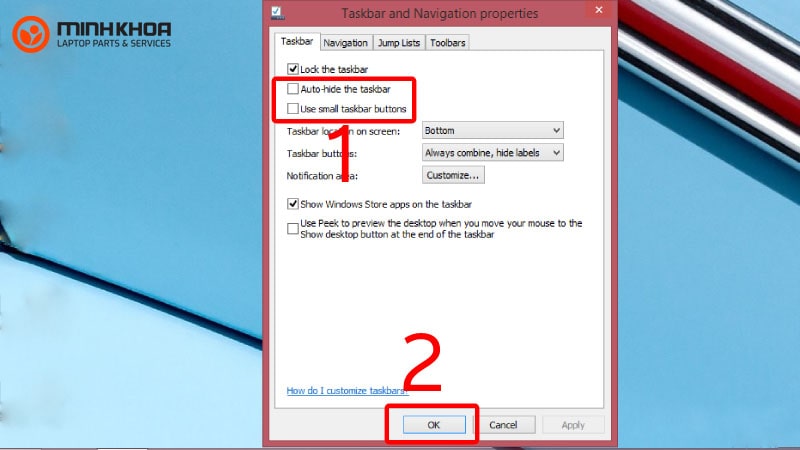
Kiểm tra và thoát ra khỏi chế độ toàn màn hình
Nhiều khi bạn bấm vào toàn màn hình nên sẽ không thể thấy được thanh taskbar hiện ra. Hoặc nếu bạn sử dụng chế độ toàn màn hình khi duyệt web. Để giải quyết trường hợp này thì cũng khá đơn giản, bạn chỉ cần kiểm tra xem máy có đang ở chế độ toàn màn hình không. Nếu có thì hãy nhấn phím F11 (hoặc tổ hợp phím Fn + F11, tùy dòng máy) để thoát chế độ toàn màn hình là được.
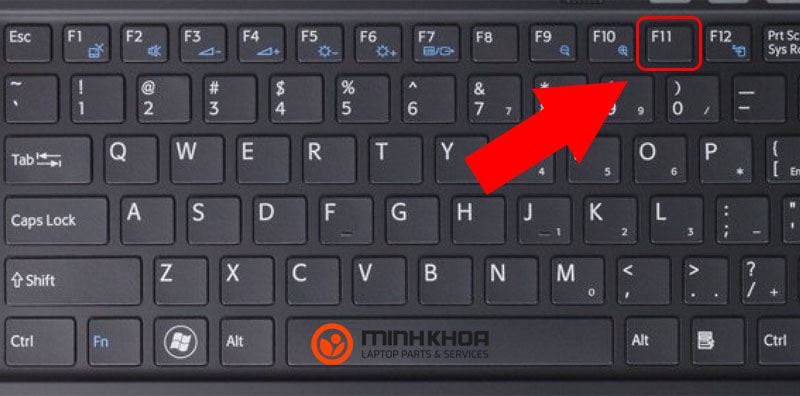
Thiết lập lại màn hình máy tính để hiện thanh công cụ trên website
Cách tiếp theo mà mọi người có thể áp dụng để hiện thanh công cụ trên website đó chính là thiết lập lại màn hình máy tính. Các bước thực hiện đơn giản như sau:
Bước 1: Trước hết các bạn hãy nhấn chuột phải trên màn hình Desktop và chọn Screen Resolution
Bạn cũng có thể truy cập Screen Resolution bằng cách: Sử dụng tổ hợp phím Windows + I để mở Settings rồi chọn System sau đó chọn tab Display rồi chọn Display resolution.
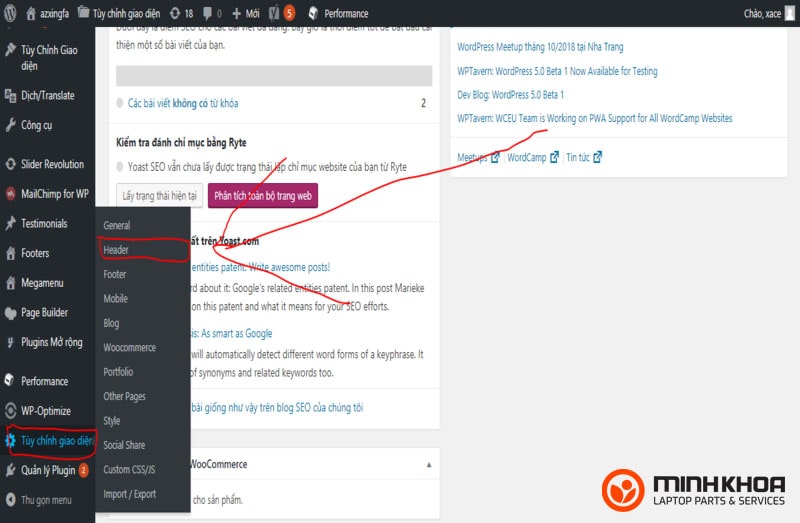
Bước 2: Tiếp theo tại mục Resolution, hãy chọn chế độ Recommended và nhấn Apply, cuối cùng chọn OK.
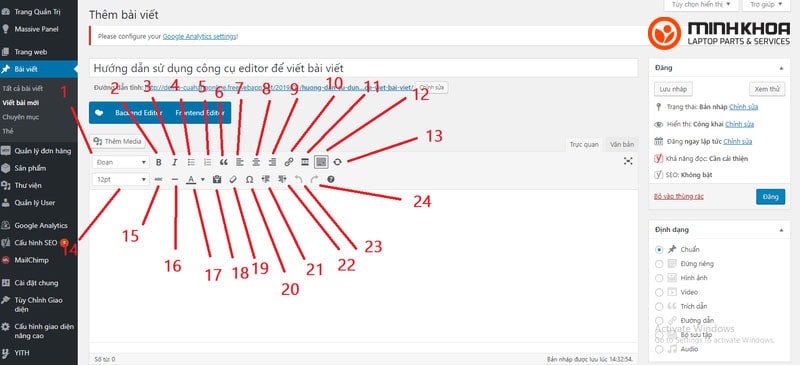
Laptop Minh Khoa hy vọng những gì mà chúng tôi chia sẻ trong bài viết này sẽ giúp bạn hiểu rõ hơn về cách hiện thanh công cụ trên website cũng như công dụng của nó là gì. Qua đó có thể áp dụng hiệu quả hơn trong quá trình sử dụng trình duyệt của mình với các phiên bản từ cổ điển đến hiện đại. Ngoài ra, nếu như người dùng gặp phải bất cứ rắc rối gì liên quan đến việc sử dụng máy tính thì bạn đừng ngần ngại liên hệ ngay với cửa hàng Laptop Minh Khoa của chúng tôi tại 155 Hàm Nghi, Đà Nẵng để được hỗ trợ tốt nhất bạn nhé!
Bài viết liên quan




