“Ethernet doesn’t have a valid IP configuration” bạn đã bao giờ gặp phải lỗi này chưa? Đây là một trong những trường hợp mà nhiều người dùng gặp phải trong quá trình sử dụng laptop và khiến họ không thể truy cập được vào web, không truy cập được mạng hoặc có truy cập cũng rất chậm. Vậy Ethernet doesn’t have a valid IP configuration là lỗi gì? Làm sao để giải quyết được tình trạng này? Hãy cùng Laptop Minh Khoa tìm hiểu rõ hơn về vấn đề này thông qua bài viết sau đây các bạn nhé!
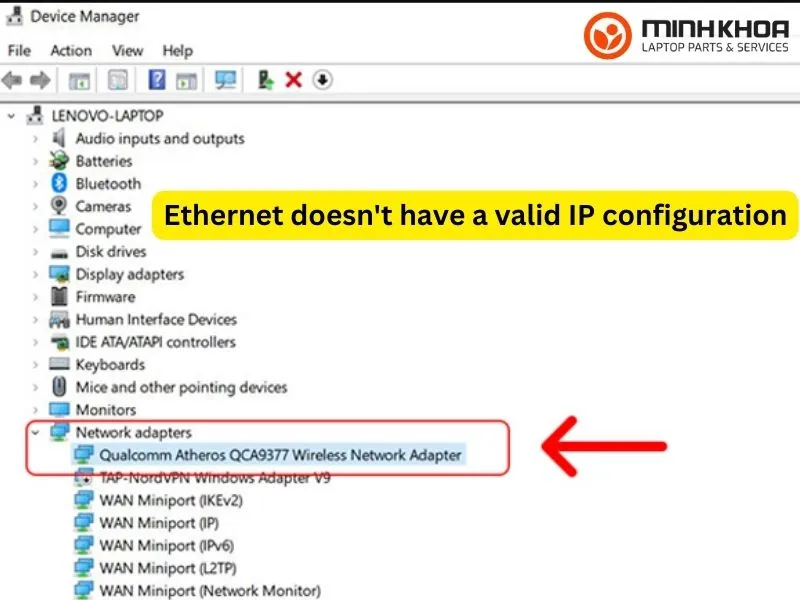
Nội dung bài viết
Tìm hiểu về lỗi Ethernet doesn’t have a valid IP configuration là gì?
Trong quá trình sử dụng laptop, chẳng may bạn nhận được thông báo: Ethernet doesn’t have a valid IP configuration”. Lúc này chắc hẳn ai cũng sẽ hoang mang vì không biết máy mình gặp vấn đề hay trang web mình truy cập có xảy ra virus hay không. Vậy nên trước khi đi tìm nguyên nhân gây nên lỗi cũng như cách khắc phục tình trạng này, bạn cần hiểu rõ hơn về khái niệm lỗi này.
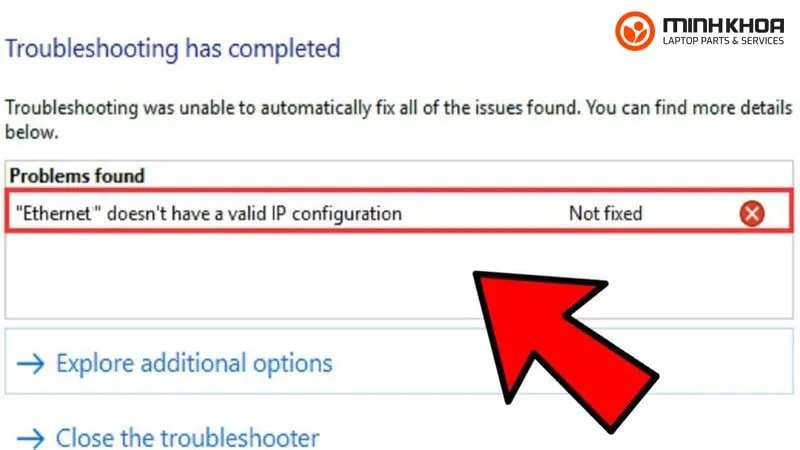
Ethernet doesn’t have a valid IP configuration là lỗi gì?
Lỗi Ethernet doesn’t have a valid IP configuration được hiểu là lỗi “Ethernet không có cấu hình IP hợp lệ”. Đây có nghĩa là sự cố hệ điều hành Windows không thể nhận địa chỉ IP từ DHCP (Một giao thức cấu hình máy chủ động), tự động gán địa chỉ IP cho các thiết bị được kết nối với mạng. Hiểu đơn giản, lỗi Ethernet doesn’t have a valid IP configuration này thường xuất hiện khi có sự cố nếu bạn kết nối Internet qua Ethernet và bộ định tuyến của bạn không thể gán địa chỉ IP cho máy tính qua giao thức cấu hình máy chủ động.
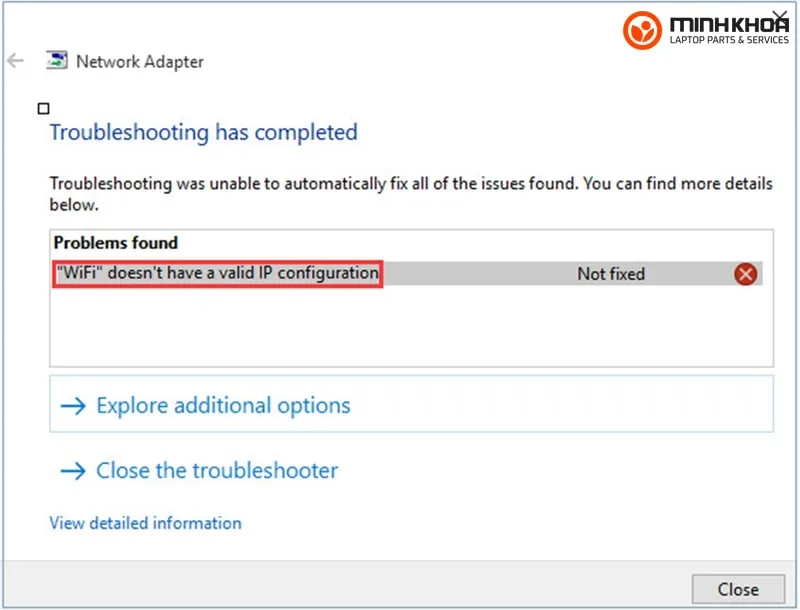
Không chỉ vậy, bạn có thể hình dung lỗi này như sau: Máy tính của bạn cần có một địa chỉ IP để kết nối internet và liên lạc với thế giới bên ngoài. Địa chỉ IP này sẽ giống như địa chỉ nhà của bạn. Để có thể gửi thư, gửi hàng cho bạn thì nhân viên shipper phải biết địa chỉ nhà bạn. Tương tự, nếu máy tính không có cấu hình IP hợp lệ, mạng internet không thể gửi dữ liệu cho bạn.
Nguyên nhân gây nên lỗi Ethernet doesn’t have a valid IP configuration
Lỗi Ethernet doesn’t have a valid IP configuration xảy ra có thể do một số nguyên nhân cơ bản sau:
- Cấu hình mạng không chính xác
- Gán nhầm địa chỉ IP khi lắp mạng ổn định
- Lỗi từ Router
- Lỗi gây ra trên NIC
- Trình điều khiển của máy bị lỗi thời
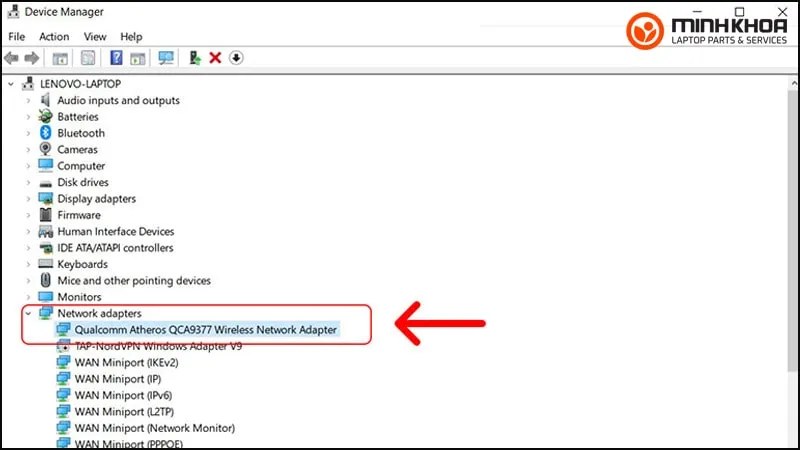
Hướng dẫn khắc phục sự cố Ethernet doesn’t have a valid IP configuration
Để quá trình khắc phục lỗi Ethernet doesn’t have a valid IP configuration thành công thì tất nhiên người dùng laptop không thể bỏ qua một số hướng dẫn chi tiết sau đây. Cùng tham khảo ngay bạn nhé!

Khởi động lại bộ định tuyến của bạn và kiểm tra dây mạng
Đây là phương pháp đầu tiên và quan trọng nhất mà bạn không thể bỏ qua khi gặp phải sự cố này. Trước hết các bạn hãy kiểm tra xem cáp mạng hoặc modem có bị hư hỏng hay bị lỏng không bằng việc kiểm tra 2 đầu kết nối dây mạng ở cả 2 phía máy tính và modem. Cáp thường dễ bị hỏng hơn, do đó hãy kiểm tra dây cáp ethernet có bị đứt, lỏng hay không.
Nếu không có hư hại vật lý trên dây cáp, bạn hãy thử khởi động lại modem xem hiệu quả không. Nếu cáp bị lỏng thì bạn hãy cắm lại hoặc đổi chiều 2 đầu dây cho nhau sẽ tốt hơn.
Tiếp theo, ở phương pháp này bạn không thể không nhắc đến việc khởi động lại modem vì modem chạy lâu ngày sẽ dẫn đến tình trạng treo làm cho DHCP không cấp IP được cho máy tính. Vậy nên chúng ta cần tắt đi modem đi để khoảng 1-2 phút và bật lên lại xem có thành công hay không. Nếu vẫn chưa được, mời bạn đến với các cách tiếp theo.

Khởi động lại bộ điều hợp mạng
Người dùng có thể đặt lại bộ điều hợp mạng và làm mới cấu hình IP của mình nếu như sự cố vẫn còn xảy ra. Các bước để thực hiện như sau:
Bước 1: Trước hết các bạn hãy truy cập vào Setting (Cài đặt), sau đó nhấn Network and internet (Mạng và internet) và đi tới Status (Trạng thái)
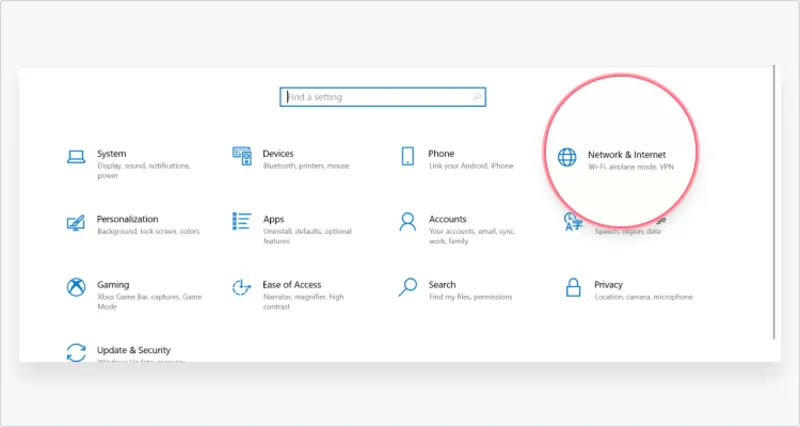
Bước 2: Tiếp theo trong phần Advanced network settings (Cài đặt mạng nâng cao), chúng ta sẽ click chuột vào Change adapter options (Thay đổi tùy chọn bộ điều hợp)
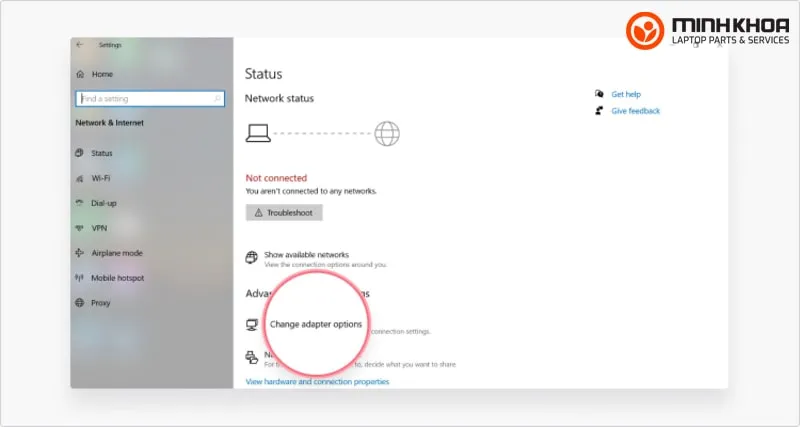
Bước 3: Nhấn đúp chuột phải vào bộ chuyển đổi và chọn Disable (Tắt)
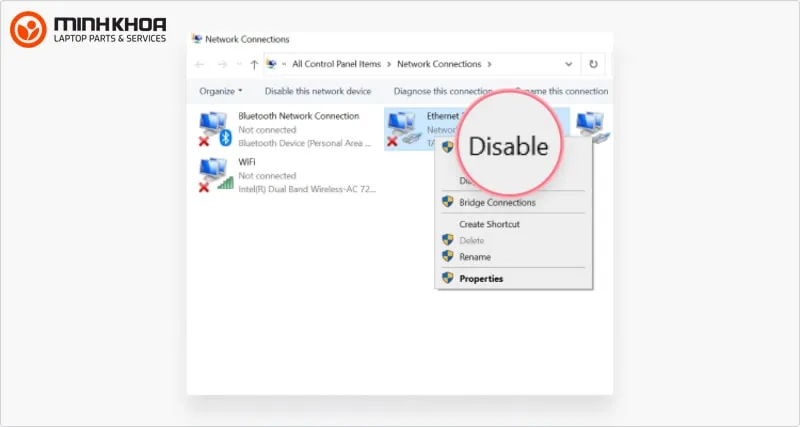
Bước 4: Cuối cùng, nhấp chuột phải vào bộ điều hợp một lần nữa và chọn Enable (Bật)
Chỉnh lại IP động của máy tính
Bước 1: Đầu tiên các bạn hãy nhấn phím Windows + R để mở hộp thoại Run
Bước 2: Tiếp theo trên hộp thoại Run, nhập ncpa.cpl và nhấn Enter
Bước 3: Tại đây bạn nhấp chuột phải vào card mạng chọn Properties
Bước 4. Trong Properties, bạn hãy chọn Internet Protocol Version 4 và nhấn đúp chuột vào Properties
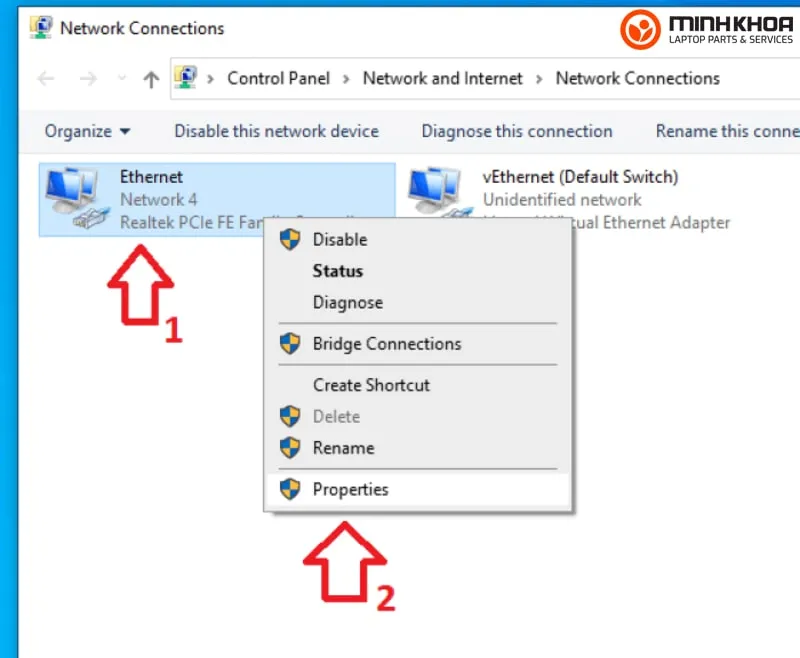
Bước 5. Ở trang tiếp theo, chọn Obtain an IP Address Automatically và Obtain DNS Server Address Automatically
Cuối cùng các bạn hãy nhấn nút Apply và OK, sau đó khởi động lại máy tính và xem lỗi “Ethernet doesn’t have a valid IP configuration” đã được khắc phục hiệu quả hay chưa.
Vô hiệu hóa IPv6
Phương pháp vô hiệu hoá IPv6 cũng đã được nhiều người áp dụng thành công trên lỗi Ethernet doesn’t have a valid IP configuration. Cách này được thực hiện bằng các thao tác sau:

Bước 1: Để thực hiện cách này đầu tiên các bạn hãy mở vào Control Panel trên hệ điều hành Windows 10 và chọn Network and Internet
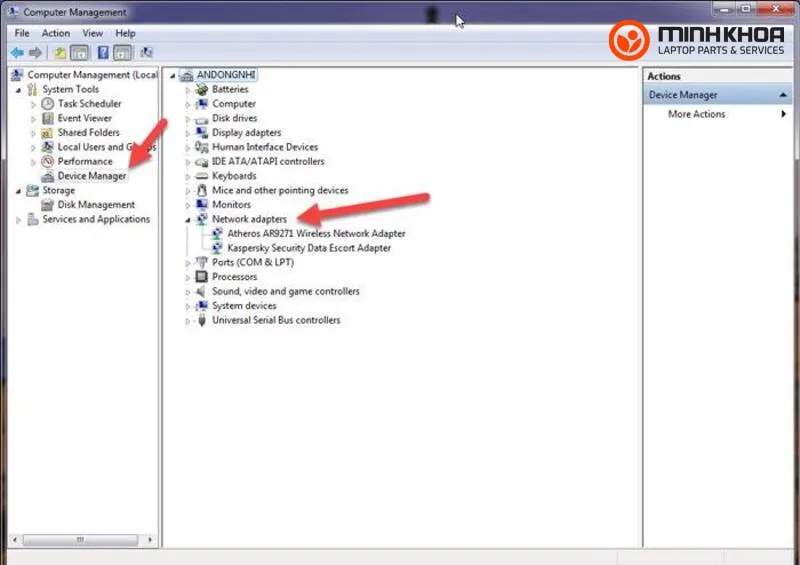
Bước 2: Sau đó chọn Network and Sharing Center
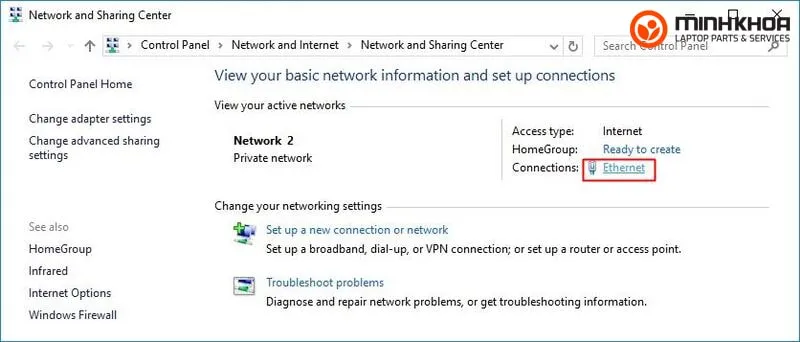
Bước 3: Ở menu bên trái, bạn cần nhấn đúp chuột vào Change adapter Settings
Bước 4: Rồi click chuột phải vào adapter mạng đã được kết nối và chọn Properties
Bước 5: Ở bước cuối cùng này bạn hãy tìm và bỏ chọn tùy chọn Internet Protocol Version 6 (TCP/IPv6) là hoàn thành nhé!
Sử dụng Command Prompt để sửa lỗi Ethernet doesn’t have a valid IP configuration
Có lẽ bạn cũng biết được rằng, Command Prompt chính là một công cụ đa năng của hệ điều hành Windows cũng có thể khắc phục được những vấn đề về mạng. Trong đó, nó cũng giúp bạn khắc phục được lỗi Ehernet doesn’t have a valid IP configuration một cách nhanh chóng và hiệu quả. Các thao tác của cách này như sau:
Bước 1: Trước hết các bạn cần mở Command Prompt với tư cách admin
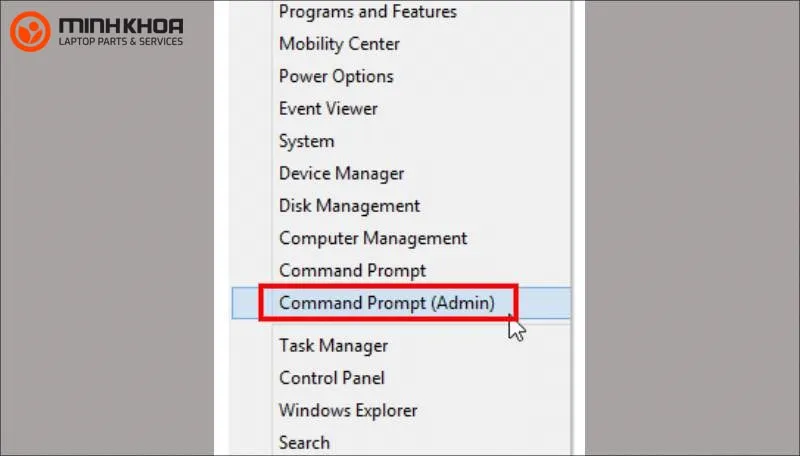
Bước 2: Sau đó trên Command Prompt, bạn hãy nhập các lệnh sau:
- netsh winsock reset
- netsh int IP reset
Sau đó khởi động lại máy tính để áp dụng những thay đổi đã thực hiện.
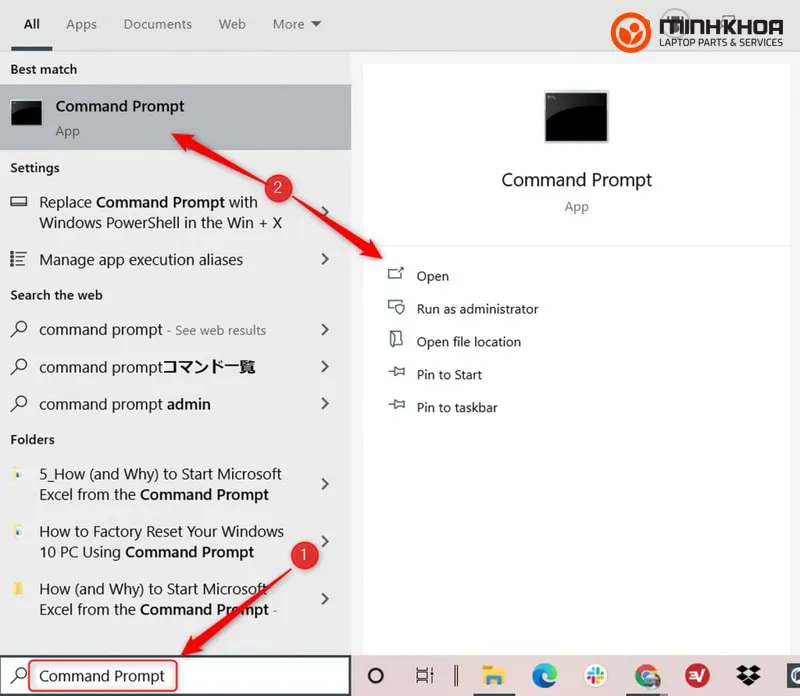
Bài viết này Laptop Minh Khoa muốn chia sẻ đến người dùng laptop những thông tin cần thiết về lỗi Ethernet doesn’t have a valid IP configuration mà các bạn thường gặp khi sử dụng máy. Hy vọng qua các thông tin mà chúng tôi đã cung cấp sẽ giúp bạn hiểu rõ hơn về tình trạng này và đưa ra được phương pháp khắc phục hiệu quả. Nếu trong quá trình sử dụng laptop, bạn gặp bất kỳ trục trặc nào thì đừng quên liên hệ ngay với Laptop Minh Khoa để nhân viên chúng tôi được hỗ trợ bạn kịp thời nhất nhé!
Bài viết liên quan




