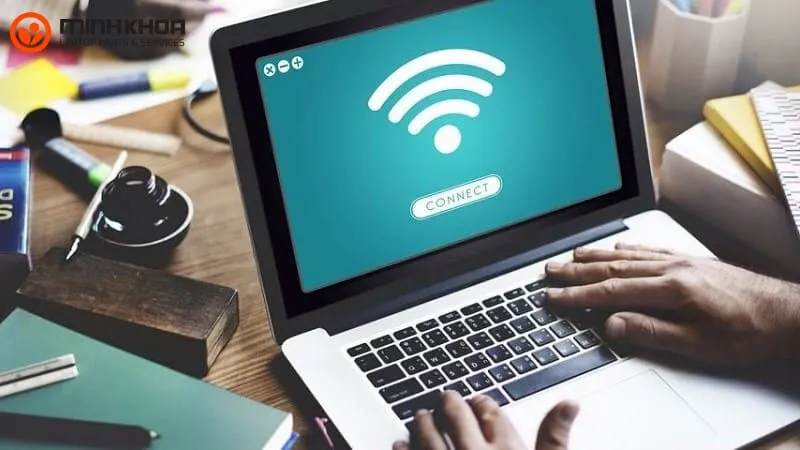Driver wifi win 7 là một trong những phần mềm giúp cho máy tính của bạn hoạt động suôn sẻ, có mạng ổn định, hiệu suất tốt. Đây cũng là một thao tác cần thiết mà người dùng không thể bỏ qua khi sử dụng máy tính hệ điều hành windows 7. Vậy làm thế nào để tải và cài driver wifi win 7? Thủ thuật nào đơn giản, suôn sẻ và đem đến hiệu quả cao? Đừng bỏ qua các thông tin hữu ích sau đây của Laptop Minh Khoa để giải đáp những thắc mắc về việc cài đặt này bạn nhé!

Nội dung bài viết
Làm sao để nhận biết được máy tính không có driver wifi win 7?
Như đã nhắc đến ở trên, tải driver wifi win 7 chính là một thao tác cần thiết trong quá trình sử dụng laptop nhằm giúp cho máy hoạt động tốt hơn. Tuy nhiên, vẫn còn nhiều người chưa biết rõ được liệu máy của mình đã có driver hay chưa.
Tham khảo bài viết: 3 cách kết nối wifi cho máy tính bàn đơn giản nhất
Dưới đây là một số dấu hiệu nhận biết rõ ràng nhất dành cho bạn:
- Mỗi khi muốn kết nối mạng internet, người dùng sẽ nhìn thấy bên góc phải màn hình máy tính có một biểu tượng máy tính kèm theo dấu X màu đỏ.
- Khi kết nối mạng bạn sẽ nhận được thông báo: “Không thể kết nối mạng”, “Không tìm thấy mạng kết nối”,… Đây chính là dấu hiệu rõ ràng nhất khi máy không tìm thấy driver wifi hoặc mạng LAN để kết nối.
- Trên thanh Taskbas của windows 7 có biểu tượng wifi và trên biểu tượng này xuất hiện dấu chấm thang màu vàng hoặc màu đỏ.
- Trong mục quản lý thiết bị Device Manager người dùng sẽ thấy có những biểu tượng không rõ nghĩa như: “Network adapters” hoặc “Other devices” hoặc dấu chấm thang vàng nếu máy tính windows 7 không có driver wifi, mạng LAN.
- Mỗi khi bạn cắm dây mạng vào sẽ nhìn thấy ở chân cắm mạng trên máy tính hiển thị 2 đèn nhưng không có mạng. Điều này có nghĩa là máy tính đang gặp vấn đề với Network adapters, mất kết nối và bạn cần phải cài đặt driver wifi cho hệ điều hành win 7 để có thể sử dụng được mạng.
Lợi ích khi tải driver wifi hệ điều hành windows 7
Driver wifi win 7 khi được cài đặt trong máy tính của bạn chắc chắn sẽ mang đến những lợi ích, những trải nghiệm tuyệt vời nhất. Trong đó chúng ta không thể không nhắc đến một số lợi ích sau:
- Giúp tăng cường ổn định của kết nối mạng, hạn chế tình trạng mất kết nối và giúp người dùng duy trì trải nghiệm internet suôn sẻ, liền mạch hơn.
- Thông thường, các bản cập nhật driver mới nhất sẽ đi kèm với các bản vá bảo mật mới nhất, giúp người dùng bảo vệ máy tính của mình khỏi các lỗ hổng bảo mật tiềm ẩn cũng như các cuộc tấn công mạng độc hại.
- Tối ưu hiệu suất mạng giúp quá trình sử dụng được tăng tốc độ truyền dữ liệu và giảm sự chậm trễ hơn.
- Các driver wifi win 7 phiên bản mới thường sẽ được thiết kế để tương thích với nhiều thiết bị ứng với các công nghệ mới nhất trên thị trường hiện nay. Từ đây đảm bảo rằng máy tính hệ điều hành windows 7 của bạn sẽ có thể kết nối và hoạt động với đa dạng các loại router wifi mới, các vị trí truy cập nơi công cộng hoặc các thiết bị khác trên mạng.
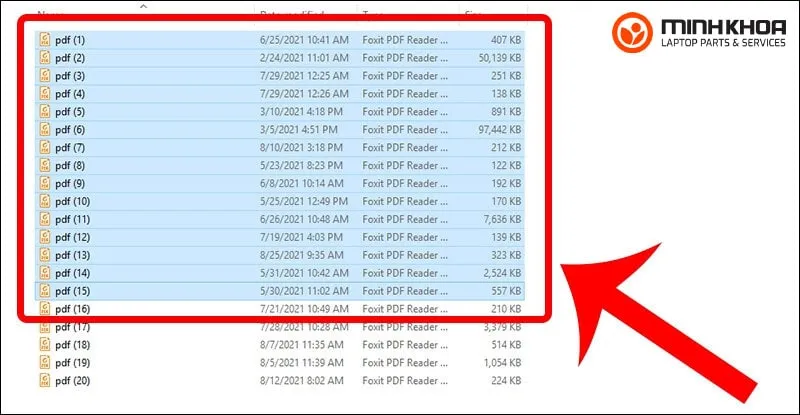
Cách kiểm tra máy tính đã có driver wifi chưa?
Có thể nói, không phải người dùng laptop nào cũng có đủ kinh nghiệm để nhận biết được liệu máy tính hệ điều hành windows 7 của mình đã có driver wifi hay chưa để biết cài đặt. Vậy để xem laptop của bạn có cài driver hay không, bạn có thể thực hiện theo 2 cách sau đây:
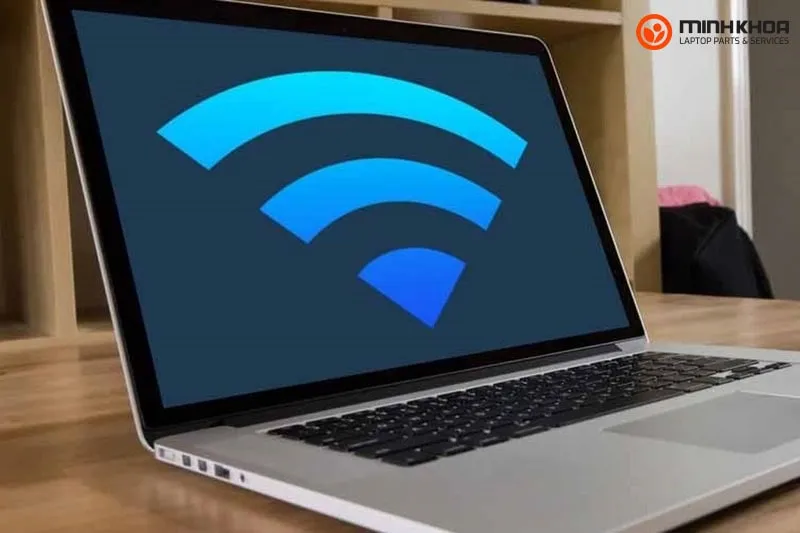
Kiểm tra biểu tượng trên thanh Taskbar
Trên thanh Taskbar, nếu như biểu tượng wifi có hiển thị một dấu “X” màu đỏ thì đó là dấu hiệu cho thấy máy tính của bạn không có trình điều khiển wifi hoặc wifi không được bật. Trong trường hợp bạn không thể kết nối mặc dù biểu thị wifi vẫn hiển thị thì lúc này bạn nên kiểm tra xem chế độ wifi đã được bật hay chưa. Nếu như nó đã được bật nhưng vẫn không kết nối được thì có thể máy tính của bạn không có trình điều khiển wifi.
Xem thêm: Sửa (Thay) card wifi Macbook tại Đà Nẵng
Sử dụng Device Manager để xem máy tính có driver wifi win không
Bước 1: Đầu tiên, các bạn hãy nhấn đúp chuột vào biểu tượng My Computer trên màn hình nền và chọn Manage.
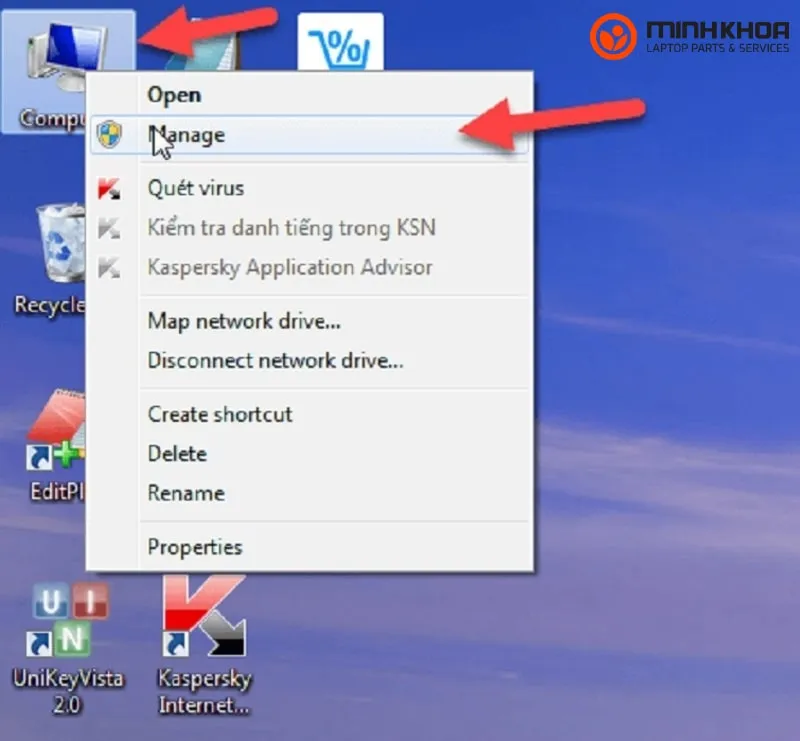
Bước 2: Sau đó bạn hãy nhấn chọn mục Device Manager rồi vào chọn Network adapters để tiếp tục.
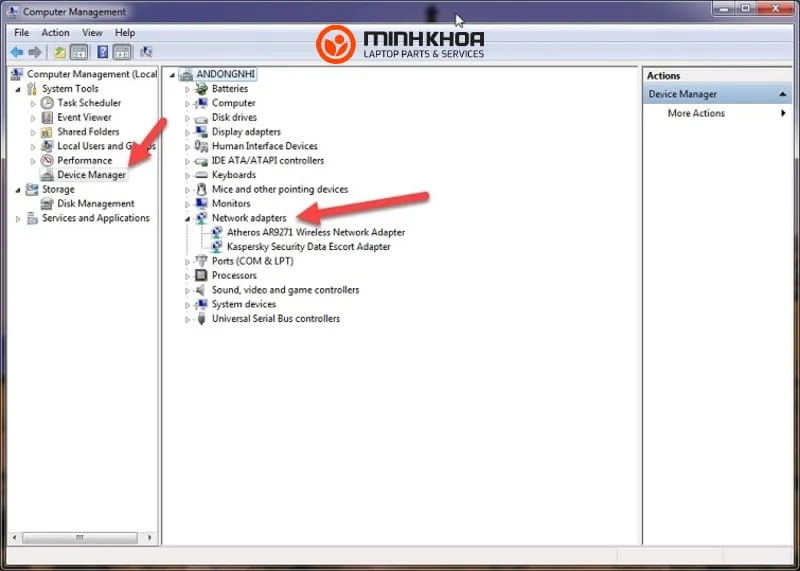
Nếu như trong danh sách hiển thị có tên của tên của card Wifi và không xuất hiện biểu tượng tam giác màu vàng bên cạnh thì cho thấy trình điều khiển wifi đã được cài đặt. Trình điều khiển wifi chưa được cài đặt hoặc bị lỗi nếu tên của card Wifi hiển thị với biểu tượng tam giác màu vàng.
Hướng dẫn tải và cài driver wifi win 7 chi tiết
Có 2 cách để người dùng có thể tải và cài đặt được driver này, đó là phương pháp thủ công và sử dụng phần mềm 3DP NET. Nếu như máy tính của bạn chưa có driver wifi win 7 thì hãy cùng chúng tôi tải và cài đặt qua hướng dẫn chi tiết sau đây nhé!
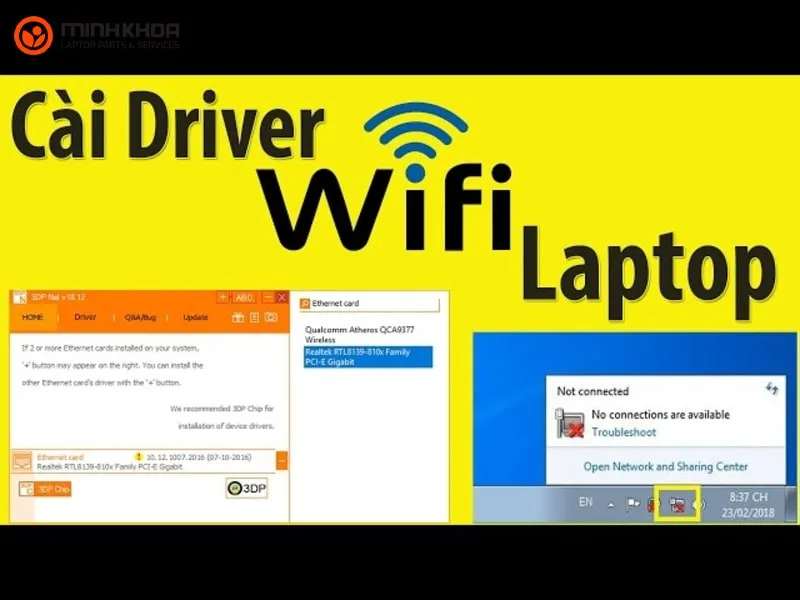
Cài đặt thủ công
Bước 1: Trước hết, bạn hãy sử dụng tổ hợp phím tắt Windows + R để mở hộp thoại Run. Tiếp đến để mở Device Manager bạn hãy nhập lệnh devmgmt.msc và nhấn OK.
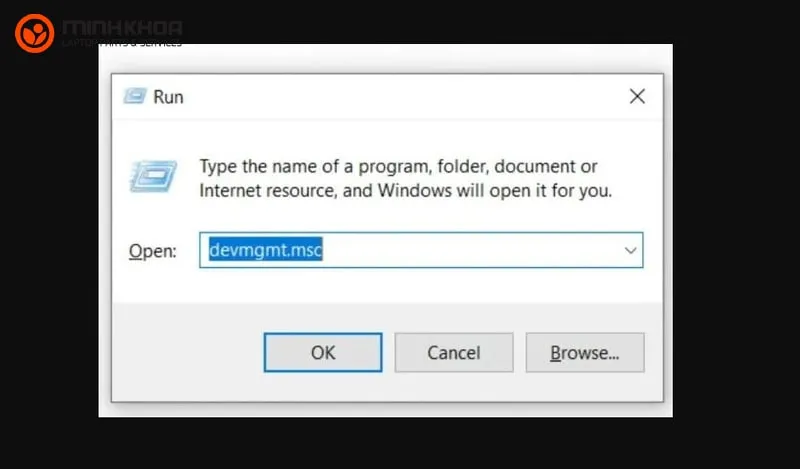
Bước 2: Lúc này tại cửa sổ Device Manager bạn sẽ thấy mục Network Adapters. Người dùng hãy nhấn đúp chuột vào mục này để xem danh sách các bộ điều khiển wifi có sẵn cho máy tính của bạn.
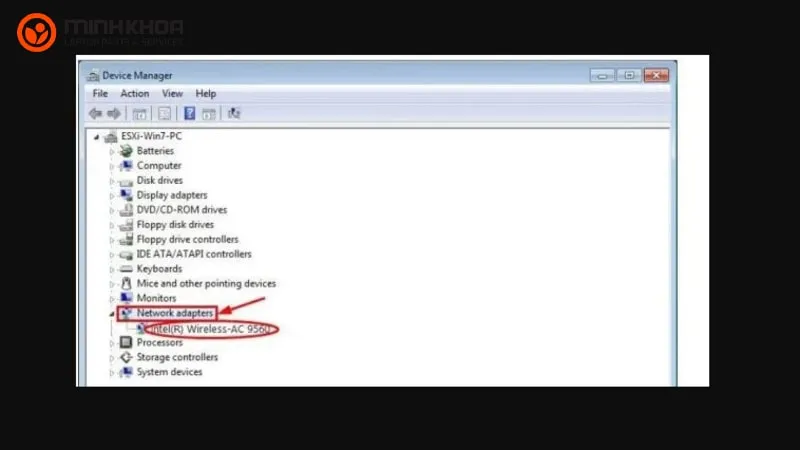
Bước 3: Bạn hãy truy cập vào trang web của nhà sản xuất thiết bị hoặc card wifi mà bạn sử dụng từ máy có kết nối internet. Sau đó bạn hãy tìm và tải về trình điều khiển phù hợp với hệ điều hành windows 7 tại phần Hỗ trợ hoặc Tải về.
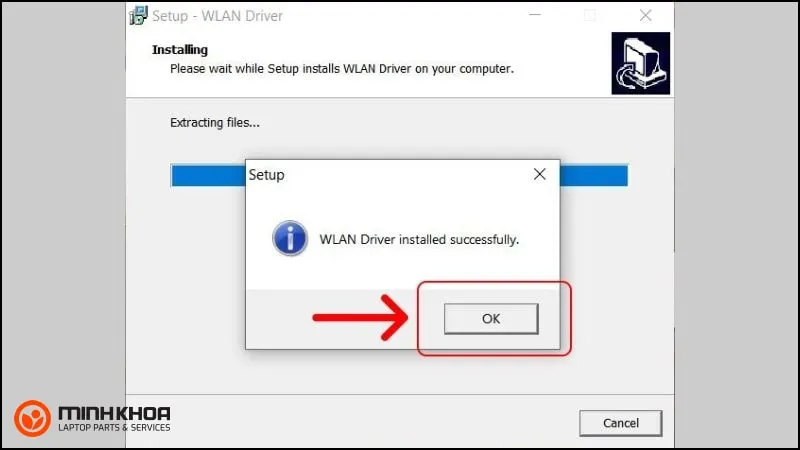
Bước 4: Ở bước này, bạn hãy chuyển tệp đã tải về từ máy có kết nối Internet sang máy tính mà bạn cần cài đặt driver wifi. Nhấn Run để chạy tệp đã tải xuống, rồi thực hiện theo các hướng dẫn như trên màn hình để hoàn tất quá trình cài đặt này.
Bước 5: Người dùng hãy khởi động máy sau khi cài đặt xong và áp dụng các thay đổi đã thực hiện.
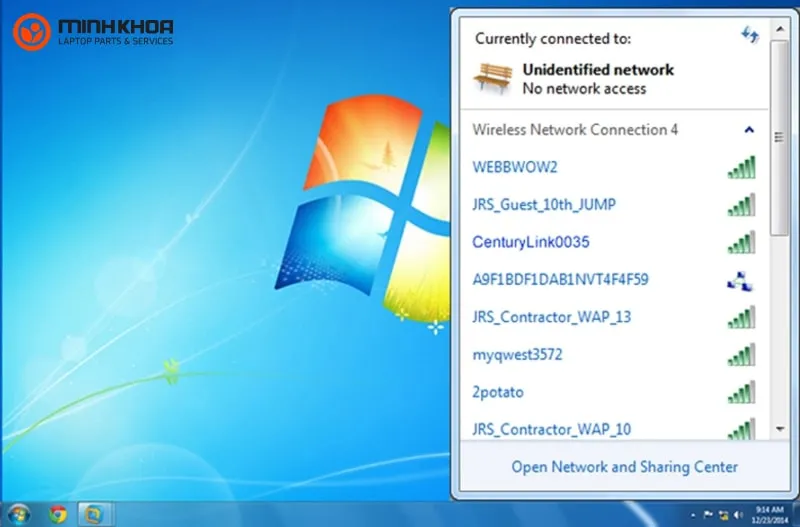
Sử dụng phần mềm 3DP NET
Bước 1: Đầu tiên bạn hãy tải về máy phần mềm 3DP NET theo đường link uy tín rồi mở phần mềm để bắt đầu quá trình cài đặt.
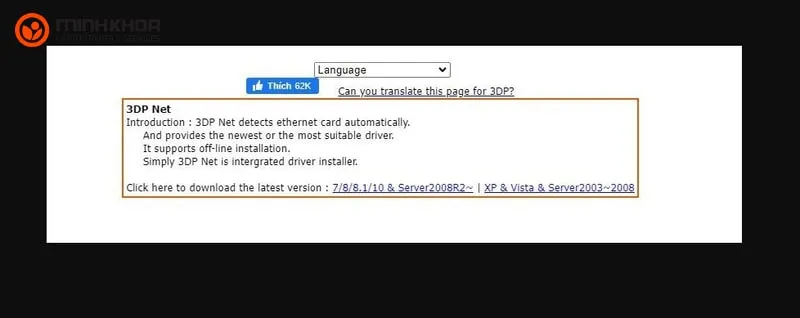
Bước 2: Một cửa sổ xuất hiện sau khi chạy phần mềm này gồm các tập tin cài đặt trình điều khiển và nó sẽ hỏi bạn về thư mục lưu trữ. Hãy chọn thư mục lưu trữ theo ý muốn và nhấn OK.
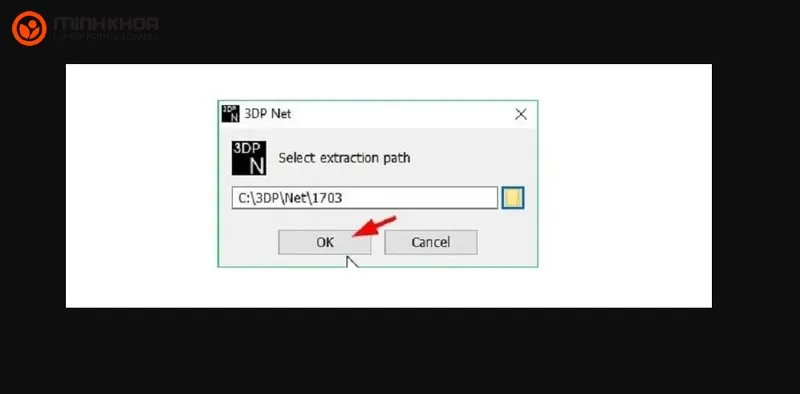
Bước 3: Giao diện của phần mềm 3DP NET sẽ hiển thị khi người dùng cài đặt xong. Bạn muốn thay đổi ngôn ngữ thì hãy chọn vào biểu tượng ABC ở góc trên bên phải của cửa sổ. Sau đó nhấn vào Tiếng Việt và nút OK để thay đổi.
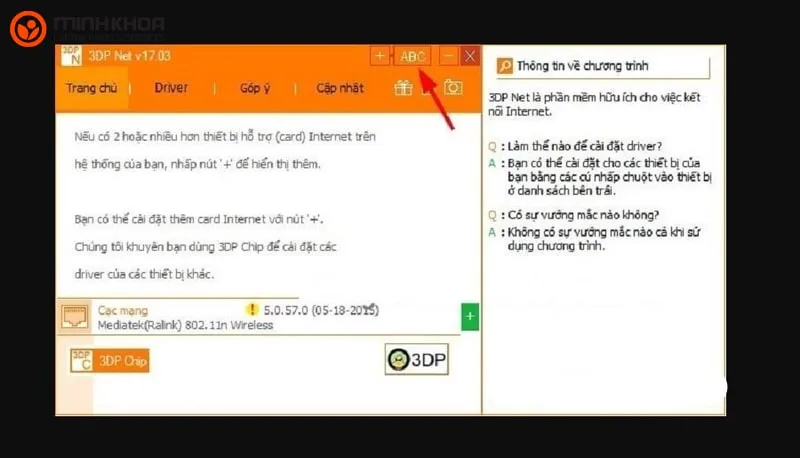
Bước 4: Để bắt đầu quá trình cài đặt trình điều khiển Wifi bạn hãy nhấp vào biểu tượng nút +. Ở cột bên phải của cửa sổ sẽ hiển thị danh sách các trình điều khiển.
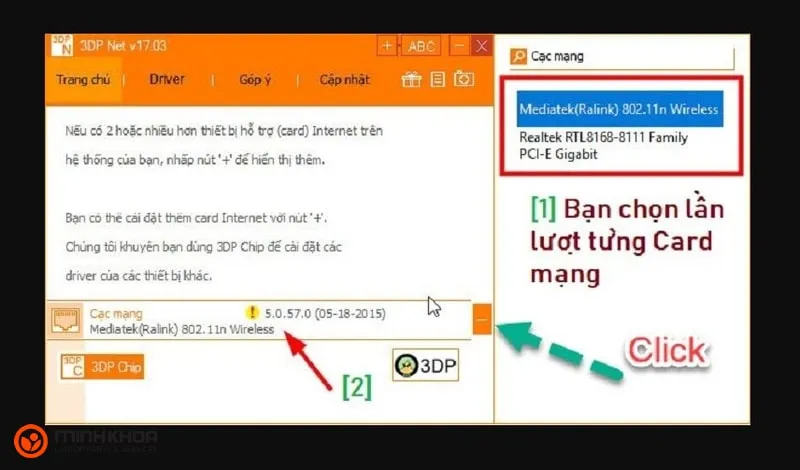
Bước 5: Để tiến hành cài đặt card mạng cho máy tính của bạn, hãy nhấn chọn vào từng trình điều khiển một và click vào phần khoanh đỏ số 2 bên trái. Giao diện cài đặt driver sẽ hiện ra, nhấn Next, sau đó nhấn OK, cuối cùng là Finish để hoàn tất quá trình cài đặt driver.
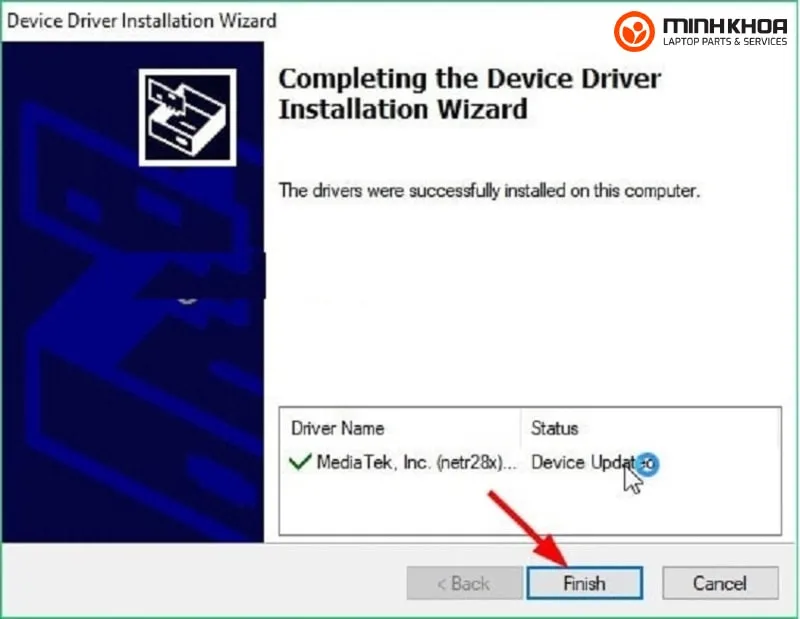
Bước 6: Sau khi cài đặt xong tất cả các trình điều khiển, khởi động lại máy tính bằng xác nhận YES. Máy tính của bạn sẽ có thể kết nối Wifi và mạng cục bộ sau khi khởi động lại.
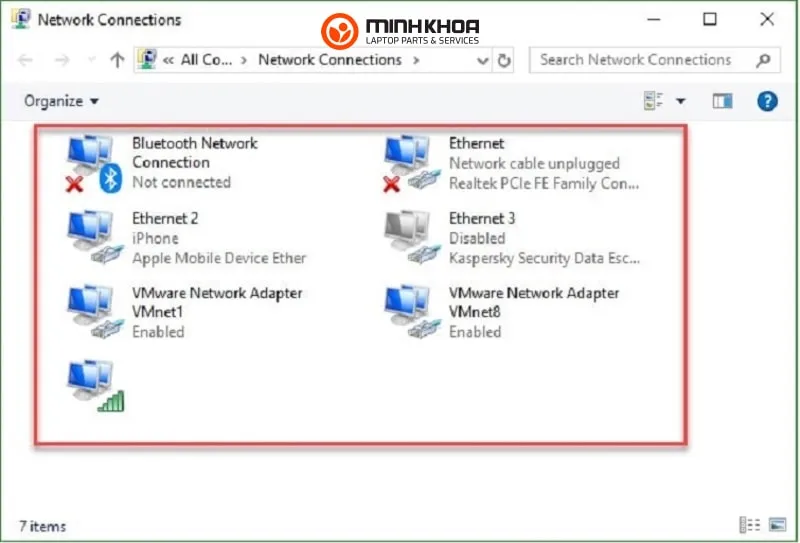
Trên đây chính là tất cả các thông tin hướng dẫn cách kiểm tra máy và cài driver wifi win 7 đơn giản như thế nào. Hy vọng với những gì mà chúng tôi chia sẻ sẽ giúp người dùng giải đáp được các thắc mắc của mình về vấn đề này và áp dụng hiệu quả hơn. Chúc bạn thành công! Nếu như trong quá trình thực hiện gặp phải bất kỳ trục trặc nào thì đừng quên liên hệ với cửa hàng sửa chữa Laptop Minh Khoa của chúng tôi để được hỗ trợ kịp thời nhé!
Bài viết liên quan