Thao tác chuyển ổ cứng từ MBR sang GPT khi cài đặt Windows là một trong các bước người dùng cần làm để đổi định dạng ổ cứng cho phù hợp với các hệ điều hành mới như Windows 10. Vậy việc này được thực hiện như thế nào? Cùng theo dõi ngay hướng dẫn chuyển ổ cứng MBR sang GPT nhanh chóng, hiệu quả dưới đây của Laptop Minh Khoa nhé!

Nội dung bài viết
Ổ cứng chuẩn MBR và GPT là gì?
MBR và GPT là 2 chuẩn được sử dụng cho ổ cứng và hỗ trợ việc phân vùng trên ổ cứng máy tính.
MBR (Master Boot Record) là một chuẩn quản lý thông tin phân vùng cũ được ra đời vào năm 1983, cùng thời điểm với IBM PC DOS 2.0. MBR có thể dùng cho các ổ cứng có dung lượng tối đa 2TB (2000GB). Và nó có thể hỗ trợ nhiều nhất 4 phân vùng trên ổ đĩa.
GPT (GUID Partition Table) được xây dựng trên GUID (Global Unique identifiers) để xác định các phân vùng ổ cứng một phần của tiêu chuẩn Giao diện Firmware mở rộng hợp nhất – UEFI (Unified Extensible Firmware Interface). Hiện nay GPT là một chuẩn mới và đang dần thay thế chuẩn MBR.
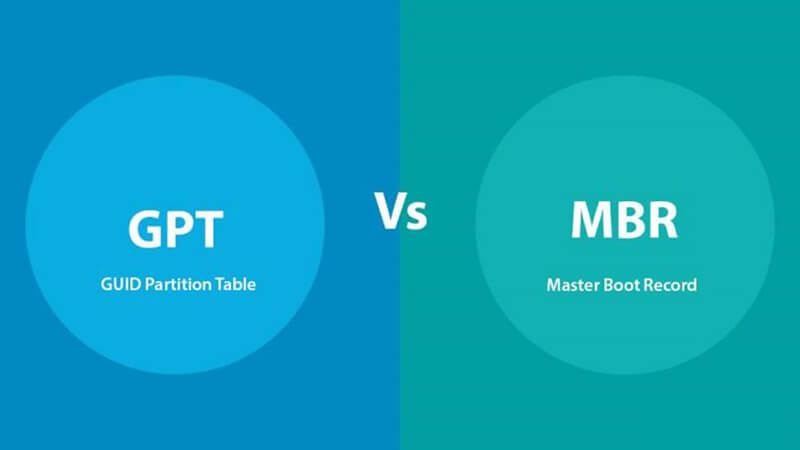
Tại sao lại chuyển ổ cứng từ MBR sang GPT?
So với khả năng hỗ trợ ổ cứng có dung lượng tối đa 2TB (2000GB) và nhiều nhất 4 phân vùng trên ổ đĩa của MBR thì GPT hỗ trợ dung lượng tối đa lên đến 1 ZB (1 tỷ TB) và có tới 128 phân vùng chính. Bên cạnh đó, GPT có thể cùng tồn tại với MBR để cung cấp một số dạng tương thích ngược hạn chế cho các hệ thống cũ. Cho nên với các tiện ích của GPT và vì là một chuẩn mới cho ổ cứng đang dần thay thế chuẩn MBR, việc thực hiện chuyển ổ cứng từ MBR sang GPT là điều cần thiết.

Cách kiểm tra phân vùng ổ đĩa đang dùng
Trước khi tiến hành chuyển ổ cứng từ MBR sang GPT thì bạn phải xác định xem ổ đĩa của mình đang ở dạng nào.
Tham khảo bài viết: Chuyển ổ cứng sang GPT bằng 4 cách không mất dữ liệu
Dùng Diskpart
Diskpart là tiện ích phân vùng đĩa dòng lệnh có trong Windows 2000 và những hệ điều hành Microsoft mới hơn. Bạn có thể dùng Diskpart để kiểm tra phân vùng ổ đĩa máy đang dùng. Các bước thực hiện như sau:
Bước 1: Nhập cmd trên thanh tìm kiếm của Windows để mở Command Prompt. Sau đó chọn Run as administrator ở kết quả hiển thị đầu tiên.
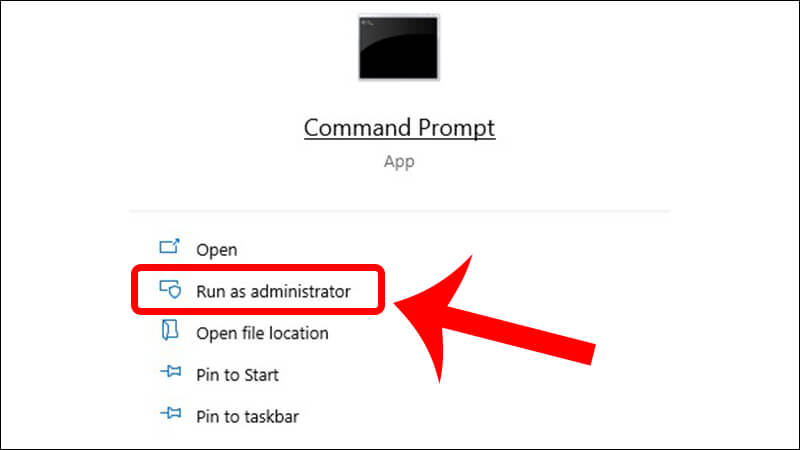
Bước 2: Tại bảng hiện ra, bạn nhập lệnh diskpart.
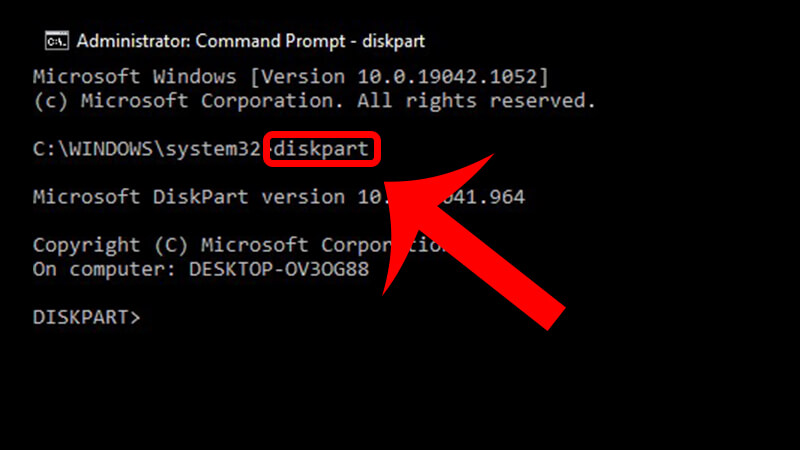
Bước 3: Tại dòng lệnh DISKPART, bạn nhập tiếp list disk và sau đó bấm Enter.
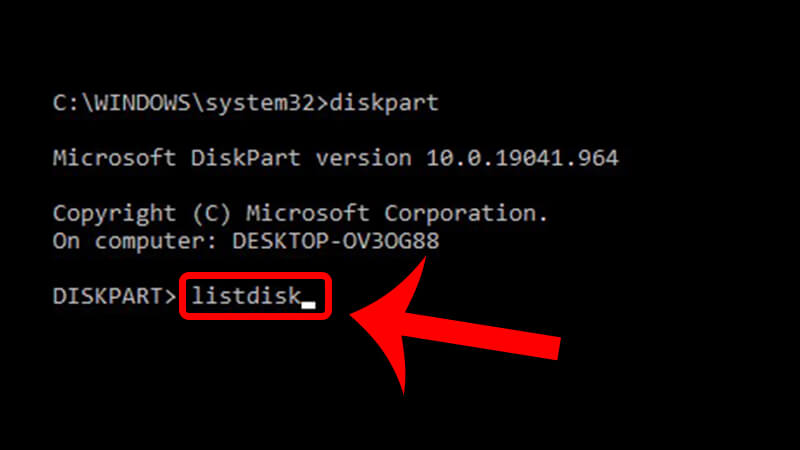
Bước 4: Bạn kiểm tra phân vùng ổ đĩa ở cột cuối cùng. Nếu ổ cứng được đánh dấu sao (*) ở cột GPT thì ổ cứng của bạn có định dạng GPT. Còn nếu không, ổ cứng của bạn có thể ở định dạng MBR.
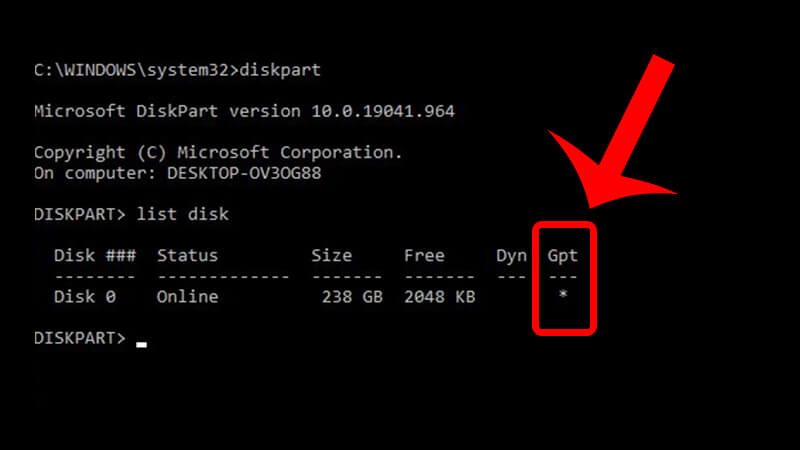
Dùng Management
Tính năng Disk Management trên Windows của máy tính rất tiện lợi. Người dùng có thể kiểm tra quản lý và thiết lập các cài đặt cho các ổ đĩa trong máy. Cho nên, bạn có thể dùng Disk Management để kiểm tra phân vùng ổ đĩa máy đang dùng bằng các thao tác dưới đây.
Bước 1: Bấm chuột phải vào biểu tượng Windows ở góc trái màn hình (biểu tượng Start). Tiếp theo chọn Disk Management.
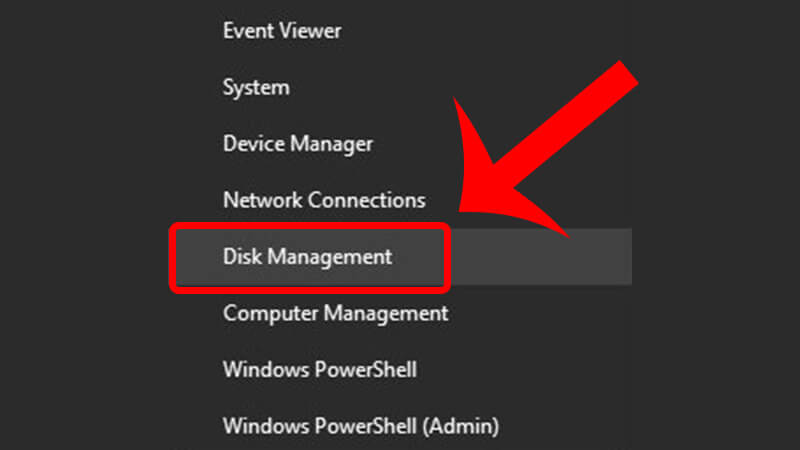
Bước 2: Tại đây, bạn bấm chuột phải vào ổ đĩa cần kiểm tra và sau đó chọn Properties.
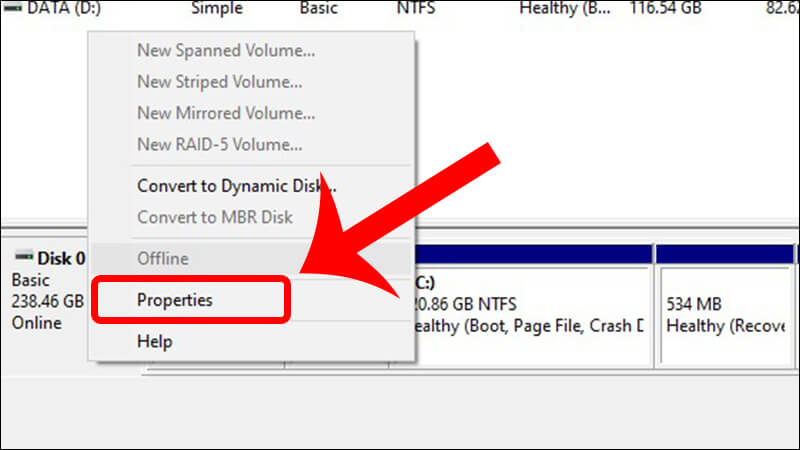
Bước 3: Tiếp theo bạn chuyển sang tab Volumes và kiểm tra mục Partition style, nếu hiển thị GUID Partition Table (GPT) thì có nghĩa là ổ cứng đang ở định dạng GPT. Ngược lại, nếu hiển thị Master Boot Record (MBR) thì ổ cứng đang ở định dạng MBR.
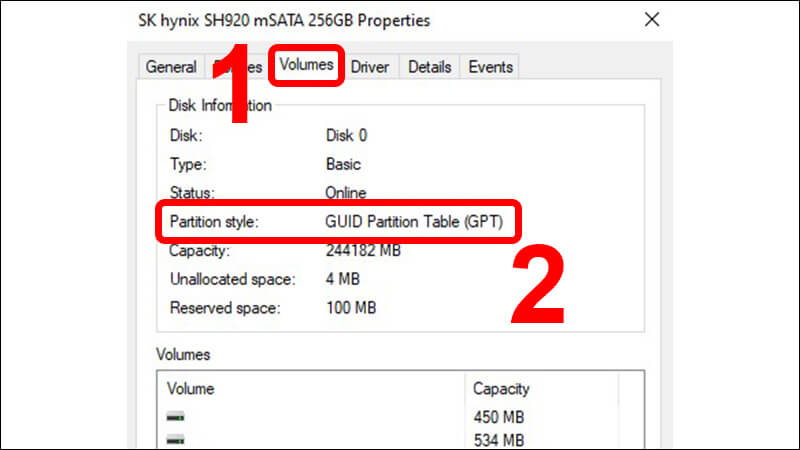
Cách chuyển ổ cứng từ MBR sang GPT
Chuyển ổ cứng từ MBR sang GPT bằng Windows
Bạn có thể chuyển ổ cứng trực tiếp từ MBR sang GPT bằng các tính năng có sẵn của Windows thay vì dùng các phần mềm khác.
Lưu ý: Trước khi thực hiện chuyển ổ cứng thì bạn hãy backup dữ liệu trên ổ MBR mà bạn muốn chuyển đổi, bạn có thể sao lưu hoặc chuyển dữ liệu nhé!
Các thao tác thực hiện chuyển ổ cứng như sau:
Bước 1: Bấm chuột phải vào biểu tượng Windows ở góc trái màn hình (biểu tượng Start). Sau đó bạn chọn Disk Management.
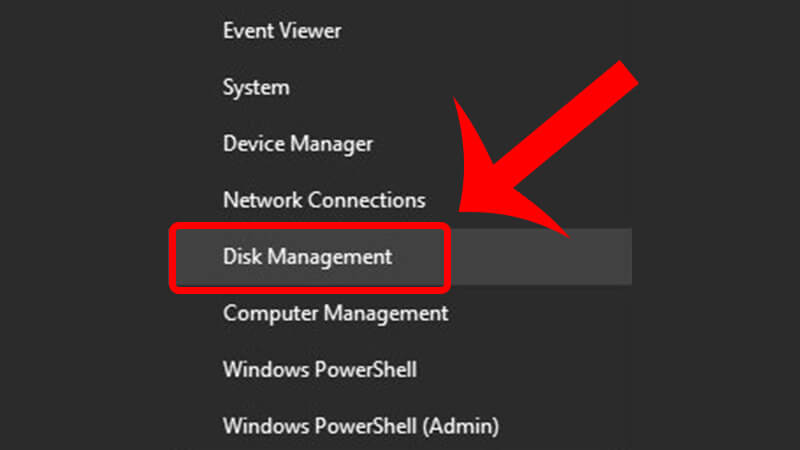
Bước 2: Tiếp tục bấm chuột phải vào ổ MBR bạn muốn chuyển đổi, nếu ổ có phân vùng, bạn chọn Delete Partition hoặc Delete Volume.
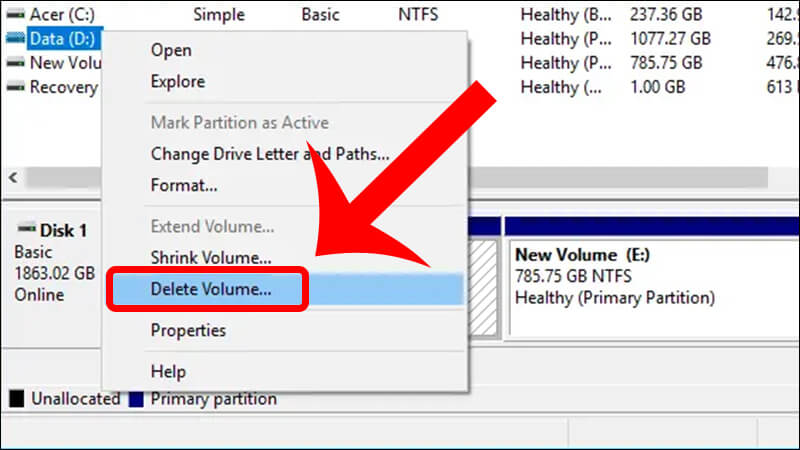
Bước 3: Bấm chuột phải vào ổ MBR tương ứng, sau đó chọn Convert to GPT Disk.
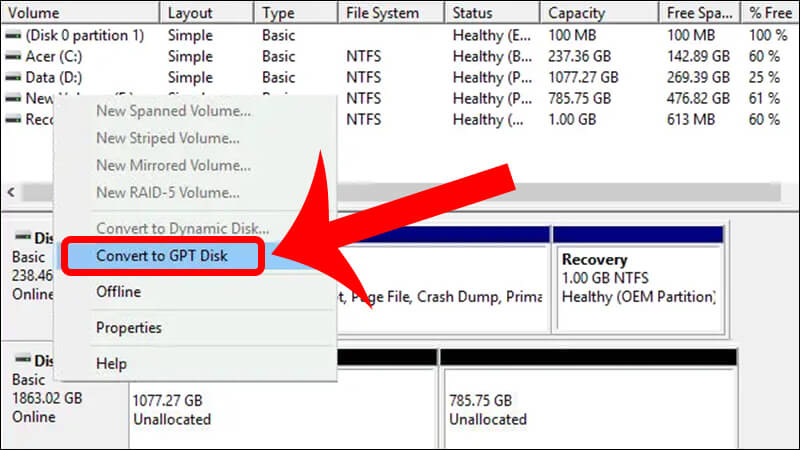
Chuyển ổ cứng từ MBR sang GPT bằng dòng lệnh
Ngoài cách thực hiện trực tiếp từ Disk Management, bạn có thể thực hiện chuyển ổ cứng từ MBR sang GPT bằng các dòng lệnh từ Command Prompt. Các bước thực hiện như sau:
Bước 1: Nhập cmd trên thanh tìm kiếm của Windows để mở Command Prompt. Sau đó chọn Run as administrator ở kết quả hiển thị đầu tiên.
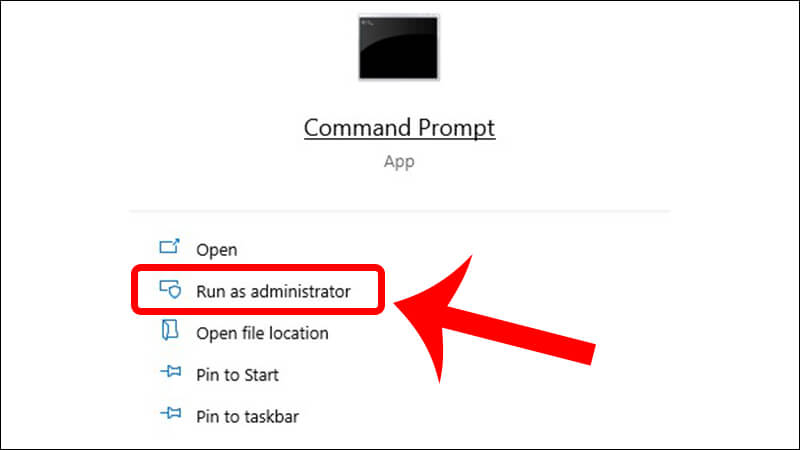
Bước 2: Nhập lệnh diskpart tại bảng (nếu ổ đĩa không có phân vùng nào thì bạn chuyển sang bước 5).
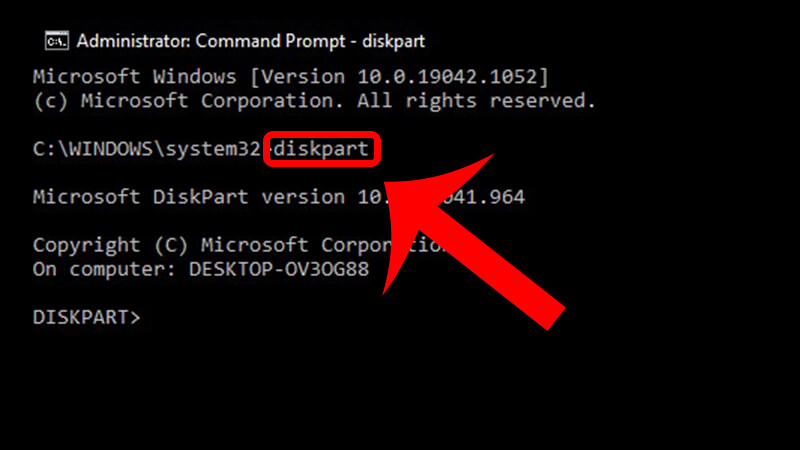
Bước 3: Tại cửa sổ lệnh DISKPART, bạn nhập listdisk và ghi lại số ổ đĩa mà bạn muốn chuyển đổi.
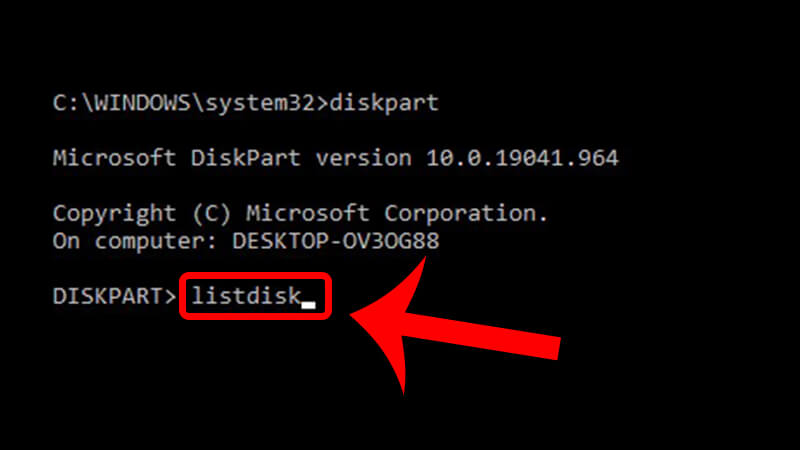
Bước 4: Tại cửa sổ lệnh DISKPART, bạn nhập Select disk.
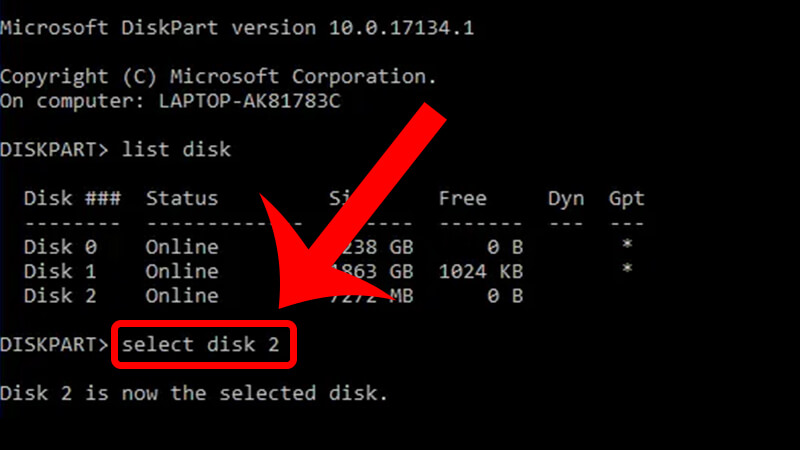
Bước 5: Tại cửa sổ lệnh DISKPART, bạn nhập clean. Khi thực hiện Clean, chúng sẽ xóa tất cả các phân vùng trên ổ đĩa.
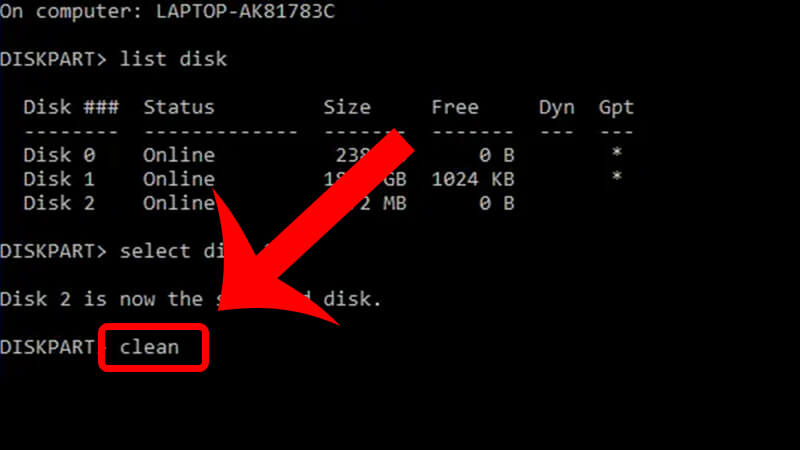
Bước 6: Tiếp tục tại cửa sổ lệnh DISKPART, nhập Convert GPT. Như vậy là bạn đã hoàn tất thao tác thiết lập quá trình chuyển ổ cứng từ MBR sang GPT trên Windows.
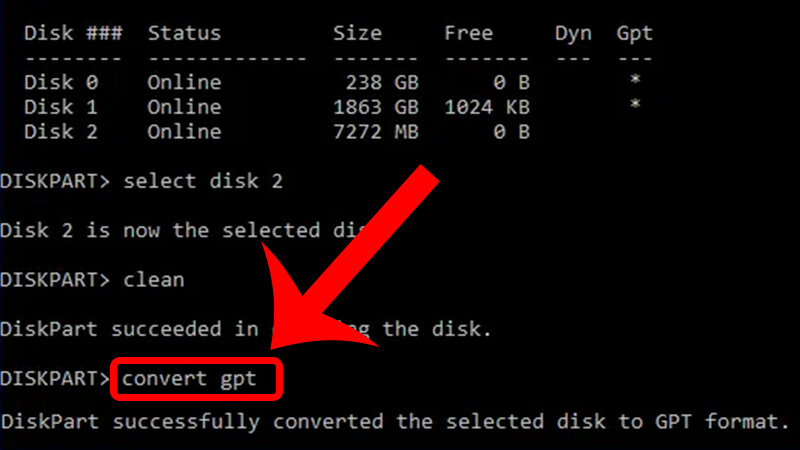
Lưu ý: Cách chuyển ổ cứng từ MBR sang GPT trên được áp dụng với Windows 10, Windows 8.1, Windows Server (Semi-Annual Channel), Windows Server 2016, Windows Server 2012 R2, Windows Server 2012.
Bảng dưới đây nhằm giải thích những giá trị được nhắc tới trong bài viết trên.
| Giá trị | Mô tả |
| list disk | Hiển thị danh sách các ổ đĩa cùng thông tin với chúng ví dụ như kích thước, dung lượng còn trống, tính chất như ổ đĩa Basic hay Dynamic, dùng cách phân vùng MBR hay GPT.
Ổ đĩa có đánh dấu (*) là ổ đĩa sử dụng kiểu phân vùng GPT. |
| select disk (disk number) | Chọn ổ đĩa, trong đó có disknumber là số của ổ đĩa. |
| clean | Xóa tất cả phân vùng trên ổ đĩa được chọn. |
| convert gpt | Chuyển đổi ổ đĩa có kiểu phân vùng MBR thành ổ đĩa có kiểu phân vùng GPT. |
Chuyển ổ cứng từ MBR sang GPT với MiniTool Partition Wizard
Thêm một cách chuyển ổ cứng từ MBR sang GPT nữa đó là bạn sử dụng MiniTool Partition Wizard.
Bước 1: Đầu tiên các bạn phải chuẩn bị 1 USB boot. Hãy tạo usb boot và vào windows mini 8, hay 10.
Bước 2: Tiếp theo, bạn mở phần mềm MiniTool Partition Wizard lên và kích chuột phải vào Basic và chọn dòng Convert MBR Disk to GPT Disk như trong hình.
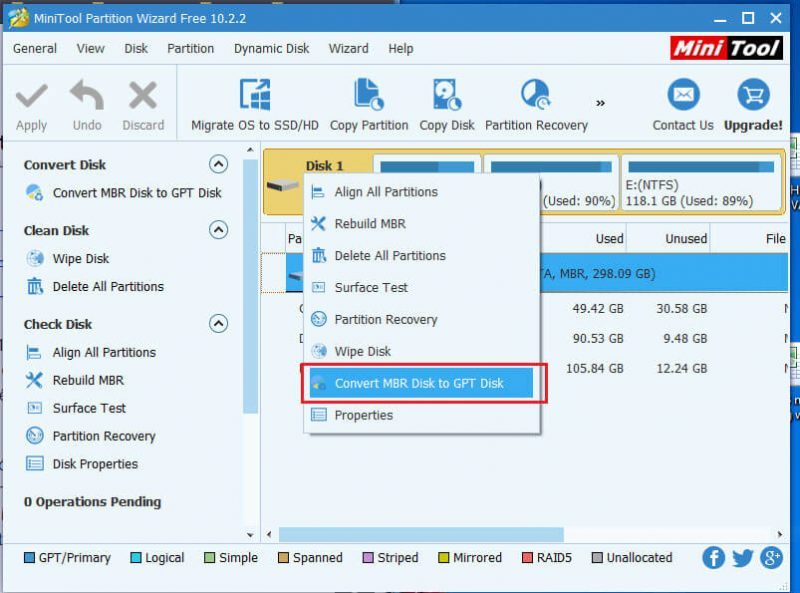
Còn nếu bạn muốn chuyển đổi định từ GPT sang MBR thì các bạn làm tương tự nhé.
Như vậy bài viết đã hướng dẫn các cách chuyển ổ cứng từ MBR sang GPT trên máy tính nhanh chóng, đơn giản cho bạn đọc. Chúc các bạn thao tác thành công nhé!
BÀI VIẾT LIÊN QUAN:




