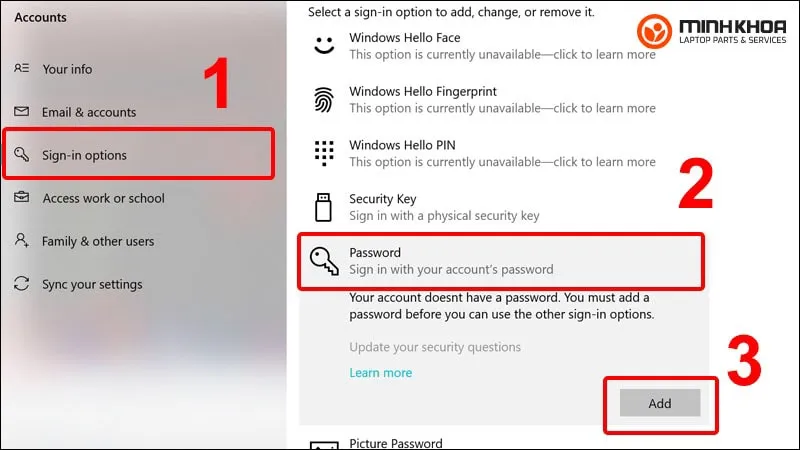Cài đặt mật khẩu máy tính giúp cho các thông tin, dữ liệu trên máy của bạn được bảo mật tốt hơn. Tuy nhiên, nhiều người dùng vẫn luôn thắc mắc về cách thực hiện ra sao và hiệu quả của nó như thế nào. Để thực hiện được điều này, bạn không thể bỏ qua các hướng dẫn chi tiết trong bài viết sau đây. Hãy cùng theo dõi ngay bạn nhé!

Nội dung bài viết
Lợi ích của việc cài đặt mật khẩu máy tính
Mật khẩu máy tính là một chuỗi các ký tự mật mã, chỉ người dùng sử dụng thiết bị đó mới có thể biết, ghi nhớ và giữ bí mật. Mục đích mà mật khẩu được tạo ra đó chính là dùng để xác nhận danh tính của người dùng. Nếu như người dùng laptop không phải chủ nhân của máy tính thì không thể vào đường hoặc sẽ phải xác nhận danh tính.
Như vậy, giúp người dùng sẽ dễ dàng bảo vệ thông tin cá nhân, dữ liệu trên máy được tốt hơn. Ngoài ra, cài đặt mật khẩu cho máy tính còn mang đến độ an toàn cho cá nhân và cho cả tập thể lớn, doanh nghiệp.
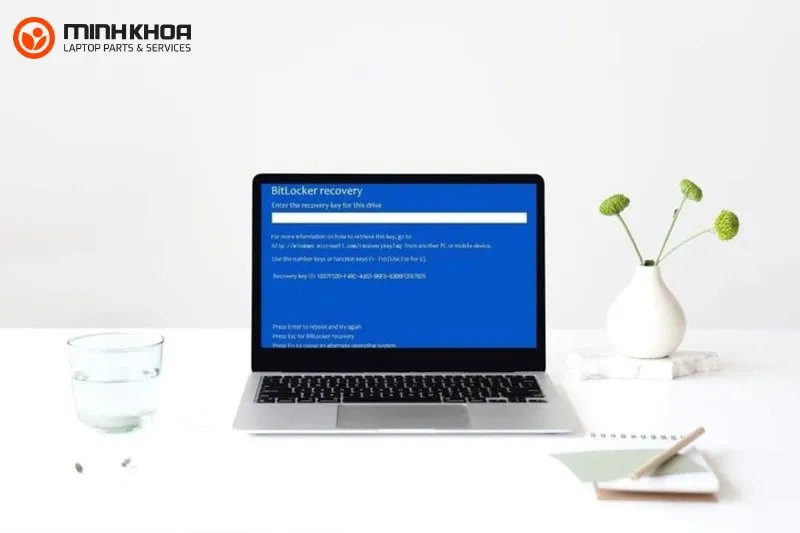
“Mật khẩu là phòng tuyến đầu tiên chống lại hành vi truy nhập trái phép vào các tài khoản, thiết bị và tệp trực tuyến. Mật khẩu mạnh sẽ giúp bạn bảo vệ dữ liệu khỏi kẻ xấu và phần mềm gây hại. Mật khẩu càng mạnh, thông tin sẽ được bảo vệ càng tốt. Việc sử dụng mật khẩu yếu sẽ tựa như việc bạn cứ để cửa xe hơi/nhà của mình mở toang và việc này không hề an toàn chút nào.” – Thông tin được cập nhật từ Microsoft với chủ đề: “Tại sao tính năng bảo vệ bằng mật khẩu lại quan trọng?”.
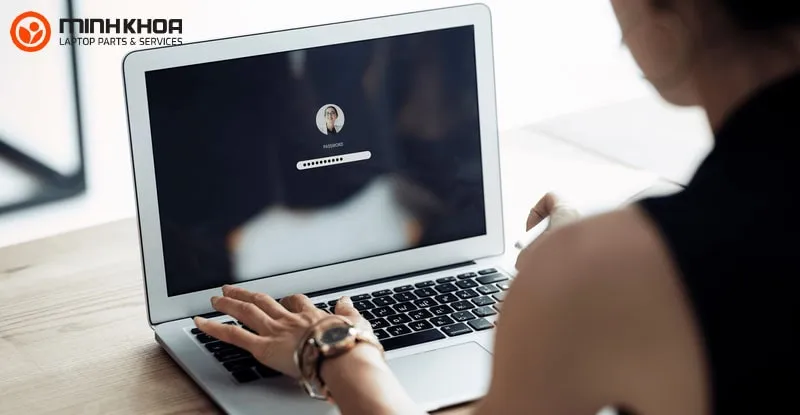
Bí quyết tạo mật khẩu mạnh
Cài đặt mật khẩu máy tính thôi chưa đủ, bạn cần phải cài đặt được một mật khẩu mạnh để có thể phòng vệ các cuộc tấn công trên không gian mạng và giảm thiểu được nguy cơ vi phạm bảo mật. Để tạo được mật khẩu mạnh bạn không thể bỏ qua một số yêu cầu sau:
- Độ dài mật khẩu tối thiểu từ 8 đến 12 ký tự.
- Tổ hợp chứa chữ hoa, chữ thường, số, cùng các ký tự đặc biệt.
- Trong mật khẩu phải có ít nhất 1 chữ hoa.
- Mỗi tài khoản, mỗi chiếc laptop cần có một mật khẩu riêng.
- Không chứa bất kỳ thông tin cá nhân nào.
- Ưu tiên sử dụng những từ không phổ biến, bất thường.
Ví dụ: MinhKhoa-1234/
Tham khảo bài viết: Đăng xuất tài khoản Google trên thiết bị khác
Hướng dẫn cách cài đặt mật khẩu máy tính trên win 10, 11
Có nhiều thao tác để người dùng laptop cài đặt mật khẩu máy tính hệ điều hành windows 10, 11 nhưng không phải ai cũng biết được điều đó. Sau đây là một số hướng dẫn dành cho bạn.

Cài đặt pass máy tính win 10
Chúng ta có thể cài password trên win 10 bằng hai cách khác nhau đó chính là cài từ Menu Start và sử dụng Control Panel. Dưới đây là hướng dẫn chi tiết mà bạn không thể bỏ qua.
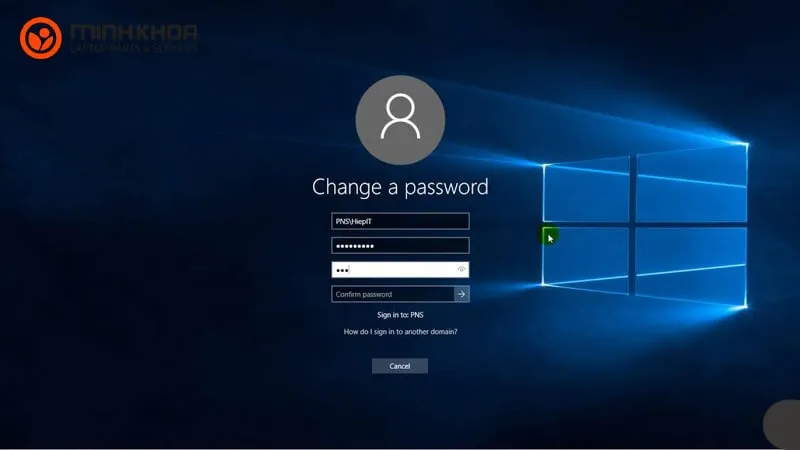
Cách 1: Cài password từ Menu Start
Bước 1: Đầu tiên, các bạn hãy nhấn đúp chuột vào Menu Start rồi click chuột trái vào biểu tượng Account rồi chọn Change account settings.
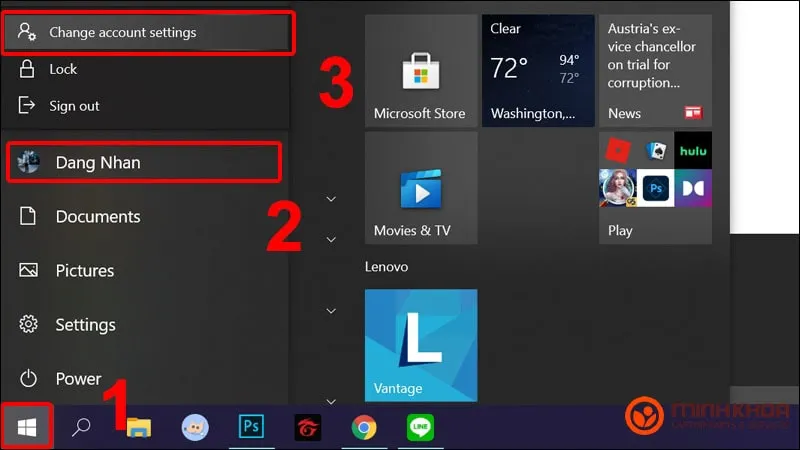
Bước 2: Tiếp theo chọn tab Sign-in options và nhấn vào mục Password, sau đó chọn Add.
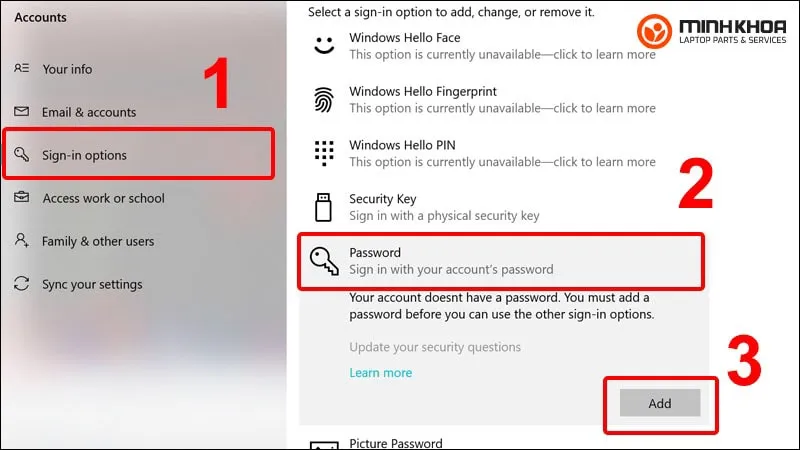
Bước 3: Ở bước này các bạn hãy nhập mật khẩu mới, xác nhận lại mật khẩu, gợi ý mật khẩu nhân chọn Next.
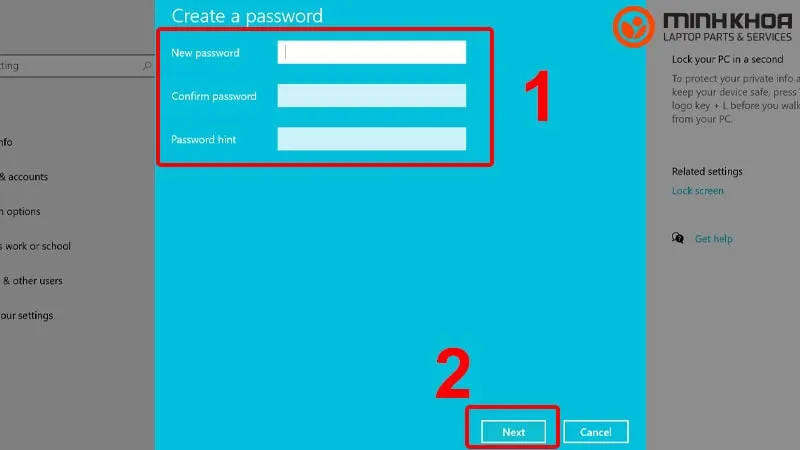
Bước 4: Cuối cùng nhấn Finish để hoàn tất cài đặt.
Cách 2: Sử dụng Control Panel
Bước 1: Trước hết, các bạn hãy truy cập vào Control Panel rồi chọn User Accounts.
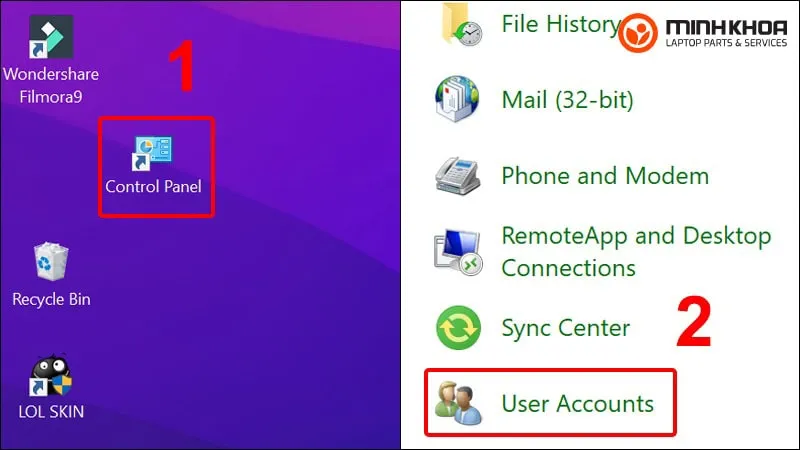
Bước 2: Tiếp theo nhấn chọn Manage another account.
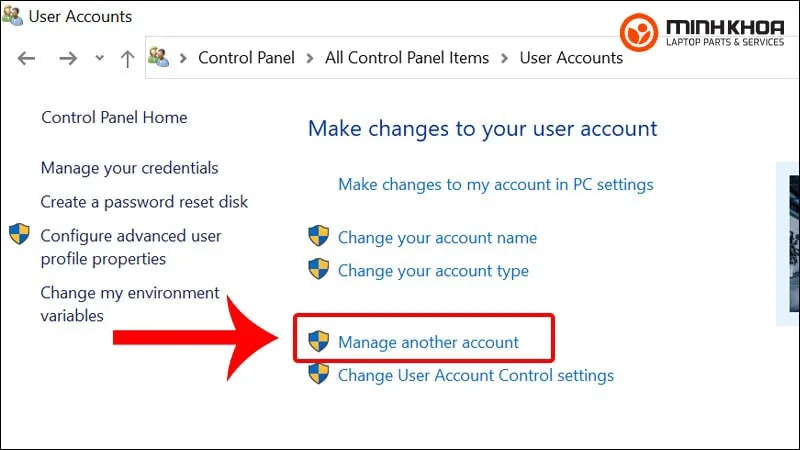
Bước 3: Lúc này bạn hãy nhấn vào Account mà bạn muốn đổi mật khẩu.
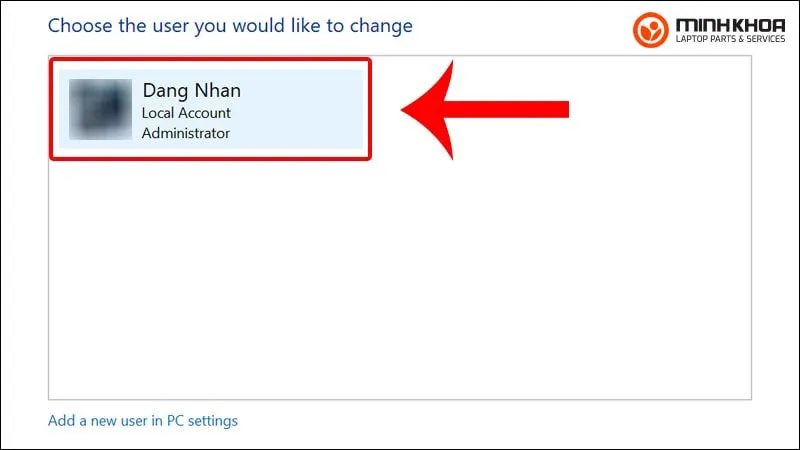
Bước 4: Để tạo mật khẩu mới bạn hãy nhấn vào Create a password.
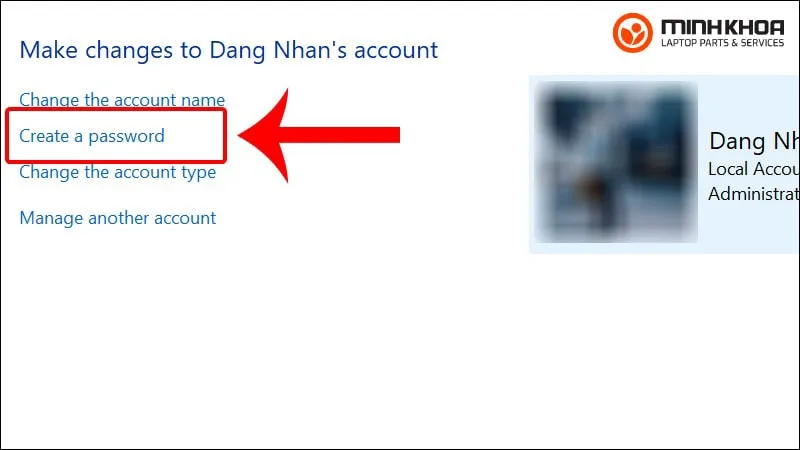
Bước 5: Sau khi nhập mật khẩu mới, xác nhận lại mật khẩu, gợi ý mật khẩu, kích đúp chuột chọn Create password.
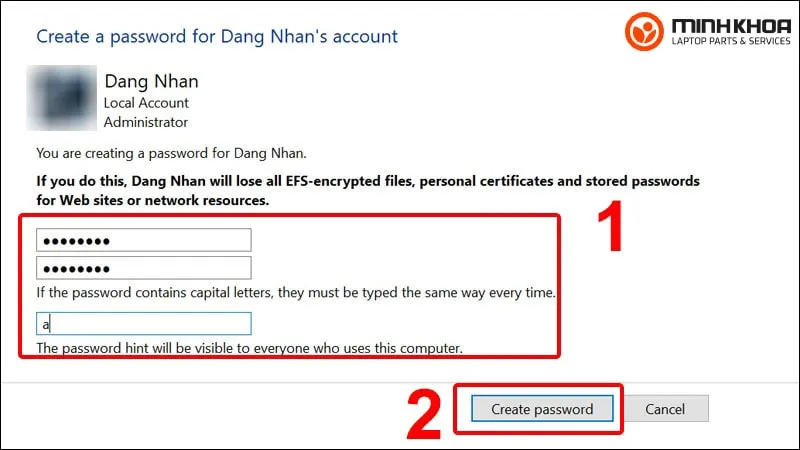
Cách cài đặt mật khẩu máy tính win 11
Đối với hệ điều hành windows 11 thì người dùng laptop có thể cài đặt mật khẩu theo các thao tác sau:
Bước 1: Bạn có thể sử dụng tổ hợp phím tắt Windows + i trên bàn phím hoặc các phím tắt icon cài đặt có sẵn để vào phần cài đặt của máy.
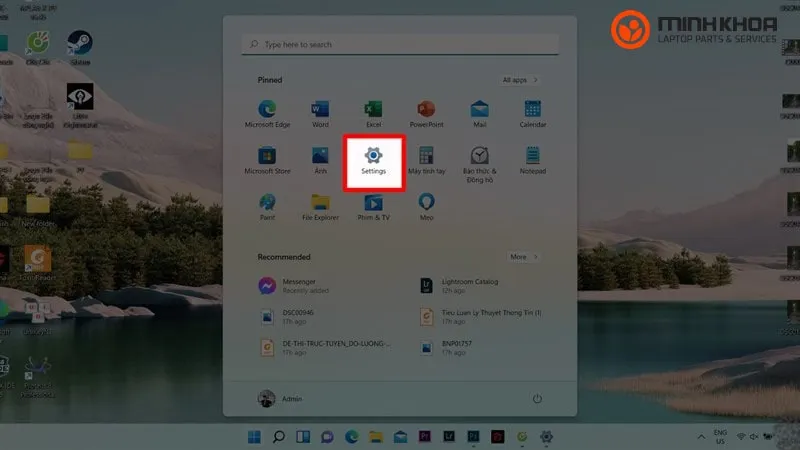
Bước 2: Tiếp đến để được chuyển đến màn hình bao gồm các phương thức cài đặt mật khẩu cho máy tính, bạn hãy chọn vào phần Account, nhấn Sign-in Options.
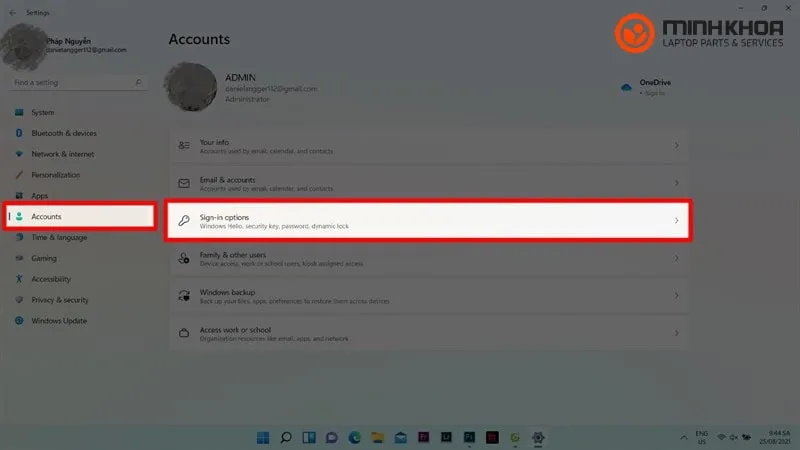
Bước 3: Bạn có thể chọn bất kì phương thức nào như: nhận dạng khuôn mặt, vân tay, mã pin, mã bảo vệ, mật khẩu, mật khẩu hình.
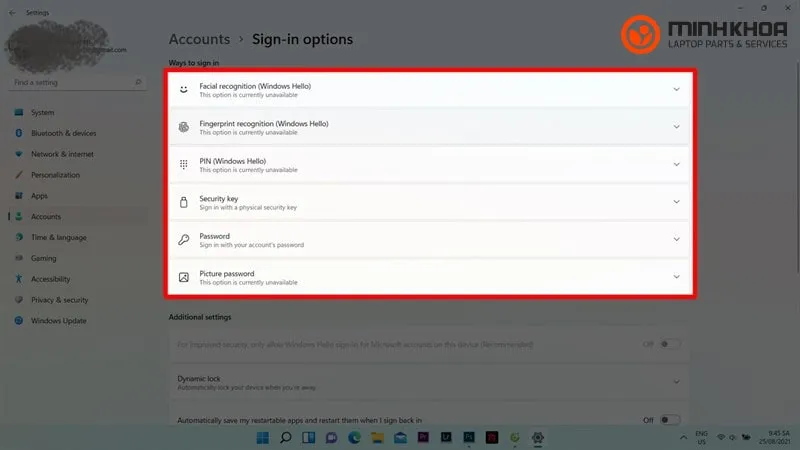
Bước 4: Ví dụ máy tính của bạn có thể dùng mã bảo mật, mật khẩu, mật khẩu hình thì hãy chọn vào Password rồi nhấn Add, đặt đầy đủ các mục mật khẩu của bạn đến xác nhận mật khẩu đến gợi ý mật khẩu rồi chọn Next sau đó nhấn Finish là xong nhé!
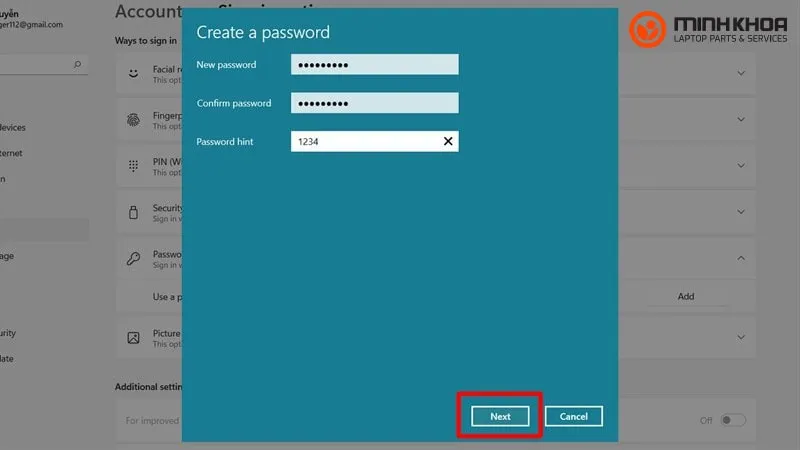
Bước 5: Cách xoá mật khẩu máy tính cũng khá đơn giản, lúc này bạn chỉ cần nhấn Password chọn Change rồi nhập mật khẩu hiện tại, để trống tất cả các ô sau đó nhấn vào Next cuối cùng chọn Finish là được.
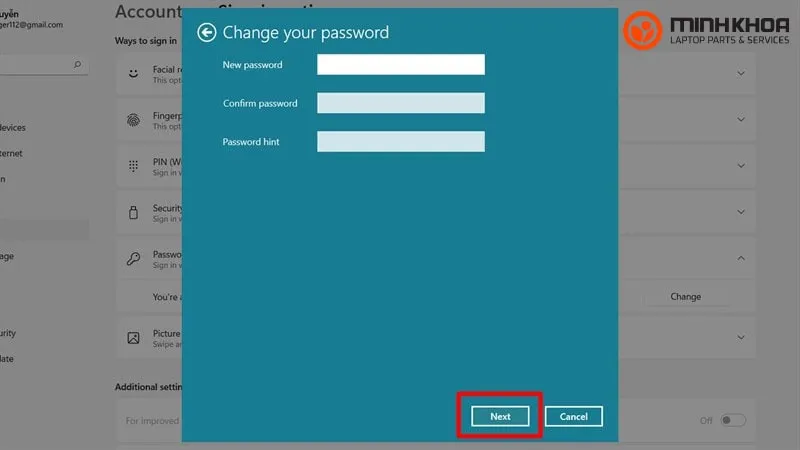
Giải đáp một số thắc mắc về mật khẩu máy tính
Xoay quanh vấn đề cài đặt mật khẩu máy tính đã có không ít thắc mắc được đặt ra. Dưới đây là một số câu hỏi mà người dùng muốn biết:
Câu hỏi: Khi quên mật khẩu lấy lại bằng cách nào?
Trả lời: Bạn có thể sử dụng tài khoản Microsoft Account, Local Account, tài khoản mail Outlook,… để lấy lại mật khẩu khi quên.
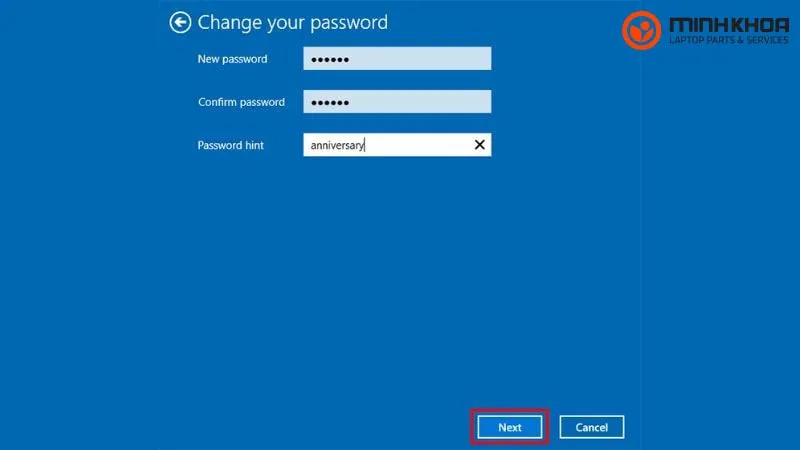
Câu hỏi: Ngoài cài đặt mật khẩu máy tính thì chúng ta có thể áp dụng phương pháp nào khách không?
Trả lời: Hiện nay, Microsoft còn cung cấp thêm 5 phương thức bảo mật khác trên hệ điều hành windows 10 mà các bạn có thể áp dụng đó là: quét khuôn mặt, quét vân tay, sử dụng mã PIN, mở khoá bằng USB chứa mã key, sử dụng hình ảnh yêu thích và mở khoá bằng cử chỉ chuột).
Câu hỏi: Current password là nhập mật khẩu Windows hay Microsoft?
Trả lời: Nếu bạn sử dụng tài khoản Microsoft để đăng nhập, hãy nhập mật khẩu của tài khoản Microsoft vào mục “Current password”. Khi đó, việc thay đổi mật khẩu máy tính Windows cũng chính là thay đổi mật khẩu của tài khoản Microsoft.