Hiện nay PDF là định dạng văn bản được sử dụng rất phổ biến bởi tính bảo mật cao của nó. Thế nhưng, việc chỉnh sửa văn bản, thông tin trên các file PDF là điều không hề dễ dàng. Đây chắc hẳn cũng là vấn đề băn khoăn của nhiều người. Vậy thì bài viết dưới đây Laptop Minh Khoa sẽ giới thiệu đến bạn 3 cách sửa file PDF trên máy tính đơn giản và nhanh chóng. Cùng theo dõi ngay nhé!
Nội dung bài viết
3 cách sửa file PDF trên máy tính đơn giản, hiệu quả nhất
PDF là một dạng tập tin phổ biến của hãng Adobe System. Văn bản trong file PDF bao gồm phông chữ, hình ảnh, âm thanh và các hiệu ứng khác. Không giống với các văn bản trong file Word, văn bản trong file PDF sẽ hiển thị nội dung và định dạng như nhau trên những môi trường khác nhau.
Cách sửa file PDF rất phức tạp và khó khăn hơn nhiều so với file Word, những vấn đề người dùng thường gặp khi xử lý file PDF đó là: không biết cách xóa chữ, xóa trang, không biết cách giảm dung lượng file PDF, tách, gộp file PDF, cách chuyển file PDF sang các dạng tập tin khác,…
Vậy thì hãy tham khảo 3 cách sửa file PDF trên máy tính ở phần dưới đây nhé.

Chỉnh sửa file PDF trực tuyến
Cách sửa file PDF trên máy tính đầu tiên mà bạn có thể sử dụng đó là chỉnh sửa file PDF trực tuyến, không cần dùng phần mềm.
Hiện nay, có rất nhiều website cho phép người dùng có thể chuyển đổi tài liệu từ định dạng PDF sang dạng word, excel phù hợp với mong muốn. Sau đó, bạn sẽ bắt đầu tiến hành chỉnh sửa phần văn bản mà bạn mong muốn.
Việc chuyển định dạng file PDF này được diễn ra miễn phí. Việc của bạn chỉ là upload văn bản lên website để tiến hành chuyển định dạng theo đúng mong muốn là được.
Mình sẽ ví dụ khi bạn muốn chuyển định dạng file PDF trên smallpdf nhé. Các bước bạn cần tiến hành như sau:
Bước 1: Đầu tiên bạn cần truy cập vào smallpdf.com trên trình duyệt google chrome/ cốc cốc.
Bước 2: Màn hình sẽ xuất hiện thông tin cho bạn chuyển đổi định dạng file và khung upload file.
Bước 3: Tải file PDF mà bạn muốn chuyển đổi lên. Chú ý file PDF này phải đạt dung lượng phù hợp theo yêu cầu của website.
Bước 4: Sau khi đã tải file lên, bạn nhấn vào ô đồng ý chuyển đổi. Bạn đợi một lúc thì kết quả sẽ trả về cho bạn như mong muốn. Khi đó bạn tải bản Word đã chuyển đổi về máy tính và tiến hành chỉnh sửa văn bản nhé.

Cách sửa file PDF trên máy tính bằng Microsoft Word
Cách sửa file PDF tiếp theo mà mình muốn giới thiệu đến bạn đó là sử dụng Microsoft Word. Đây là cách chỉnh sửa file PDF trên máy tính đơn giản và phổ biến nhất.
Bạn nên áp dụng để chỉnh sửa văn bản thông qua Word, với những bước cơ bản như sau:
Bước 1: Mở một file Word mới. Tại thẻ File hãy chọn phần Open.
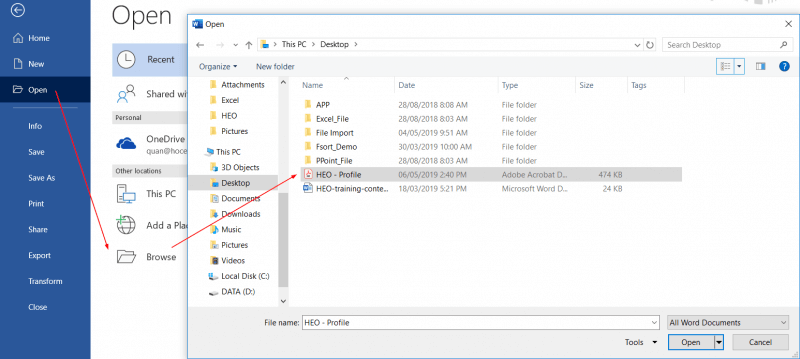
Bước 2: Lựa chọn file PDF cần mở để chỉnh sửa tài liệu và sau đó nhấn OK.
Khi mở file PDF, màn hình sẽ có thông báo Word sẽ chuyển đổi file PDF này thành trạng thái thông thường. Và lúc này, bạn có thể sửa đổi những nội dung văn bản theo đúng như ý mình mong muốn.
Thế nhưng, việc chuyển đổi này sẽ dẫn đến nguyên bản bố cục văn bản có thể bị sai lệch. Nếu xảy ra vấn đề này, bạn hãy chủ động chỉnh sửa lại cho phù hợp nhất.
Bạn Nhấn OK vào thông báo, file PDF sẽ tự động chuyển đổi sang dạng Document.
Bước 3: Sau khi đã chỉnh sửa xong, bạn lựa chọn lưu lại file dưới định dạng PDF.
Theo các bước lưu tài liệu sau: Chọn File –> Save As -> Chọn định dạng văn bản trong phần Save As Type -> sau đó chọn lưu PDF -> Nhấn OK.
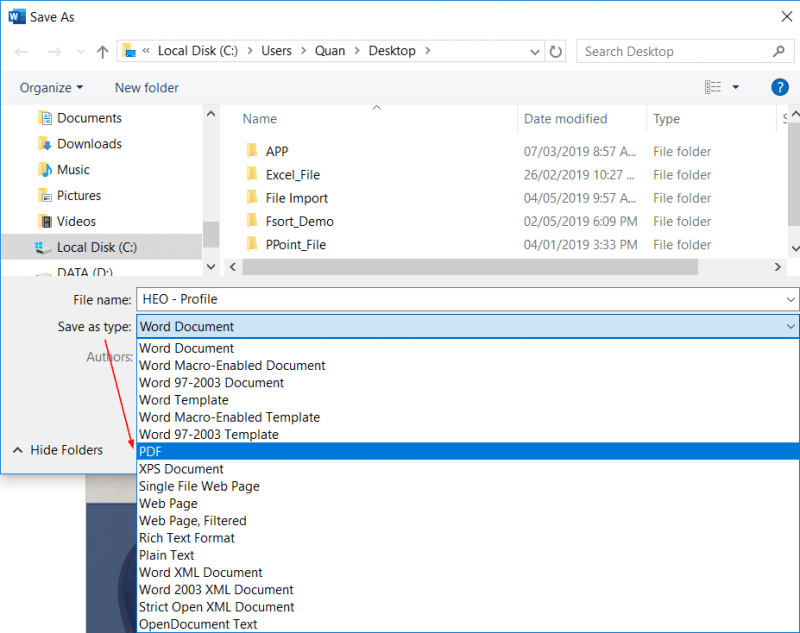
Chỉ với 3 bước đơn giản như trên là bạn chỉnh sửa file PDF được rồi. Tuy nhiên, lưu ý cách chuyển đổi này phù hợp với phiên bản Word 2013, Word 2016 hoặc Office 365. Nếu máy tính bạn không sử dụng những phiên bản Word này thì bạn tham khảo cách chỉnh sửa khác bên dưới nhé.
Cách chỉnh sửa file PDF trên máy tính bằng Foxit Reader
Chỉnh sửa file PDF trên Foxit Reader cũng là một trong những cách bạn có thể thực hiện. Các bước thực hiện chỉnh sửa cụ thể như sau:
Bước 1: Mở file PDF tài liệu mà bạn cần chỉnh sửa ra. Sau đó chọn Select text hoặc Tool.
Bước 2: Sử dụng lệnh Copy hoặc tổ hợp phím Ctrl + C để chọn sao chép toàn bộ văn bản muốn chỉnh sửa.
Bước 3: Thực hiện dán bằng tổ hợp phím Ctrl + V đoạn văn bản sang công cụ word/ WPS Office Free để tiến hành chỉnh sửa.
Định dạng văn bản sẽ thay đổi. Bạn nên chỉnh sửa lại sao cho phù hợp nhất có thể.
Bước 4: Thực hiện chỉnh sửa văn bản theo mong muốn. Sau đó lựa chọn lưu văn bản dưới định dạng PDF hoặc định dạng thông thường. Tùy vào nhu cầu chỉnh sửa tiếp hay không mà bạn có thể lựa chọn cách lưu tài liệu cho phù hợp.

Như vậy, bài viết trên đây đã chia sẻ cho bạn biết 3 cách sửa file PDF trên máy tính đơn giản và phổ biến nhất hiện nay. Ưu điểm của những cách này chính là thực hiện rất dễ dàng, nhanh chóng, không hề tốn thời gian và bạn có thể áp dụng bất cứ lúc nào khi cần.
Chúc bạn thực hiện thành công. Cảm ơn bạn đã theo dõi bài viết!
BÀI VIẾT LIÊN QUAN:




