Việc phóng to màn hình sẽ giúp hạn chế được tình trạng gặp phải bởi người dùng màn hình lớn hơn 15.6 inch với độ phân giải cao Full HD, các nội dung hiển thị có thể hơi nhỏ, gây khó chịu khi nhìn lâu. Trong bài viết ngay hôm nay, Laptop Minh Khoa sẽ giúp các bạn giải đáp thắc mắc xung quanh chủ đề “Cách phóng to màn hình máy tính win 10”
Nội dung bài viết
Cách phóng to màn hình máy tính win 10 nhanh chóng
Cách phóng to màn hình laptop win 10 đơn giản
Bước 1: Để có thể phóng to màn hình laptop win 10, các bạn cần phải mở cửa sổ Display settings lên. Sau đó, các bạn click chuột phải vào màn hình desktop, rồi chọn Display settings.
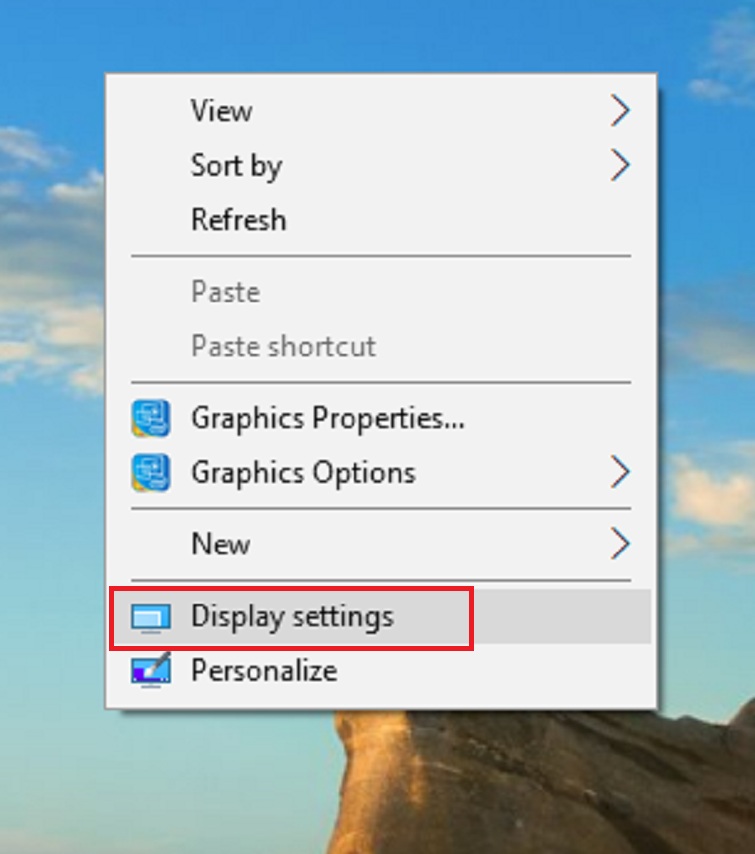
Bước 2: Trong mục Display settings các bạn có thể nhìn thấy mục Change the size of text, apps, and other items.
Tác dụng của tab này là các bạn có thể thay đổi được chữ, ứng dụng và các item khác.
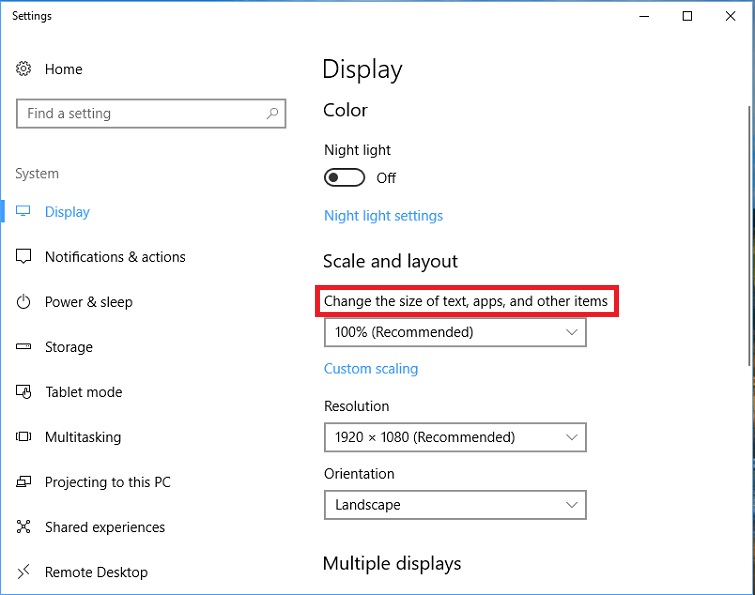
Bước 3: Các bạn hãy chọn kích thước mà các bạn cần phóng to màn hình laptop win 10. Ở đây mình sẽ chọn kích thước là 150%.
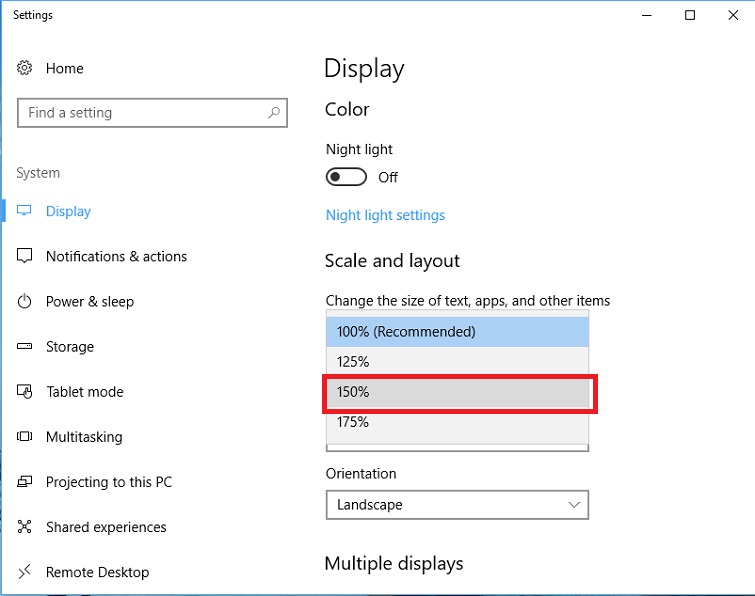
Nhưng nếu các bạn muốn chọn một kích thước tùy thích để phóng to màn hình laptop win 10. Bạn chỉ cần nhấn vào mục Advanced scaling settings.
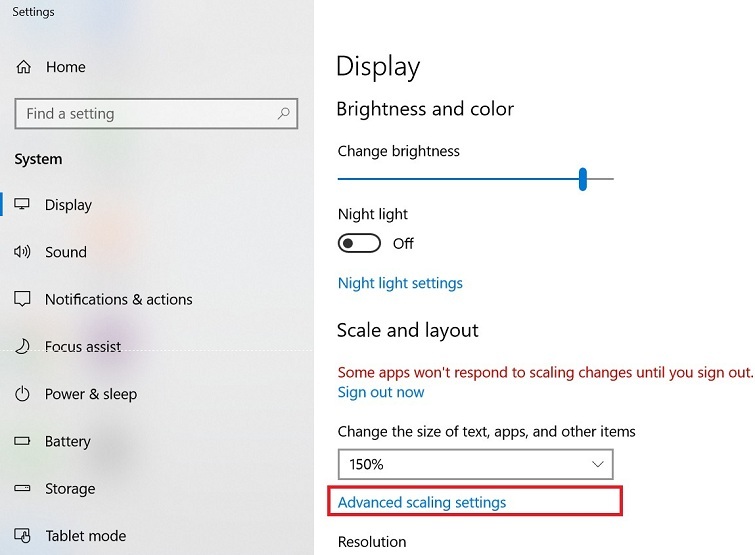
Bước 4: Bạn hãy điền một con số tùy ý mà bạn muốn vào. Sau đó bạn chọn nút Apply để yêu cầu máy thực hiện thao tác phóng to màn hình laptop win 10.
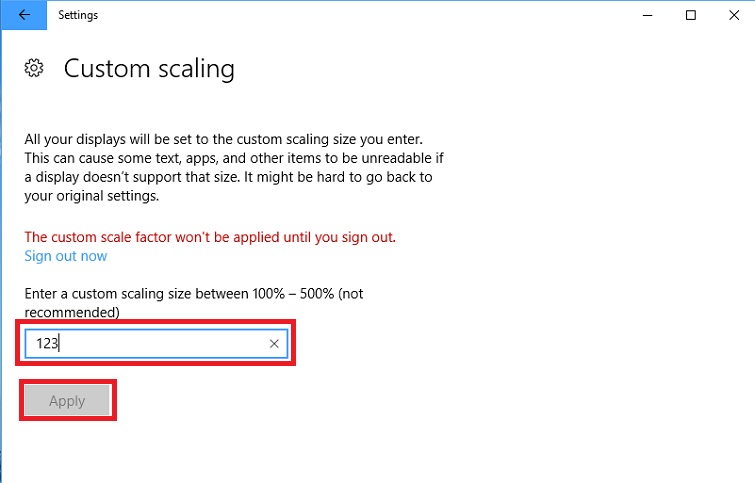
Tuy nhiên, nếu laptop yêu cầu bạn cần phải Sign out thì các tùy chỉnh của bạn mới được thay đổi. Bạn nhấn chọn Sign out now để thoát ra ngoài sau đó vào lại. Nhưng bạn lưu ý khi bạn ấn Sign out now thì lúc đó máy sẽ tự động tắt hết các chương trình đang chạy.
Tham khảo thêm Cách quay màn hình máy tính win 10, 7, Macbook
Cách phóng to màn hình laptop win 10 bằng Magnifier
Thay đổi chế độ xem Magnifier bằng phím tắt
Khi mở Magnifier lên, bạn hãy bấm các tổ hợp phím bên dưới để chọn chế độ xem mà bạn muốn sử dụng.
- Ctrl + Alt + M: Chuyển qua chế độ xem.
- Ctrl + Alt + F: Chuyển qua chế độ Full screen.
- Ctrl + Alt + L: Chuyển qua chế độ Lens.
- Ctrl + Alt + D: Chuyển qua chế độ Docked.
- Windows + (+/-): Phóng to và thu nhỏ.
Thay đổi chế độ xem Magnifier từ thanh công cụ Magnifier
Trong khi mở Magnifier, bạn click vào Views (Chế độ xem) trên thanh công cụ Magnifier, sau đó chọn chế độ Full screen, Lens hay Docked cho những gì mà bạn muốn sử dụng.
- Click vào Views và chọn chế độ Full screen.
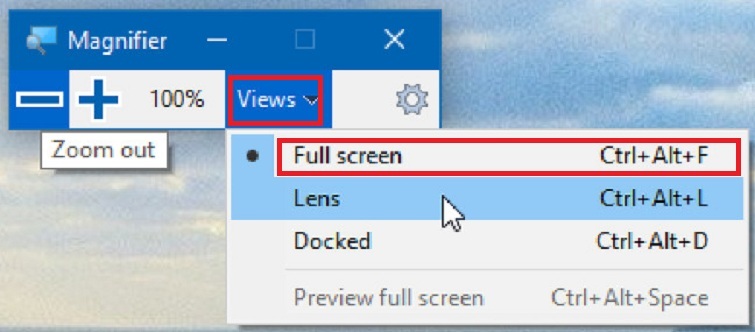
- Click vào Views và chọn chế độ Lens.
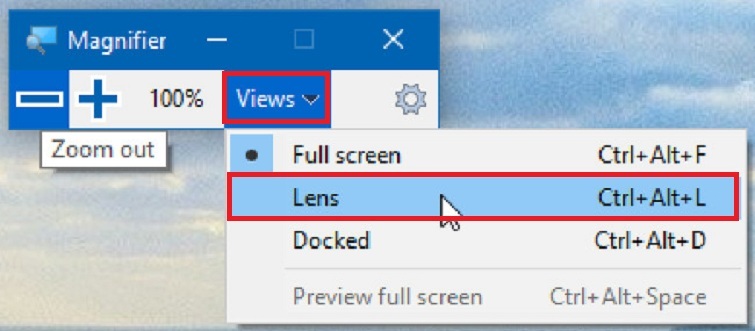
- Click vào Views và chọn chế độ Docked.
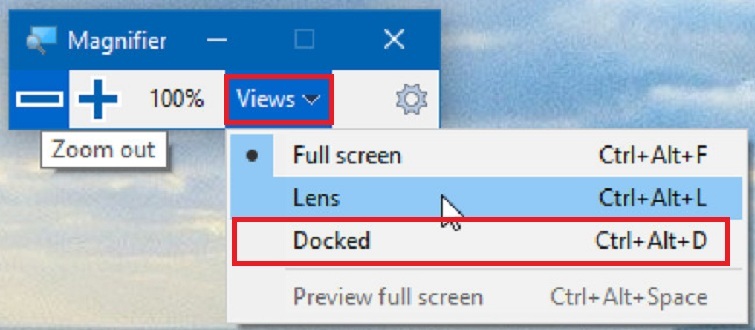
Thay đổi chế độ xem Magnifier từ Settings (Cài đặt)
Bước 1: Trong khi mở Magnifier, bạn click vào Options trên thanh công cụ Magnifier. Hoặc, bạn hãy mở Settings (Cài đặt) và click vào biểu tượng Ease of Access.
Bước 2: Click vào mục Magnifier nằm phía bên trái, rồi chọn chế độ xem (Full screen, Lens hay Docked) mà các bạn muốn sử dụng trong trình đơn thả xuống ở Change Magnifier view (có nghĩa là thay đổi chế độ xem Magnifier) nằm bên phải.
Bước 3: Khi đã hoàn tất, các bạn có thể đóng Settings (Cài đặt) nếu bạn muốn. Tiếp theo, hãy click vào Magnifier ở phía bên trái rồi chọn chế độ Full Screen.
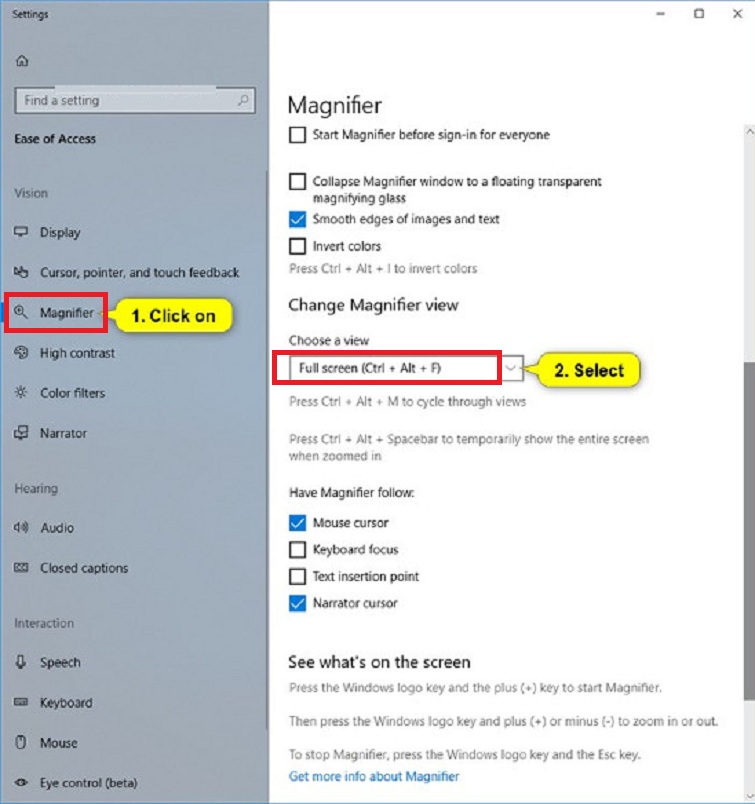
Click vào Magnifier ở phía bên trái rồi chọn chế độ Lens.
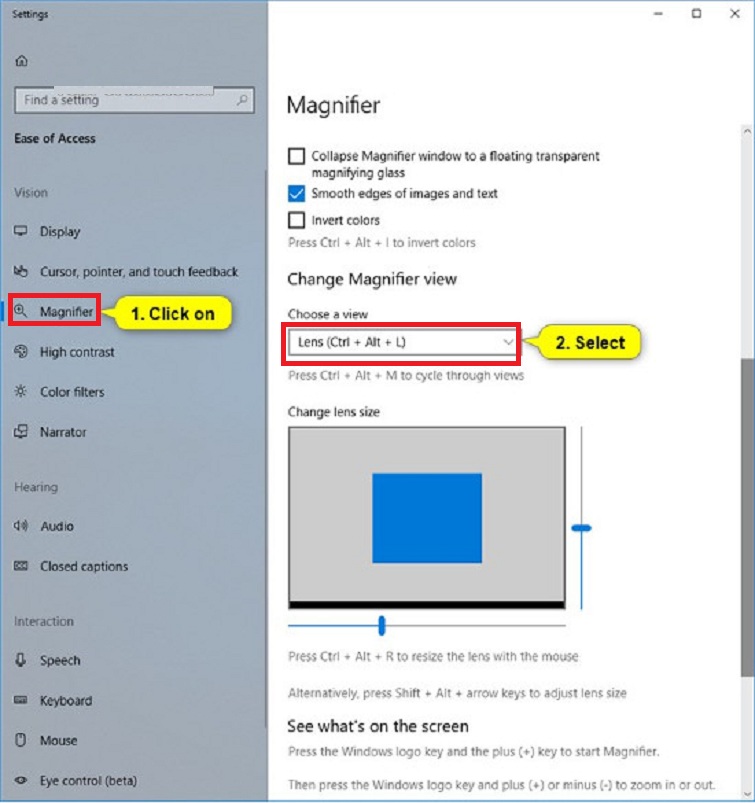
Click vào Magnifier ở phía bên trái rồi chọn chế độ Docked.
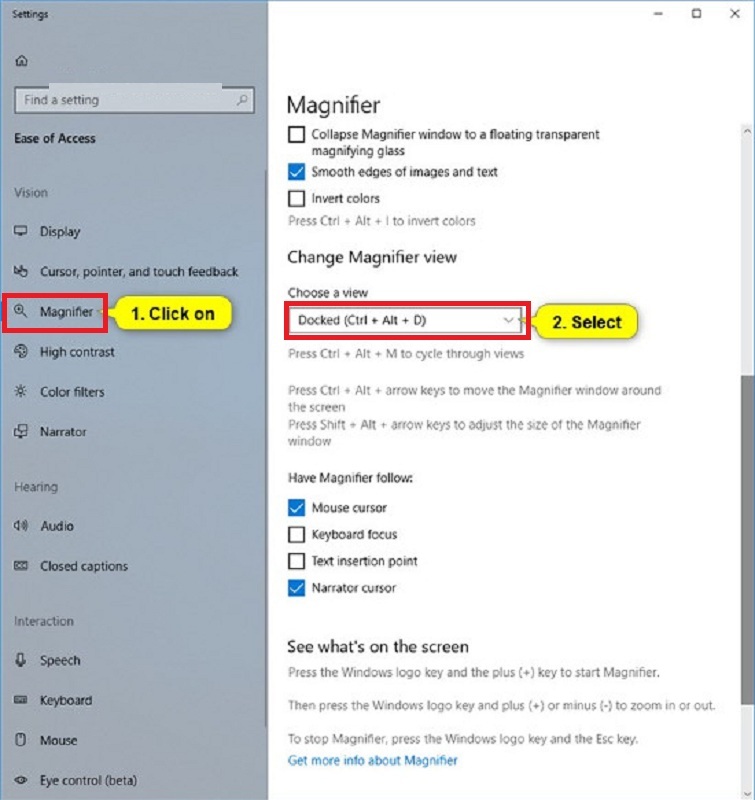
Lời kết cho Cách phóng to màn hình máy tính win 10
Trên đây là những chia sẻ về Cách phóng to màn hình máy tính win 10 mà bạn có thể tham khảo và thực hiện theo. Đặc biệt, trong quá trình sử dụng laptop, sẽ không tránh khỏi những lỗi và sự cố mà bạn không thể tự khắc phục, lúc này việc của bạn là chọn một cơ sở uy tín để được sửa chữa và tư vấn. Mách nhỏ bạn một nơi sửa chữa uy tín tại thành phố Đà Nẵng đó chính là Công ty sửa chữa laptop Minh Khoa ngụ tại 155 Hàm Nghi, Hải Châu, Đà Nẵng
BÀI VIẾT THAM KHẢO




