Đổi đuôi file trong máy tính là một trong những thủ thuật được nhiều người áp dụng. Điều này giúp người dùng máy tính dễ dàng phân biệt được các file với nhau cũng như có thể sử dụng chúng theo định dạng mong muốn. Tuy nhiên cách đổi đuôi file như thế nào vẫn luôn là thắc mắc của nhiều người. Để giải đáp điều này xin mời bạn cùng đến với bài viết sau đây của Laptop Minh Khoa.

Nội dung bài viết
Vì sao bạn cần thực hiện cách đổi đuôi file?
Như đã nói ở trên, đổi đuôi file là một trong những cách giúp người dùng máy tính dễ phân biệt được các file bạn đã lưu. Không chỉ vậy, cách đổi đuôi file sẽ giúp cho bạn mở bằng phần mềm khác hoặc dùng để chuyển file text thành các file lệnh. Thông thường các tệp tin sẽ được lưu dưới dạng: .PDF, .DOC, .PSD, .MP3, .PNG, .JPG, .3DS, .AAC, .ZIP, .DMG, .CSS, .PHP,… Ngoài ra thay vì lưu trữ riêng lẻ những dữ liệu này thì việc bạn xếp nhiều dữ liệu có điểm chung vào cùng một tệp thì sẽ dễ dàng để quản lý, sắp xếp và tìm kiếm hơn.

Một số điều cần biết trước khi thực hiện cách đổi đuôi file
Quá trình đổi đuôi file không quá phức tạp nhưng chắc hẳn vẫn có nhiều người còn gặp rắc rối trong các thao tác này. Trước khi thực hiện các cách đổi đuôi file bạn cần biết rõ các nguyên tắc của nó cũng như một số lưu ý để tránh gặp sự cố khi thực hiện đổi đuôi file. Dưới đây sẽ là nguyên tắc đặt tên file chính xác và lưu ý khi thực hiện cách đổi đuôi file mà bạn cần biết.
Tham khảo bài viết: Hướng dẫn 10 cách làm nhẹ file SketchUp đơn giản, hiệu quả nhất
Nguyên tắc đặt tên file chính xác
Phần tên và phần mở rộng là hai thành phần chính cần có khi đặt tên file. Phần tên có thể đặt tùy ý nhưng phần mở rộng phải được đặt theo một nguyên tắc định dạng tệp nhất định.
Bạn cần phải nắm rõ một số nguyên tắc đặt đuôi file có thể kể đến đó là:
.DOC, .DOCS: Đây chính là định dạng cho các tệp tin văn bản, thường là các tệp được tạo ra khi sử dụng Microsoft Word
.EXE: Tệp chương trình thực thi
.GIF: Đây chính là định dạng cho file ảnh động, các tệp định dạng chuyển đổi đồ họa
.JPG, .JPEG, .PNG: Là định dạng của các tệp tin hình ảnh
.MP3: Tệp âm thanh để bạn lưu trữ các file nhạc, file ghi âm
.MP4: Tệp video MPEG 4 để định dạng cho các loại video có cả âm thanh, hình ảnh hoặc không
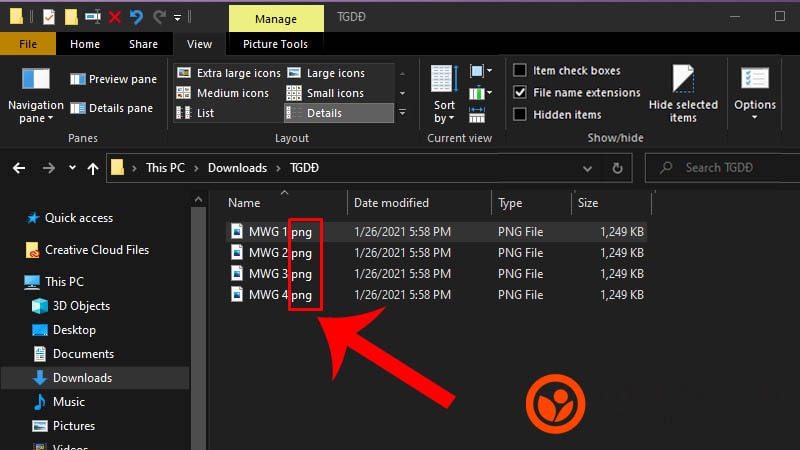
.PDF: Tệp Portable Document Format là các văn bản chưa được định dạng
.PPT, .PPTX: Tệp định dạng Microsoft PowerPoint
.PSD: Đuôi này được đặt cho các tệp tin Adobe Photoshop
.RAR, .ZIP: Đây chính là hai định dạng cho các tệp nén
.TXT: Tệp văn bản gốc, không có định dạng
.XLS, .XLSX: Tệp định dạng Microsoft Excel
Bên cạnh đó bạn cũng cần biết đến nguyên tắc cơ bản đó chính là bạn không nên đặt tên file chứa các ký tự đặc biệt như “/, \, *, <, >, ;”.
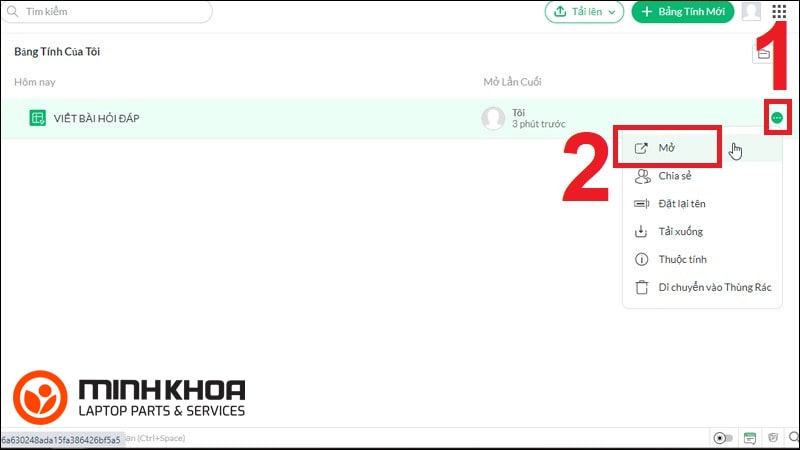
Một số lưu ý trước khi thực hiện cách đặt đuôi file trên windows 10
Bạn cần lưu ý một số thông tin sau để có thể thực hiện các cách đổi đuôi file được dễ dàng hơn:
- Đổi tên một loại tệp trong File Explorer không thay đổi dữ liệu của tệp và chỉ có thể hoạt động trong một số trường hợp nhất định
- Bạn nên đặt tên file đơn giản, ngắn gọn, dễ nhớ
- Không đặt tên các thư mục trùng nhau
- Sau khi đổi đuôi, nếu file của bạn không hiển thị được hoặc máy báo lỗi thì bạn cần nhấn vào lệnh Rename để đổi lại đuôi file như ban đầu
- Một số đuôi file sẽ cần đến phần mềm hỗ trợ đổi đuôi tùy vào cài đặt của máy
- Nếu như bạn không thường xuyên đổi đuôi file định dạng thì bạn cũng có thể ẩn đuôi file để đỡ rối mắt bởi lẽ việc hiển thị đuôi file sẽ giúp bạn tránh nhầm lẫn giữa các tệp với nhau
- Bạn cần phải hiện rõ đuôi file trước khi thực hiện cách đổi đuôi file.
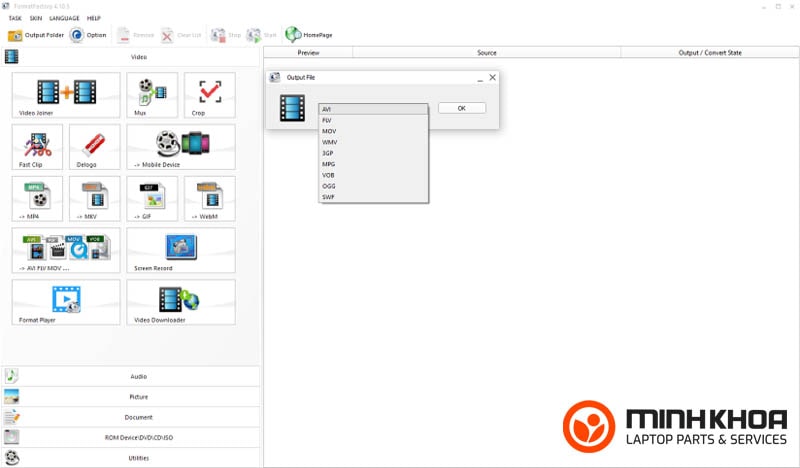
Mách bạn cách đổi đuôi file đơn giản, dễ hiểu
Có thể nói, cách đổi đuôi file trên Win 10 là một trong những câu hỏi khá phổ biến của người dùng Windows 10. Để đổi đuôi file bạn có thể thực hiện bằng nhiều cách khác nhau. Sau đây sẽ là một số cách đổi đuôi file đơn giản mà bạn có thể tham khảo và áp dụng.
Tham khảo thêm Cách xóa file rác trong win 7 đơn giản nhất
Cách đổi đuôi file ảnh
Như các bạn cũng đã biết file ảnh có thể được đặt tên dưới 3 dạng cơ bản: .JPG, .JPEG, .PNG. Và bạn cũng có thể thực hiện cách đổi đuôi file ảnh bằng ba cách khác nhau. Đó là: cách đổi đuôi file ảnh bằng công cụ Paint, cách đổi đuôi file ảnh bằng phần mềm Word, cách đổi đuôi file ảnh trực tuyến.
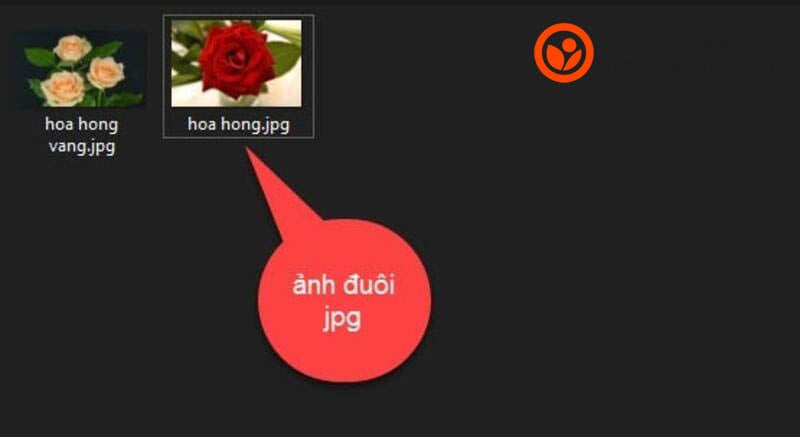
Cách đổi đuôi file ảnh bằng công cụ Paint
Sau đây chúng tôi sẽ lấy ví dụ đổi đuôi ảnh ở định dạng .JPG sang định dạng .PNG để bạn dễ hình dung hơn.
Bước 1: Đầu tiên bạn hãy nhấn chuột phải vào vào ảnh muốn đổi đuôi rồi sau đó chọn Edit để mở ảnh với phần mềm Paint
Hoặc bạn có thể mở hộp thoại Run rồi nhập lệnh mspaint sau đó nhấn Enter để mở công cụ Paint. Tiếp theo bạn hãy nhấn tổ hợp phím Ctrl + O để thêm ảnh cần chỉnh sửa vào công cụ MS Paint.
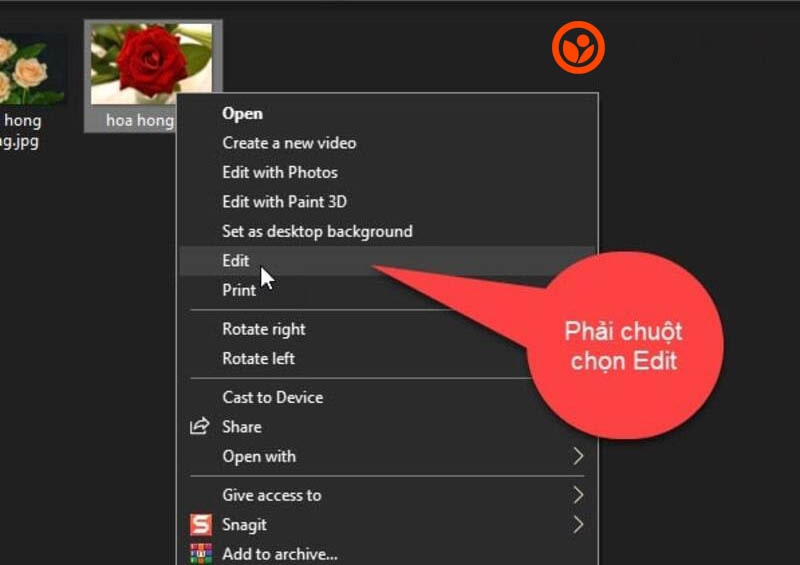
Bước 2: Sau khi mở được ảnh với công cụ Paint trên Windows rồi, thì các bạn chọn vào File và chọn Save As.
Ở đây có rất nhiều đuôi (định dạng) ảnh, các bạn chọn định dạng hình ảnh nào mà các bạn muốn đổi qua. Vì mình sẽ chuyển sang định dạng .PNG nên ở đây chúng ta sẽ chọn đuôi .PNG nhé!
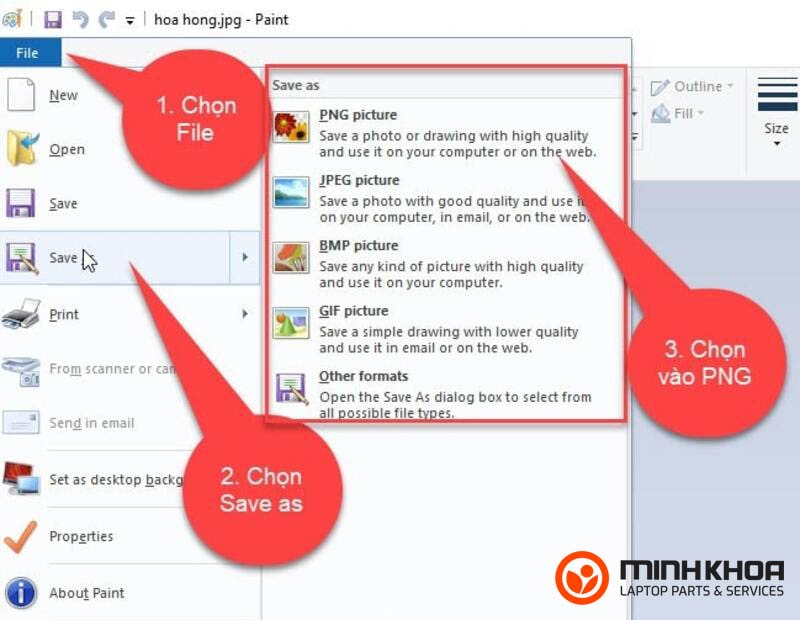
Bước 3: Nếu bạn muốn đổi tên File thì bạn hãy tiếp tục chọn nơi muốn lưu ảnh sau đó bấm Save As để lưu là đã xong cách đổi đuổi file ảnh.

Cách đổi đuôi file ảnh bằng phần mềm Word
Bước 1: Chèn hình ảnh vào file Word
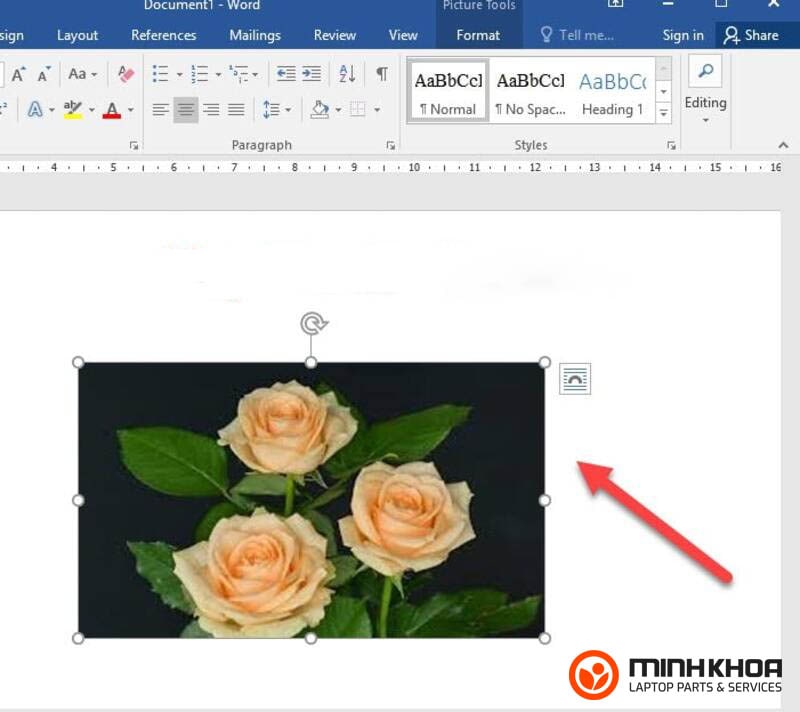
Bước 2: Sau đó bạn hãy nhấn đúp chuột phải vào bức ảnh rồi chọn tính năng
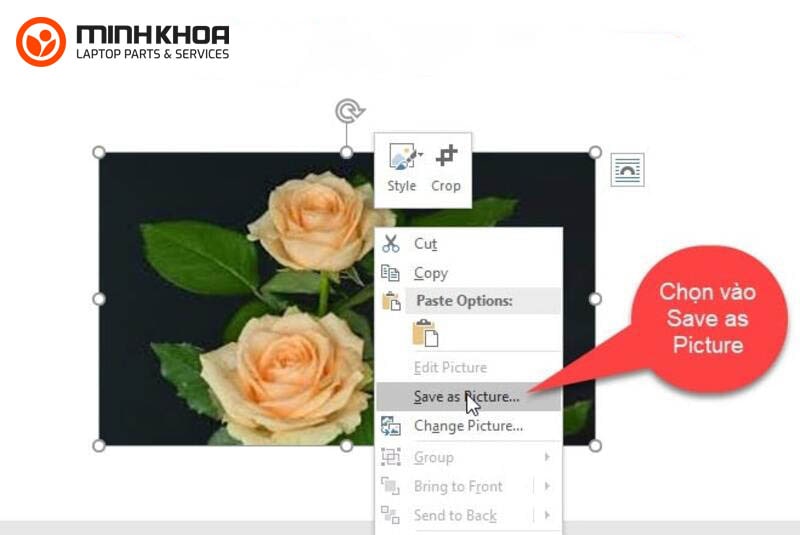
Bước 3: Tiếp theo bạn hãy chọn nơi muốn lưu, đặt lại tên và chọn đuôi ảnh, cuối cùng bấm Save để lưu là đã thực hiện xong cách đổi đuôi file ảnh.
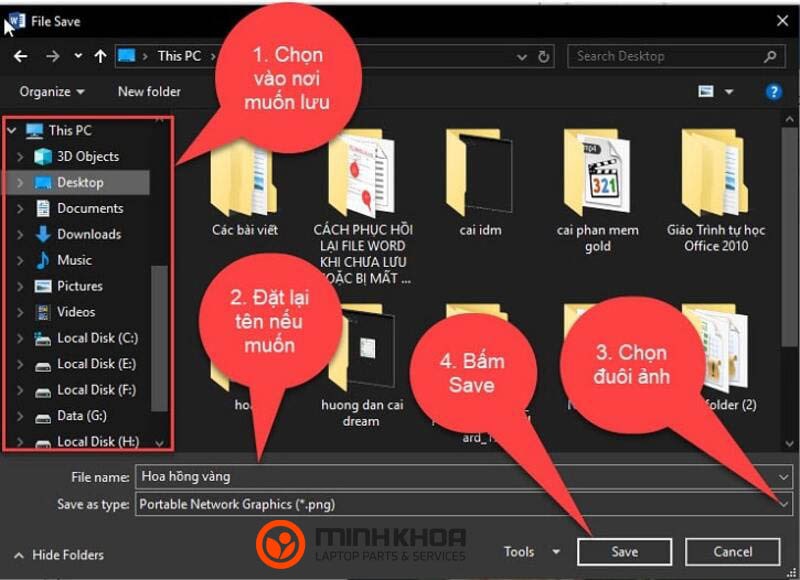
Cách đổi đuôi file ảnh trực tuyến
Cách đổi đuôi file ảnh trực tuyến được rất nhiều người sử dụng vì vừa đơn giản vừa tiện lợi hơn rất nhiều nhưng cần phải có mạng internet thì bạn mới có thể thực hiện được đấy nhé!
Bước 1: Bạn hãy nhấn tìm kiếm và truy cập vào các link được dùng để đổi đuôi file ảnh trực tuyến
Bước 2: Bấm vào From Computer để upload ảnh từ máy tính của bạn lên
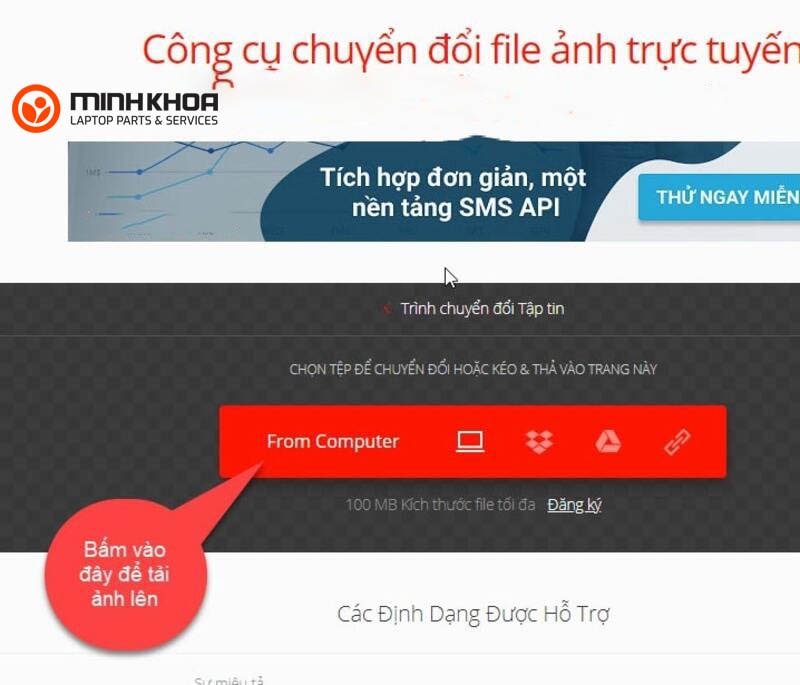
Bước 3: Tiếp theo bạn hãy nhấn chọn vào ảnh để tải lên, sau đó bấm vào Open ảnh sẽ được tải lên
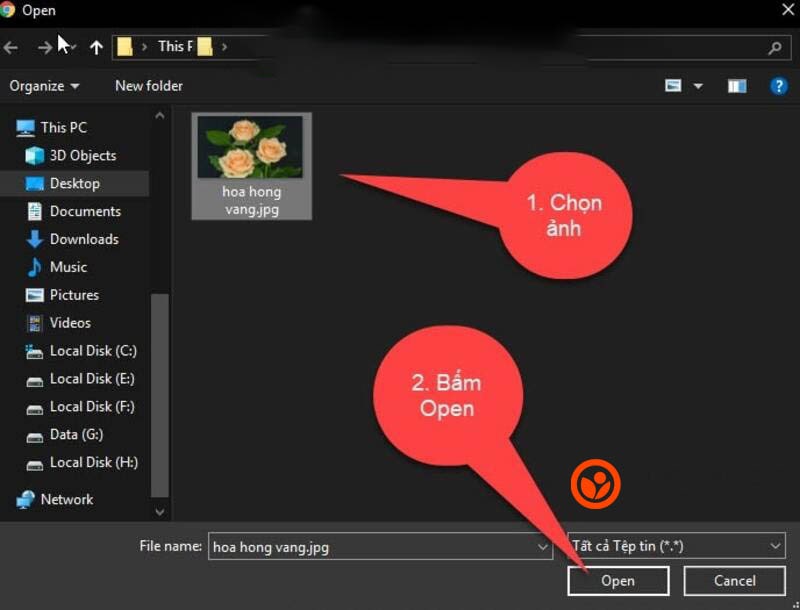
Bước 4: Bấm vào SVG lúc này một danh sách định dạng ảnh sẽ hiện ra. Lúc này các bạn hãy chọn vào đuôi mà bạn muốn đổi, nếu muốn thêm ảnh các bạn bấm vào Add File để thêm ảnh

Bước 5: Bấm vào Convert để đổi đuôi ảnh, đợi giây lát hệ thống sẽ đổi giúp chúng ta chuyển đổi

Bước 6: Download ảnh về là bạn đã có thể thực hiện được cách đổi đuôi file ảnh trực tiếp thành công rồi nè.

Cách đổi đuôi file excel
Đối với việc đổi đuôi file excel bạn cũng có thể thực hiện bằng nhiều cách khác nhau bao gồm các thao tác thủ công và trực tuyến. Dưới đây chúng tôi sẽ mách bạn 2 cách đổi đuôi file excel đơn giản nhất.
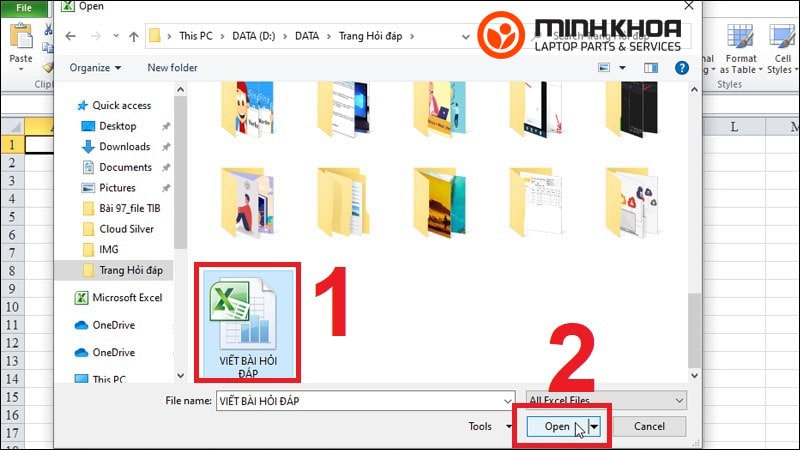
Chuyển file XLSX sang XLS, CSV, PDF trên máy tính
Để thực hiện chuyển đổi định dạng file XLSX sang XLS, CSV, PDF ta có thể thực hiện một trong 2 thao tác đó là: thao tác Save As và thao tác Export.
Thao tác Save As
Bước 1: Đầu tiên bạn hãy mở file Excel XLSX cần đổi đuôi sang XLS rồi chọn mục File sau đó nhấn chọn mục Save As
Bước 2: Chọn thư mục bạn muốn lưu file XLS tiếp theo bạn hãy đổi tên file mới ở ô File name
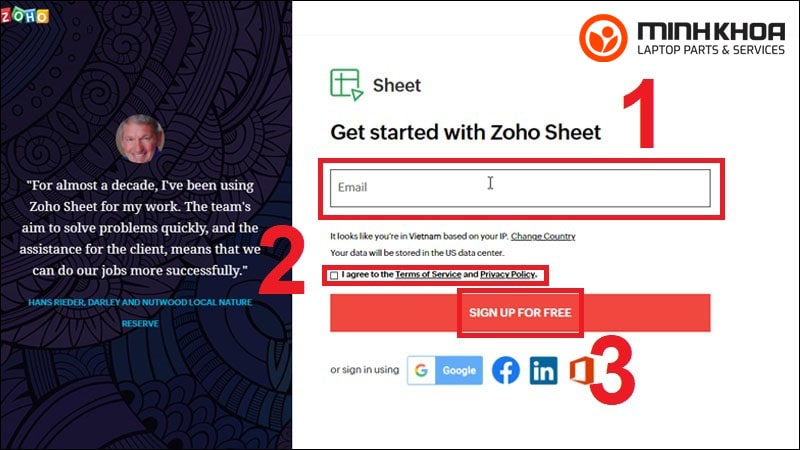
Bước 3: Chọn định dạng file bạn muốn chuyển ở ô Save as type
Bước 4: Nhấn Save để lưu file dưới dạng XLS
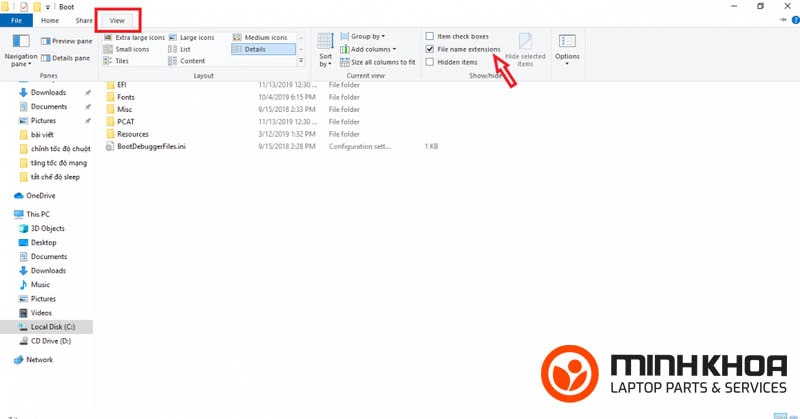
Thao tác Export
Chuyển đổi file .XLSX thành .XLS bằng thao tác Export trong Excel cũng giống như việc bạn sử dụng Save As để lưu file, nhưng ở cách này có thể giúp bạn biết được những phiên bản Excel nào tương thích với phiên bản của máy tính bạn đang sử dụng.
Tham khảo thêm Cách hiện đuôi file win 7, win 10 chi tiết và nhanh chóng nhất
Chuyển file .XLSX sang XLS, CSV, PDF trực tuyến
Ngoài chuyển sang định dạng .XLS, .CSV và .PDF, file .XLSX còn có thể chuyển đổi sang một số định dạng phổ biến khác như .Docx, .TXT, .PPT, .PPS, .XLS,… trực tuyến mà không cần cài đặt thêm phần mềm hỗ trợ từ bên thứ 3. Bạn có thể thực hiện cách đổi đuôi file excel trực tuyến qua các thao tác sau:
Bước 1: Đầu tiên bạn hãy truy cập vào website chuyển đổi trên web rồi sau đó bạn hãy nhấn chọn tập tin
Bước 2: Tiếp theo bạn hãy chọn file XLSX muốn chuyển đổi trong hộp thoại Open rồi nhấn Open
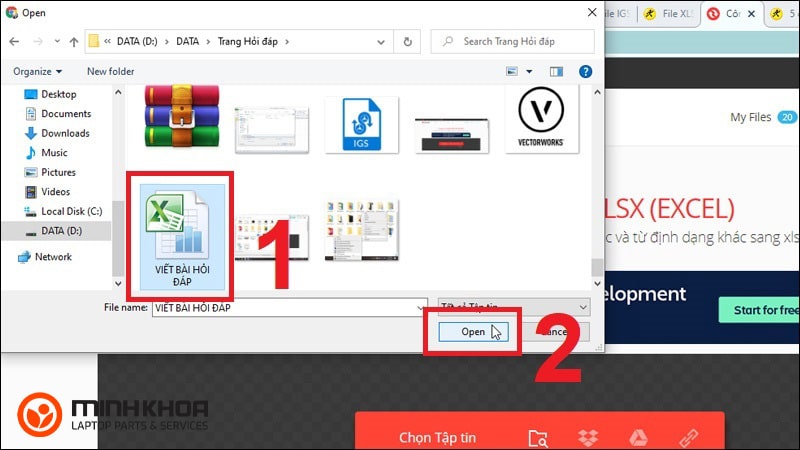
Bước 3: Sau đó bạn hãy bấm vào mục đến, tìm mục Tài liệu, tiếp theo chọn định dạng mà bạn cần chuyển đổi. Cuối cùng bạn thực hiện nhấn Chuyển đổi và đợi quá trình hoàn tất.
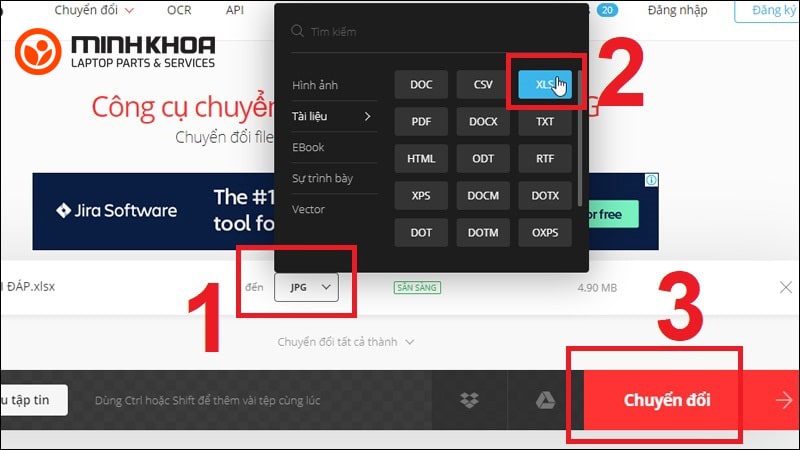
Cách đổi đuôi file win 10
Bước 1: Đầu tiên bạn hãy chọn file bạn muốn đổi đuôi
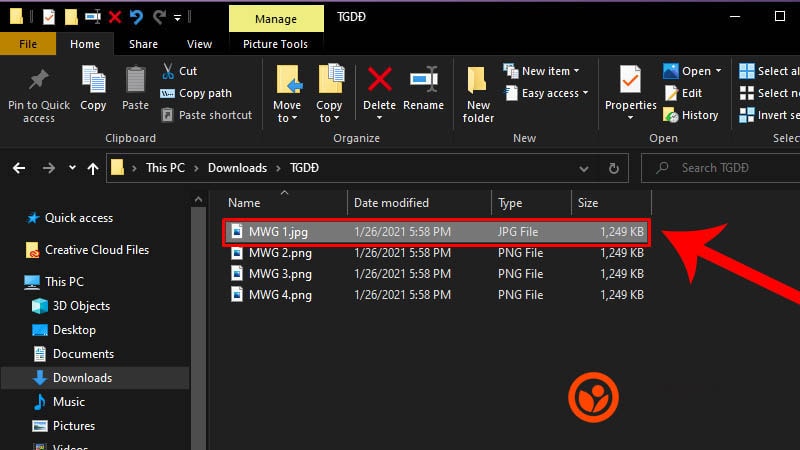
Bước 2: Rồi nhấn chọn Rename ở thanh Tab hoặc nhấn F2 để thực hiện đổi tên
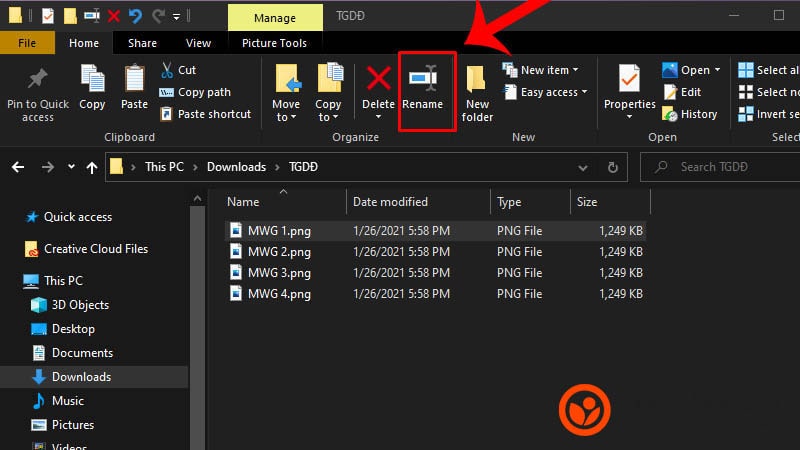
Bước 3: Bôi đen phần đuôi file và đổi tên sang định dạng mong muốn
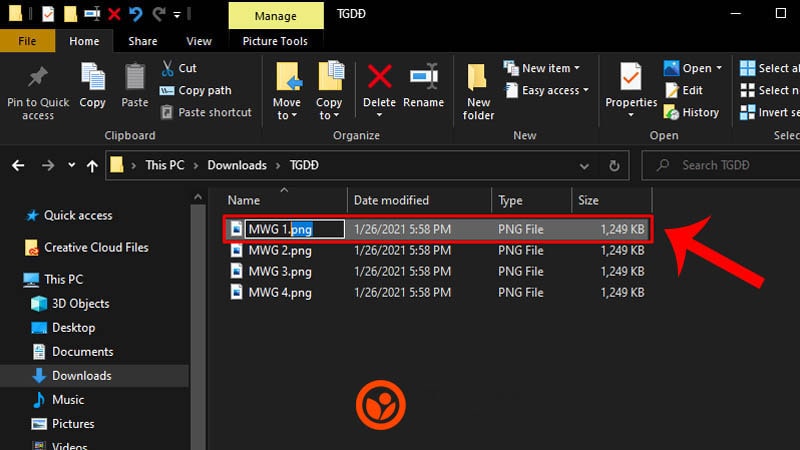
Bước 4: Ở đây, chúng ta sẽ đổi từ đuôi .png sang .jpg, sau đó nhấn Yes để hoàn tất thao tác đổi đuôi
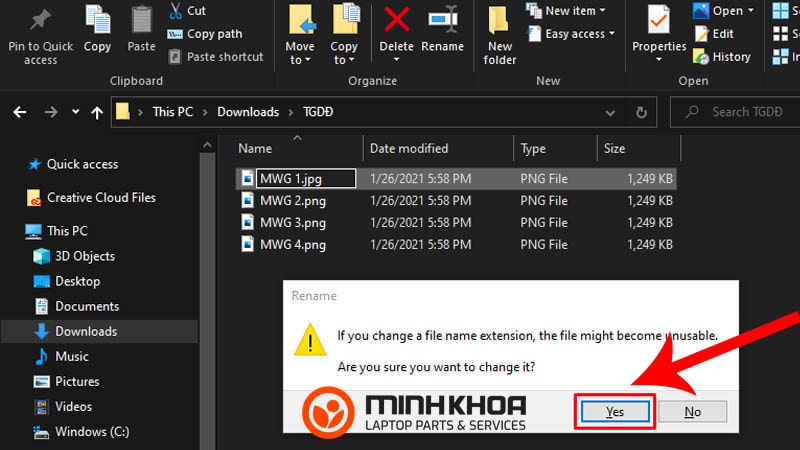
Cách đổi đuôi file AMR sang MP3
Bạn có thể sử dụng các phần mềm trực tuyến để đổi đuôi file AMR sang MP3. Các thao tác thực hiện như sau:
Bước 1: Kéo và thả tệp AMR của bạn vào khu vực tải lên. Kích thước tệp tối đa là 100MB
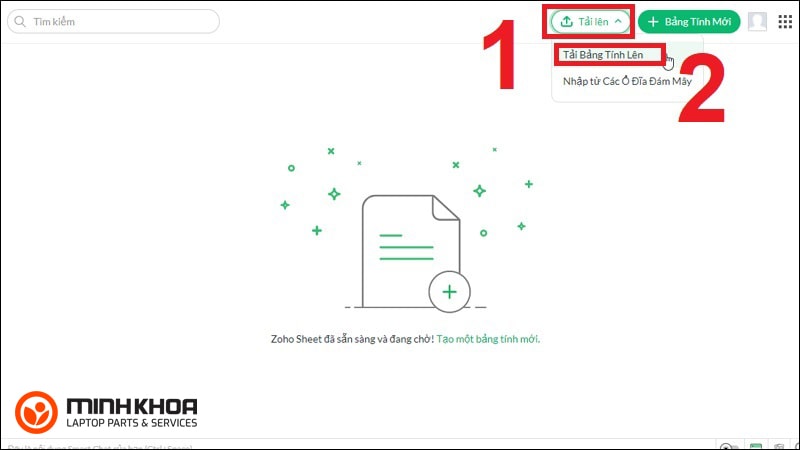
Bước 2: Nhấp vào “Chuyển đổi” để thay đổi amr thành mp3. Quá trình chuyển đổi thường mất vài giây
Bước 3: Bây giờ bạn có thể tải xuống tệp MP3. Liên kết tải xuống chỉ hoạt động trên thiết bị của bạn
Bài viết đã chia sẻ cho bạn một số thông tin hữu ích về cách đổi đuôi file. Hy vọng với những gì mà chúng tôi cung cấp sẽ mang đến cho bạn nhiều điều hay để bạn có thể thực hiện cách chuyển đổi này một cách suôn sẻ nhất. Nếu bạn gặp rắc rối trong quá trình này thì bạn có thể liên hệ ngay với cửa hàng sửa chữa Laptop Minh Khoa của chúng tôi để được tư vấn và hỗ trợ tốt nhất.
BÀI VIẾT LIÊN QUAN




