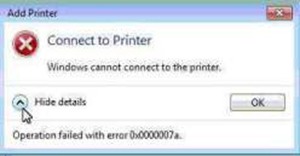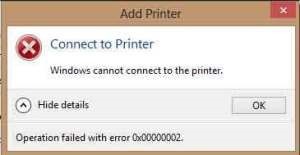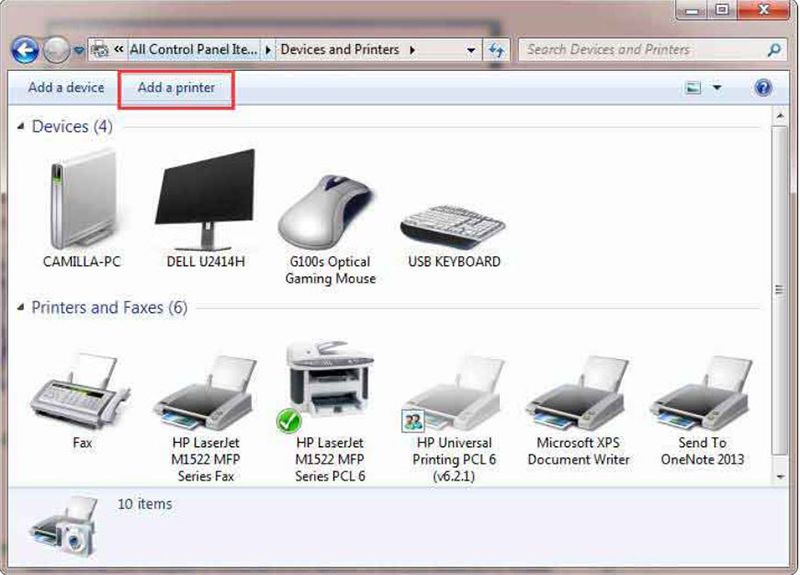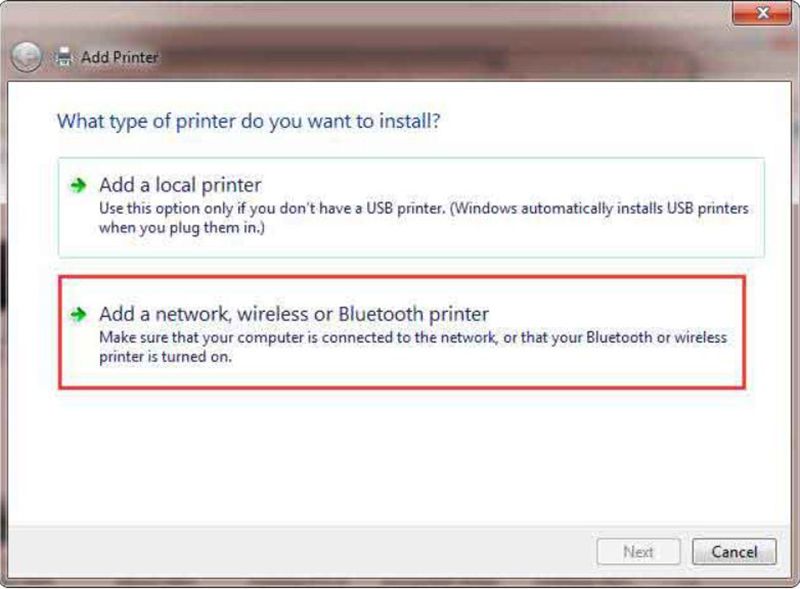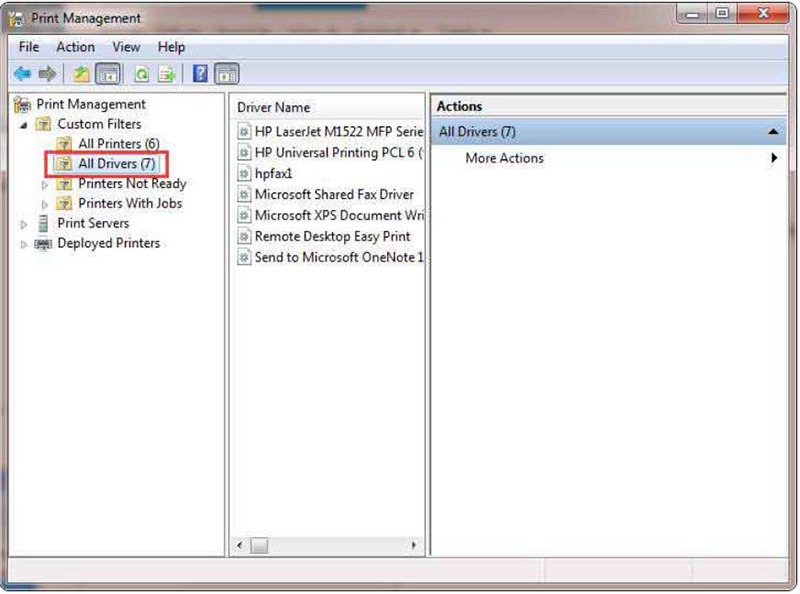Kết nối máy in với máy tính là điều khá thường thấy ở các văn phòng hay việc một máy in kết nối với nhiều máy tính cũng vậy. Lúc này lỗi phổ biến nhất chính là windows cannot connect to the printer (tức là lỗi kết nối máy in). Lỗi này thường gặp nhiều nhất ở Windows 7 và cản trở quá trình sử dụng của nhiều người dùng. Trong bài viết sau đây của Laptop Minh Khoa, chúng tôi sẽ đem đến cho bạn những cách giải quyết lỗi một cách nhanh chóng nhất. Đừng bỏ lỡ các thông tin hữu ích này bạn nhé!
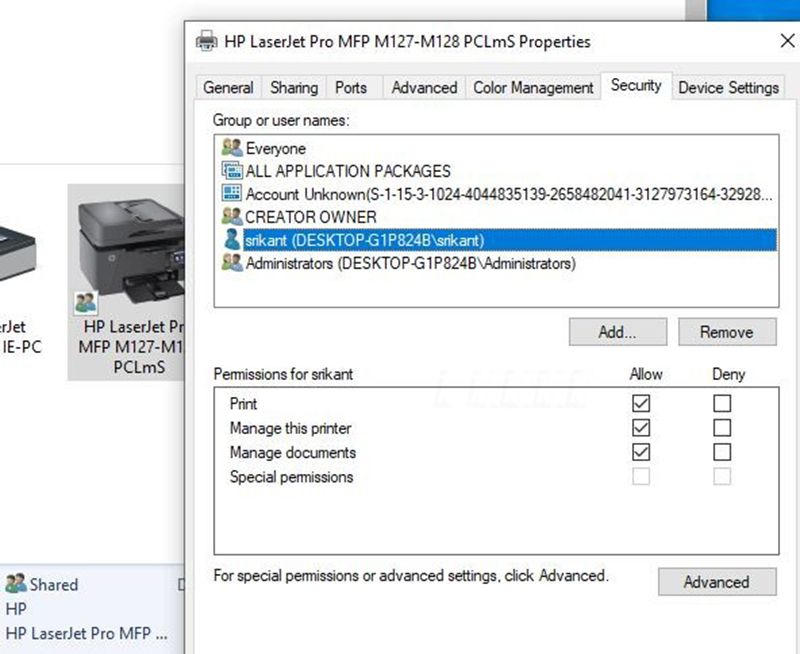
Nội dung bài viết
Các nguyên nhân dẫn đến lỗi windows cannot connect to the printer
Đầu tiên muốn biết rằng có xuất hiện lỗi kết nối máy in hay không thì kiểm tra đèn báo xem có nhận lệnh in không. Không nhận được bất kỳ tín hiệu kết nào từ máy tín đến máy in thì hiển nhiên là có vấn đề. Sẽ có một số trường hợp như sau:
Thứ nhất, máy tính bị lỗi win là trường hợp tuy không xảy ra thường xuyên những cũng cần lưu ý. Qúa trình này ảnh hưởng đến việc in và nhận lệnh của máy in.
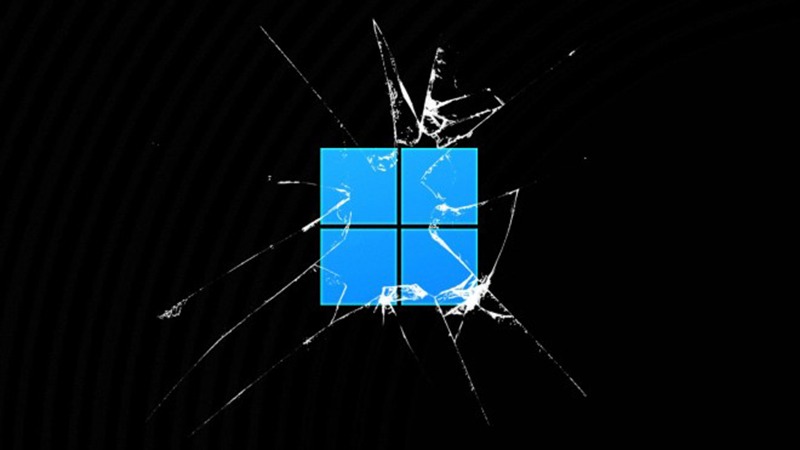
Thứ hai, lỗi do phần dây cáp kết nối. Nhiều trường hợp máy in đã bật và có xuất hiện đèn tín hiệu xanh, tất cả sẵn sàng nhưng vấn không thể sử dụng đưa ra bản in. Vì vậy nên kiểm tra dây cáp kết nối giữa máy in và máy tính.
Thứ ba, những lỗi có thể thường gặp khác như:
- Windows cannot connect to the printer – Operation Failed with Error 0x0000002
- Windows cannot connect to the printer – Operation Failed with Error 0x0000007
- Windows cannot connect to the printer – Operation Failed with Error 0x0000007a
- Windows cannot connect to the printer – Operation Failed with Error 0x0000007e
- Windows cannot connect to the printer no printers were found
- Cannot connect to the printer 0x00003e3
- Windows cannot connect to the printer 0x00000bcb
Cuối cùng, lỗi không tồn tại kết nối máy tính và thứ in. Sau khi kiểm tra về kết nối máy in cùng máy tính, thiết bị dây thì bạn nên kiểm tra xem nó đã kết nối với wifi hay chưa?
Tham khảo thêm: Cách sửa lỗi windows error recovery
Hướng dẫn sửa lỗi Windows cannot connect to the printer
Khi máy tính bạn gặp phải sự cố windows cannot connect to the printer thì chắc chắn bạn sẽ đi tìm cách sửa lỗi để khắc phục và sử dụng được suôn sẻ hơn. Dưới đây là một số hướng dẫn mà bạn có thể tham khảo và áp dụng.
Khởi động lại Printer Spooler Service
Bước 1: Mở hộp thoại Run bằng tổ hợp phím Windows +R
Bước 2: Nhập “Services.msc” rồi nhấn OK
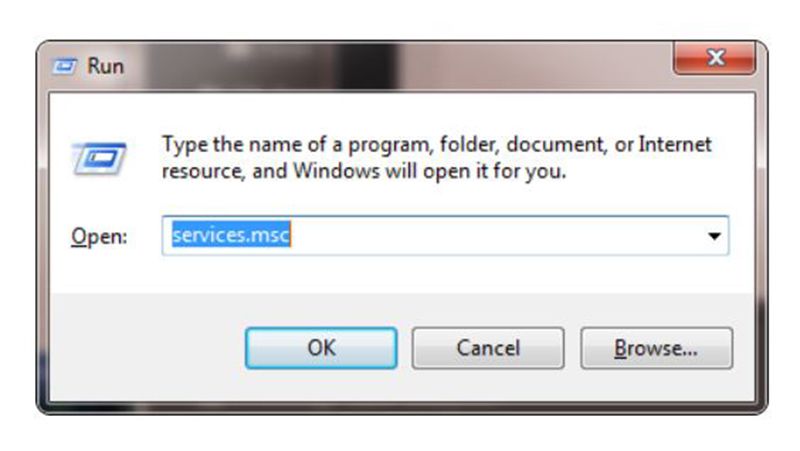
Bước 3: Nhấn vào icon Print Spooler sau đó chọn Stop ở mục Service status
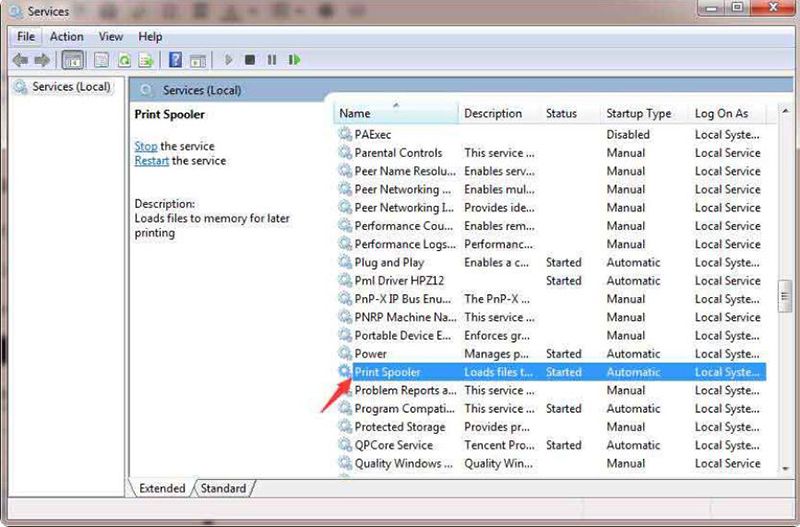
Bước 4: Sau đó nhấn Start lại ngay sau đó rồi nhấn OK
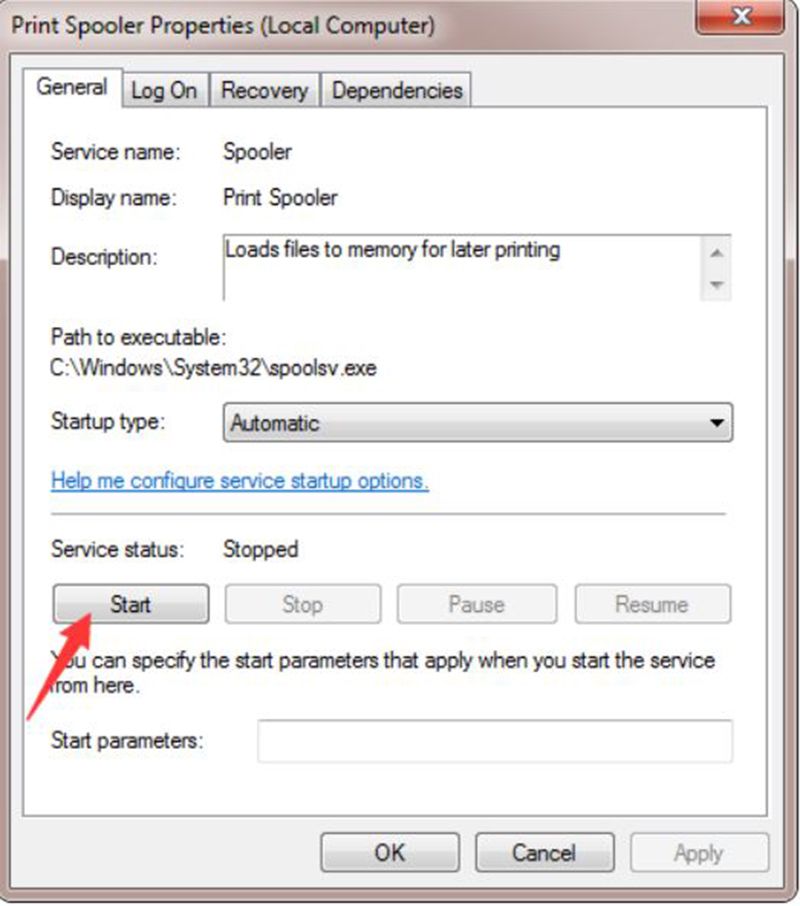
Lưu ý: Nếu lỗi Windows cannot connect to the printer vẫn chưa được khắc phục thì cso thể thử những cách còn lại dưới đây.
Tạo Local port mới
Bước 1: Mở Control Panel rồi chọn mục Devices and Printer
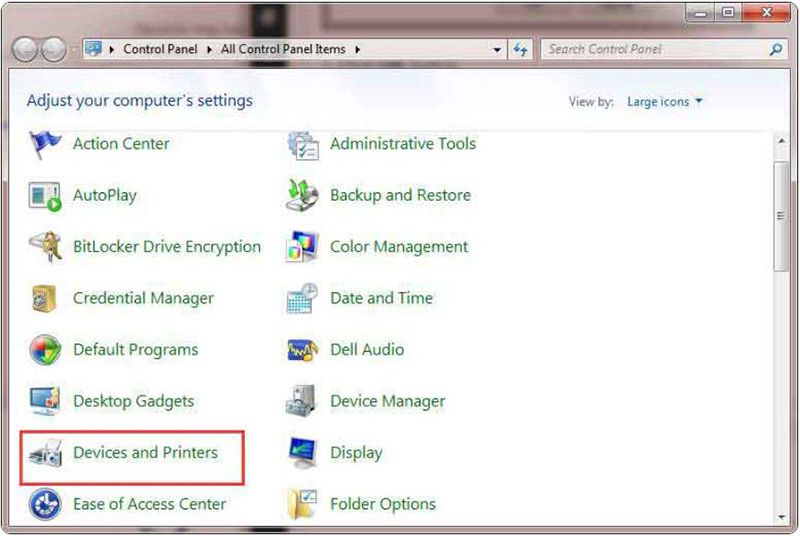
Bước 2: Chọn tiếp vào Add a printer rồi chọn Add a network, wireless or Bluetooth printer
Bước 3: Chọn Create a new port rồi thay đổi cấu hình “Type of port” thành “Local port” rồi nhấn Next
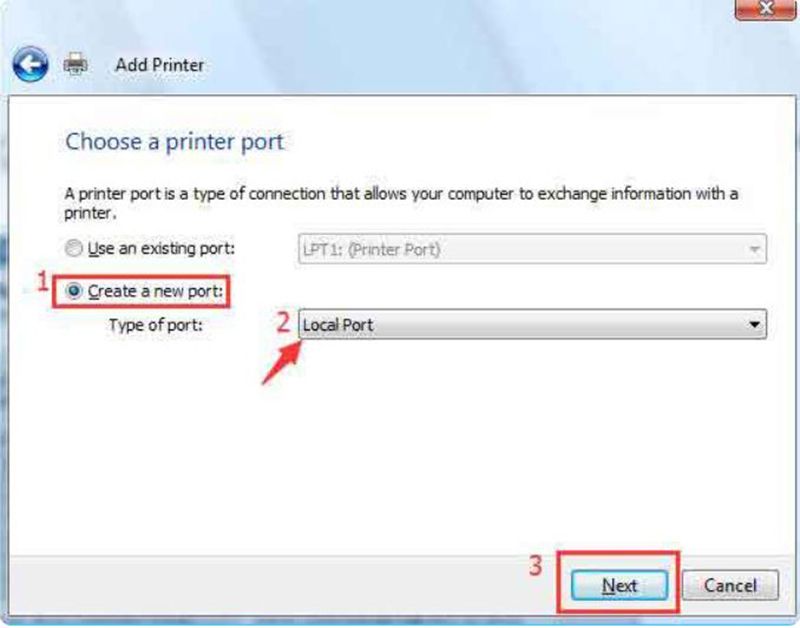
Bước 4: Trong hộp thoại hiện lên Enter a port name cần điền vào địa chỉ máy in. Thông số này sẽ hoạt động như địa chỉ IP của bạn hoặc tên PC tên máy in.
Bước 5: Chọn nhà phát hành và mẫu máy in rồi tiếp tục làm theo hướng dẫn để hoàn thành thêm printer
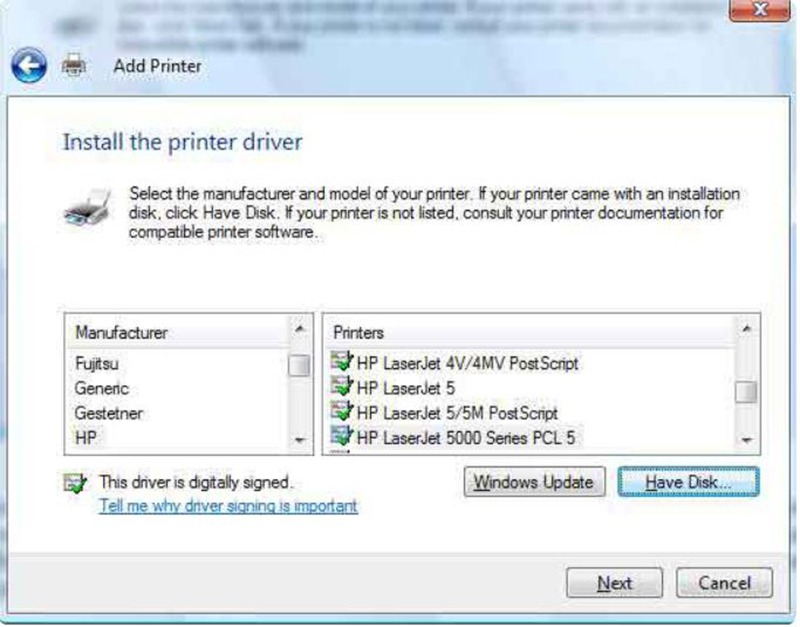
Xóa và cài đặt lại driver của máy in
Bước 1: Mở hộp thoại Run bằng tổ hợp phím Windows + R
Bước 2: Nhập mã “printmanagement.msc” rồi nhấn xác nhận
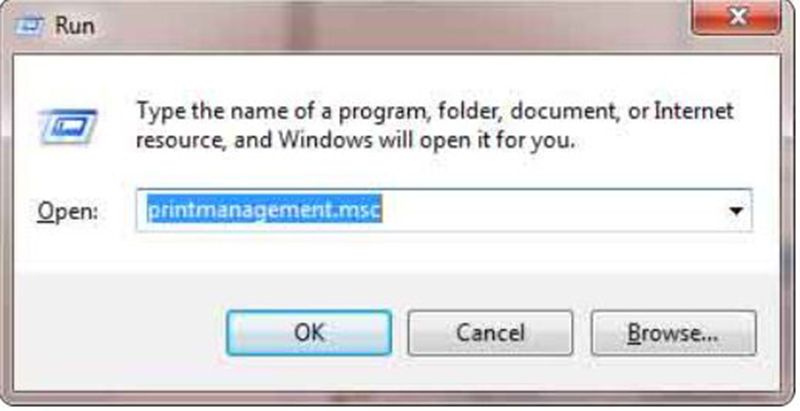
Bước 3: Chọn vào mục All Drivers rồi tìm driver của máy in ở ô cửa sổ giữa. Nhấn chuột phải rồi chọn Delete. Nếu bạn tìm thấy nhiều hơn một driver thì lặp lại những bước trên và xóa bỏ từng cái một.
Lưu ý: Thêm vào driver của máy in mà địa chỉ tải về tốt nhất là trang web chính thức của nhà phát hành máy in đó.
Sao chép file: mscms.dll
Sao chép file: mscms.dll cũng là một trong những cách sửa lỗi windows cannot connect to the printer mà bạn không thể bỏ qua. Các thao tác thực hiện như sau:
Bước 1: Điều hướng đến thư mục sau: C:Windowssytem32
Bước 2: Tìm đến mscms.dll trong thư mục trên và sao chép dòng lệnh rồi dán vào vị trí sau theo kiến máy tính của bạn:
- Windowssytems32spooldriversx643 (For 64-bit)
- Windowssytems32spooldriversx643 (For 32-bit)
Bước 3: Khởi động lại máy tính của bạn để lưu lại những thay đổi và thử kết nối với máy in từ xa.
Những bước này sẽ giúp khắc phục windows cannot connect to the printer rồi đấy. Nếu vẫn chưa thể khắc phục thì có thể làm theo cách dưới đây:
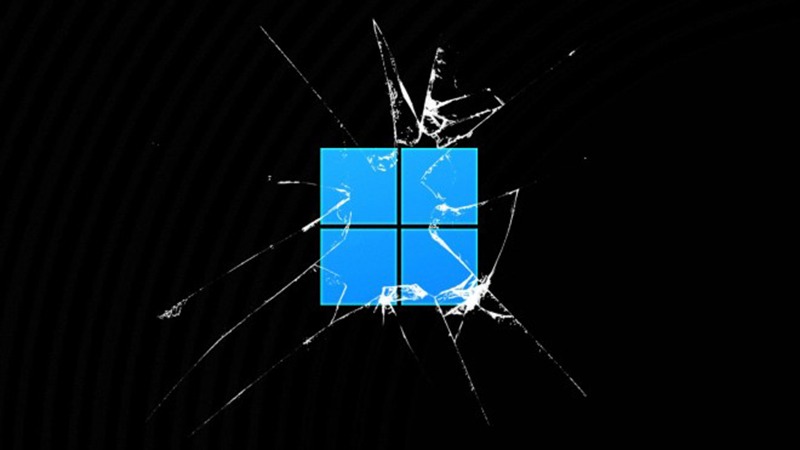
Chọn tùy chỉnh Windows Registry
Bước 1: Nhấn vào khung Start rồi nhập vào “Regedit”
Bước 2: Chọn dòng lệnh HKEY_LOCAL_MACHINESOFTWAREMicrosoftWindows NTCurrentVersionPrintProviderClient Side Rendering Print Provider
Bước 3: Chọn Client Side Rendering Print Provider và Delete rồi chọn khởi động lại máy để xem kết quả.
Xem thêm: Cách sửa lỗi “You don’t have permission to save in this location”
Lưu ý khi sử dụng các giải pháp khắc phục lỗi
Chỉ nên thực hiện giải pháp khắc phục tạm thời trên các máy chủ in bị ảnh hưởng đáp ứng các yêu cầu sau: Máy khách trong mạng in phải cài đặt bản cập nhật Windows tung ra trước hay sau tháng 1/2021 hoặc các bản cập nhật tháng 10/2021.
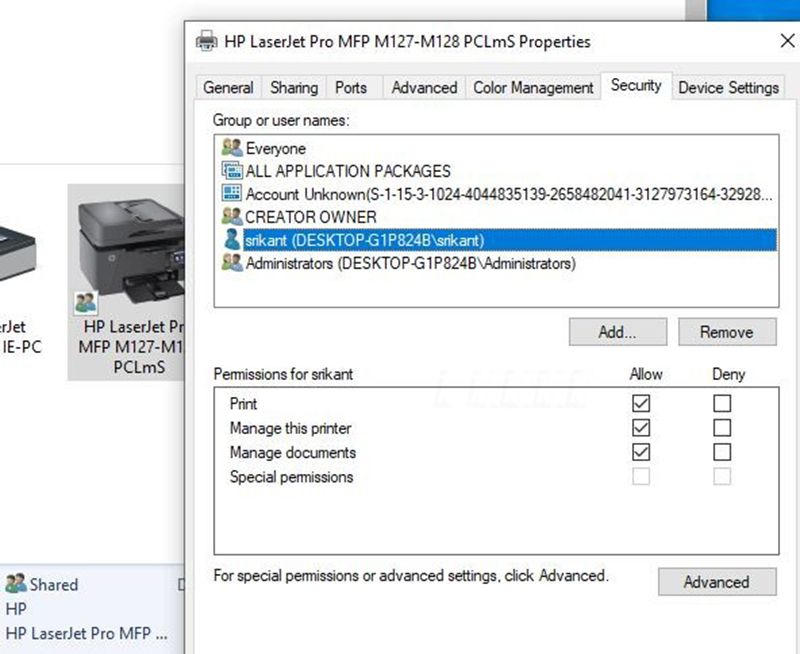
Nếu đã đáp ứng được nhu cầu trên, Microsoft yêu cầu khách hàng phải đảm bảo rằng các giải pháp này chỉ cho phép thiết lập RPC qua kết nối TCP tới máy chủ in qua phạm vi các cổng sau:
- Cổng bắt đầu mặc định: 49152
- Cổng kết thúc: 65535
- Phạm vi cổng: 15384
Trên đây là một trong những cách sửa lỗi windows cannot connect to the printer mà chúng tôi muốn gửi đến bạn. Nếu bạn có phương pháp nào hay hơn thì có thể để góp ý với chúng tôi trong phần bình luận nhé! Hy vọng những gì mà chúng tôi cung cấp sẽ giúp bạn hiểu rõ hơn về lỗi này và áp dụng được những phương pháp khắc phục hiệu quả nhất. Đừng quên liên hệ với Laptop Minh Khoa nếu như bạn gặp bất cứ trục trặc gì trong quá trình sử dụng máy tính bạn nhé!
Bài viết liên quan