Bạn đang muốn phân vùng ổ cứng cho máy tính Windows của mình nhưng không biết liệu nó có thể gây hại hay không? Hãy yên tâm, phân vùng ổ cứng hoàn toàn an toàn và bạn nên phân vùng ổ cứng của mình. Không quan trọng bạn đang sử dụng Ổ đĩa cứng (HDD), Ổ cứng thể rắn (SSD) hay Ổ cứng thể rắn kết hợp (SSHD).

Trong bài viết này, Laptop Minh Khoa sẽ giải thích tất cả những lợi ích cũng như một vài nhược điểm của việc phân vùng ổ cứng và hướng dẫn bạn cách thực hiện phân vùng ổ cứng trên máy tính win 7, 8, 10 hay XP. Cùng theo dõi ngay bạn nhé!
Nội dung bài viết
Phân vùng ổ cứng là gì?
Phân vùng ổ cứng có nghĩa là chia ổ cứng thành các phần lưu trữ nhỏ hơn. Sự phân chia này được thực hiện bằng kỹ thuật số, thành các phần logic . Việc phân vùng không được thực hiện vật lý vì nó có thể phá hủy toàn bộ ổ cứng.
Một máy tính mới cũng có thể đi kèm với Một phân vùng. Trong trường hợp này, bạn sẽ thấy hai ổ là C và D. D: Drive này là ổ đĩa được phân vùng và nó được sử dụng làm bộ nhớ Sao lưu hoặc Khôi phục.
Như đã đề cập trước đó, hầu hết các máy tính mới đều có một ổ cứng duy nhất được gắn nhãn là C: Drive. Nếu bạn tạo một phân vùng thì bạn sẽ nhận được hai ổ C và D. Tạo hai phân vùng cung cấp cho bạn ba ổ C, D và E.
Hầu hết các ổ cứng được sử dụng trong máy tính Windows là GPT cho phép bạn tạo tổng cộng 128 phân vùng trong ổ cứng của mình. Bạn cũng có thể tạo phân vùng trong ổ cứng gắn ngoài.
Xem thêm bài viết Phần mềm sửa lỗi ổ cứng – Top 7 phần mềm uy tín
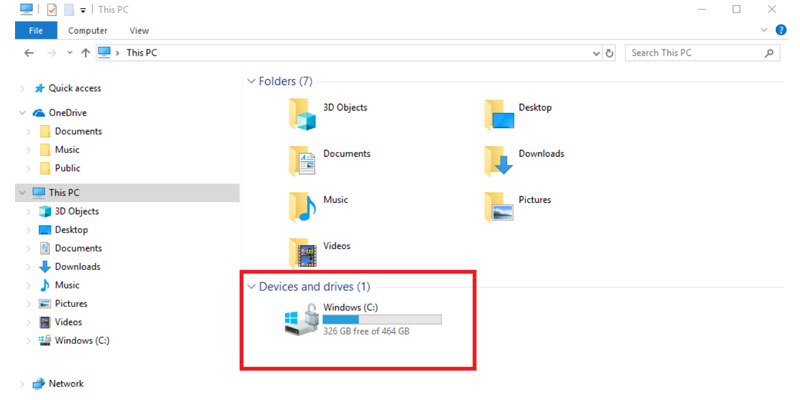
Tại sao nên phân vùng ổ cứng?
Lợi ích chính của việc phân vùng ổ cứng là nó giúp bạn sắp xếp các tệp và dữ liệu khác một cách hiệu quả hơn nhiều.
Tất cả các tệp Hệ điều hành Windows quan trọng, trình điều khiển và dữ liệu khác liên quan đến phần cứng cũng như các tệp đã cài đặt của phần mềm quan trọng đều được lưu trữ trong ổ đĩa C: Drive.
Bạn có thể sử dụng các ổ đĩa được phân vùng khác để lưu trữ các tệp và tài liệu liên quan đến công việc, video, nhạc, trò chơi và phim đã tải xuống.
Một lợi ích khác của việc phân vùng ổ cứng là bạn có thể dễ dàng định dạng (Format) ổ C mà không làm mất các tệp khác được lưu trữ trong các ổ đã được phân vùng đó.
Điều này thực sự có lợi vì nếu bạn không có phân vùng thì bạn có thể mất tất cả dữ liệu quan trọng của mình khi định dạng.
Có một lợi ích khác nữa là giúp giảm kích thước của ổ đĩa chính (ổ C), điều này làm cho việc chống phân mảnh ổ đĩa C: Drive của bạn nhanh hơn và dễ dàng hơn để loại bỏ tất cả những thứ lộn xộn bị phân tán. Giống như ổ đĩa cứng HDD, những lợi ích này cũng áp dụng cho ổ đĩa trạng thái rắn (SSD) và ổ đĩa kết hợp trạng thái rắn (SSHD).
> Mua ngay Ổ CỨNG LAPTOP GIÁ RẺ tại Minh Khoa Laptop
Ưu điểm của phân vùng ổ cứng
Khi tìm hiểu về phân vùng ổ cứng chắc hẳn không ít người dùng sẽ thắc mắc về ưu điểm của nó. Vì sao lại được nhiều người dùng quan tâm đến như vậy? Dưới đây là 5 ưu điểm chính của phân vùng ổ cứng mà bạn có thể biết:
Tổ chức tệp tốt hơn
Các phân vùng giúp bạn lưu trữ các tệp khác nhau trong các ổ đĩa khác nhau, giúp sắp xếp, lưu trữ và truy cập dữ liệu của bạn dễ dàng hơn.
Bạn có thể lưu trữ các tệp Hệ điều hành, các tệp liên quan đến phần cứng và phần mềm trong ổ C, đồng thời lưu trữ các tệp khác như phim, trò chơi và các tệp liên quan đến công việc khác trong Ổ đĩa được phân vùng.
Tham khảo thêm Cách gộp ổ cứng bằng Minitool Partition Wizard nhanh chóng
Sử dụng hai hệ điều hành trong một máy tính
Một số người cần nhiều hơn một Hệ điều hành để thực hiện công việc của họ, đặc biệt là các lập trình viên, chuyên gia bảo mật…
Bằng cách phân vùng ổ cứng, bạn có thể chạy nhiều Hệ điều hành trong máy tính của mình. Bạn có thể lưu trữ Hệ điều hành Windows chính trong ổ C trong khi ổ D còn lại có thể được sử dụng để lưu trữ Hệ điều hành như Linux hoặc Ubuntu.
Các lập trình viên cần viết mã bằng các ngôn ngữ chỉ hỗ trợ Linux như C hoặc C ++ có thể được hưởng lợi rất nhiều từ việc phân vùng ổ cứng của họ. Họ có thể cài đặt Linux trong một ổ đĩa khác và dễ dàng thực hiện công việc của mình mà không cần phải gỡ bỏ Hệ điều hành Windows.
Chạy nhiều máy ảo
Nếu bạn tạo nhiều phân vùng trong ổ cứng thì bạn có thể cài đặt nhiều Máy ảo trong một máy tính. Phương pháp này chỉ khả thi nếu đĩa cứng của bạn có nhiều dung lượng lưu trữ, tốt hơn là trên 1 TB.
Đây là một trong những phương pháp tốt nhất và rẻ nhất để tạo bộ nhớ ảo trong máy tính xách tay của bạn mà không cần đầu tư vào ổ cứng ngoài.
Định dạng và phục hồi dễ dàng hơn
Hệ điều hành Windows có tiếng xấu về các sự cố bất thường. Nếu bạn phân vùng ổ cứng thì bạn có tùy chọn lưu trữ các tài liệu quan trọng trong bất kỳ ổ nào khác ngoài ổ C
Điều này có nghĩa là bạn có thể Định dạng ổ C và cài đặt lại HĐH Windows mà không phải lo lắng về việc mất dữ liệu quan trọng được lưu trữ trong các ổ đĩa được phân vùng.
Điều này giúp bạn rất dễ dàng Khôi phục các tệp quan trọng được lưu trữ an toàn trong các ổ đĩa được phân vùng. Các ổ đĩa được phân vùng hoạt động như bộ lưu trữ Sao lưu hoặc Phục hồi cho các tệp quan trọng của bạn.
Chống phân mảnh dễ dàng hơn và nhanh hơn
Nếu bạn phân vùng ổ cứng thì bạn phân phối không gian lưu trữ của ổ cứng. Điều này có nghĩa là bạn có thể dễ dàng và nhanh chóng chống phân mảnh ổ đĩa C hoặc bất kỳ ổ cứng được phân vùng nào khác để loại bỏ những thứ lộn xộn không mong muốn.
Tham khảo bài viết 2 cách chia ổ cứng không mất dữ liệu đơn giản nhất
Nhược điểm của việc phân vùng ổ cứng của bạn
Ngoài những ưu điểm của phân vùng ổ cứng thì vẫn còn tồn tại những nhược điểm của nó. Sau đây là hai nhược điểm chính của việc phân vùng ổ cứng mà người dùng nên biết:
Quá nhiều phân vùng có thể gây ra sự cố
Nếu bạn tạo nhiều phân vùng trong ổ cứng thì cuối cùng bạn sẽ phân phối không gian đĩa theo cách mà một số ổ được phân vùng có dung lượng rất thấp.
Điều này có thể dẫn đến sự cố vì Windows sẽ liên tục hiển thị lỗi như Low Disk Space cho các ổ cứng được phân vùng.
Việc phân vùng quá mức sẽ tạo ra một mớ hỗn độn vì bạn sẽ không nhớ mình đã lưu trữ một tệp hoặc tài liệu cụ thể ở đâu. Bạn sẽ phải tìm kiếm mọi ổ đĩa được phân vùng để tìm ra tệp bạn đang tìm kiếm.
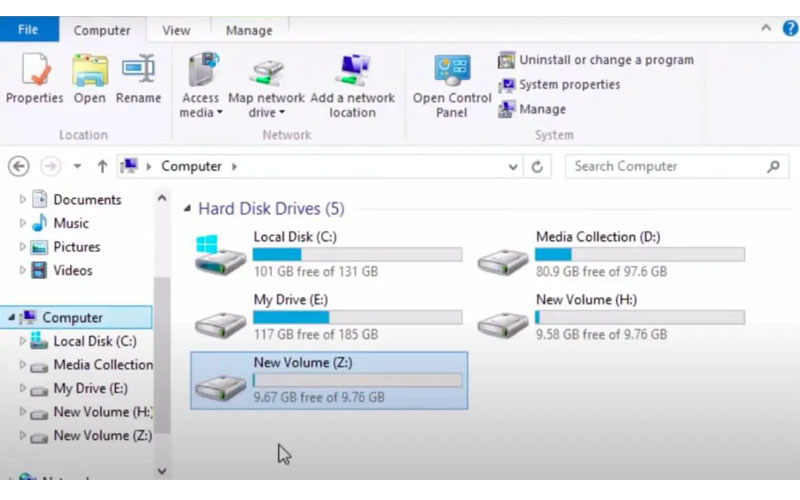
Cài đặt trò chơi có thể là một khó khăn
Nếu bạn tạo nhiều phân vùng trong ổ cứng thì bạn sẽ làm giảm dung lượng ổ đĩa của các ổ được phân vùng. Điều này có nghĩa là bạn không thể cài đặt các trò chơi AAA trong một ổ đĩa duy nhất vì chúng yêu cầu nhiều dung lượng đĩa.
Điều này có thể thực sự khó khăn nếu bạn muốn chơi các trò chơi yêu cầu nhiều dung lượng ổ đĩa để cài đặt.
Cách phân vùng ổ cứng trong Windows
Đừng lo lắng nếu quá trình này nghe có vẻ phức tạp hơn bạn nghĩ một chút vì nó không phải vậy. Việc phân vùng ổ cứng trong Windows hoàn toàn không khó và thường chỉ mất vài phút để thực hiện.
Đây là cách thực hiện:
Bước 1: Nhấn chuột phải vào biểu tượng My Computer/ This PC > sau đó chọn Manager
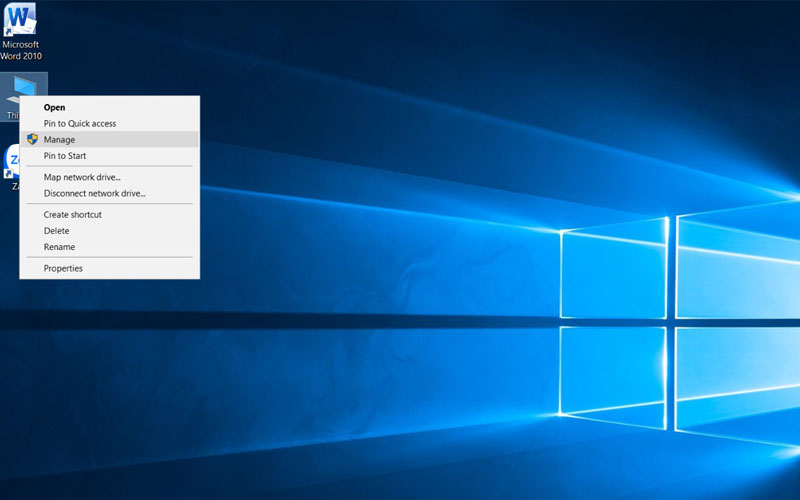
Bước 2: Trong cửa sổ Computer Management > Chọn Disk Management – công cụ có trong tất cả các phiên bản Windows cho phép bạn phân vùng ổ đĩa
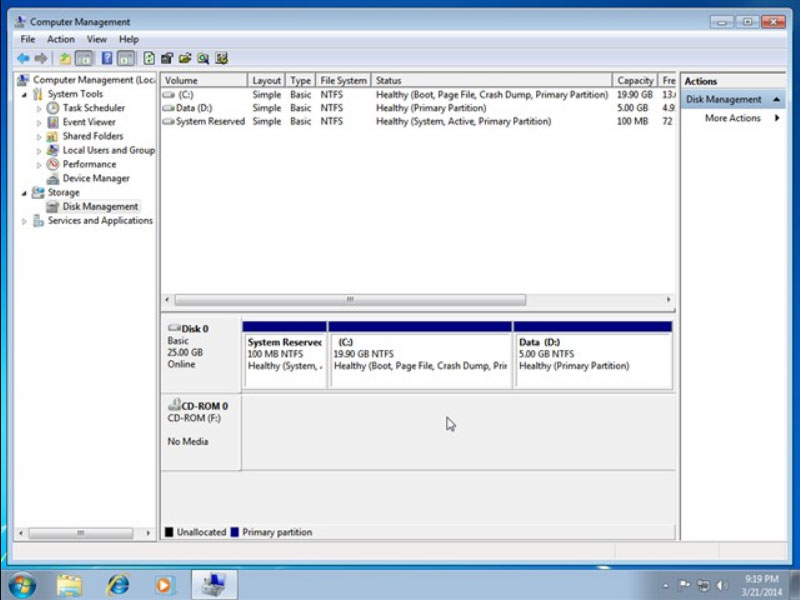
Bước 3: Khi Disk Management mở ra, click chuột phải vào ổ đĩa bạn muốn phân vùng, sau đó chọn Shrink Volume
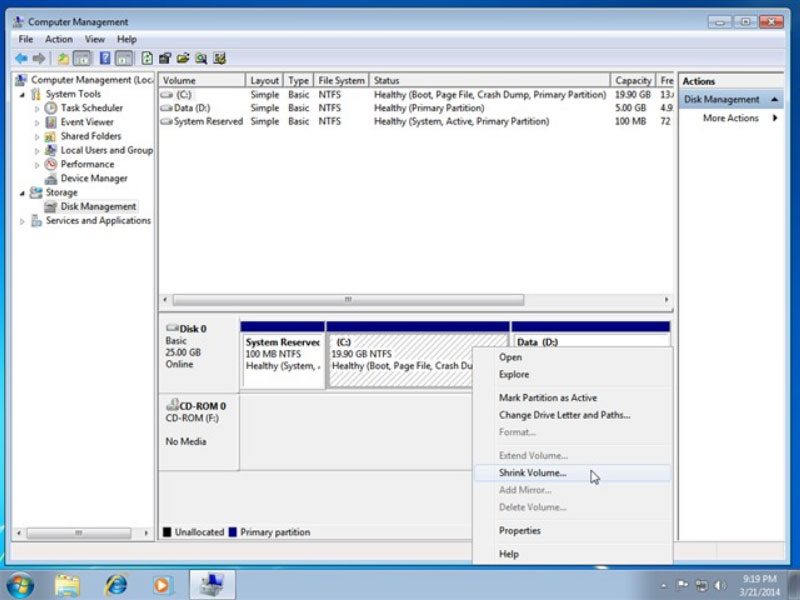
Bạn có thể cần mở rộng cửa sổ Disk Management hoặc Computer Management để xem tất cả các ổ đĩa ở phía dưới. Ổ đĩa chưa được phân vùng sẽ không hiển thị trong danh sách ổ đĩa ở đầu cửa sổ.
Lưu ý:
- Nếu bạn không thấy ổ đĩa mà bạn muốn phân vùng, có thể bạn đã cài đặt sai. Tắt máy tính của bạn và kiểm tra lại xem ổ cứng đã được cài đặt đúng cách chưa.
Bước 4: Cửa sổ mới sẽ hiển thị, tại mục Enter the amount of space to shrink in MB, bạn nhập vào ô trống dung lượng cần chia, dung lượng được tính theo MB, cứ 1024MB = 1GB, tiếp theo click vào nút Shrink để bắt đầu chia ổ cứng
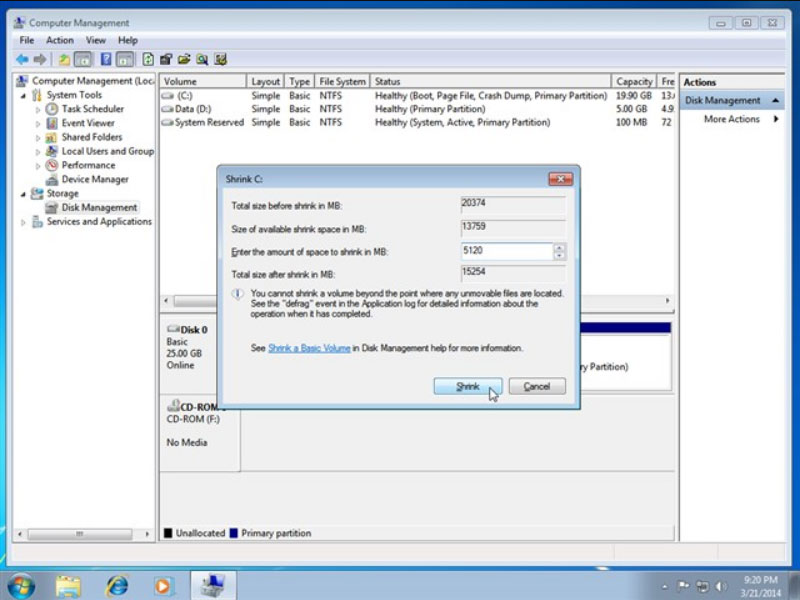
Bước 5: Sau khi quá trình phân chia ổ cứng hoàn thành, bạn sẽ thấy xuất hiện một phân vùng màu đen bên cạnh ổ đĩa bạn chọn để phân vùng
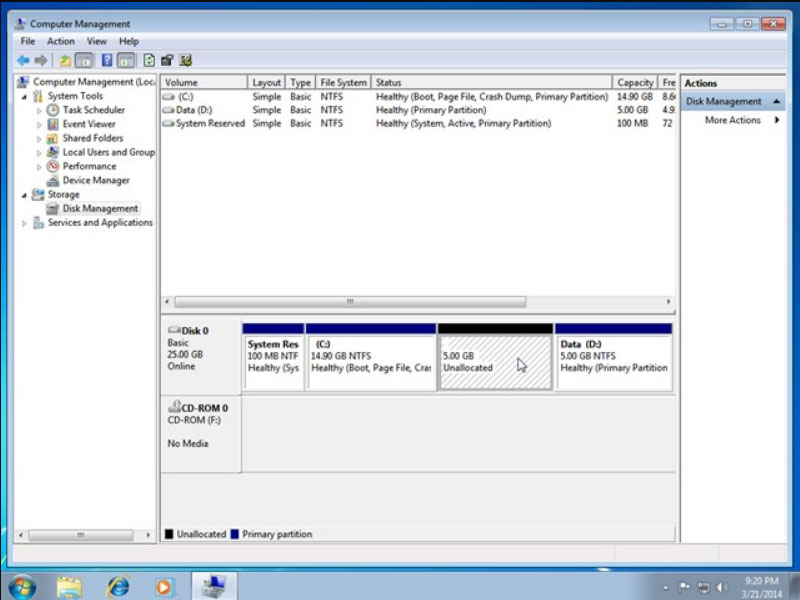
Bước 6: Chạm và giữ hoặc nhấp chuột phải vào bất kỳ đâu trên đó và chọn New Simple Volume
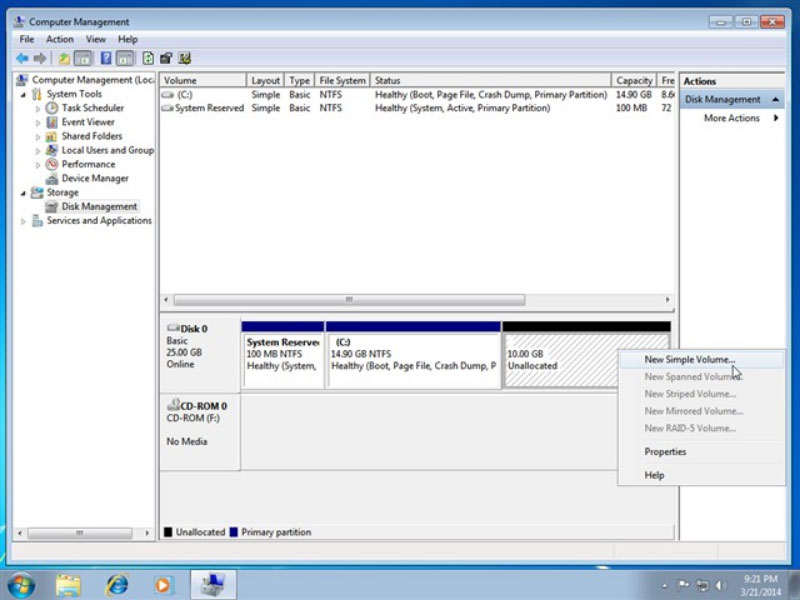
Bước 7: Chọn Next > trên cửa sổ New Simple Volume vừa xuất hiện
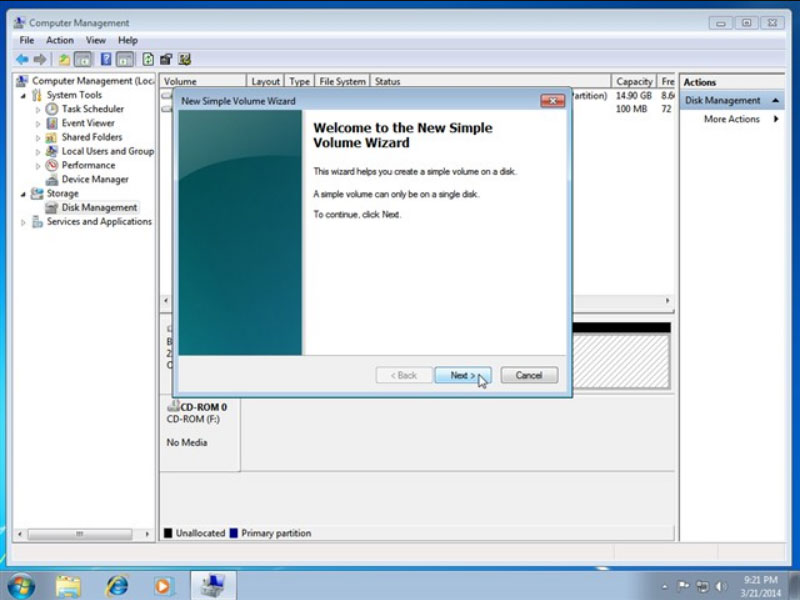
Bước 8: Cửa sổ Specify Volume Size sẽ hiện ra, tiếp tục chọn Next > để xác nhận dung lượng ổ đĩa bạn đang tạo. Trong đó, dung lượng mặc định là dung lượng tối đa
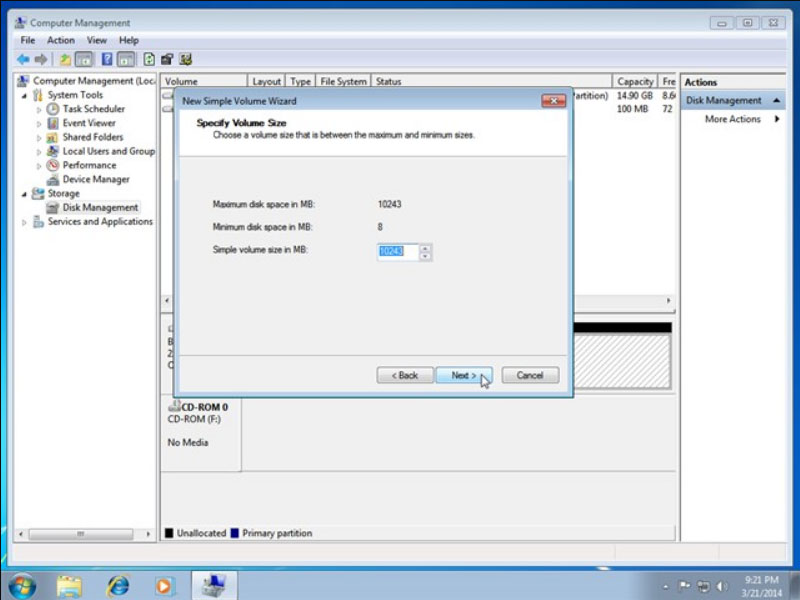
Bước 9: Tiếp theo, đặt tên cho ổ đĩa bằng ký tự tùy ý, chỉ cần không trùng với tên các ổ đĩa đã có sẵn trên máy tính. Sau đó chọn Next >.
Ngoài ra, bạn cũng có thể thay đổi ký tự được gán cho ổ cứng này sau này nếu bạn muốn.
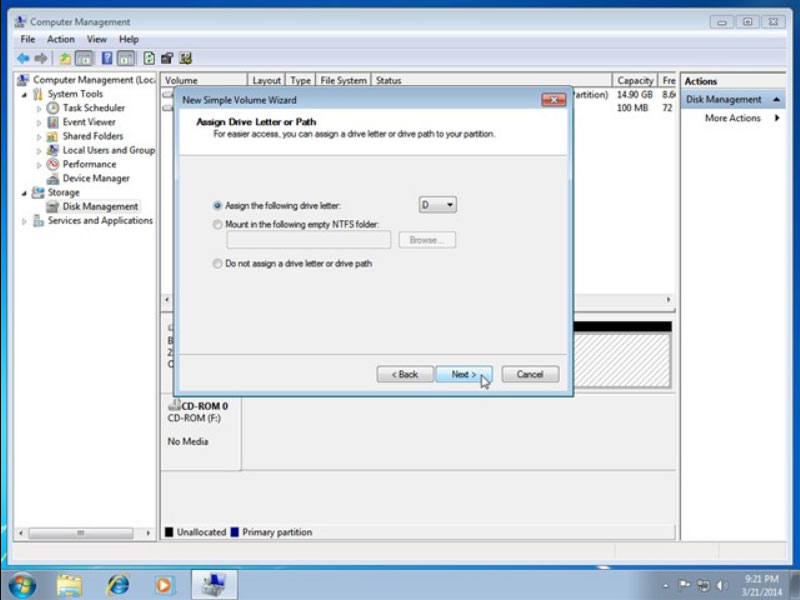
Bước 10: Cửa sổ mới hiện ra, click vào mục Format this volume with following settings > Click chọn Perfom a quick format > Nhấn Next để xác nhận phân vùng lại ổ đĩa vừa tạo (bắt buộc)
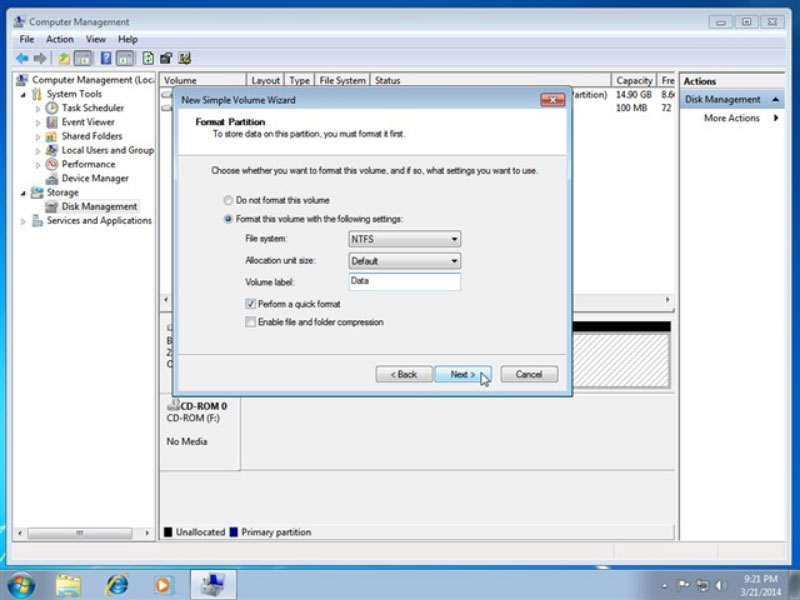
Bước 11: Xác minh các lựa chọn của bạn trên màn hình Completing the New Simple Volume Wizard > Nhấn Finish để hoàn tất quá trình chia, phân vùng ổ đĩa
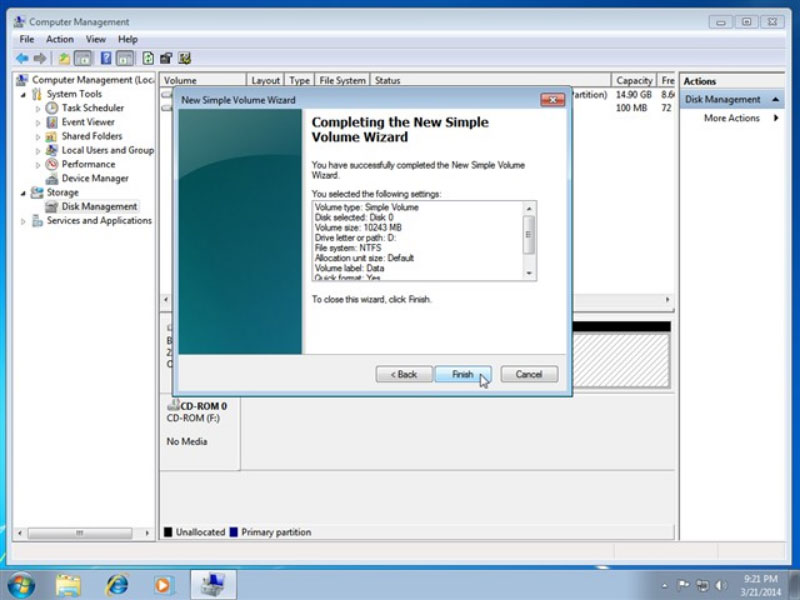
Lưu ý khi thực hiện:
- Không thể gộp dung lượng trống vào 1 ổ đĩa đang bị thiếu dung lượng
- Chỉ có thể áp dụng với ổ đĩa và phân vùng kiểu Primary, không thực hiện được với ổ đĩa và phân vùng kiểu Logic
Bạn chắc chắn nên phân vùng ổ cứng của mình vì nó giúp bạn dễ dàng sắp xếp các tệp của mình trong các ổ khác nhau. Bạn có thể dễ dàng lưu trữ và truy cập dữ liệu bạn muốn mà không cần phải tìm kiếm dữ liệu đó trong một ổ đĩa duy nhất.
Bạn có thể định dạng ổ cứng mà không làm mất dữ liệu quan trọng, tạo ổ đĩa được phân vùng hoạt động như một bộ lưu trữ sao lưu hoặc khôi phục, cài đặt nhiều Hệ điều hành và tạo không gian ảo bằng Máy ảo.
Một số người dùng lo lắng rằng việc phân vùng có thể làm cạn kiệt hầu hết các chu kỳ đọc / ghi của SSD nhưng thực tế không phải vậy. Các phân vùng không sử dụng hết nhiều chu kỳ đọc / ghi, có nghĩa là SSD của bạn sẽ hoạt động trong một thời gian dài trước khi hao mòn và trở nên vô dụng.
Bạn có thể phân vùng SSD của mình mà không cần lo lắng gì. Phân vùng SSD hoàn toàn tương tự như phân vùng ổ cứng.
Nếu bạn là người dùng bình thường không cần thêm Hệ điều hành hoặc Máy ảo thì bạn nên tạo tối đa Hai phân vùng.
Nếu bạn cần cài đặt một hệ điều hành khác như Linux hoặc Ubuntu hoặc cần cài đặt Máy ảo thì bạn nên tạo tối đa Bốn phân vùng.
Tốt hơn là tạo bốn hoặc năm phân vùng nếu bạn có không gian lưu trữ từ 1 TB trở lên. Nếu không gian lưu trữ của bạn là 512 GB trở xuống thì tốt hơn nên tạo hai đến ba phân vùng.
Bạn cũng có thể chạy máy tính của mình mà không cần phân vùng ổ cứng nhưng trong trường hợp đó, bạn cần lưu trữ các bản sao lưu dữ liệu của mình trong một ổ cứng ngoài. Cuối cùng, các chuyên gia khuyên mọi người nên phân vùng ổ cứng của bạn cho dù đang sử dụng hệ điều hành Windows hay MacOS.
Trên đây là các thông tin về phân vùng ổ cứng mà người dùng laptop cần biết. Hy vọng qua những gì mà chúng tôi cung cấp sẽ giúp bạn có thêm nhiều thông tin hữu ích. Đừng quên đến với Laptop Minh Khoa nếu bạn có nhu cầu thay ổ cứng, sửa linh kiện máy tính cho laptop của mình bạn nhé!
BÀI VIẾT LIÊN QUAN




