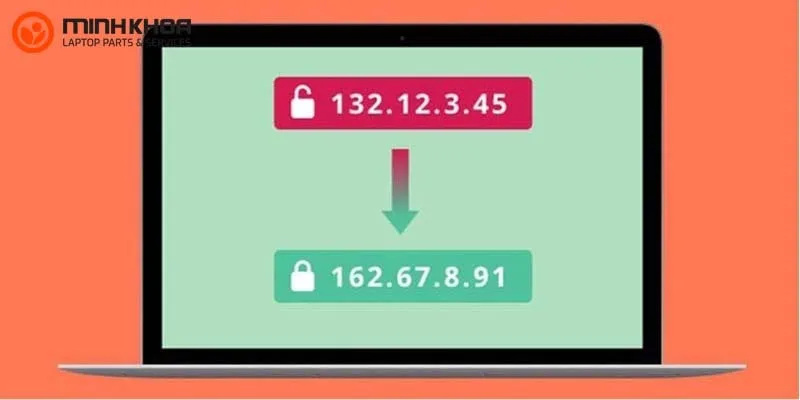Lấy địa chỉ IP máy tính nhanh, dễ dàng chỉ với vài thao tác đơn giản mà không phải ai cũng có thể làm được. Tìm được địa chỉ IP sẽ giúp các máy tính có thể kết nối, liên lạc, truyền tin được với nhau mạng internet hoặc mạng nội bộ. Không thể phủ nhận rằng khi tìm địa chỉ IP máy tính nhanh sẽ giúp bạn làm chủ được các phần mềm server và máy khách dễ dàng hơn. Dưới đây, Laptop Minh Khoa sẽ giúp bạn lấy địa chỉ IP máy tính nhanh thông qua một số cách đơn giản nhất. Xem ngay bài viết này nhé!

Địa chỉ IP là gì?
Địa chỉ IP có lẽ là một cụm từ không còn quá xa lạ với nhiều người và có ý nghĩa quan trọng đối với kết nối mạng của người dùng. Hiểu được IP và địa chỉ IP là gì sẽ giúp bạn nhận biết được vị trí chiếc laptop của mình đang ở đâu. Hiện nay, có rất nhiều trường hợp địa chỉ IP bị lộ ra ngoài và gây ảnh hưởng đến tính bảo mật.
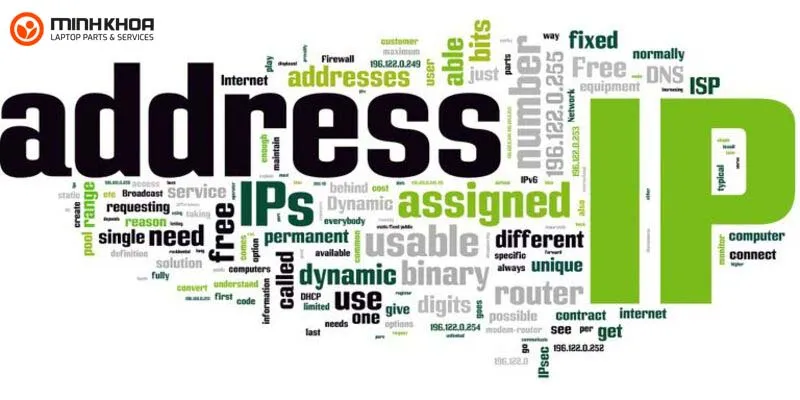
“Liên minh châu Âu cho rằng địa chỉ IP liên quan đến các cá nhân, tổ chức, doanh nghiệp và cần được tôn trọng. Trong khi đó, các hãng tìm kiếm như Google lập luận rằng địa chỉ này chỉ giúp xác định vị trí của máy chứ không lấy thông tin người dùng. Ngoài ra, có nhiều người cùng sử dụng một máy tính với cùng dải IP.
Peter Scharr, Ủy viên ban bảo vệ dữ liệu của Đức, thừa nhận các địa chỉ IP cho một máy tính không nhất thiết thuộc về cá nhân vì nhiều quán Internet hay văn phòng có đông người sử dụng. Tuy vậy, không thể bỏ qua những trường hợp “số nhà” điện tử này thuộc về cá nhân và các tổ chức. Việc để lộ thông tin này là xâm phạm quyền riêng tư.” – Thông tin cập nhật từ bài viết: “Địa chỉ IP cần được bảo vệ như thông tin cá nhân” được đăng trên Báo Vnexpress.net.
Xem thêm bài viết: Địa chỉ Default gateway là gì?
Vậy địa chỉ IP là gì?
Đây chính là từ viết tắt của tên gọi bằng tiếng Anh là Internet Protocol hay Giao thức Internet. Là địa chỉ duy nhất giúp các laptop nhận dạng và giao tiếp với nhau trong cùng một mạng. Hay nói một cách khác, địa chỉ IP là mã định danh cho phép gửi thông tin giữa các thiết bị trên mạng internet hoặc mạng cục bộ. Nó cũng là địa chỉ duy nhất nhận dạng được thiết bị trên mạng.
Địa chỉ IP không phải ngẫu nhiên mà là một chuỗi các số được phân tách bằng dấu chấm, được thể hiện dưới dạng một bộ gồm 4 số. Mỗi số trong bộ có thể nằm trong khoảng từ 0 đến 255. Thế nên, phạm vi địa chỉ IP đầy đủ là từ 0.0.0.0 đến 255.255.255.255.
Phân loại địa chỉ IP
Thông thường, địa chỉ IP sẽ được chia thành hai loại cơ bản là IP public và IP Private. Dưới đây là thông tin chi tiết về hai loại này.
- IP public (Địa chỉ IP công cộng): Được chỉ định bởi nhà cung cấp dịch vụ Internet, cho phép mạng gia đình, doanh nghiệp có thể liên lạc với các laptop có kết nối internet khác và các laptop trong mạng giúp truy cập web hoặc truy cập đến laptop của người khác.
- IP Private (Địa chỉ IP riêng): Địa chỉ của các laptop kết nối với router và chỉ có những laptop trong mạng mới có thể liên lạc với nhau và IP này không thể kết nối với mạng Internet.

Mách bạn 5 cách lấy địa chỉ IP máy tính nhanh, dễ dàng
Cách xem địa chỉ IP máy tính nhanh trên laptop sử dụng hệ điều hành windows mà chúng tôi sẽ chia sẻ đến bạn ngay bây giờ hy vọng mang đến cho bạn những thông tin hữu ích nhất. Tham khảo và áp dụng hiệu quả bạn nhé!
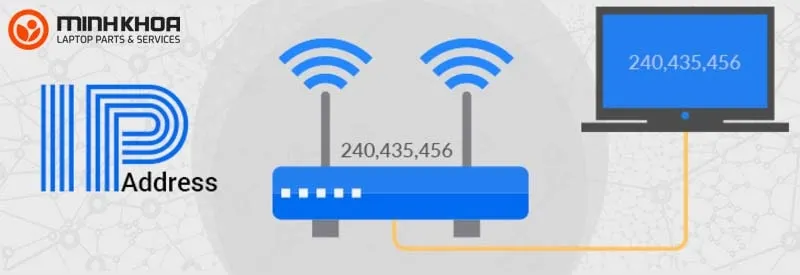
Tìm địa chỉ IP máy tính nhanh bằng Control Panel
Với Control Panel bạn có thể lấy địa chỉ IP máy tính nhanh trên tất cả các hệ điều hành windows 7, 8, 10 hay XP. Các thao tác diễn ra như sau:
Bước 1: Đầu tiên các bạn hãy nhấp vào nút Start rồi tìm mục Control Panel, chọn Network and Internet Network and Sharing Center
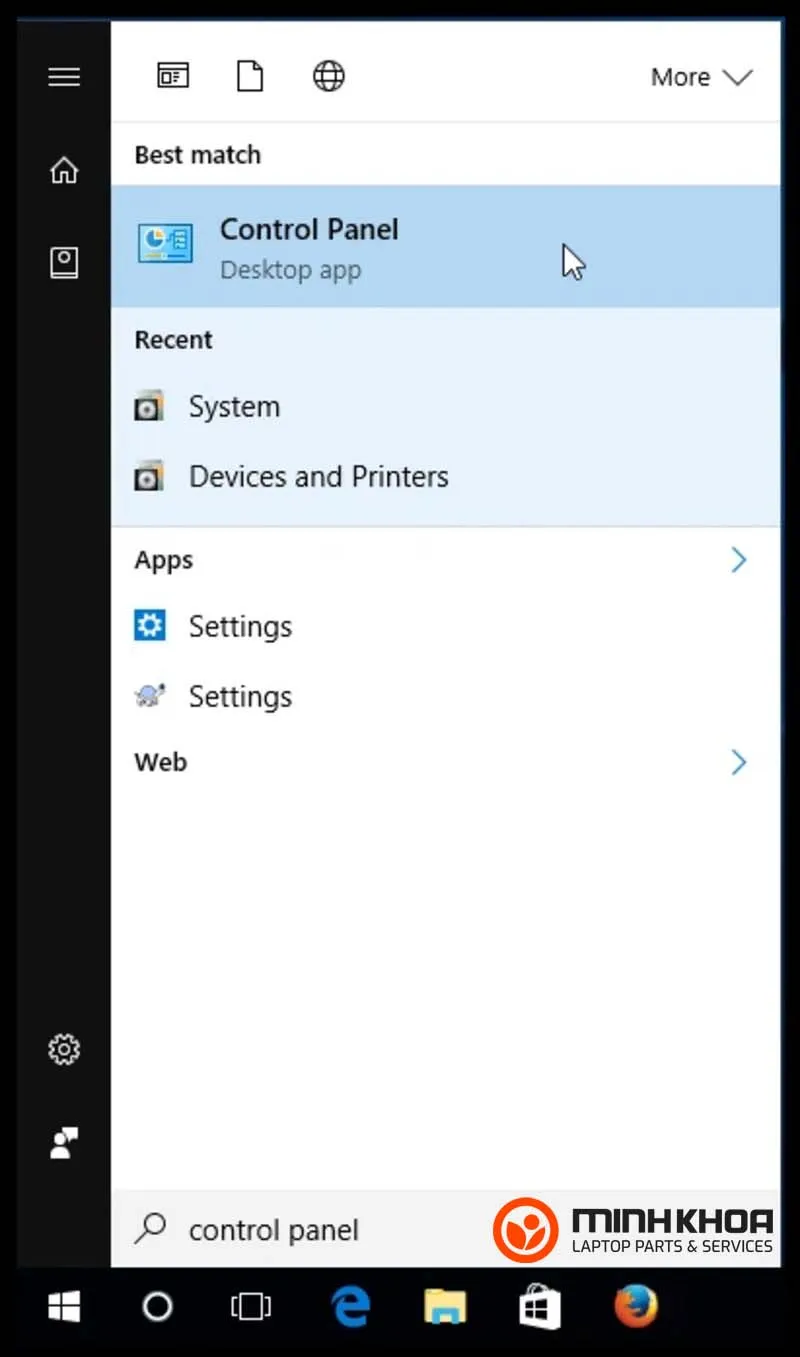
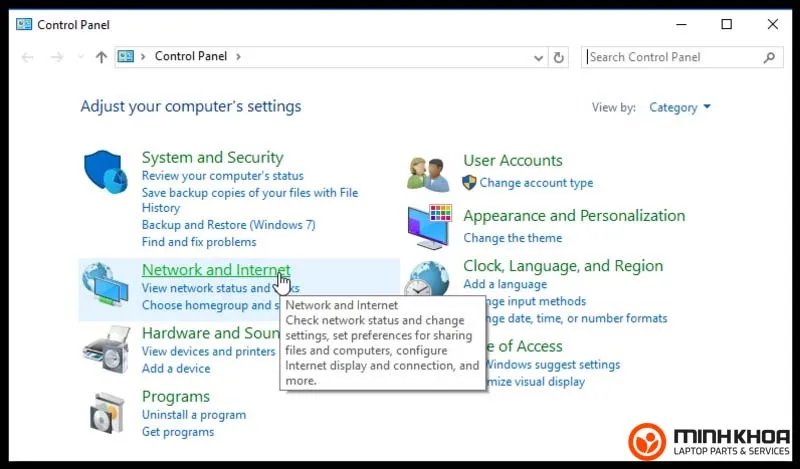
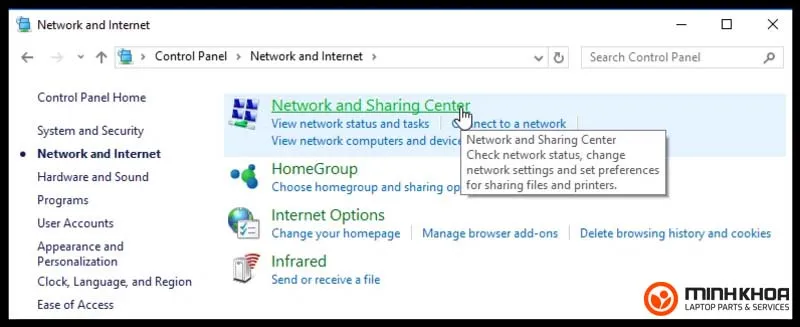
Bước 2: Tại mục lựa chọn nằm bên trái màn hình, các bạn hãy nhấn vào Change adapter settings và lựa chọn vào cổng mạng đang kết nối
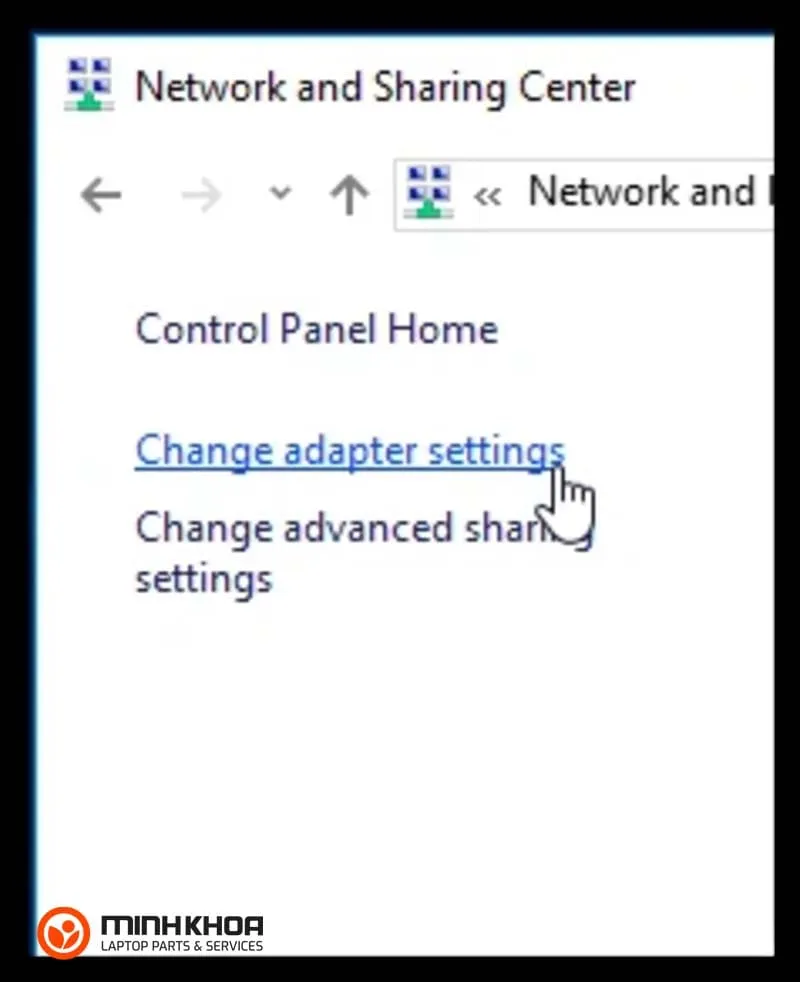
Bước 3: Lúc này bạn hãy nhìn vào phần Connection của Local Area Connection Status rồi chọn Details
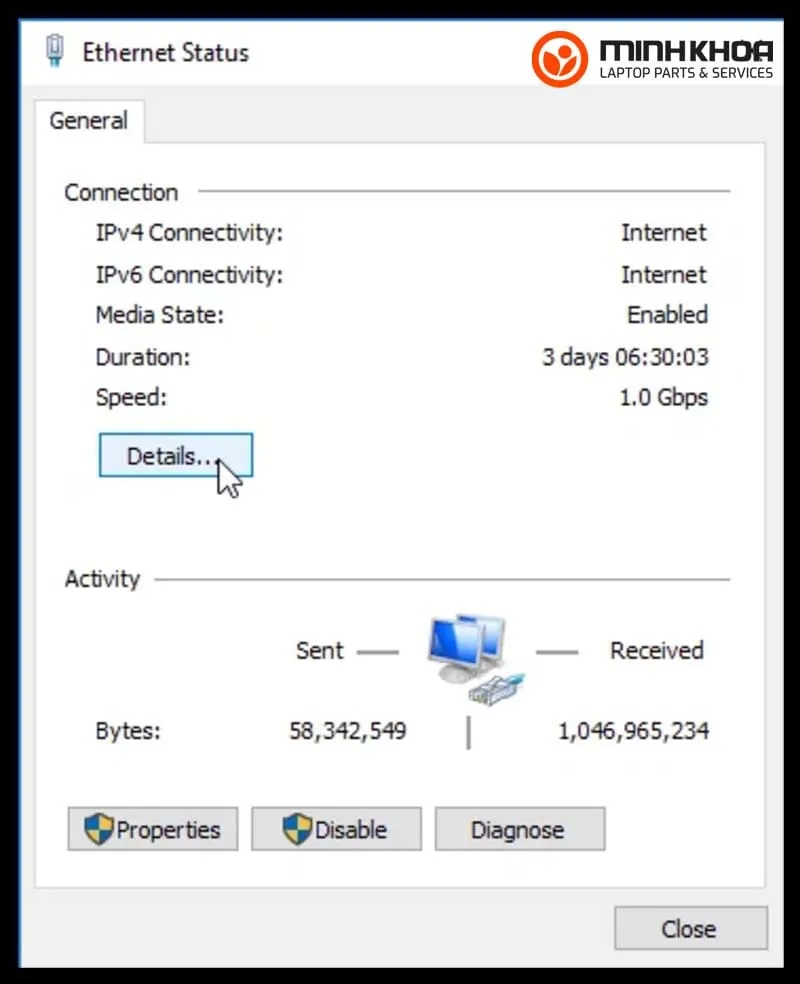
Bước 4: Bạn cứ tiếp tục kéo xuống cho đến khi bạn tìm thấy địa chỉ IPv4 là xong.
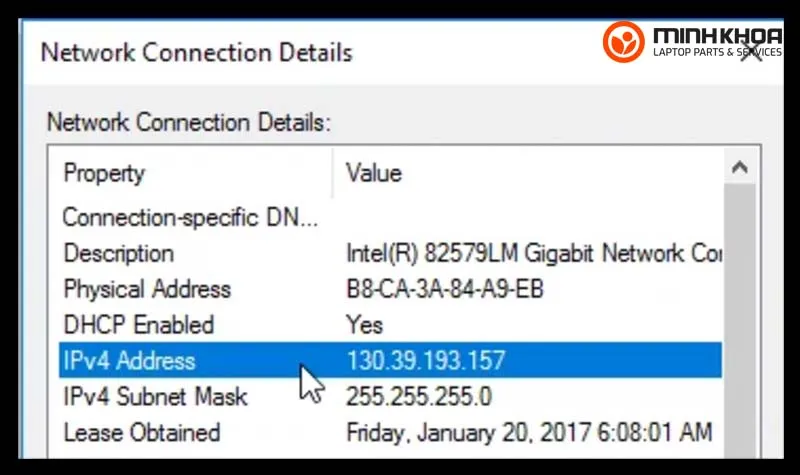
Sử dụng Task Manager
Cách này thì bạn chỉ có thể áp dụng được trên hệ điều hành windows 8, 10 còn windows 7 thì không hỗ trợ lấy địa chỉ IP nhanh bằng Task Manager. Cách thực hiện đó là:
Bước 1: Nhấn đúp chuột phải trên thanh Taskbar rồi chọn Task manager
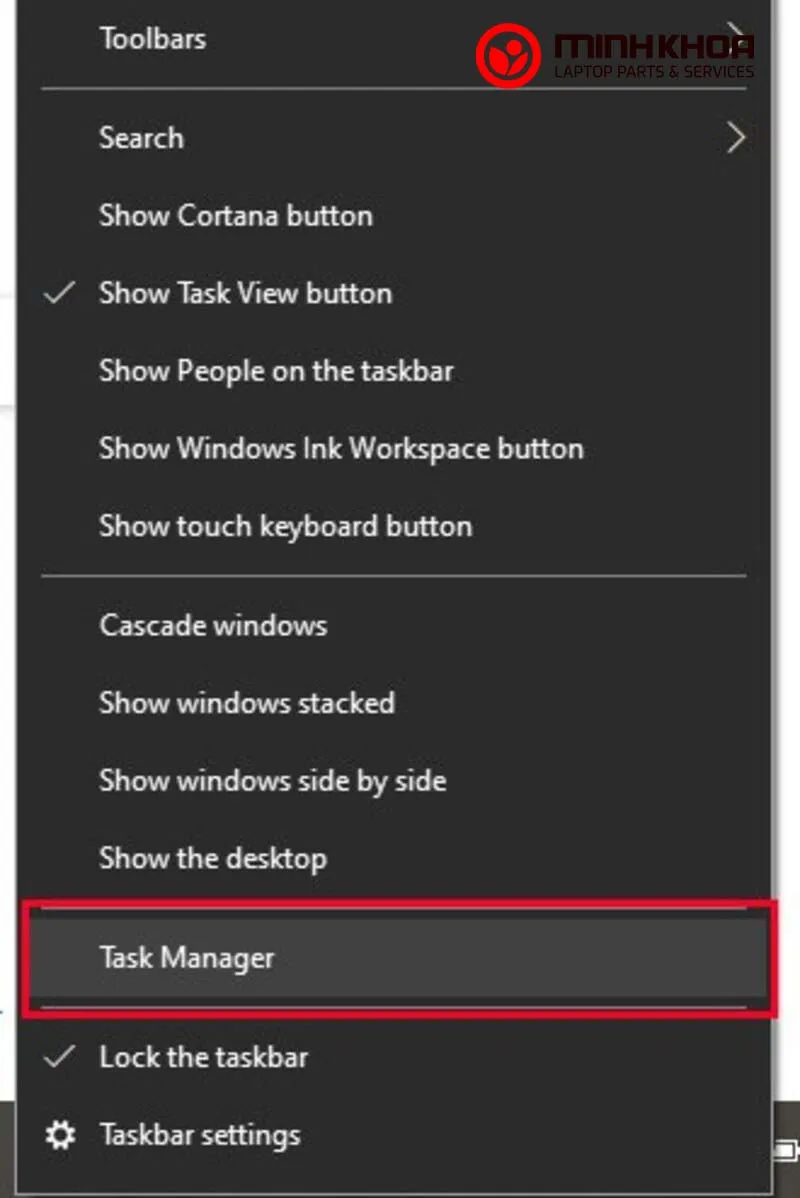
Bước 2: Sau đó tại phần Performance, bạn hãy nhấn chọn Wifi hoặc Ethernet (mạng dây) và xem IP tại IPv4 Address
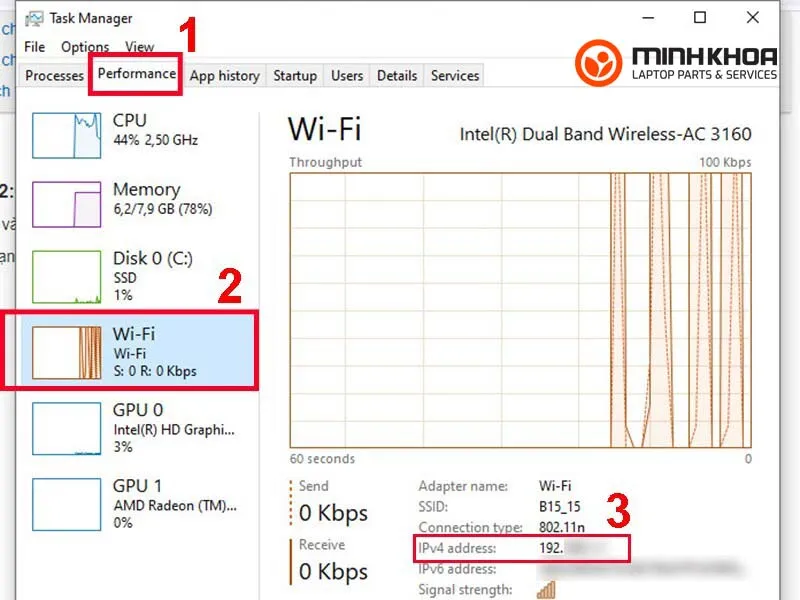
Cách xem địa chỉ IP máy tính nhanh bằng lệnh CMD
Bước 1: Trước hết các bạn hãy sử dụng tổ hợp phím Windows + R để mở hộp thoại Run rồi gõ từ khóa CMD và nhấn OK hoặc phím Enter
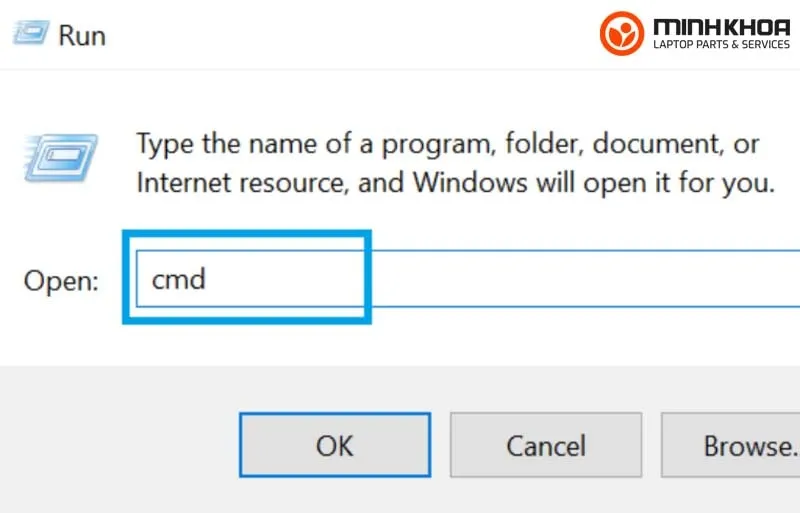
Bước 2: Lúc này sẽ xuất hiện hộp thoại Command Prompt bạn hãy nhập lệnh ipconfig rồi ấn Enter
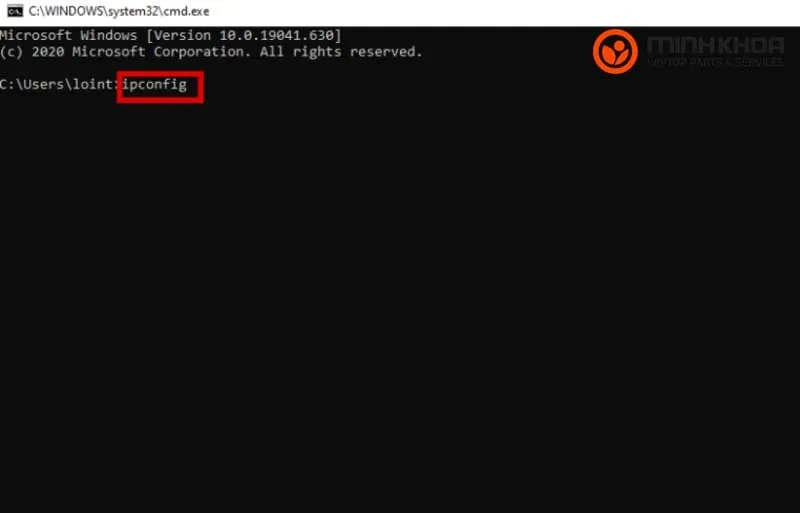
Bước 3: Cuối cùng bạn tìm đến dòng IPv4 Address để lấy địa chỉ IP
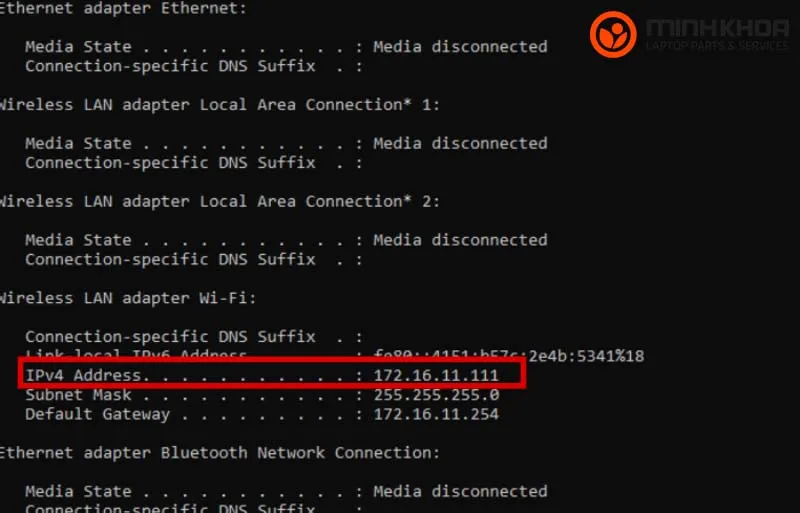
Lấy địa chỉ IP máy tính nhanh trong phần Network & Internet
Trên hệ điều hành windows, bạn có thể lấy địa chỉ IP máy tính nhanh qua phương pháp này mà không cần sử dụng câu lệnh. Các thao tác tiến hành phương pháp này:
Bước 1: Trước hết các bạn hãy nhấn chuột phải vào biểu tượng mạng sau đó chọn Open Network & Internet Settings
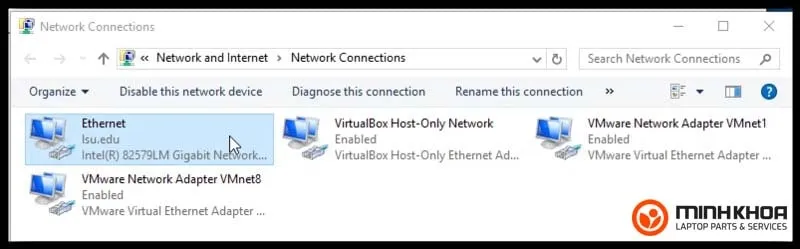
Bước 2: Tiếp theo tại mục Status, kích đúp chuột vào Change Connection Properties
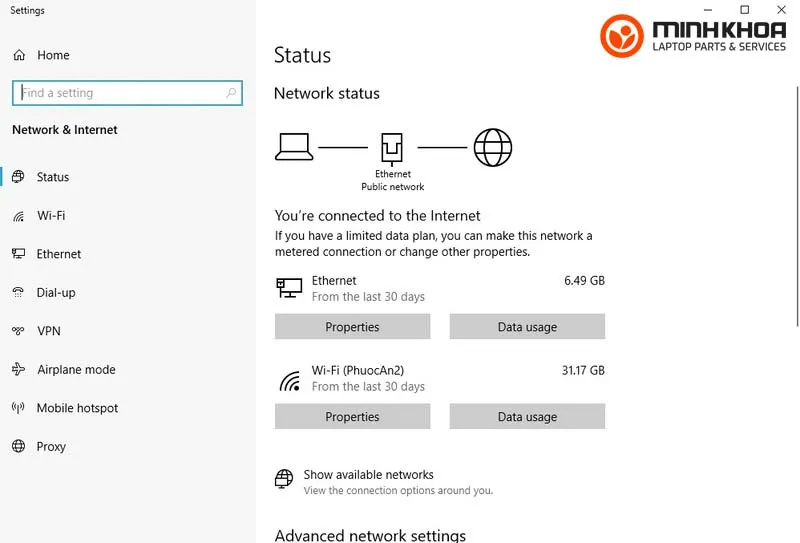
Bước 3: Cuối cùng bạn có thể xem được địa chỉ IP của mình tại dòng IPv4 Address
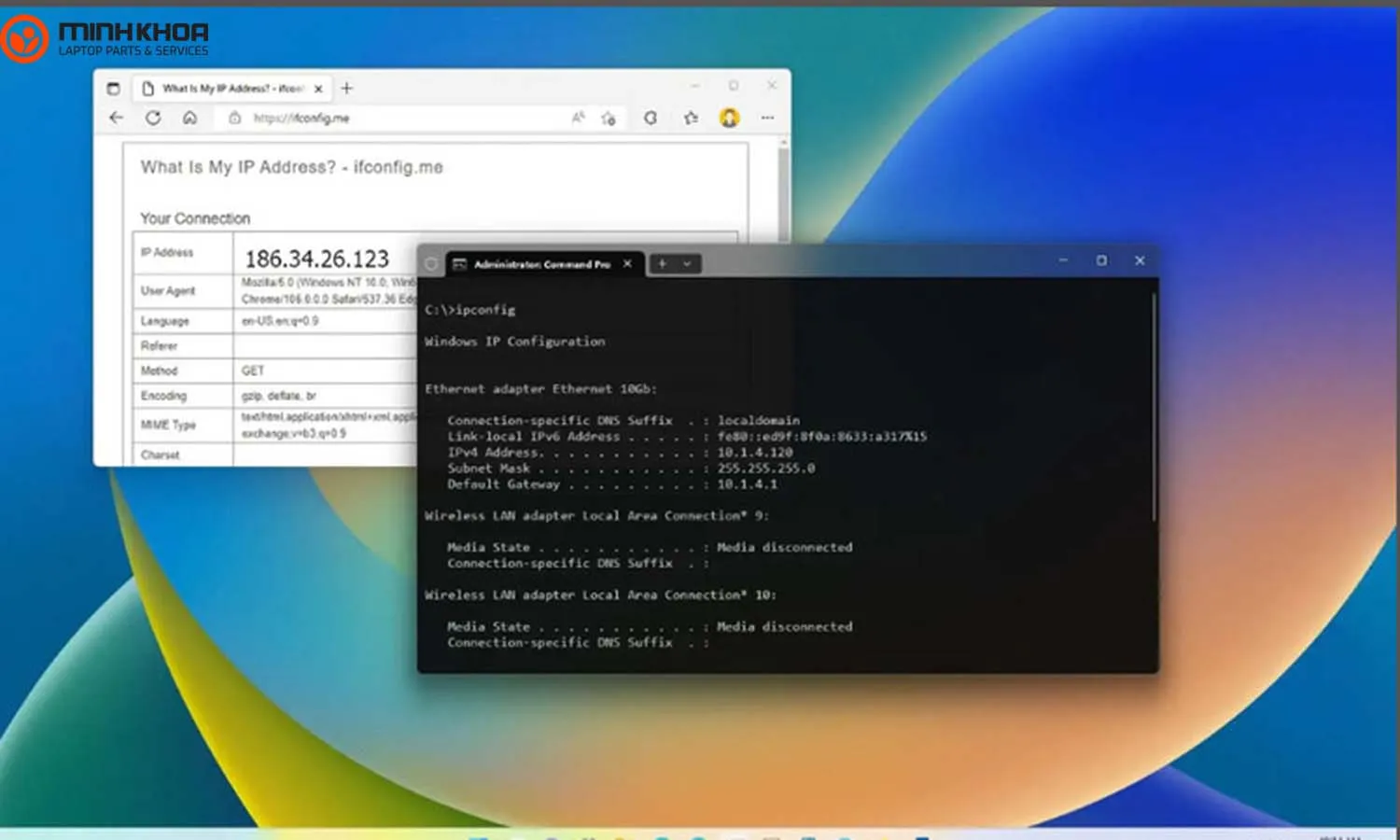
Xem địa chỉ IP máy tính nhanh trên thanh Taskbar
Bước 1: Bước đầu tiên bạn cần làm là nhấn chuột phải vào biểu tượng mạng trên thanh Taskbar
Bước 2: Tiếp theo các bạn hãy chọn Open Network & Internet settings
Bước 3: Rồi kích đúp chuột vào Open Network and Sharing Center
Bước 4: Tại Connections bạn hãy chọn vào tên mạng
Bước 5: Tiếp tục nhấn vào Details
Bước 6: Tại IPv4 Address sẽ hiển thị địa chỉ IP riêng của bạn
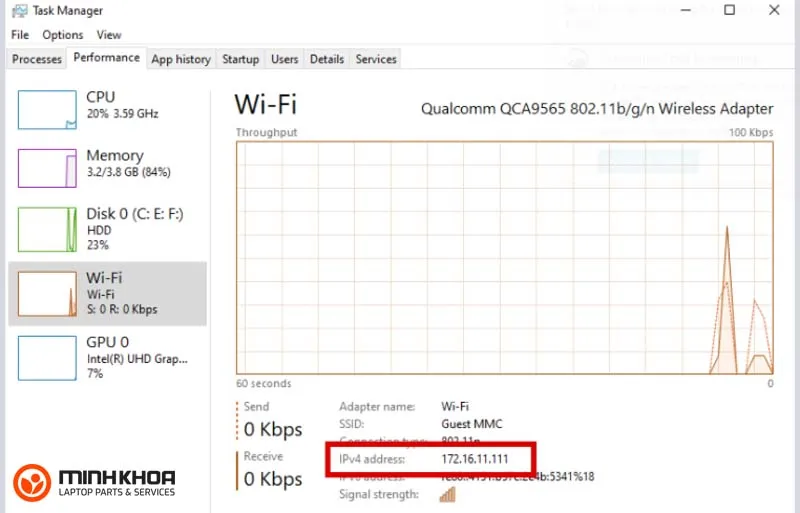
Trên đây chính là một số thông tin chi tiết về địa chỉ IP mà người dùng laptop sẽ gặp phải khi sử dụng máy. Đồng thời, bài viết cũng đã chia sẻ đến bạn 5 cách lấy địa chỉ IP máy tính nhanh, dễ dàng thực hiện. Hy vọng qua đây bạn sẽ bỏ túi được cho mình những cách lấy địa chỉ IP máy tính nhanh nhất, hiệu quả nhất nhé! Và đừng quên nếu gặp bất cứ trục trặc gì khi sử dụng laptop thì hãy đến ngay với Laptop Minh Khoa để được hỗ trợ kịp thời.
Bài viết liên quan