Cách tắt bàn phím laptop ở mỗi dòng laptop sẽ được thực hiện khác nhau, phù hợp với yêu cầu của từng thương hiệu riêng. Trong nhiều trường hợp để tránh nghịch ngợm của trẻ con hay các rủi ro về dữ liệu hoặc trong những trường hợp bàn phím laptop của bạn bị hư hỏng, bị liệt,… nên nhiều người muốn tìm cách tắt bàn phím laptop. Hãy cùng Laptop Minh Khoa tìm hiểu rõ hơn về các thông tin này qua bài viết sau đây nhé!

Nội dung bài viết
Một số lý do cần tắt bàn phím laptop
Bàn phím là một linh kiện quan trọng trong laptop, được sử dụng thường xuyên và liên tục nên đôi lúc sẽ xảy ra những lỗi không đáng có. Tắt bàn phím laptop chính là một trong những việc nên làm trong trường hợp bàn phím bị sự cố như: liệt, hư hỏng, chạy loạn xạ,… Điều này sẽ giúp tăng tuổi thọ của bàn phím hơn trong quá trình sử dụng.
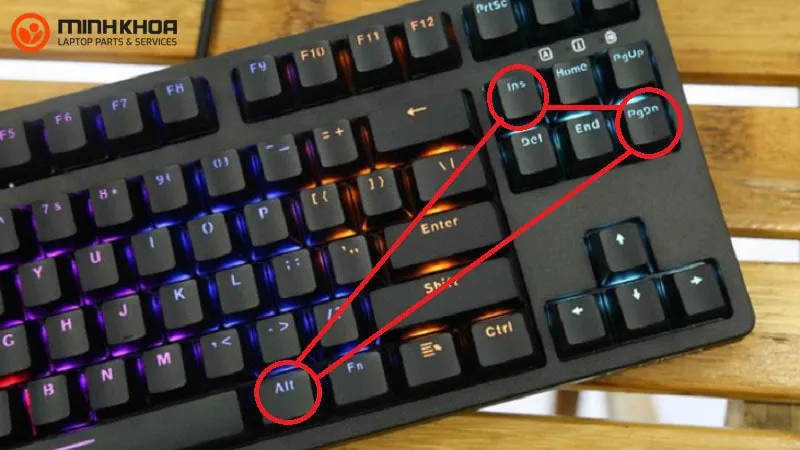
Ngoài ra tắt bàn phím còn được áp dụng cho một số trường hợp sau:
- Người dùng có nhu cầu sử dụng bàn phím rời
- Bàn phím có thể bị phá hoại nếu nhà có trẻ nhỏ
- Vệ sinh bàn phím laptop
- Nhà có thú cưng như chó, mèo có thể vô tình chạy nhảy lên bàn phím lúc bạn đang làm việc
Xem thêm: Cách bật và tắt Numlock trên laptop
Hướng dẫn cách tắt bàn phím laptop đơn giản nhất
Mỗi chiếc laptop sẽ có cách tắt bàn phím khác nhau nhưng trên các hệ điều hành windows thì hầu như các cách tắt bàn phím laptop Dell, cách tắt bàn phím laptop HP, cách tắt bàn phím laptop Lenovo hay cách tắt bàn phím laptop Asus đều tương đối giống nhau. Dưới đây là một số hướng dẫn khoá phím trên các dòng máy này để bạn tham khảo rõ hơn.
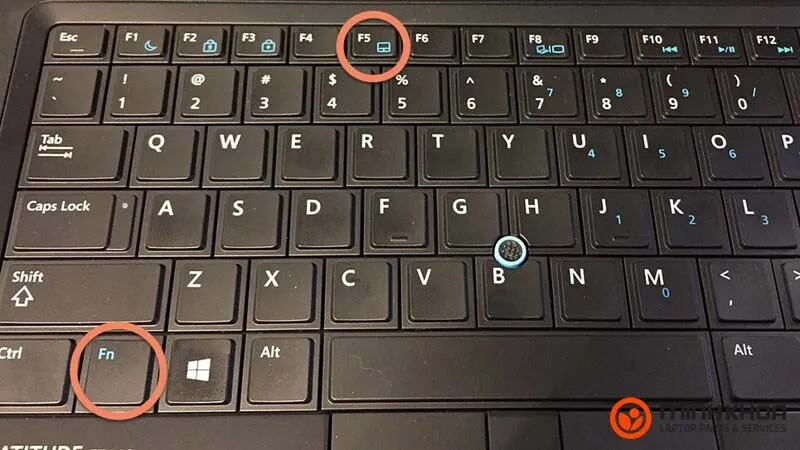
Tắt bàn phím bằng Device Manager trên Windows
Bước 1: Đầu tiên các bạn hãy gõ vào Device Manager trên thanh tìm kiếm rồi chọn mục Device Manager
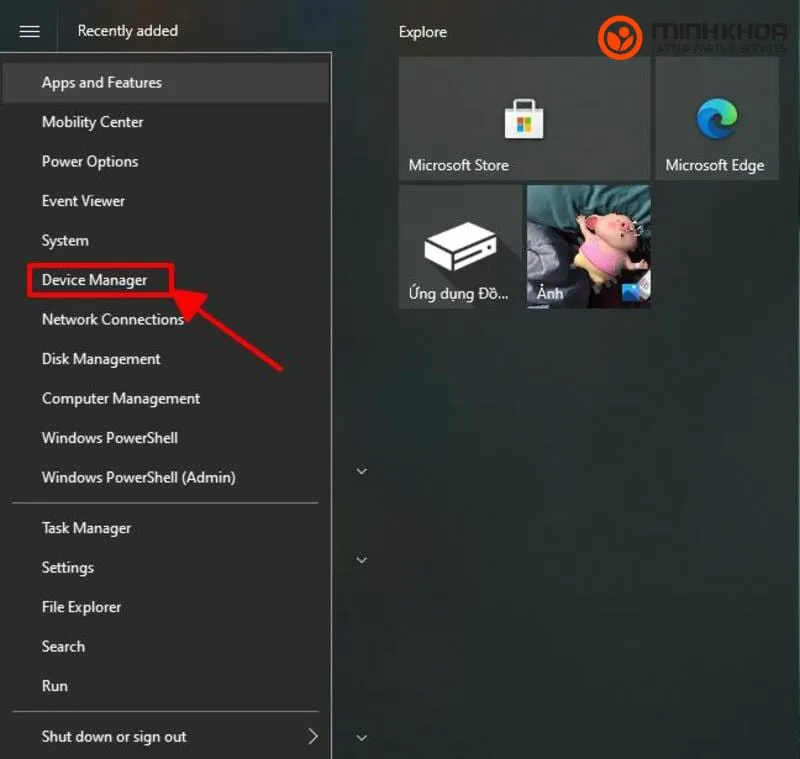
Bước 2: Khi cửa sổ Device Manager xuất hiện, bạn nhấn vào mục Keyboards để biết bàn phím đang kết nối với máy tính
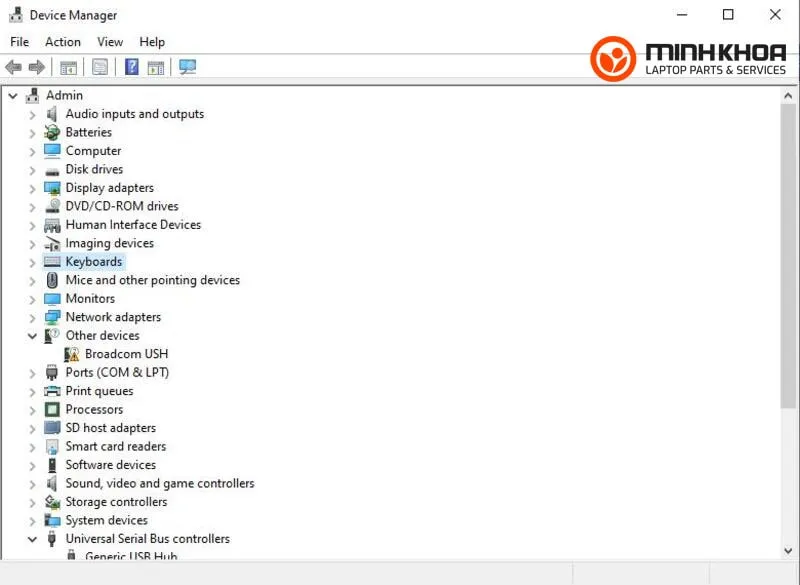
Bước 3: Sau đó các bạn hãy nhấn chuột phải vào tên bàn phím bạn muốn khóa và chọn Uninstall device
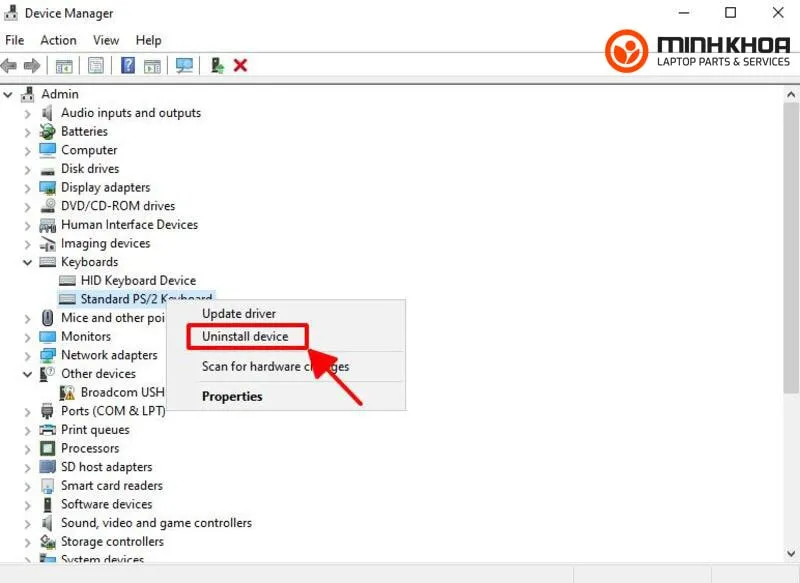
Bước 4: Bạn nhấn chọn Uninstall để xác nhận. Cuối cùng các bạn hãy khởi động lại máy tính để hoàn thành khóa bàn phím laptop.
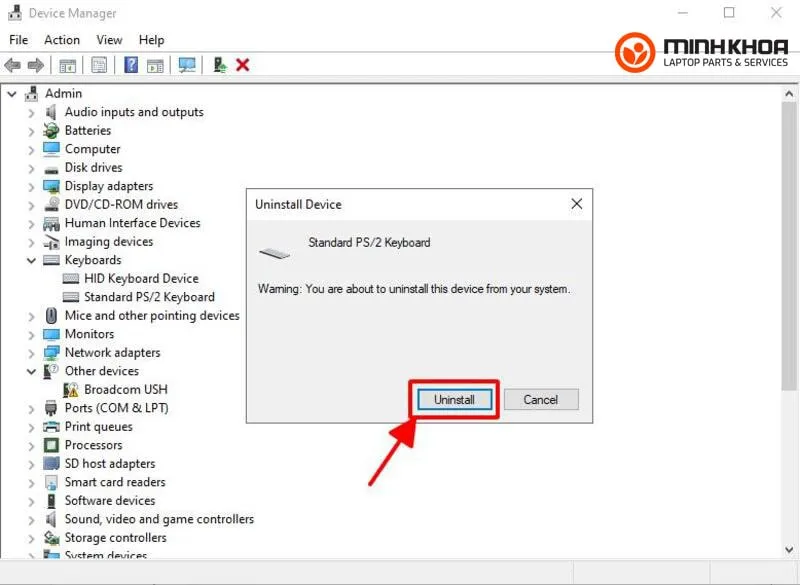
Cách tắt bàn phím laptop Dell bằng phím tắt
“Phím tắt là các cách thực hiện hành động bằng cách sử dụng bàn phím của bạn. Chúng được gọi là phím tắt vì chúng giúp bạn làm việc nhanh hơn. Trên thực tế, hầu như bất kỳ hành động hoặc lệnh nào bạn có thể thực hiện với chuột đều có thể được thực hiện nhanh hơn bằng một hoặc nhiều phím trên bàn phím của bạn.” – Theo thông tin từ Microsoft Support
Sử dụng tổ hợp phím tắt được áp dụng trên hệ điều hành windows để tắt bàn phím. Với cách này, các bạn hãy nhấn tổ hợp phím “Windows + L” để vô hiệu hóa bàn phím laptop Dell rồi nhấn “Windows + Space” hay “Shift + Esc” để bật bàn phím laptop bị vô hiệu hóa. Đồng thời, tùy vào dòng máy là Acer, Dell, Asus, Hp, Msi hay Lenovo,… mà bạn có thể sử dụng phím Fn kết hợp cùng F1 đến F12 để tắt bàn phím.
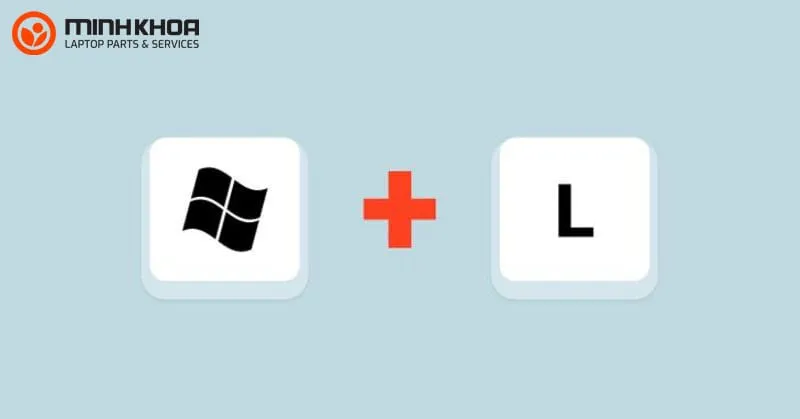
Sử dụng phần mềm Simple Disable Key
Simple Disable Key là phần mềm hỗ trợ tắt bàn phím máy tính được nhiều người sử dụng. Các bước để thực hiện như sau:
Bước 1: Trước hết, bạn cần tải và cài đặt phần mềm này về máy
Bước 2: Sau khi đã cài đặt, bạn hãy khởi động phần mềm rồi chọn một phím bất kỳ trên bàn phím mà bạn muốn vô hiệu hóa tại ô khung Key. Tiếp theo bạn hãy chọn Add Key
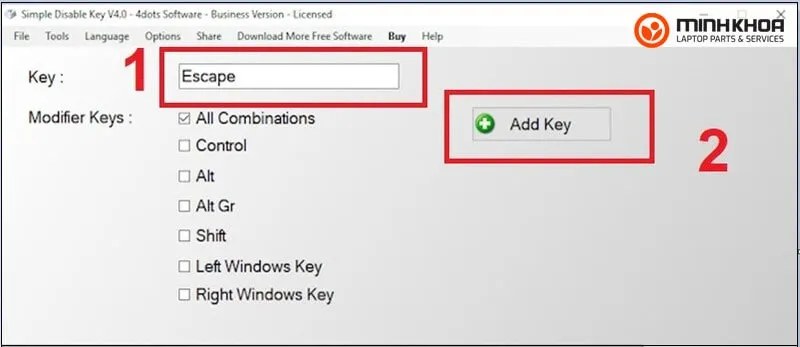
Bước 3: Lúc này trên màn hình sẽ xuất hiện một cửa sổ hộp thoại gồm 3 tùy chọn sau:
- Always: Tắt phím hoặc tắt phím đối với tất cả các chương trình
- Program: Tắt phím đã chọn cho một chương trình cụ thể
- Schedule: Lên lịch trình cho việc vô hiệu hóa
Bước 4: Cuối cùng bạn hãy lựa chọn mục phù hợp và nhấn OK để hoàn tất quá trình tắt bàn phím laptop.
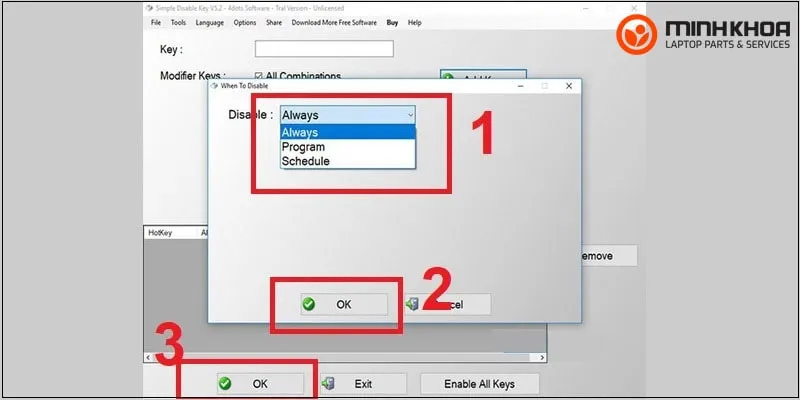
Tắt bàn phím laptop bằng KeyFreeze
KeyFreeze cũng là một phần mềm mà bạn không thể bỏ qua khi muốn tắt bàn phím laptop. Để kích hoạt phần mềm này bạn có thể thực hiện qua hai thao tác sau:
Bước 1: Tìm trên google tên phần mềm này rồi tải và cài đặt KeyFreeze
Bước 2: Sau đó khởi động phần mềm và chọn Lock Keyboard & Mouse để khóa bàn phím và chuột. Tiếp theo bạn chỉ cần sử dụng tổ hợp phím Ctrl + Alt + Delete rồi nhấn phím Esc để bàn phím hoạt động lại bình thường.
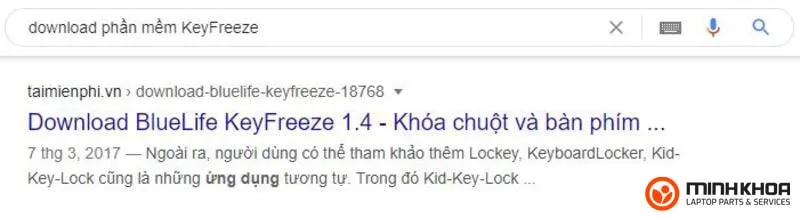
Dùng ứng dụng KeyboardLock
Ứng dụng Lockey được người dùng lựa chọn để thực hiện cách tắt bàn phím laptop trên tất cả các dòng máy:
Bước 1: Cũng như ải và cài đặt ứng dụng KeyboardLock
Bước 2: Mở ứng dụng. Sau đó chọn Lock để vô hiệu hóa bàn phím với KeyboardLock tạm thời
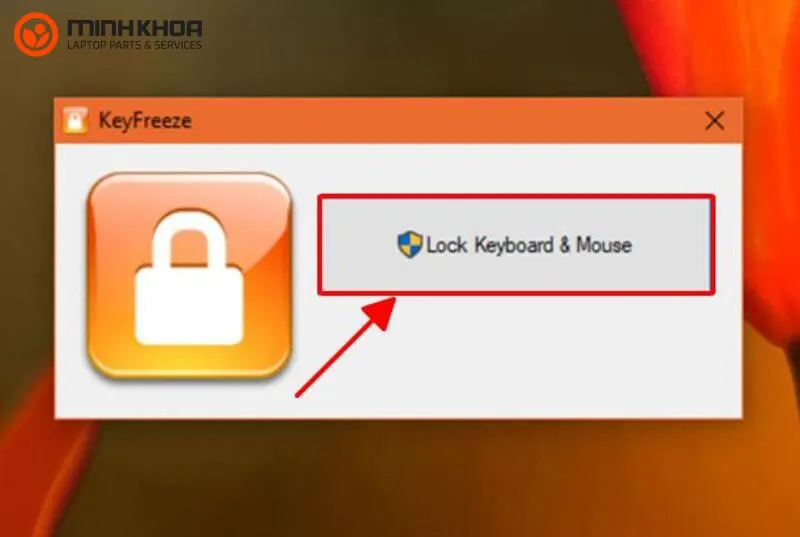
Một số lưu ý khi tắt bàn phím laptop
Các cách tắt bàn phím laptop trên đây chỉ để các bạn tham khảo thêm. Tuy nhiên sẽ có đôi lúc xảy ra những trục trặc không mong muốn. Vậy nên bạn cần lưu ý một số thông tin sau:
- Trước khi tiến hành khoá bàn phím, bạn cần tham khảo sơ qua hướng dẫn của máy để không bị trục trặc nhé!
- Để tránh ảnh hưởng đến hiệu suất của máy bạn không nên tắt bàn phím trong thời gian quá lâu
- Người dùng nên sử dụng những phần mềm, ứng dụng tắt bàn phím laptop thích hợp với bàn phím, hệ điều hành laptop của bạn để không xảy ra lỗi
Bài viết chia sẻ đến bạn một số cách tắt bàn phím laptop đơn giản nhất. Hy vọng qua những thông tin này bạn sẽ thu thập được cho mình kiến thức cơ bản nhất để có thể tự tắt bàn phím một cách hiệu quả. Nếu trong quá trình sử dụng máy, bạn gặp phải những rắc rối gì thì đừng ngần ngại đến ngay với cửa hàng sửa chữa Laptop Minh Khoa để được kiểm tra và khắc phục hiệu quả nhất bạn nhé!
Bài viết liên quan




