Lỗi MMC could not create the snap-in khiến bạn không thể truy cập vào driver manager để kiểm tra xem thiết bị đã có đầy đủ các driver hay chưa? Vậy cụ thể MMC could not create the snap-in là lỗi gì? Cách sửa lỗi này như thế nào? Hãy cùng Laptop Minh Khoa tìm hiểu ngay qua bài viết dưới đây nhé!
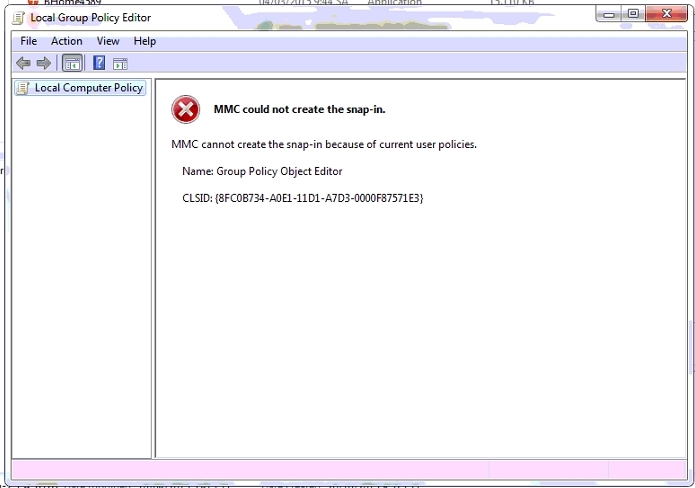
Nội dung bài viết
Lỗi MMC could not create the snap-in là gì?
MMC could not create the snap-in là một lỗi xuất hiện rất phổ biến trên các thiết bị sử dụng hệ điều hành Windows. Điển hình nhất là hệ điều hành Windows 7 cùng với Windows Server 2008. Khi người dùng mở Task Scheduler, Group Policy Editor, Event Viewer,… lỗi MMC could not create the snap-in sẽ xảy ra thường xuyên hơn.
MMC là từ viết tắt của cụm từ Microsoft Management Console. Đây là một ứng dụng Microsoft được hỗ trợ cho framework và GUI. Đồng thời, bảng điều khiển cũng được tạo, mở và lưu trữ trên MMC này.
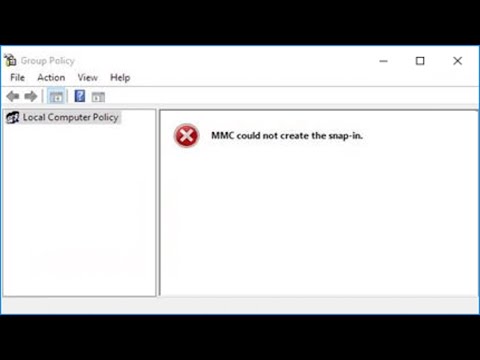
Ngoài ra những máy tính đang chạy trên hệ điều hành windows 10 cũng đối mặt với lỗi MMC could not create the snap-in thường xuyên. Với một thư mục có tên gọi là CLSID. Tuy nhiên, bạn đừng quá lo lắng khi gặp lỗi này, tất cả sẽ được khắc phục thông qua một số cách sửa lỗi MMC could not create the snap-in hiệu quả được chia sẻ qua nội dung bên dưới.
Xem thêm: Lỗi A device attached to the system is not functioning
Các cách khắc phục lỗi MMC could not create the snap-in
Để sửa lỗi MMC could not create the snap-in hiệu quả bạn có thể áp dụng các cách như sau:
Bật Microsoft .net Framework để sửa lỗi MMC could not create the snap-in
Bước 1: Đầu tiên, bạn tìm Control Panel và mở lên thông qua cách mở Cortana. Tiếp theo bạn gõ Control Panel tại khung tìm kiếm. Sau đó, bạn chỉ cần chọn vào mục Control Panel được hiển thị tại kết quả được trả về.
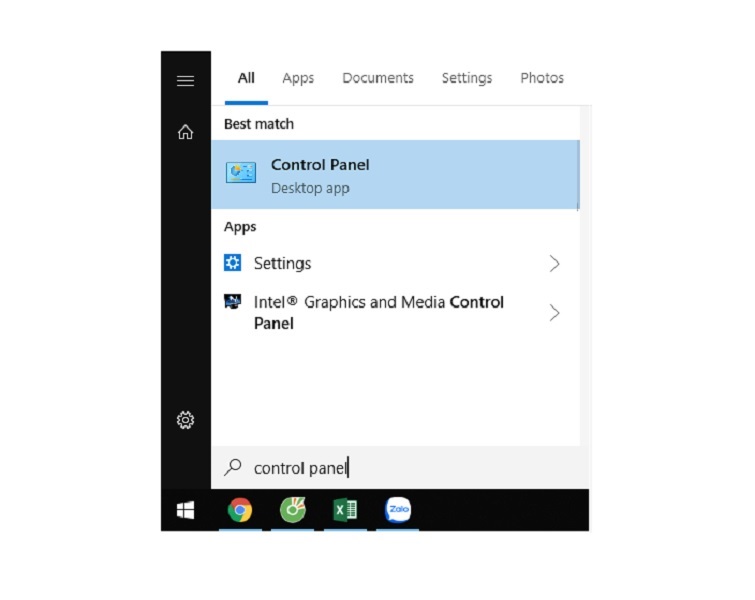
Bước 2: Tiếp theo, bạn thay đổi View By: Category rồi di chuyển tới Programs.
Bước 3: Tại cửa sổ Programs vừa được hiển thị, bạn chọn vào mục Turn Windows features on or off.
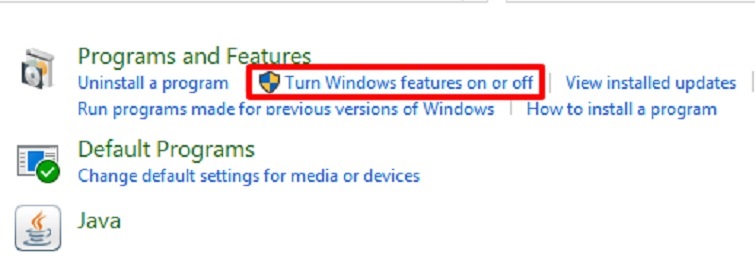
Bước 4: Tại đây, bạn tiến hành mở tính năng của Windows lên. Nhấn vào tùy chọn Turn Windows features on or off. Sau đó bạn đánh dấu tích vào hộp nằm bên cạnh tùy chọn .Net Framework 3.5 (includes .NET 2.0 and 3.0). Nếu bạn muốn chọn những thành phần dựa vào nhu cầu. Bạn có thể thực hiện mở rộng rồi đánh dấu thêm cho những thành phần khác. Sau đó bạn nhấn nút OK để kết thúc.
Bước 5: Cuối cùng, bạn khởi động lại máy tính để kiểm tra xem lỗi MMC could not create the snap-in win 7 đã được khắc phục hay chưa nhé.
Sửa lỗi Registry
Bước 1: Đầu tiên bạn sử dụng tổ hợp phím Windows + R để mở cửa sổ lệnh Run lên. Sau đó, bạn nhập vào lệnh “regedit” để có thể mở Registry Editor.
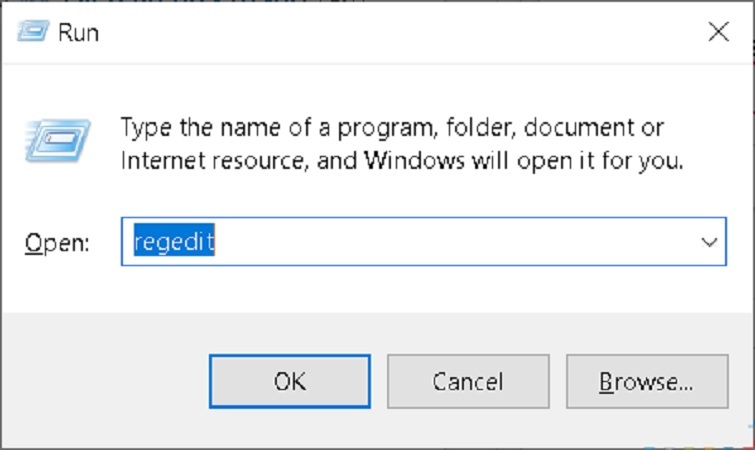
Lưu ý: Hãy tiến hành tạo một bản sao lưu Registry hay bạn có thể tạo file backup dữ liệu trước khi bạn bắt đầu chỉnh sửa trong Registry nhé.
Bước 2: Tại Registry, bạn tiến hành điều hướng theo đường dẫn như sau:
HKEY_LOCAL_MACHINE\SOFTWARE\Microsoft\MMC\SnapIns
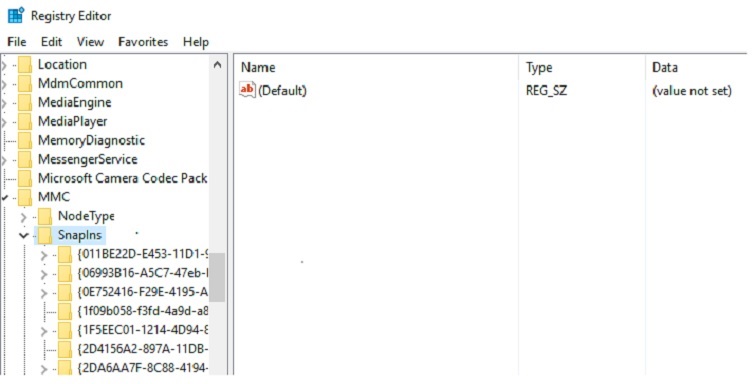
Bước 3: Tiếp theo tại mục SnapIns, bạn di chuyển đến error number đã được chỉ định tại CLSID.
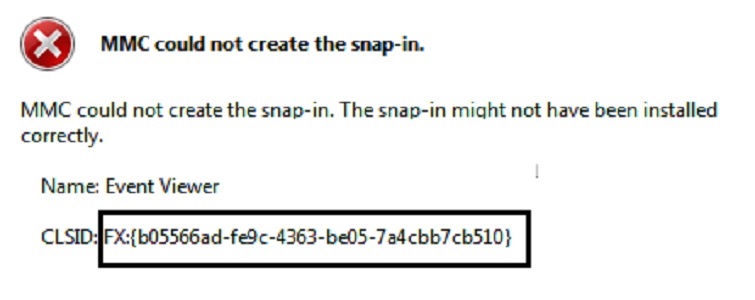
Bước 4: Sau khi bạn đã điều hướng thành công, bạn click chuột phải vào FX:{b05566ad-fe9c-4363-be05-7a4cbb7cb510}. Sau đó, bạn chọn vào Export. Thao tác này sẽ hỗ trợ bạn thực hiện backup Registry sang file . reg. Tiếp theo, bạn click chuột phải lên nó rồi chọn nút Delete.
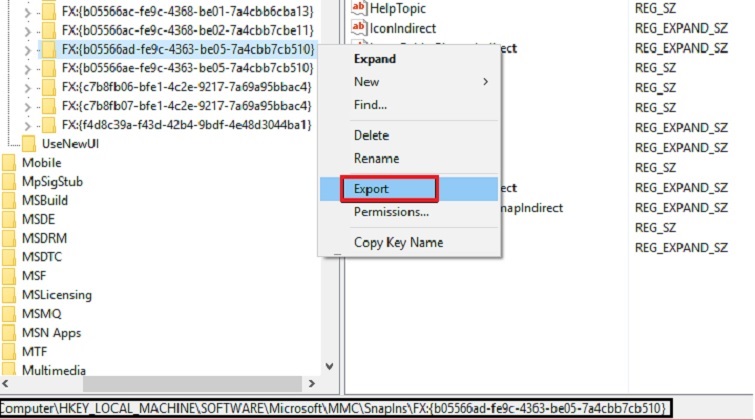
Bước 5: Một hộp thoại xác nhận sẽ được hiển thị. Bạn hãy nhấn Yes để xác nhận xóa Registry Key. Cuối cùng, bạn đóng Registry Editor lại và sau đó khởi động lại máy tính của mình nhé.
Khi thiết bị đã được khởi động, Event Manager sẽ được hệ điều hành Windows sẽ tự động thực hiện tạo cấu hình cần thiết. Và tất nhiên lúc này tình trạng lỗi MMC could not create the snap-in sẽ được giải quyết.
Tham khảo bài viết: Hướng dẫn fix lỗi 400 Bad Request nhanh chóng
Tiến hành quét kiểm tra tệp hệ thống để sửa lỗi MMC could not create the snap-in
Khi máy tính của bạn xảy ra lỗi MMC could not create the snap-in bạn cũng nên tiến hành kiểm tra những file bị hỏng và sửa thông qua System File Checker. Hãy sử dụng đến SFC scan. Bởi đây chính là một công cụ đã tích hợp sẵn trên hệ điều hành Windows 10. Nó sẽ hỗ trợ người dùng tìm kiếm và sửa những file đã bị hỏng. Các bước thực hiện chi tiết như sau:
Bước 1: Đầu tiên bạn hãy mở Command Prompt lên dưới quyền Administrator. Bạn chỉ cần vào Cortana rồi sau đó gõ lệnh Command Prompt lên khung tìm kiếm là được. Tiếp theo, bạn click chuột phải vào mục Command Prompt được hiển thị ở danh sách kết quả tìm kiếm. Và nhấn vào Run as administrator để tiếp tục. Nếu được gửi thông báo xác nhận, bạn nhấn nút Yes để được phép mở Command Prompt dưới quyền Admin.
Bước 2: Tại cửa sổ Command Prompt vừa được hiển thị, bạn gõ vào lệnh sfc /scannow. Sau đó nhấn nút Enter.
Đến lúc này bạn hãy chờ đợi để quá trình kiểm tra được diễn ra hoàn tất. Có khả năng sẽ mất thời gian khoảng hơn 15 phút. Cho đến khi SFC đã tiến hành quét và sửa những file bị hỏng thành công. Sau đó bạn khởi động lại máy tính để kiểm tra lỗi MMC could not create the snap-in được xử lý hay chưa nhé.
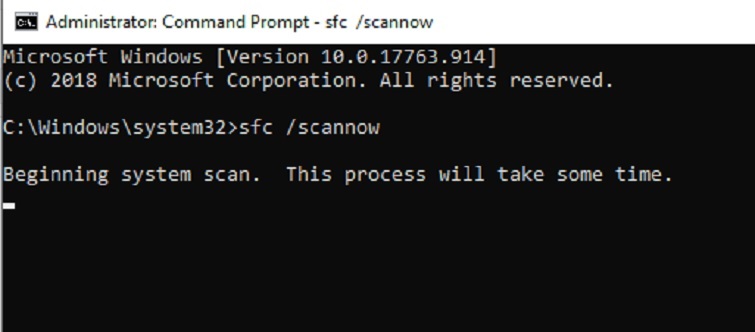
Tải xuống và sử dụng RSAT (Remote Server Administration Tools)
Nếu bạn đã thử các cách trên nhưng vẫn chưa khắc phục được lỗi MMC could not create the snap-in thì lúc này bạn hãy áp dụng phương pháp dưới đây.
Bước 1: Đầu tiên bạn truy cập vào website chính thức của Microsoft ở địa chỉ: https://www.microsoft.com/en-in/download/details.aspx?id=45520 để tải xuống RSAT.
Bước 2: Sau đó bạn nhấn vào Download và lựa chọn phiên bản hệ điều hành Windows hiện có của các bạn. Tiếp đến hãy tiến hành cài đặt nó vào máy tính của mình.
Lưu ý: Nếu như các bạn không biết phiên bản hệ điều hành Windows hiện tại của mình, thì chỉ cần nhấn vào tổ hợp phím Windows + R cùng lúc để mở công cụ Run và gõ từ khóa Winver vào ô Open và nhấn vào OK để kiểm tra là được.
Như vậy, bài viết trên đây đã chia sẻ cho các bạn cách sửa lỗi MMC could not create the snap-in hiệu quả. Với những cách fix lỗi này, chắc chắn sẽ giúp bạn xử lý lỗi MMC could not create the snap-in thành công 100%. Hãy tham khảo và áp dụng ngay để có thể tự mình khắc phục tình trạng lỗi gặp phải nhé. Cảm ơn các bạn đã theo dõi bài viết.
BÀI VIẾT LIÊN QUAN:




