Trong quá trình sử dụng laptop, PC, nhiều người thường gắn thêm ổ cứng vào Laptop, PC để tăng dung lượng lưu trữ của máy. Vậy cách lắp ổ cứng laptop vào PC như thế nào? Hãy cùng tìm hiểu hướng dẫn gắn ổ cứng laptop vào PC, máy bàn vào laptop được Laptop Minh Khoa bật mí dưới đây nhé!
Nội dung bài viết
Ổ cứng là gì? Các loại ổ cứng
Ổ cứng của máy tính chính là nơi lưu trữ tất cả dữ liệu của người dùng trong máy tính. Hiện nay, có 2 loại ổ cứng phổ biến là ổ cứng HDD và ổ cứng SSD. Có nhiều hãng sản xuất ổ cứng Intel, Samsung, Seagate,…
Đọc thêm: Cài Win từ ổ cứng đơn giản, hiệu quả
Ổ cứng HDD là loại ổ cứng cơ, đây là ổ cứng phổ biến thường được sử dụng cho Laptop và PC có giá thành rẻ. Ổ cứng SSD có tốc độ xử lý nhanh, độ an toàn dữ liệu cao, khả năng tiêu thụ điện thấp. Sự khác nhau ở ổ cứng laptop và ổ cứng PC chính là kích thước. Đồng thời giá thành ổ cứng laptop PC rẻ hơn trên laptop.

Có thay ổ cứng PC vào laptop được không?
Laptop được thiết kế nhỏ gọn với mục đích giúp người sử dụng có thể dễ dàng mang theo, phục vụ cho công việc một cách thuận tiện hơn. Vậy nên, khe chứa ổ cứng của laptop cũng được tối giản với diện tích nhỏ.
Nhưng ngược lại, PC có hiệu suất vận hành cao nên yêu cầu ổ cứng khỏe hơn, dày hơn. Chính vì vậy, kích thước ổ cứng PC khá lớn, hơn nhiều so với laptop. Cho nên, không thể thay ổ cứng PC (máy tính bàn) vào laptop được. Thế nhưng, chúng ta có thể lấy ổ cứng laptop lắp vào máy tính để bàn nhé.

Cách lắp ổ cứng laptop vào PC (Máy tính bàn)
Cách lắp ổ cứng laptop vào PC không quá khó khăn. Ổ cứng của laptop thường có kích thước 2.5 inch, một vài loại đặc biệt chỉ có kích thước khoảng 1.8 inch. Cho nên, bạn hoàn toàn có thể lấy ổ cứng laptop lắp vào máy tính để bàn.
Cách lắp ổ cứng laptop vào PC ( máy tính bàn) khá đơn giản như sau:
Bước 1: Đầu tiên bạn hãy tắt máy, rút nguồn và tháo vỏ máy tính bàn.
Bước 2: Tiếp theo cần chuẩn bị ổ cứng laptop tương thích và lắp đặt.

Bước 3: Tìm đầu cáp SATA, cáp nguồn.
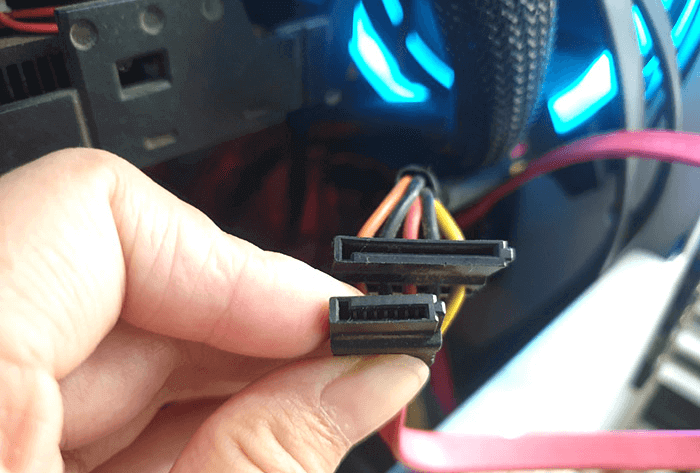
Bước 4: Lắp ổ cứng laptop vào PC (máy bàn), gắn dây cáp điện vào ổ cứng như vậy là xong. Máy sẽ nhận ổ cứng như USB thông thường. Nếu bạn không thấy ổ cứng trên màn hình desktop thì bạn phải tạo phân vùng theo bước 5 dưới đây.
Tham khảo thêm: Cách tháo ổ cứng laptop và 1 số thông tin cần biết
Bước 5: Cài đặt cho máy tính và phân vùng ổ đĩa mới.
- Bạn click chuột phải vào This computer, sau đó chọn Manager rồi chọn Disk Management.
- Tiếp theo bạn chọn vùng ổ dữ liệu màu đen và click chuột phải chọn New Simple Volume.
- Chọn Next ở tất cả màn hình trong Wizard, vậy là xong.
- Nếu bạn vẫn không thấy ổ cứng thì khởi động máy lại là được.
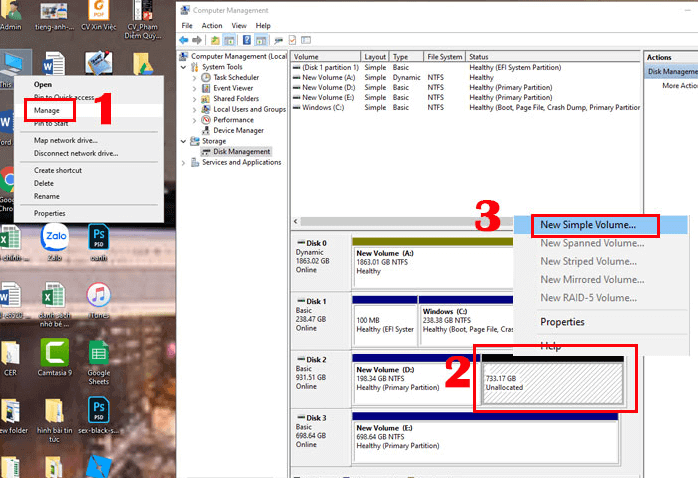
Phân vùng ổ đĩa trên PC và laptop
Bộ chuyển ổ cứng laptop sang PC
Bộ chuyển ổ cứng laptop sang PC được đa số người dùng lựa chọn đó là chuyển đổi từ ổ cứng HDD sang máy tính bàn.
Bộ chuyển đổi ổ cứng sang máy tính để bàn kết nối một ổ cứng laptop 2.5 inch (mini 44pin) sang một máy tính để bàn cáp IDE (40 pin). Đây là một thiết bị để sao lưu máy tính, laptop phục hồi giúp truy cập và kết nối nhanh chóng với PC.
Với bộ chuyển đổi này, khi lắp ổ cứng laptop vào PC, máy tính bàn, người dùng không cần phải có driver hay cài đặt phần mềm; bạn chỉ cần sử dụng cáp chuyển ổ cứng laptop sang PC. Và sau đó cắm cổng kết nối và sử dụng là được.

Ổ cứng laptop bị hư có sửa được không? – Địa chỉ sửa chữa, thay thế ổ cứng uy tín, giá rẻ
Nếu chẳng may ổ cứng laptop của bạn có vấn đề, bị hư hỏng thì bạn đừng quá lo lắng có sửa được không khi đến với Laptop Minh Khoa.
Tại Laptop Minh Khoa, chúng tôi chuyên sửa chữa và thay thế laptop, linh kiện laptop chất lượng hàng đầu tại Đà Nẵng. Đây chính là địa chỉ sửa chữa, thay ổ cứng giá rẻ chính hãng và uy tín dành cho bạn. Dịch vụ thay ổ cứng của Minh Khoa với những sản phẩm mới hoàn toàn, chính hãng và có mức giá ưu đãi bất ngờ. Chúng tôi sở hữu đội ngũ nhân viên, kỹ thuật viên chuyên nghiệp có trình độ chuyên môn cao luôn tận tình tư vấn và lựa chọn loại ổ cứng phù hợp với máy tính của bạn.

Kho linh kiện Laptop Minh Khoa chuyên cung cấp đầy đủ, đa dạng các loại ổ cứng giá tốt nhất thị trường. Giá cả của các ổ cứng tại cửa hàng đảm bảo rẻ hơn nhiều so với các cửa hàng khác trong khu vực. Đặc biệt, ổ cứng luôn có sẵn tại cửa hàng, chúng tôi sẽ phục vụ nhanh chóng và kịp thời cho nhu cầu của khách hàng. Chính vì vậy, khách hàng hoàn toàn yên tâm khi hư ổ cứng laptop. Hãy đến ngay với cửa hàng Laptop Minh Khoa để được cung cấp các dịch vụ sửa chữa, thay thế ổ cứng tốt nhất nhé.
Hy vọng qua bài viết trên bạn đã biết cách lắp ổ cứng laptop vào PC đơn giản, dễ dàng nhất cũng như biết được địa chỉ sửa chữa, thay thế ổ cứng uy tín, giá rẻ nhé. Cảm ơn bạn đã tham khảo bài viết!
BÀI VIẾT LIÊN QUAN:




