Việc chèn file PDF vào Excel sẽ giúp người dùng dễ dàng theo dõi file liên quan, hỗ trợ tới bảng dữ liệu mà không cần phải tìm kiếm file để mở theo cách thủ công. Tất cả những thao tác để thực hiện công việc này rất đơn giản. Thế nhưng vẫn có nhiều người còn chưa biết cách làm như thế nào.
Vậy thì hãy cùng theo dõi ngay bài viết dưới đây nhé, Laptop Minh Khoa sẽ hướng dẫn bạn đọc cách chèn file PDF vào Excel.

Nội dung bài viết
Lợi ích của việc chèn file PDF vào Excel
- Việc chèn file PDF vào Excel sẽ giúp bạn quản lý file tài liệu hiệu quả và hỗ trợ công việc tốt hơn.
- Đính kèm file PDF vào Excel để cung cấp thêm dẫn chứng, có thể mở file nhanh chóng và giúp tiết kiệm thời gian.
- Điều này cũng giúp hoàn thiện file Excel của bạn. Từ đó giúp file dữ liệu của bạn chuyên nghiệp hơn.
Hướng dẫn cách chèn file PDF vào Excel
Để hỗ trợ máy tính chèn file PDF vào Excel bạn có thể sử dụng các công cụ bao gồm: Foxit Reader, Adobe Reader…
Nếu máy tính của bạn chưa được cài một trong những phần mềm trên, thì dù bạn đã biết cách chèn file PDF vào Excel cũng không thể thực hiện được. Vậy nên hãy kiểm tra máy tính của bạn đã có các công cụ hỗ trợ này chưa trước khi thực hiện chèn file PDF vào Excel nhé.
Các bước để đính kèm file PDF vào Excel
Bước 1: Đầu tiên bạn mở bảng tính Excel và chọn ô cần chèn file rồi sau đó nhấn Insert.
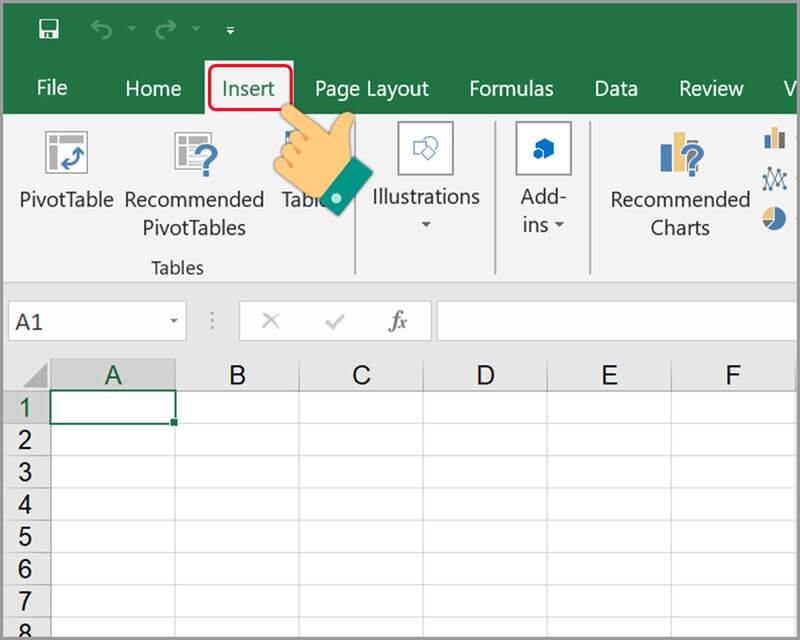
Bước 2: Tiếp theo bạn hãy nhấn vào Text và chọn Object.
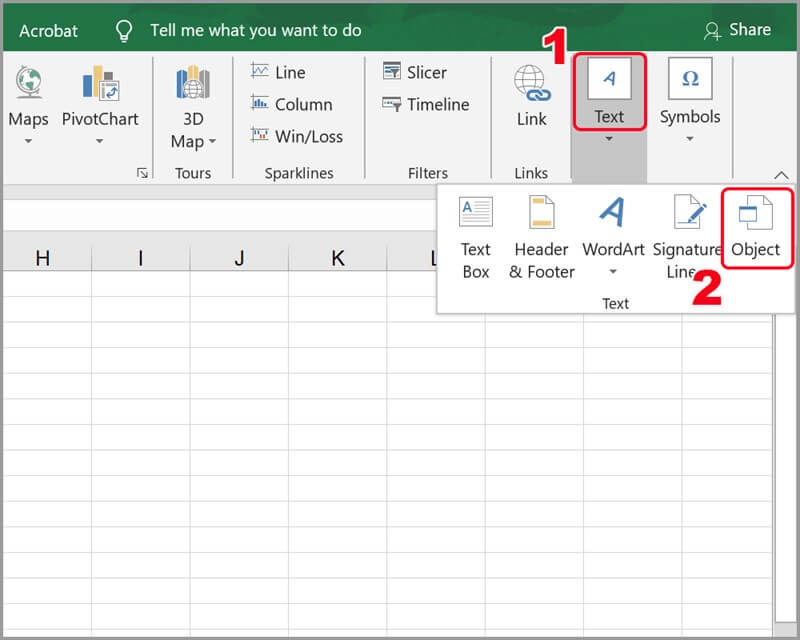
Bước 3: Sau đó, bạn nhấn vào Create New. Tiếp theo chọn Adobe Acrobat Document.
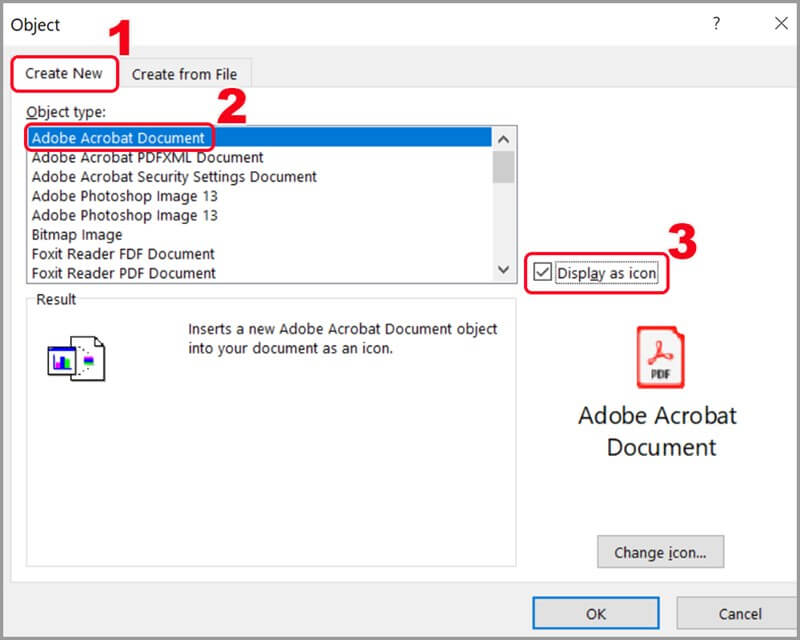
Bước 4: Bạn tiếp tục chọn file PDF mà mình muốn chèn. Sau đó nhấn Open và chọn vào Display as icon.
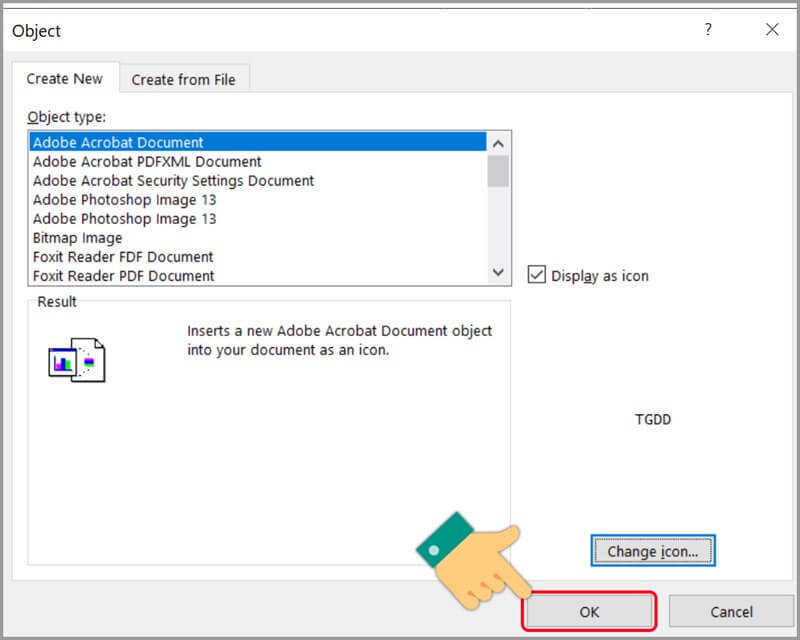
Lựa chọn đặt tên file bằng cách:
Bạn nhấn chuột phải vào file cần đặt tên => Sau đó chọn Acrobat Document Object => chọn tiếp vào Change icon… => Tiến hành nhập tên file vào Caption => Và nhấn OK. để hoàn tất việc chèn file.
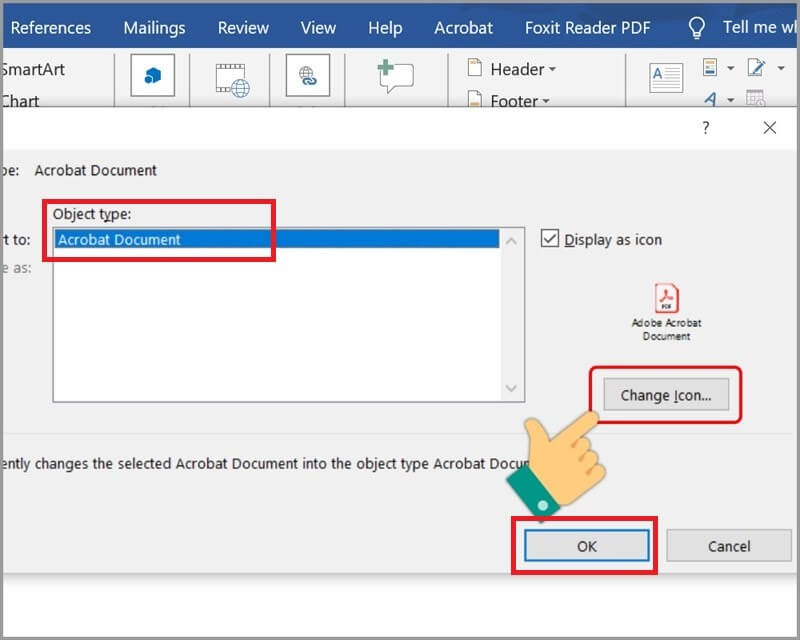
Lưu ý sau khi sử dụng cách chèn file PDF vào Excel:
Nếu kích thước file PDF chưa đúng như mong muốn, bạn có thể chỉnh sửa, thay đổi bằng cách như sau: Nhấn chuột phải vào file => Sau đó chọn Format Object.
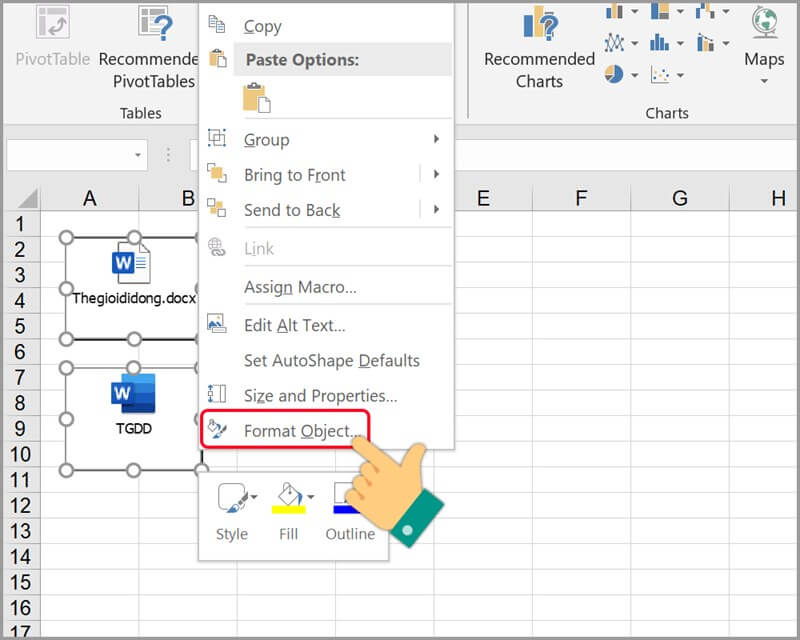
Chọn tiếp vào Properties => Chọn Move and size with cells => Và nhấn chọn OK.
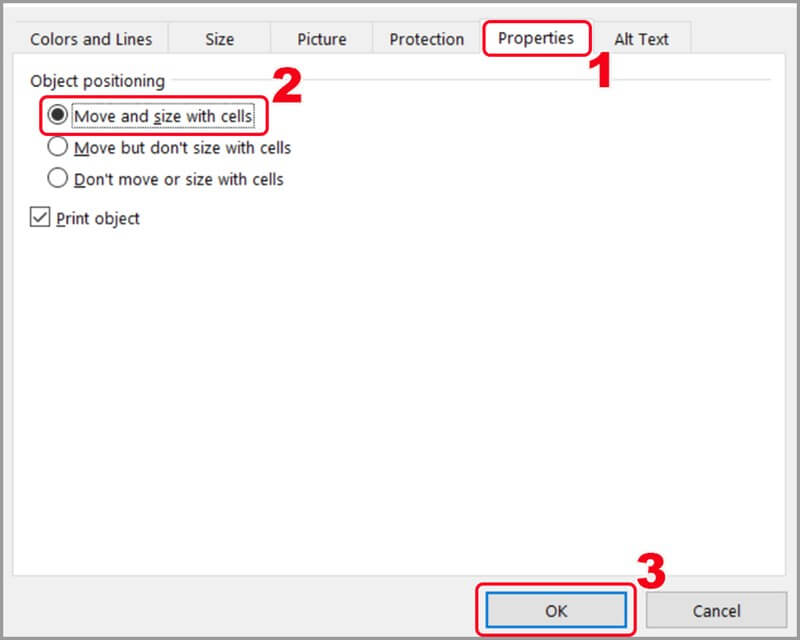
Cách sửa lỗi không mở được file PDF trong bảng tính Excel
Khi chèn file PDF vào Excel sẽ có vài trường hợp làm bạn không thể mở được file PDF. Vậy thì hãy tham khảo ngay các cách sửa lỗi dưới đây khi gặp các trường hợp đó nhé!

Cài đặt Adobe Acrobat phiên bản mới
Nếu bạn đang dùng phần mềm Adobe Acrobat thế nhưng vẫn không thể mở các file PDF trong Excel, vậy có thể là do phiên bản trong máy đã lỗi thời. Lúc này, bạn hãy tiến hành cập nhật phần mềm Acrobat và Reader của mình lên phiên bản mới nhất.
Phần mềm Adobe luôn có các cải tiến trong các phiên bản mới mỗi khi được nâng cấp, để giúp cải thiện các tính năng mới cũng như hỗ trợ người dùng một cách hiệu quả nhất.
Nếu bạn sử dụng phiên bản cũ, thì cách chèn file PDF vào Excel của bạn thực hiện đúng bước vẫn không thể mở file. Vậy nên, bạn hãy truy cập vào trang web chính thức của Adobe, lựa chọn phần mềm với phiên bản phù hợp với máy tính của mình và tiến hành tải. Việc này rất đơn giản nhưng chắc chắn sẽ giúp bạn không cần lo lắng việc bị lỗi khi mở file PDF trong Excel nữa.
Tham khảo bài viết: Những cách mở khóa file excel hiệu quả
Vô hiệu hóa chế độ Protected mode at startup
Nguyên nhân của tình trạng này nằm ở phần cài đặt. Khi gặp lỗi có thông báo liên quan đến Protected mode, bạn có thể sửa lỗi với 5 bước dưới đây:
Bước 1: Khởi động Reader. Bạn hãy gõ Adobe vào thanh tìm kiếm để tìm và truy cập dễ dàng hơn.
Bước 2: Chọn Edit (trên thanh menu trên cùng).
Bước 3: Lựa chọn ô Preferences ở dưới cùng menu Edit. Lúc này, cửa sổ mới sẽ hiện ra với nhiều mục khác nhau.
Bước 4: Trong cửa sổ “Preferences” này, bạn nhấp chọn Security (Enhances).
Bước 5: Dưới mục “Sandbox protections”, vô hiệu hóa “Protected mode at startup” bằng cách bỏ tick ô ở bên cạnh.
Với 5 bước trên, bạn đã có thể sửa lỗi không xem được file PDF một cách nhanh chóng, dễ dàng hỗ trợ công việc thuận lợi rồi nhé.
Xem xét thử có thể file PDF của bạn bị lỗi?
Quá trình tạo ra file PDF có thể hoạt động không ổn định trong khi xuất file, việc này có thể làm file PDF bị hỏng. Nhất là khi, bạn có thể mở các file PDF khác, tuy nhiên file chèn vào Excel thì lại không dù đã áp dụng đúng cách chèn file PDF vào Excel.
Vậy thì, bạn chỉ cần khắc phục bằng cách xuất lại file PDF đó một lần nữa. Ngoài ra, một số người dùng sử dụng Microsoft Outlook để gửi và nhận email cho biết họ không thể mở file đính kèm định dạng PDF ở trong email. Bạn cũng có thể kiểm tra lại và thực hiện xuất file, sau đó tiến hành công việc khác.
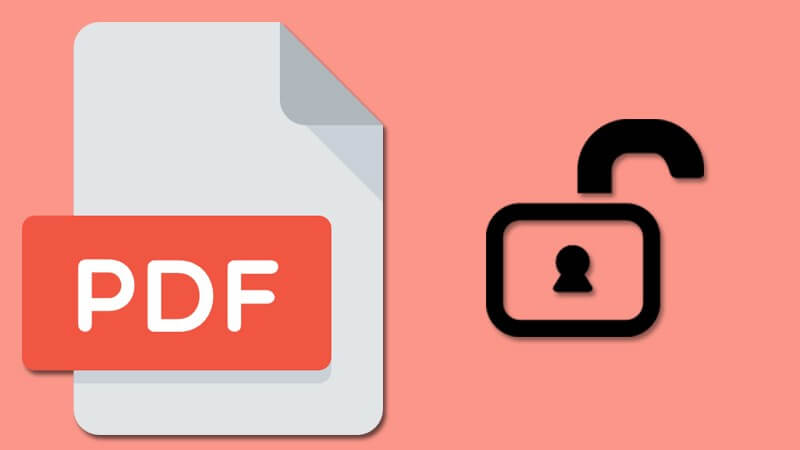
Chuyển file PDF của bạn về phiên bản cũ hơn
Nhiều khi bạn không mở được file PDF vì chúng được tạo ra bằng các phần mềm không thuộc Adobe. Khi đó, các file này sẽ không tuân theo tiêu chuẩn, đặc điểm kỹ thuật so với các file PDF được tạo ra bởi những phần mềm không chính chủ thường không tuân theo các tiêu chuẩn và đặc điểm kỹ thuật của 1 file PDF được tạo ra bởi phần mềm chính chủ Adobe Acrobat.
Các phiên bản phần mềm Adobe Acrobat khác nhau sẽ tạo ra các file PDF khác nhau. Nếu bạn không mở được file PDF với các thông báo lỗi liên quan đến phiên bản phần mềm, bạn hãy thử chuyển đổi file PDF đó về phiên bản cũ hơn.
Sửa lại phần cài đặt phần mềm
Phần mềm Adobe Acrobat, Reader hay tài nguyên mà 2 phần mềm đang sử dụng có thể bị hư hỏng, dẫn đến việc không thể thực hiện chính xác nhiệm vụ. Bạn cần sửa lại phần cài đặt của những phần mềm này.
Bạn có thể thực hiện việc này qua Control panel hoặc cách khác dễ hơn là khởi động phần mềm lên và sau đó chọn Help. Và tiếp theo chọn Repair program installation.
Với 5 cách sửa lỗi khiến file PDF không mở được trên đây sẽ giúp quá trình làm việc của bạn hiệu quả và suôn sẻ hơn.
Như vậy, bài viết đã hướng dẫn các thao tác để chèn file PDF vào Excel vô cùng nhanh chóng và dễ dàng. Bạn có thể thấy, một thủ thuật đơn giản này có thể giúp công việc trên Excel của bạn trở nên hiệu quả hơn rất nhiều. Cho nên, hãy luôn luôn trau dồi kiến thức phần mềm từ những tính năng nền tảng và hàm Excel cơ bản nhất để giúp ích cho công việc của mình nhé. Chúc bạn thành công!
BÀI VIẾT LIÊN QUAN:




