Lỗi màn hình laptop bị nhiễu gây ra nhiều khó khăn trong việc sử dụng máy tính xách tay của bạn, không chỉ ảnh hưởng đến hiệu quả làm việc mà nếu để sự cố này kéo dài, nó còn ảnh hưởng đến thị lực của chúng ta. Trong bài viết này, chúng tôi sẽ giải thích nguyên nhân khiến màn hình laptop bị nhiễu và hướng dẫn chi tiết cách khắc phục nó.
Nội dung bài viết
Dấu hiệu và nguyên nhân màn hình laptop bị nhiễu
Màn hình laptop bị nhiễu là hiện tượng màn hình có dấu hiệu nhiễu sóng hoặc nhiễu màu. Lúc này màn hình sẽ hiển thị các đường nhiễu sọc ngang dọc, có màu xanh, màu đỏ hoặc các hạt chấm nhiều màu.

Nguyên nhân của lỗi màn hình laptop bị sọc nhiễu
- Màn hình laptop bị nhiễu do cáp màn hình bị lỏng
Cáp kết nối màn hình với bo mạch chủ và được lắp đặt chạy ngầm qua dưới bản lề. Việc đóng mở laptop sẽ làm cong cáp và theo thời gian, cáp sẽ bị lỏng hoặc các dây bên trong cáp sẽ bị hỏng, gây ra hiện tượng chập nhiễu màn hình laptop.
Ngoài ra, có thể do cáp và màn hình, hoặc bản thân máy tính và cáp màn hình không tương thích. Nếu gần đây bạn đã thay đổi kết nối cáp màn hình với máy tính hãy kiểm tra các vấn đề về cáp
Lỗi màn hình máy tính bị nhiễu sọc có thể xảy ra do lỏng cáp màn hình
- Nguồn cấp điện không ổn định
Laptop luôn cần 1 nguồn điện ổn định để hoạt động bình thường, nếu nguồn điện vào laptop không ổn định, cũng có thể gây ra các sự cố như màn hình laptop bị nhiễu, nháy, chập chờn, hãy kiểm tra lại pin và dây sạc laptop
- Vỉ cao áp bị chập chờn
Vỉ cao áp là nơi tạo ra điện áp để bóng cao áp trên màn hình có thể sáng được vì vậy nếu vỉ cao áp bị chập chờn thì có khả năng sẽ gây ra hiện tượng nhiễu màn hình laptop ở mức độ thấp. Khi vỉ cao áp bị lỗi thường sẽ có các dấu hiệu như:
– Màn hình máy tính bị nhiễu màu, loang màu hoặc có những vùng tối, nháy sáng liên tục
– Khi khởi động máy tính màn hình mở lên và 2 – 3 giây sau đó thì bị tắt
– Khi tắt máy hoặc ngắt tín hiệu màn hình vẫn sáng và chỉ tắt khi ngắt điện.
- Màn hình laptop bị nhiễu do card màn hình, card video bị lỗi

Card màn hình chịu trách nhiệm hiển thị hình ảnh cho màn hình của bạn và nó thực hiện điều này bằng cách chuyển đổi dữ liệu thành tín hiệu mà màn hình của bạn có thể hiểu được.
Nếu card màn hình bị lỗi sẽ ảnh hưởng đến sự hiển thị hình ảnh trên laptop, nó cũng có thể khiến màn hình laptop của bạn bị nhiễu, giật
- Laptop bị nhiễu màn hình do cài đặt sai tần số quét và độ phân giải
Có thể màn hình laptop bị nhiễu màu do tốc độ làm tươi trong cài đặt hiển thị không phù hợp với thông số kỹ thuật của màn hình máy tính xách tay hay độ phân giải thích hợp không được chọn cho màn hình laptop trong cài đặt hiển thị của bạn.
- Màn hình LCD laptop bị lỗi, hỏng
Màn hình là một trong những bộ phận mỏng manh dễ hư hỏng nhất của laptop. Không chỉ hư hỏng do sử dụng lâu ngày mà trong quá trình dùng laptop không đúng cách cũng có thể khiến màn hình bị lỗi, hỏng và gây ra hiện tượng nhiễu màn hình, màn hình laptop giật nháy liên tục…
>> Có thể bạn quan tâm: Cách khắc phục màn hình bị đốm trắng
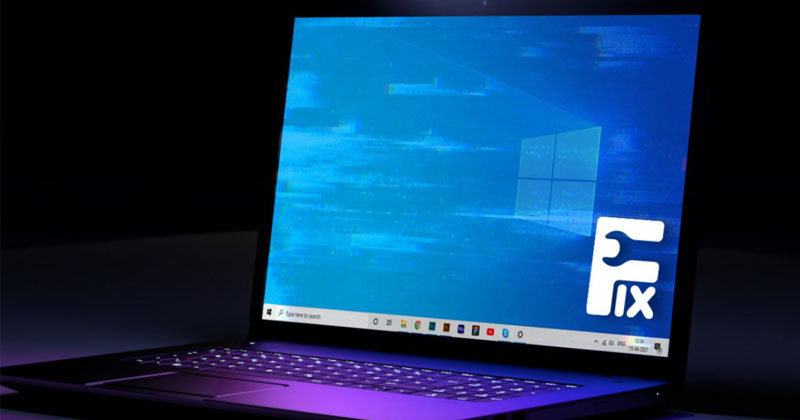
Hướng dẫn cách khắc phục lỗi màn hình bị nhiễu
-
Kiểm tra nguồn điện
Trước tiên, hãy kiểm tra nguồn điện cấp cho máy tính của bạn xem nó có đang ổn định hay không, nếu bạn kết nối trực tiếp máy với dây sạc không dùng pin, hãy kiểm tra để đảm bảo dây sạc không gặp vấn đề sự cố, bạn cũng có thể thử rút dây sạc cắm vào ổ điện khác để chắc chắn lỗi không phải do ổ cắm điện gây ra
Nếu laptop của bạn đang sử dụng pin, hãy kiểm tra xem pin laptop có bị lỗi hay không
-
Kiểm tra, thay cáp màn hình
Để chắc chắn lỗi có phải do cáp màn hình gây ra không, bạn hãy thử điều chỉnh màn hình gập hoặc mở, nếu ở 1 vị trí nhất định màn hình hết nhiễu, nháy thì chứng tỏ lỗi này do cáp màn hình gây ra. Hoặc bạn cũng có thể dùng tay nhấn mạnh vào bản lề để kiểm tra màn hình có hết nháy không.

Sau khi xác định lỗi do cáp màn hình gây ra, bạn có thể tự mở máy và đặt lại dây cáp đúng vị trí để khắc phục lỗi. Trường hợp dây cáp bị hỏng thì cần phải thay dây cáp mới.
Nếu bạn không có nhiều kinh nghiệm, cách tốt nhất là mang laptop của mình đến các trung tâm sửa chữa laptop để được miễn phí kiểm tra báo lỗi và hỗ trợ khắc phục lỗi nhanh chóng nhất.
Giá sửa chữa, thay cáp màn hình trên thị trường hiện nay chỉ trong khoảng 100K – 250K
-
Thay card màn hình
Đối với trường hợp màn hình bị nhiễu do card màn hình hỏng, lỗi thì cách giải quyết là thay card màn hình (card đồ hoạ) mới.
Tuy nhiên chỉ có 1 số ít laptop có card đồ hoạ rời có thể dễ dàng thay thế được, còn lại đa số các dòng laptop hiện nay đều có card đồ hoạ được hàn liền với bo mạch chủ, chính vì thế nếu card màn hình laptop của bạn bị lỗi, hỏng thì cần phải thay cả mainboard cho laptop.

-
Thay vỉ cao áp
Nếu vỉ cao áp trên laptop của bạn yếu, hoạt động kém, chập chờn khiến màn hình máy tính bị nhiễu thì cách duy nhất để khắc phục là thay vỉ cao áp mới hoạt động ổn định hơn. Việc thay thế nên được thực hiện bởi các kỹ thuật viên chuyên nghiệp.
-
Thiết lập lại tần số quét màn hình
Tốc độ làm mới của màn hình hay tần số quét màn hình của bạn được đo bằng hertz (Hz) và cho biết tốc độ màn hình có thể làm mới hình ảnh mà nó đang hiển thị
Tần số quét tiêu chuẩn của nhiều laptop là 60 – 75Hz, hãy thử kiểm tra tần số quét hiện tại trên máy tính của bạn, nếu nó không nằm trong khoảng này, bạn có thể thực hiện các bước dưới đây để thiết lập lại tần số phù hợp
Bước 1: Tại Menu Start, chọn biểu tượng Settings > ChọnSystem.
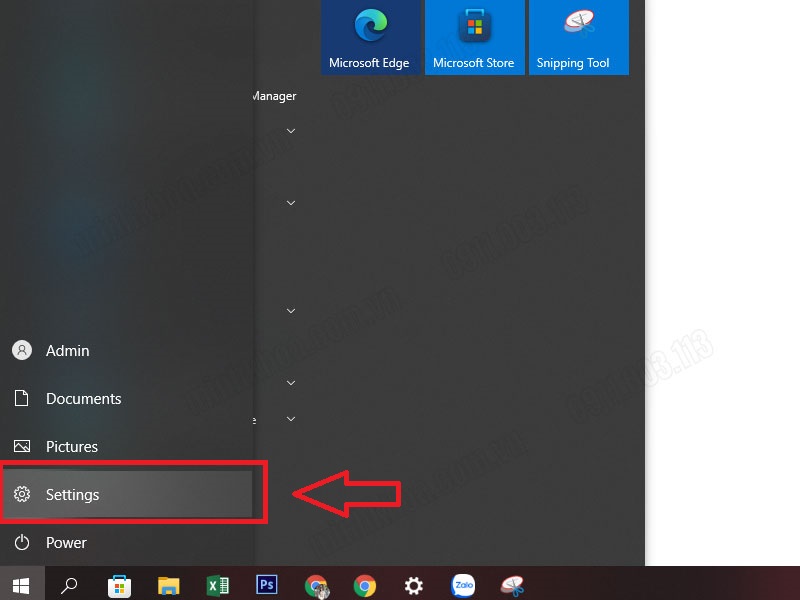
Bước 2: Tại đây, chọn Display > điều hướng đến mục Multiple displays và chọn Advanced display settings
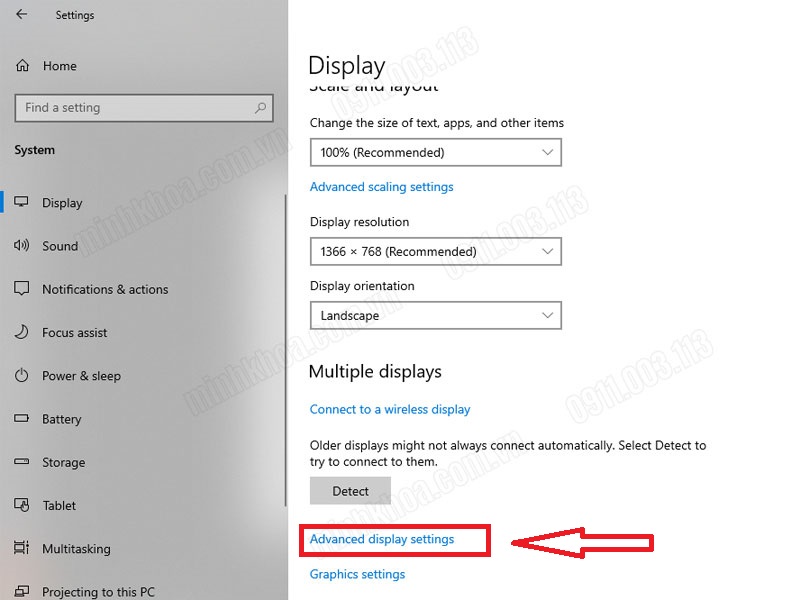
Bước 3: Nhấp vào hộp chọn tốc độ làm mới (Refresh Rate) cho khoảng thời gian làm mới và chọn tốc độ tiêu chuẩn 60Hz.
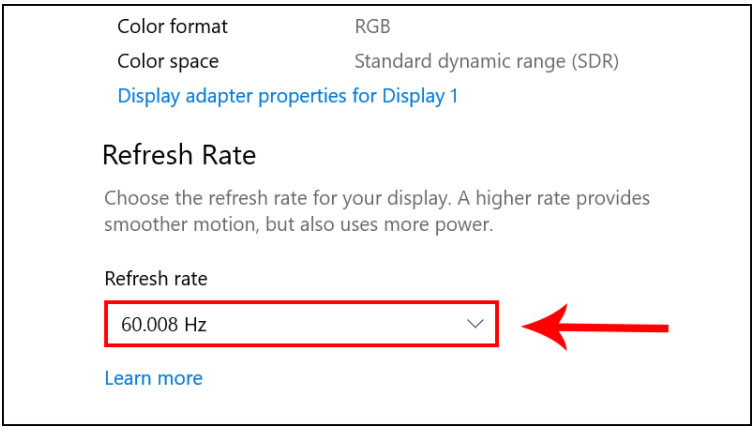
Trường hợp máy tính của bạn không có mục Refresh Rate, hãy nhấp vào Display Adapter Properties
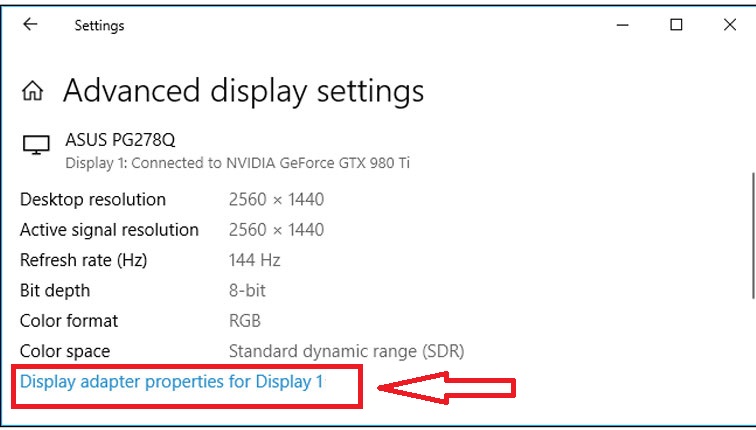
Sau đó chọn tab Monitor, tại mục Screen refresh rate hãy tuỳ chọn tốc độ tiêu chuẩn phù hợp (60Hz – 75Hz)
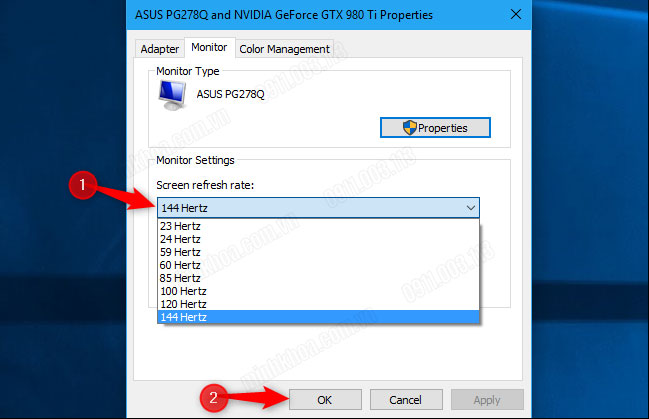
Bước 4: Khi thông báo xác nhận xuất hiện, hãy nhấp vào Apply và chọn OK để lưu các thay đổi
Lưu ý: Tùy thuộc vào hệ thống của bạn, bạn có thể chọn tốc độ làm mới khác 60Hz. Kiểm tra thông số kỹ thuật của màn hình được cài đặt trong máy tính xách tay của bạn và chọn giá trị thích hợp.
Khi bạn đã sửa giá trị tốc độ làm tươi, hãy kiểm tra xem sự cố hiển thị màn hình bị sọc nhiễu đã được giải quyết chưa.
-
Cài đặt lại độ phân giải màn hình
Tương tự như các bước thiết lập tần số quét màn hình, cài đặt độ phân giải màn hình trong win 10 được thực hiện như sau:
Bước 1: Tại Menu Start, chọn biểu tượng Settings > ChọnSystem.
Bước 2: Tại đây, chọn Display > điều hướng đến mục Display resolution
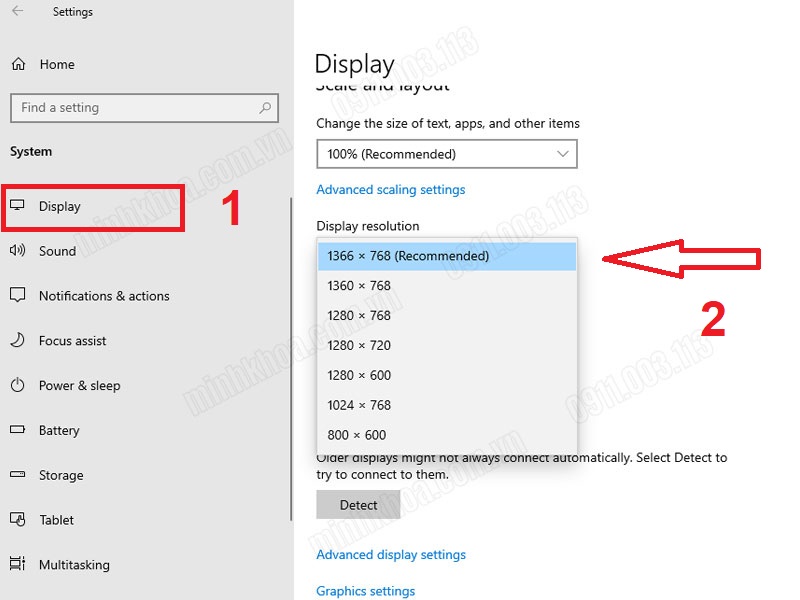
Bước 3: Tuỳ chọn độ phân giải màn hình phù hợp với máy tính của mình trong danh sách gợi ý được thả xuống.
Sau khi lưu các tuỳ chọn, hãy kiểm tra lại xem hiện tượng màn hình laptop bị nhiễu đã được giải quyết chưa.
>> Tham khảo thêm bài viết: Màn hình laptop bị giật, bị nháy liên tục là lỗi gì? Cách khắc phục
-
Thay màn hình
Nếu đã thử hết tất cả các cách ở trên nhưng vẫn không sửa được lỗi màn hình máy tính laptop bị nhiễu thì khả năng cao lỗi do chính màn hình của bạn gây ra. Nếu màn hình bị hư hỏng nặng bạn cần phải thay màn hình laptop mới
Các hư hỏng vật lý rất khó tự xử lý, vì vậy hãy liên hệ với bộ phận hỗ trợ của các cửa hàng sửa chữa để được chẩn đoán và sửa chữa nhanh chóng nhất.

Trên đây là 7 cách sửa lỗi màn hình laptop bị nhiễu sọc, nhiễu màu, gợn sóng được Laptop Minh Khoa chọn lọc để giúp bạn có thể tham khảo và dễ dàng khắc phục sự cố này tại nhà một cách đơn giản, hiệu quả nhất.
Để tiết kiệm thời gian và công sức cũng như tránh khỏi rủi ro khi tự sửa chữa tại nhà, bạn có thể liên hệ với chúng tôi để bộ phận kỹ thuật viên chuyên nghiệp tại trung tâm sửa chữa Laptop Minh Khoa hỗ trợ bạn chẩn đoán và sửa chữa nhanh nhất.
BÀI VIẾT LIÊN QUAN






