Nâng cấp card màn hình laptop win 7,8, 10 là cách hiệu quả để máy tính của bạn hoạt động nhanh hơn. Đây cũng là các phương pháp được mọi người áp dụng nhiều khi cần một chiếc máy vận hành tốt hơn và hoạt động mạnh hơn sản phẩm gốc. Thế nhưng không phải ai cũng hiểu rõ về điều đó và không phải ai cũng áp dụng thành công. Vậy nâng cấp card màn hình được thực hiện như thế nào? Hiệu quả của công việc này là gì? Đến ngay với bài viết sau đây của Laptop Minh Khoa để có câu trả lời tốt nhất, bạn nhé!

Nội dung bài viết
Những lợi ích khi nâng cấp card màn hình laptop win 7, 8, 10
Card màn hình là một bộ phận quan trọng của laptop. Đối với việc xử lý đồ hoạ hay tốc độ chơi game trên máy tính cũng được quyết định bởi card. Vậy khi nâng cấp card màn hình laptop win 7, 8, 10 sẽ có những lợi ích gì?
- Bạn không còn phải cảm thấy khó chịu hay bước mình mỗi khi máy giật, lag, chậm chạp thay vào đó máy sẽ hoạt động mượt sau khi bạn nâng cấp cấu hình và lưu trữ nhiều hơn khi bạn nâng cấp ổ cứng và bộ nhớ RAM.
- Giúp bạn tiết kiệm chi phí khi không cần phải mua một chiếc laptop mới.
- Đáp ứng được tối đa nhu cầu sử dụng các phần mềm, ứng dụng trên laptop của người dùng.
Tham khảo thêm Nâng cấp card màn hình laptop Dell Inspiron

Sẽ như thế nào nếu máy tính không có card màn hình?
Card màn hình laptop thường được biết đến với khái niệm card onboard và card rời. Như đã chia sẻ ở trên thì bạn cũng đã biết rõ hơn về những lợi ích của card màn hình laptop. Đây là bộ phận chịu trách nhiệm xử lý dữ liệu, thông tin liên quan đến đồ họa, hình ảnh xuất ra màn hình. Vì vậy nếu như không có card màn hình thì tất nhiên sẽ có nhiều ảnh hưởng đến máy tính. Khi một máy tính hoạt động đều cần một GPU nếu không các hình ảnh sẽ không được phép xuất ra màn hình laptop.
Xem thêm: Dấu hiệu nhận biết hỏng card màn hình và cách khắc phục
Hướng dẫn chọn card màn hình cho laptop
Card màn hình gồm nhiều loại khác nhau mà người dùng chưa có nhiều kiến thức chuyên môn hay không quan tâm nhiều đến lĩnh vực này thì khó có thể biết rõ. Để các thao tác trên máy tính của bạn được dễ dàng hơn, khi nâng cấp card màn hình laptop win 7, 8, 10 bạn cần chọn card màn hình đúng hơn.
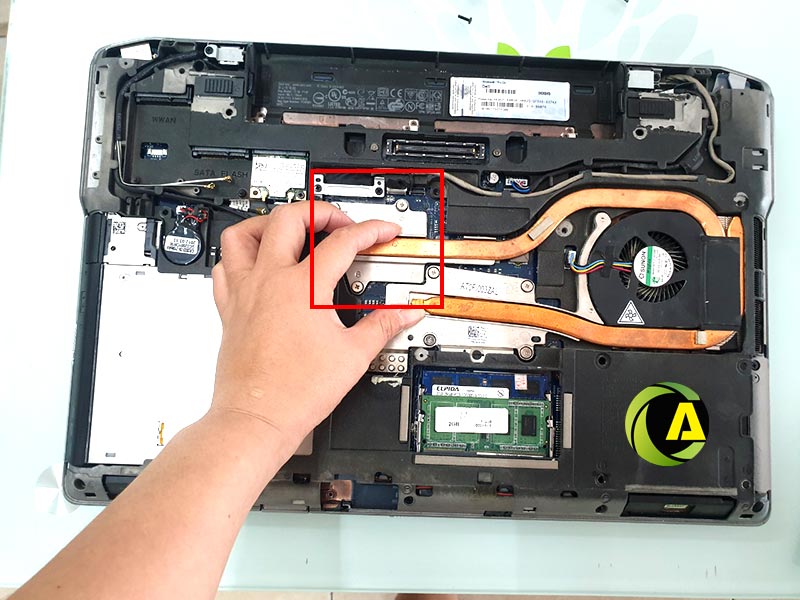
Cách chọn card màn hình
Bạn cần lựa chọn loại card có kích thước phù hợp với case PC. Không chỉ vậy, mainboard laptop và card màn hình phải có sự tương thích với nhau nếu không bạn lại phải tốn tiền để trang bị một linh kiện khác phù hợp hơn. Ngoài ra, bạn cũng cần kiểm tra xem card màn hình có được hỗ trợ đúng với mức nguồn hay không. Khi đã đáp ứng được những yêu cầu này thì loại card màn hình bạn lựa chọn sẽ tốt cho máy tính rất nhiều.
Các thao tác nhận biết card màn hình
- Nhấn [phím Windows] + R (để mở cửa sổ “Run”) hoặc Start=> Run
- Gõ dxdiag rồi nhấn Enter
- Chọn thẻ Display
- Trong cửa sổ thẻ Display, mục Name là tên card màn hình, mục Manufacture là tên hãng sản xuất.

Cách nâng cấp card màn hình laptop win 7, 8, 10
Để thực hiện quá trình này đạt được hiệu quả tốt nhất cũng như nhanh chóng và dễ dàng hơn chúng ta cần trải qua nhiều thao tác khác nhau. Quá trình này tưởng chừng phức tạp nhưng nếu bạn chú ý kỹ thì cũng sẽ thực hiện đơn giản thôi.
Các bước thực hiện cơ bản ban đầu
Bước 1: Sau khi đã kiểm tra và lựa chọn được loại card màn hình phù hợp với máy tính thì bạn cần tải driver từ trên website của hãng sản xuất.
Bước 2: Xóa driver của card màn hình cũ bằng cách:
- Gõ device manager trong thanh tìm kiếm của Cortana để truy cập vào Device Manager.
- Sau đó chọn display adapters.
- Nhấn đúp chuột phải vào card đồ họa hiện tại của bạn.
- Rồi chọn Uninstall device.
Bước 3: Ngắt kết nối với nguồn điện của PC.
Bước 4: Trên card đồ họa cũ bạn hãy gỡ hết kết nối và đính sản phẩm vào vỏ PC bằng cách dùng tua vít tháo ốc vít.
Tham khảo thêm Nâng cấp card đồ họa cho laptop như thế nào?
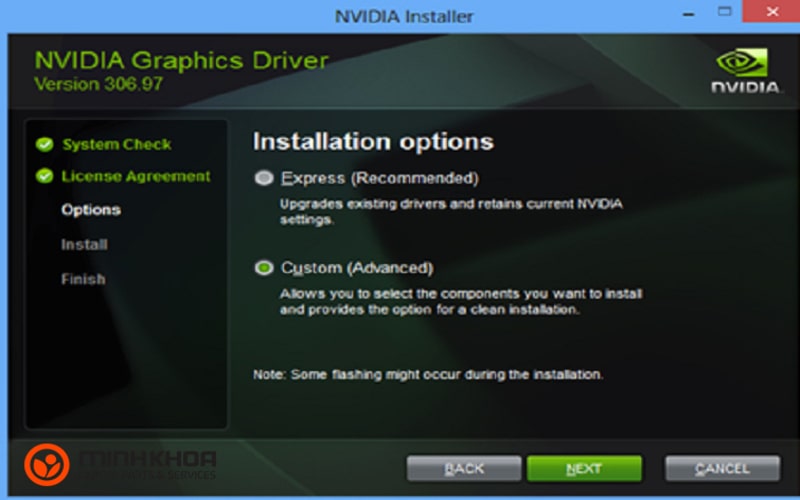
Các thao tác cuối cùng
Bước 5: Bạn sẽ gỡ hết card đồ họa cũ ra sau khi tháo hết vít ra. Rút card cũ ra bằng cách đẩy chốt xuống (hoặc sang bên).
Bước 6: Bằng cách dùng lực nhẹ ấn card màn hình vào bo mạch chủ đồng thời để ý không để dây điện chèn ngang qua để lắp sản phẩm mới vào.
Bước 7: Gắn chặt card màn hình mới vào vỏ PC bằng các ốc vít.
Bước 8: Cắm nguồn điện phụ, các cổng kết nối với màn hình.
Bước 9: Sau khi PC khởi động thành công, bắt đầu cài driver cho card màn hình mới.

Nâng cấp card màn hình laptop win 7, 8, 10 ở đâu uy tín?
Hiện nay việc nâng cấp card màn hình laptop win 7, 8, 10 được rất nhiều khách hàng lựa chọn bởi những tính năng vượt trội của nó. Vì vậy mà cũng đã có rất nhiều công ty, cửa hàng sửa chữa laptop có dịch vụ này. Tại Laptop Minh Khoa cũng đã thực hiện dịch vụ này một cách chuyên nghiệp và được khá nhiều người ủng hộ. Minh Khoa sẽ kiểm tra và lựa chọn card màn hình phù hợp với laptop của bạn để nâng cấp được tốt nhất. Hơn nữa, card màn hình được Minh Khoa cung cấp cũng là sản phẩm new 100%, tương thích như sản phẩm gốc với giá cả rẻ cạnh tranh toàn khu vực.

Nâng cấp card màn hình laptop win 7, 8, 10 là một trong những việc cần thiết để máy tính của bạn được hoạt động tốt nhất. Các hoạt động, các thao tác sẽ nhanh chóng và dễ dàng hơn nếu bạn chọn đúng card phù hợp. Trên đây chính là một số thông tin bạn cần biết về việc nâng cấp card màn hình laptop win 7, 8 , 10. Hy vọng qua đây bạn sẽ có thêm nhiều kiến thức hữu ích hơn.
BÀI VIẾT LIÊN QUAN




