Màn hình laptop bị giật hay bị nhấp nháy liên tục là một trong những lỗi phổ biến mà nhiều người dùng máy tính xách tay đã từng gặp phải. Có rất nhiều nguyên nhân gây ra lỗi này và tuỳ vào mỗi nguyên nhân sẽ có cách khắc phục vấn đề khác nhau.

Bài viết dưới đây Trung tâm sửa chữa Laptop Minh Khoa sẽ phân tích nguyên nhân và hướng dẫn bạn cách khắc phục lỗi màn hình laptop bị giật liên tục đơn giản có thể thực hiện tại nhà, cùng tìm hiểu ngay nhé!
Nội dung bài viết
Kiểm tra trình quản lý tác vụ Task Manager
Trước tiên, bạn cần xác định nguyên nhân có thể gây ra lỗi màn hình laptop bị giật, bị nhấp nháy liên tục bằng Task Manager
Để thực hiện việc này, hãy mở Trình quản lý tác vụ Task Manager bằng cách nhấn tổ hợp phím Ctrl + Shift + Esc .
Ngoài ra, bạn cũng có thể mở nó bằng cách nhấp chuột phải vào thanh tác vụ của bạn và chọn Task Manager.
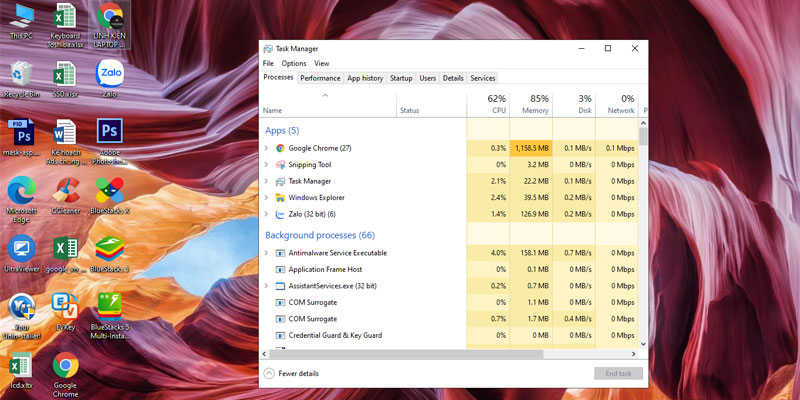
Bạn sẽ không cần sử dụng Task Manager, nhưng bạn cần mở nó để kiểm tra
Bây giờ, hãy quan sát màn hình của bạn để xem Task Manager có bị giật hay không.
Nếu nó bị giật, bị nhấp nháy liên tục cùng với mọi thứ khác trên màn hình, sự cố có thể do phần cứng của bạn hoặc trình điều khiển màn hình bị lỗi gây ra.
Mặt khác, nếu mọi thứ ngoại trừ Trình quản lý tác vụ nhấp nháy, sự cố có thể do một ứng dụng nào đó gây ra.
Cùng tìm hiểu nguyên nhân chi tiết và cách khắc phục đối với từng trường hợp gây ra lỗi màn hình laptop bị giật liên tục ở những phần tiếp theo dưới đây.
Tham khảo thêm Cách khắc phục màn hình bị đốm trắng
Cách khắc phục màn hình laptop bị giật, bị nháy liên tục
-
Cài đặt lại tốc độ làm mới màn hình
Tốc độ làm mới của màn hình là tốc độ mà màn hình cập nhật hình ảnh mỗi giây, được đo bằng hertz (Hz). Màn hình cơ bản thường chỉ có thể xử lý tốc độ làm mới 60Hz, trong khi những màn hình cao cấp hơn – thường nhắm đến game thủ – có thể lên đến 360Hz.
Điều quan trọng là bạn phải đặt tốc độ làm mới phù hợp cho màn hình của mình. Đôi khi nhà sản xuất màn hình sẽ hỗ trợ tốc độ làm mới được ép xung, nhưng điều này có thể gây ra hiện tượng nhấp nháy màn hình.
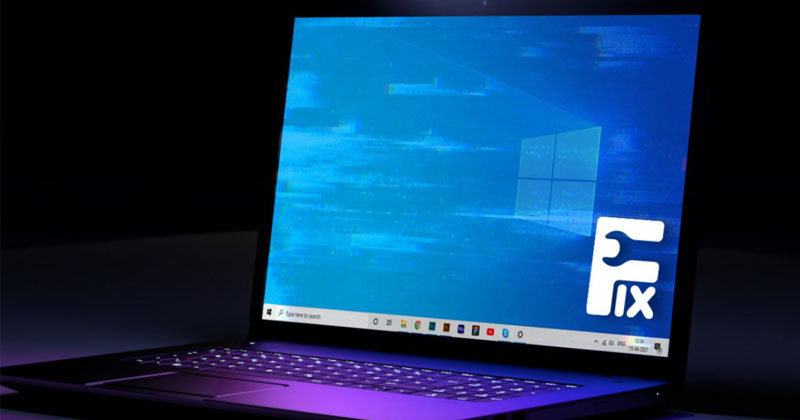
Chính vì thế, nếu bạn đang đặt tần số làm mới màn hình không chính xác hoặc đang ép xung nó, thì sẽ gây ra lỗi màn hình laptop bị giật, bị nhấp nháy liên tục.
Dưới đây là hướng dẫn cách cài đặt lại tốc độ làm mới bạn có thể tham khảo để khắc phục lỗi màn hình nhấp nháy liên tục win 7, win 10
Cài đặt tốc độ làm mới cho win 7
Bước 1: Tại màn hình chính Destop > Nhấp Chuột phải vào khoảng trống bất kỳ> Chọn Screen Resolution
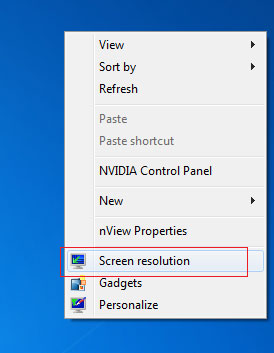
Bước 2: Nhấp chọn Advanced Settings sau đó chọn tab Monitor
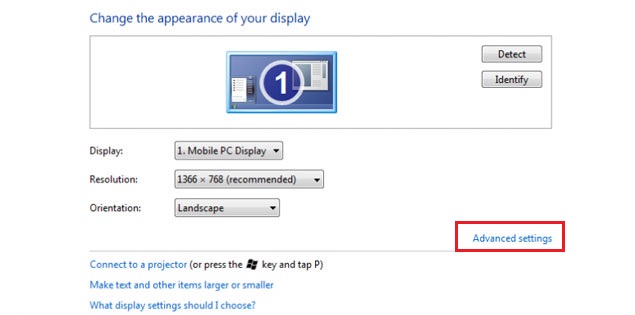
Bước 3: Điều chỉnh tần số quét về chuẩn 60Hz nếu laptop của bạn đang sử dụng màn hình thông thường > Chọn OK để hoàn tất.
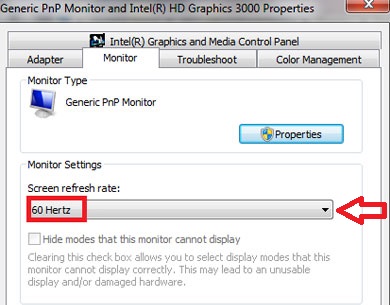
Ngoài ra, nếu laptop của bạn đang cài đặt sẵn tần số quét 60Hz, hãy thử tăng lên 75Hz hoặc giảm dần xuống dưới 60Hz để kiểm tra xem có khắc phục được lỗi này hay không.
Tham khảo thêm Màn hình laptop bị ố vàng và một số cách khắc phục
Cài đặt tốc độ làm mới cho win 10
Bước 1: Nhấn phím Windows + I để mở Cài đặt.
Bước 2: Nhấp vào System.
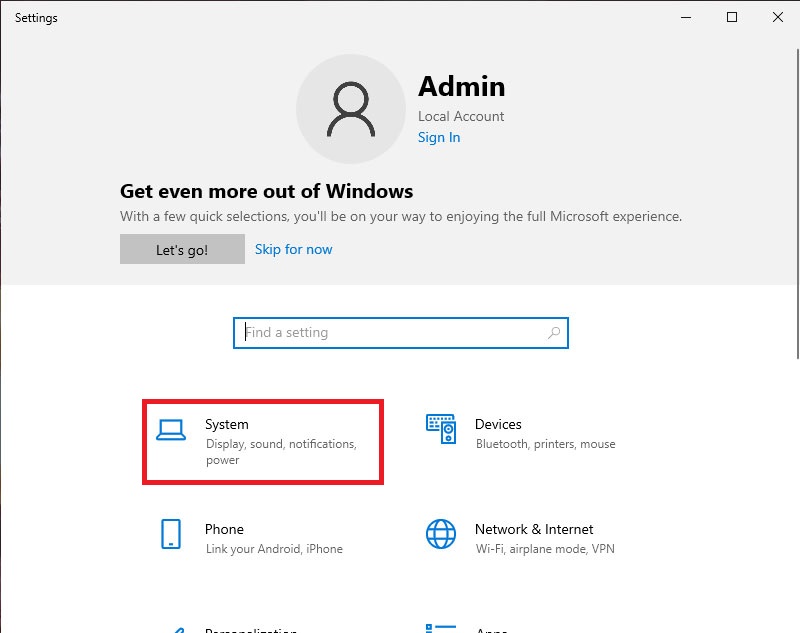
Bước 3: Nhấp vào Advanced display settings.
Bước 4: Tại mục Refresh rate, tuỳ chọn tốc độ làm mới phù hợp tương tự như đối với win 7, sau đó nhấn OK
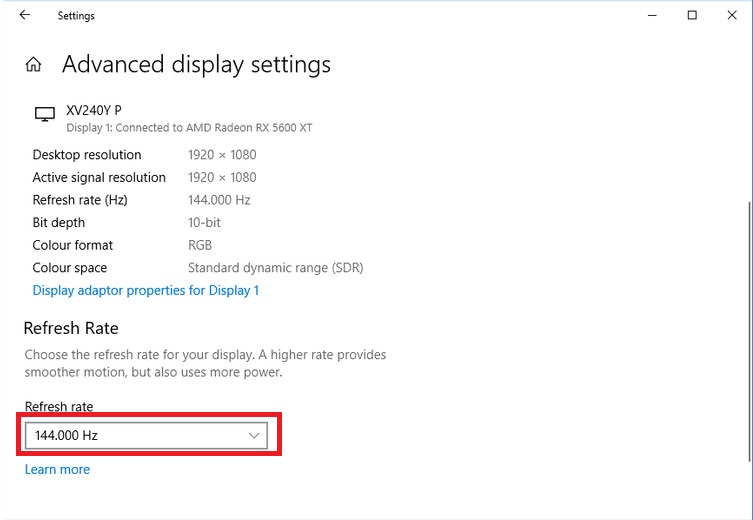
Bên cạnh đó, bạn cũng có thể thử cài đặt lại độ phân giải màn hình, hãy tìm độ phân giải tối ưu trong tài liệu hướng dẫn sử dụng dành cho máy tính xách tay của bạn hoặc trên mạng, tìm kiếm theo tên kiểu máy và đặt lại độ phân giải tối ưu nhất cho màn hình
Nếu vẫn không khắc phục được thì hãy cài đặt tần số quét, độ phân giải về ban đầu và thử các cách khác bên dưới.
-
Cài đặt lại trình điều khiển màn hình
Màn hình máy tính bị giật có thể do trình điều khiển màn hình của bạn gây ra. Bạn có thể đang sử dụng một trình điều khiển cũ hoặc một trình điều khiển mới bị lỗi. Hãy đảm bảo rằng bạn đang chạy phiên bản phù hợp với hệ thống của mình.
Nếu laptop của bạn đang có trình điều khiển đã cũ, hãy tiến hành cập nhật trình điều khiển mới nhất phù hợp với laptop của mình, nó có thể giúp bạn sửa lỗi màn hình laptop bị nháy, giật.
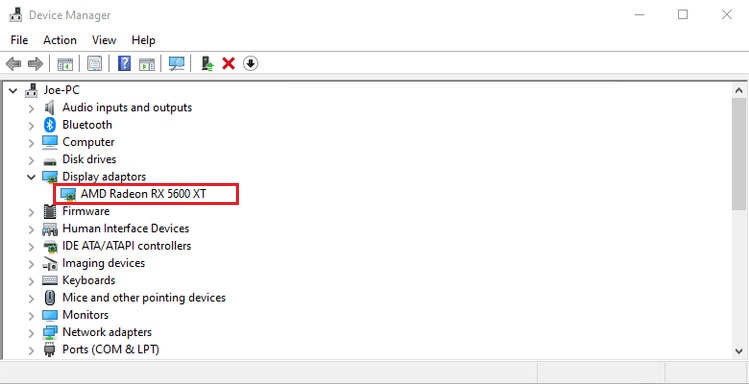
Trường hợp màn hình laptop bị giật sau khi bạn cập nhật trình điều khiển mới, có thể lỗi do trình điều khiển mới không phù hợp với hệ thống, vì vậy bạn cần cài đặt lại trình điều khiển màn hình phiên bản cũ đã sử dụng bằng cách gỡ trình điều khiển mới và cài đặt lại phiên bản cũ hơn của nó
>> Tham khảo thêm bài viết: 8 cách sửa lỗi màn hình máy tính màu hồng
-
Gỡ cài đặt các ứng dụng có vấn đề
Một số ứng dụng không tương thích với hệ thống của bạn và có thể gây ra hiện tượng nhấp nháy màn hình.
Nếu bạn đã cài đặt bất kỳ phần mềm mới nào trước khi màn hình bắt đầu bị giật, bị nhấp nháy hoặc sau khi một ứng dụng được cập nhật gần đây khiến laptop của bạn bị màn hình giật, màn hình nhấp nháy thì rất có thể nó chính là nguyên nhân gây ra lỗi
Trên tất cả các ứng dụng của bạn, hãy đảm bảo rằng bạn đang chạy các phiên bản mới nhất. Cập nhật trong chính ứng dụng hoặc truy cập các trang web chính thức tương ứng và tải xuống bản phát hành cập nhật mới nhất.

Ngoài ra, hãy kiểm tra trang hỗ trợ của nhà phát triển cho các ứng dụng được cập nhật gần đây để xem liệu hiện tượng nhấp nháy màn hình có được coi là một lỗi gần đây của ứng dụng đó hay không
Nếu nghi ngờ màn hình bị giật do ứng dụng nào đó gây ra, bạn hãy thử gỡ bỏ nó hoàn toàn khỏi laptop của mình và khởi động lại máy để kiểm tra xem tình trạng có thể được khắc phục không
-
Màn hình laptop bị giật do VGA lỗi
Card màn hình laptop có chức năng xử lý các thông tin về hình ảnh thông qua màn hình laptop để hiển thị hình ảnh.
Một số người dùng cố gắng tự “ép xung” card màn hình bằng cách tăng tần số và công suất của nó khiến màn hình laptop bị nhấp nháy, giật. Điều này thường được thực hiện bởi các game thủ muốn chạy các trò chơi sử dụng nhiều tài nguyên.
>> Có thể bạn quan tâm: Ép xung là gì? Ưu và nhược điểm của ép xung CPU và GPU
Ngoài ra, ép xung card màn hình còn có thể làm hỏng GPU do quá nhiệt. Trong trường hợp này, màn hình không chỉ nhấp nháy mà đôi khi còn không bật được.
Một nguyên nhân khác khiến vga bị quá nhiệt nữa còn do quạt tản nhiệt laptop bị lỗi
Để khắc phục bạn nên tắt ép xung VGA hoặc kiểm tra quạt laptop hoạt động tốt không để tránh trường hợp laptop bị quá nhiệt gây ra lỗi màn hình laptop bị giật liên tục
Card đồ hoạ có tuổi đời sử dụng từ 3 – 4 năm, nếu vga của bạn đã được sử dụng lâu, nó có thể bị hỏng, hoặc bị lỗi, khiến màn hình bị giật.
Lúc này bạn cần mang nó đến các trung tâm sửa chữa laptop để được kiểm tra, chuẩn đoán lỗi và đưa ra các giải pháp khắc phục như sửa lỗi card đồ hoạ hoặc thay một card đồ hoạ mới
-
Cáp màn hình bị lỏng, hỏng
Theo thời gian sử dụng, việc đóng mở màn hình hoặc do va chạm mạnh có thể khiến cáp màn hình của bạn bị lỏng hoặc nó có thể bị hỏng do hao mòn, đây là một trong những lý do phổ biến khiến màn hình laptop của bạn bị giật hoặc nhấp nháy

Hãy kiểm tra lại cap nối màn hình của bạn để chắc chắn nó được lắp đặt chính xác và kết nối chặt chẽ với các bộ phận liên quan. Nếu bạn không có kinh nghiệm về tháo lắp máy tính xách tay, hãy mang máy đến các đơn vị sửa chữa laptop uy tín để được hỗ trợ.
-
Màn hình LCD laptop bị hỏng
Nếu bạn đã thử tất cả các cách trên nhưng vẫn màn hình laptop vẫn bị giật hoặc nhấp nháy liên tục thì vấn đề có thể do lỗi màn hình.
Hãy ngắt tất cả các kết nối ngoại vi trên máy tính của bạn và kết nối màn hình máy tính hiện tại với màn hình ngoài. Nếu màn hình ngoài hoạt động bình thường không bị nháy hay giật thì nguyên nhân chính là do màn hình LCD của bạn đã bị hỏng, bạn có thể sẽ phải thay màn hình laptop mới.

Mang laptop của bạn đến các địa chỉ sửa chữa máy tính để được hỗ trợ ngay.
>> XEM NGAY GIÁ MÀN HÌNH LAPTOP MỚI NHẤT 2022.

Hy vọng rằng một trong các bước trên có thể giúp bạn giải quyết được vấn đề màn hình laptop bị giật, bị nhấp nháy liên tục.
Nếu bạn cần hỗ trợ sửa lỗi màn hình laptop bị giật liên tục tại Đà Nẵng, hãy liên hệ ngay với chúng tôi – Trung tâm sửa chữa Laptop Minh Khoa, các kỹ thuật viên của chúng tôi sẽ miễn phí kiểm tra lỗi màn hình và báo lỗi cho bạn, đưa ra các giải pháp khắc phục phù hợp cùng mức giá thành sửa chữa cực kỳ phải chăng.
BÀI VIẾT LIÊN QUAN











